- Μέρος 1: Πώς να μεταφέρετε επαφές από το iPhone σε Mac μέσω AirDrop
- Μέρος 2: Πώς να συγχρονίσετε τις επαφές από το iPhone σε Mac μέσω iCloud
- Μέρος 3: Τρόπος συγχρονισμού επαφών από iPhone σε Mac μέσω iTunes/Finder
- Μέρος 4: Πώς να συγχρονίσετε τις επαφές από το iPhone σε Mac μέσω του Google Drive
- Μέρος 5: Τρόπος εισαγωγής επαφών από iPhone σε Mac μέσω FoneLab για iOS
- Μέρος 6: Συχνές ερωτήσεις σχετικά με τον τρόπο συγχρονισμού επαφών από το iPhone σε Mac
- υπενθύμιση
- Ιστορία του σαφάρι
- Safari Σελιδοδείκτης
- Βίντεο
- Μουσική
- Επικοινωνία
- Ημερολόγιο εκδηλώσεων
- App Ημερομηνία
- SMS
- iMessage
- Notes
- Έγγραφο
- Φωτογραφίες
Εξαιρετικοί τρόποι για τον τρόπο εισαγωγής επαφών από το iPhone σε Mac
 αναρτήθηκε από Boey Wong / 21 Δεκεμβρίου 2021 13:30
αναρτήθηκε από Boey Wong / 21 Δεκεμβρίου 2021 13:30Υπάρχουν διάφοροι λόγοι για τον συγχρονισμό φωτογραφιών iPhone με Mac. Πρώτον, ο κατάλογος των λόγων είναι να ελευθερώστε χώρο μνήμης στο iPhone σας. Για να το κάνετε αυτό, μπορείτε να ξεκινήσετε μετακινώντας τις φωτογραφίες σας στο Mac σας και, στη συνέχεια, διαγράφοντας τις στο τηλέφωνό σας. Ο ακόλουθος λόγος για τον οποίο θέλετε να συγχρονίσετε τις φωτογραφίες του iPhone με το Mac είναι ότι θέλετε να δημιουργήσετε αντίγραφα ασφαλείας ή να αποθηκεύσετε τις φωτογραφίες σας σε ασφαλέστερο μέρος. Τα κινητά τηλέφωνα διατρέχουν πολύ μεγαλύτερο κίνδυνο απώλειας δεδομένων και έλλειψης χώρου μνήμης από τους υπολογιστές. Ένας άλλος λόγος είναι για λόγους προσβασιμότητας ή εργασίας. Ίσως εργάζεστε σε κάτι στο Mac σας και χρειάζεστε αυτές τις φωτογραφίες από το iPhone σας εκεί. Επίσης, πιθανότατα θέλετε να έχετε πρόσβαση στις φωτογραφίες σας στο Mac σας.
Έχοντας υπόψη όλα αυτά τα σημεία, υπάρχουν διάφορες μέθοδοι για να μεταφέρετε φωτογραφίες από το iPhone σε Mac και να τις διαγράψετε ή όχι από το iPhone σας. Παρακάτω είναι 6 διαφορετικά εργαλεία και τεχνικές για να συγχρονίστε τις εικόνες από το iPhone σας σε Mac. Με τους παραπάνω λόγους, διαβάστε μέχρι το τέλος αυτής της ανάρτησης και μην χάσετε τις καλύτερες λύσεις για εσάς.
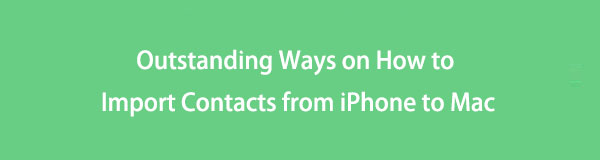

Λίστα οδηγών
- Μέρος 1: Πώς να μεταφέρετε επαφές από το iPhone σε Mac μέσω AirDrop
- Μέρος 2: Πώς να συγχρονίσετε τις επαφές από το iPhone σε Mac μέσω iCloud
- Μέρος 3: Τρόπος συγχρονισμού επαφών από iPhone σε Mac μέσω iTunes/Finder
- Μέρος 4: Πώς να συγχρονίσετε τις επαφές από το iPhone σε Mac μέσω του Google Drive
- Μέρος 5: Τρόπος εισαγωγής επαφών από iPhone σε Mac μέσω FoneLab για iOS
- Μέρος 6: Συχνές ερωτήσεις σχετικά με τον τρόπο συγχρονισμού επαφών από το iPhone σε Mac
1. Πώς να μεταφέρετε επαφές από το iPhone σε Mac μέσω AirDrop
Το AirDrop είναι ένας γρήγορος και απλός τρόπος μεταφοράς επαφών από το iPhone σε Mac. Η Apple παρουσίασε το AirDrop, έναν ασύρματο μηχανισμό κοινής χρήσης αρχείων. Επειδή το AirDrop έχει αναπτυχθεί ειδικά για συσκευές iOS και macOS, μπορείτε να το χρησιμοποιήσετε με όποιον τρόπο θέλετε.
Βήματα σχετικά με τον τρόπο μεταφοράς επαφών από το iPhone σε Mac μέσω AirDrop:
Βήμα 1Πρώτα, βεβαιωθείτε ότι το WiFi και το Bluetooth είναι ενεργοποιημένα για το iPhone και το Mac σας. Επίσης, ενεργοποιήστε προμήθεια με αλεξίπτωτα στο iPhone και στο Mac σας ταυτόχρονα.
Για να ενεργοποιήσετε το Airdrop στο iPhone σας, επισκεφθείτε πρώτα το Κέντρο Ελέγχου, παρατεταμένο πάτημα WiFi, στη συνέχεια πιέστε προμήθεια με αλεξίπτωτα. Μετά από αυτό, επιλέξτε ένα από τα δύο Επαφές Μόνο or όλοι.

Από την άλλη πλευρά, στο Mac σας, μεταβείτε στο Finder και επιλέξτε προμήθεια με αλεξίπτωτα. Στη συνέχεια, στην περιοχή Επιτρέψτε μου να ανακαλυφθώ, επιλέξτε μεταξύ Επαφές Μόνο και όλοι.

Βήμα 2Δεύτερον, ανοίξτε το iPhone σας Επικοινωνία εφαρμογή και επιλέξτε τις επαφές που θέλετε να μεταφέρετε στο Mac σας.
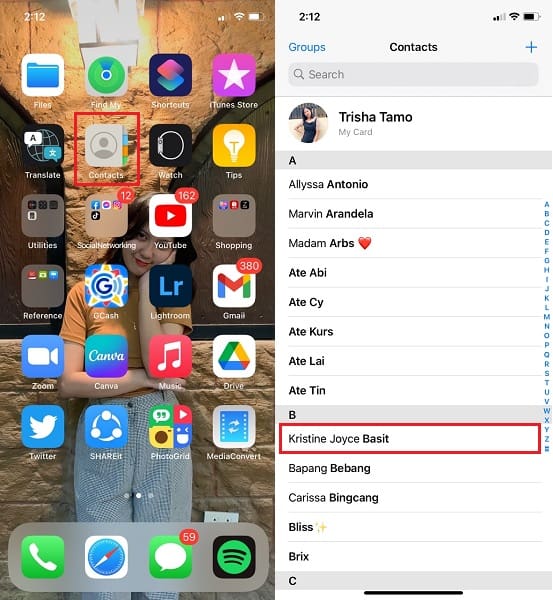
Βήμα 3Τέλος, στην οθόνη σας, πατήστε το Κοινή χρήση επαφής επιλογή. Μετά από αυτό, επιλέξτε προμήθεια με αλεξίπτωτα ως μέθοδος κοινής χρήσης.
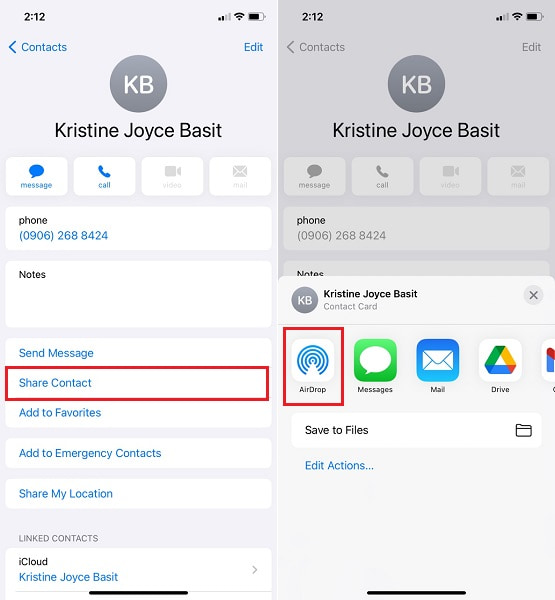
Βήμα 4Τέλος, επιλέξτε το όνομα του Mac σας για να μεταφέρετε επαφές από το iPhone στο Mac από την οθόνη σας. Οι επαφές που μεταφέρατε θα εμφανιστούν στο Λήψη στο Mac σας.
Ωστόσο, το AirDrop μπορεί να μην είναι η καλύτερη επιλογή εάν σκοπεύετε να μεταφέρετε πολλές επαφές ή ολόκληρη τη λίστα επαφών σας. Σε αυτήν τη σημείωση, ανατρέξτε στις λύσεις που δίνονται παρακάτω για καλύτερες εναλλακτικές λύσεις. Επιπλέον, μπορείτε να χρησιμοποιήσετε υπηρεσίες αποθήκευσης cloud για να αποθηκεύσετε τις επαφές σας και να τις αποθηκεύσετε τοπικά στο Mac σας.
2. Πώς να συγχρονίσετε τις επαφές από το iPhone σε Mac μέσω iCloud
Η Apple χρησιμοποιεί το iCloud, το οποίο είναι ένας δημοφιλής πάροχος αποθήκευσης cloud αυτές τις μέρες. Μπορείτε να διαχειριστείτε, να αποκτήσετε πρόσβαση, να δημιουργήσετε αντίγραφα ασφαλείας και να επαναφέρετε όλα τα δεδομένα του iPhone σας χρησιμοποιώντας το iCloud. Στη συνέχεια, μπορείτε να χρησιμοποιήσετε το iCloud για να συγχρονίσετε τις επαφές από το iPhone σε Mac.
Βήματα σχετικά με τον τρόπο συγχρονισμού επαφών από το iPhone σε Mac μέσω iCloud:
Βήμα 1Ανοίξτε το ρυθμίσεις εφαρμογή από την αρχική οθόνη του iPhone σας και επιλέξτε το όνομά σας από το επάνω μέρος του μενού.

Βήμα 2Στη συνέχεια, από την επιλογή, επιλέξτε iCloud και επιτρέψτε το Επικοινωνία επιλογή. Αυτό το βήμα επιτρέπει στο iCloud να δημιουργεί αντίγραφα ασφαλείας όλων των επαφών του iPhone σας.
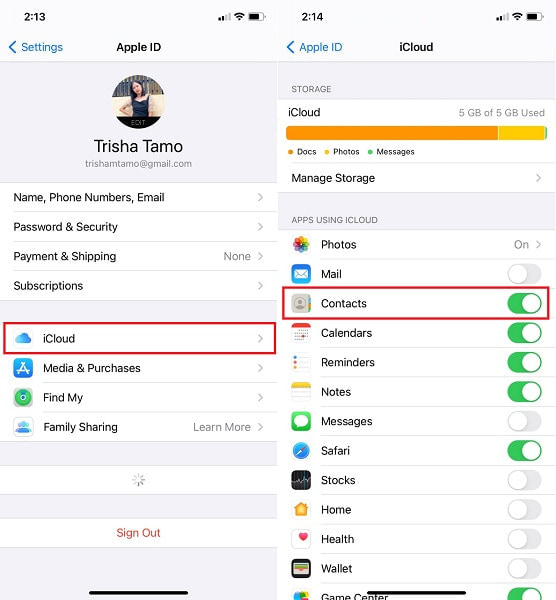
Βήμα 3Τέλος, μεταβείτε στο iCloud in Προτιμήσεις συστήματος στο Mac σας. Για να συγχρονίσετε επαφές από τα αντίγραφα ασφαλείας iCloud με το Mac σας, συνδεθείτε στον λογαριασμό σας iCloud χρησιμοποιώντας το Apple ID σας και επιλέξτε Επικοινωνία από τη λίστα.
Βήμα 4Τέλος, εκκινήστε το Επαφές Apple εφαρμογή στο Mac σας και κάντε κλικ Όλα τα iCloud για να δείτε τη λίστα επαφών που συγχρονίσατε από το iPhone σας.
Ομοίως, άλλες υπηρεσίες που παρέχονται από την Apple είναι το iTunes και το Finder. Εάν δεν θέλετε να καταναλώσετε το χώρο σας στο iCloud με τις επαφές σας και να τις αποθηκεύσετε απευθείας στις επαφές σας, μπορείτε να χρησιμοποιήσετε το iTunes ή το Finder. Ανατρέξτε στις παρακάτω απλοποιημένες μεθόδους και μάθετε πώς να συνδέετε επαφές σε Mac χρησιμοποιώντας το iTunes ή το Finder.
3. Πώς να συγχρονίσετε τις επαφές από το iPhone σε Mac μέσω iTunes/Finder
Όπως αναφέρθηκε παραπάνω, το iTunes και το Finder είναι άμεσα διαθέσιμα και προσβάσιμα σε Mac για τη διαχείριση των επαφών του iPhone και άλλων δεδομένων σας. Επιπλέον, μπορείτε εύκολα να χρησιμοποιήσετε το iTunes ή το Finder για να συγχρονίσετε τις επαφές από το iPhone σε Mac.
Βήματα σχετικά με τον τρόπο συγχρονισμού επαφών από το iPhone σε Mac μέσω iTunes/Finder:
Βήμα 1Για να ξεκινήσετε, ανοίξτε το iTunes ή το Finder στο Mac σας και χρησιμοποιήστε ένα καλώδιο USB για να συνδέσετε το iPhone σας σε αυτό. Χρησιμοποιήστε το Finder εάν το Mac σας εκτελεί macOS Catalina ή νεότερο. Και χρησιμοποιήστε το iTunes εάν χρησιμοποιείτε macOS Mojave ή παλαιότερη έκδοση.
Βήμα 2Δεύτερον, επιλέξτε το iPhone σύμβολο στην αριστερή πλευρά του πίνακα διεπαφής.
Βήμα 3Τρίτον, από την πλαϊνή γραμμή, επιλέξτε Πληροφορίες. Στη συνέχεια ενεργοποιήστε Επαφές Sync σημειώνοντας το πλαίσιο δίπλα του.
Βήμα 4Τέλος, στο κάτω μέρος της οθόνης, κάντε κλικ Εφαρμογή or Συγχρονισμός για να συγχρονίσετε επιτέλους τις επαφές από το iPhone σε Mac.
Μπορείτε επίσης να χρησιμοποιήσετε υπηρεσίες αποθήκευσης cloud τρίτων ως εναλλακτική λύση στις λύσεις που αναφέρονται παραπάνω. Έχοντας αυτό υπόψη, το Google Drive είναι διαθέσιμο και προσβάσιμο σε συσκευές Apple.
4. Πώς να συγχρονίσετε τις επαφές από το iPhone σε Mac μέσω Google Drive
Το Google Drive είναι προσβάσιμο και προσβάσιμο όποτε θέλετε να δημιουργήσετε αντίγραφα ασφαλείας και να ανακτήσετε δεδομένα από το iPhone σας στο Mac σας. Με το Google Drive, μπορείτε με ασφάλεια μεταφορά επαφών από iPhone σε Mac. Επίσης, το Google Drive είναι εξαιρετικό για την πρόσβαση σε δεδομένα μεταξύ συσκευών.
Βήματα σχετικά με τον τρόπο συγχρονισμού επαφών από το iPhone σε Mac μέσω Google Drive:
Βήμα 1Για να ξεκινήσετε, κατεβάστε και ανοίξτε την εφαρμογή Google Drive στο iPhone σας. Είναι σημαντικό να σημειωθεί ότι θα χρειαστείτε σύνδεση στο Διαδίκτυο σε όλη αυτή τη διαδικασία.

Βήμα 2Δεύτερον, μεταβείτε στην επάνω αριστερή γωνία του Google Drive και πατήστε το Μενού κουμπί. Μετά από αυτό, επιλέξτε ρυθμίσεις.
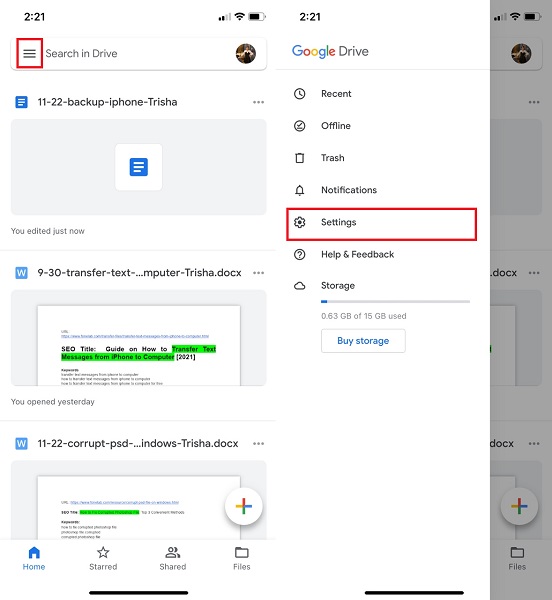
Βήμα 3Τέλος, πιέστε Start Backup μετά την επιλογή εφεδρικός.
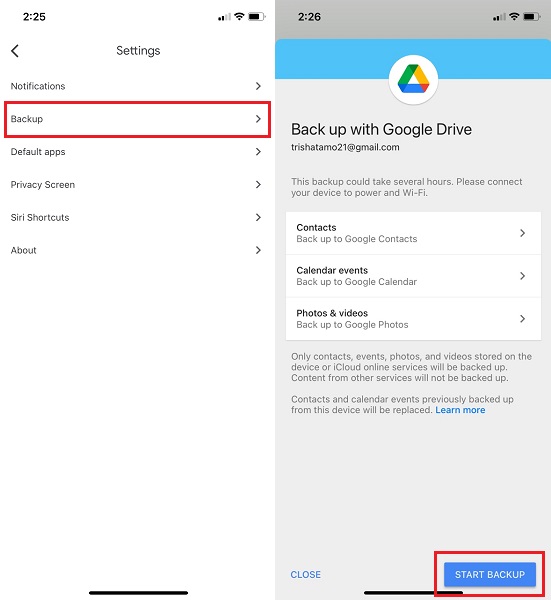
Βήμα 4Τέλος, αποκτήστε πρόσβαση στο Google Drive από το λογισμικό Safari του Mac σας. Στη συνέχεια, χρησιμοποιώντας τον ίδιο λογαριασμό που χρησιμοποιήσατε για να ανεβάσετε τις επαφές σας, πραγματοποιήστε λήψη τους.
Αλλά και πάλι, ο στόχος είναι να μάθετε πώς να εισάγετε επαφές από το iPhone στο Mac με το καλύτερο και πιο αποτελεσματικό εργαλείο μεταφοράς. Για να είστε σίγουροι, μπορείτε να επιλέξετε να χρησιμοποιήσετε ένα εργαλείο τρίτου κατασκευαστή που εγγυάται έναν ασφαλή, αποτελεσματικό και αποδοτικό τρόπο μεταφοράς των επαφών σας από το iPhone στο Mac σας.
5. Τρόπος εισαγωγής επαφών από iPhone σε Mac μέσω FoneLab για iOS
FoneTrans για iOS είναι ένα εργαλείο μεταφοράς αρχείων διαθέσιμο τόσο για Mac όσο και για Windows. Αυτό το πρόγραμμα είναι ένα βοηθητικό πρόγραμμα μετάδοσης δεδομένων που εγγυάται ότι θα φορτώσει γρήγορα, θα είναι αποτελεσματικό και θα είναι ασφαλές. Το FoneTrans για iOS σάς επιτρέπει να μεταφέρετε επαφές από το iPhone σας στο Mac χωρίς να χάσετε λεπτομέρειες ή πληροφορίες. Επιπλέον, αυτό το εργαλείο θα σας επιτρέψει να μεταφέρετε δεδομένα, είτε επιλεκτικά είτε ταυτόχρονα αποτελεσματικά.
Με το FoneTrans για iOS, θα απολαύσετε την ελευθερία να μεταφέρετε τα δεδομένα σας από το iPhone στον υπολογιστή. Δεν μπορείτε να μεταφέρετε μόνο μηνύματα κειμένου iPhone στον υπολογιστή, αλλά και φωτογραφίες, βίντεο και επαφές μπορούν εύκολα να μεταφερθούν στον υπολογιστή σας.
- Μεταφέρετε φωτογραφίες, βίντεο, επαφές, WhatsApp και περισσότερα δεδομένα με ευκολία.
- Προεπισκόπηση δεδομένων πριν από τη μεταφορά.
- iPhone, iPad και iPod touch είναι διαθέσιμα.
Βήματα σχετικά με τον τρόπο εισαγωγής επαφών από το iPhone σε Mac μέσω FoneTrans για iOS:
Βήμα 1Για να ξεκινήσετε, συνδέστε το iPhone σας στο Mac σας μετά τη λήψη και την εγκατάσταση του FoneTrans για iOS. Όταν το πρόγραμμα είναι έτοιμο, θα ξεκινήσει αμέσως. Ξεκινήστε το χειροκίνητα εάν δεν ξεκινά αυτόματα.

Βήμα 2Δεύτερον, μεταβείτε στο Επικοινωνία επιλογή στην αριστερή πλευρά της οθόνης. Στη συνέχεια, θα πρέπει να επιλέξετε μεταξύ Γρήγορο φορτίο or Βαθύ φορτίο. Επιλέγω Γρήγορο φορτίο.
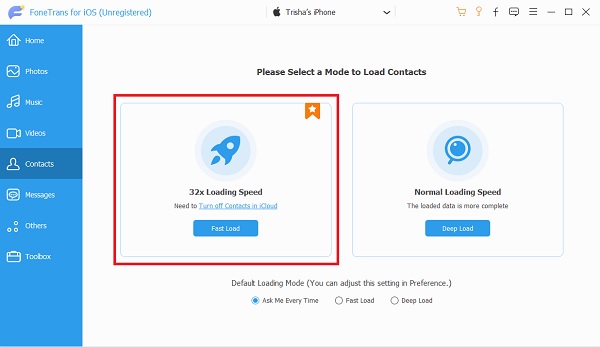
Βήμα 3Τέλος, η οθόνη προεπισκόπησης του FoneTrans για iOS θα εμφανίσει όλες τις επαφές του iPhone σας. Μπορείτε να προσθέσετε, να εξαγάγετε και να διαγράψετε όλα όσα θέλετε με το FoneTrans για iOS. Αφού επιλέξετε όλες τις επαφές που θέλετε να αποθηκεύσετε στο Mac σας, κάντε κλικ στο εξαγωγή κουμπί.

Είναι επίσης σημαντικό να σημειωθεί ότι πρέπει να απενεργοποιήσετε τη δημιουργία αντιγράφων ασφαλείας iCloud για τις επαφές σας ρυθμίσεις εφαρμογή πριν προχωρήσετε με αυτήν τη μέθοδο.
6. Συχνές ερωτήσεις σχετικά με τον τρόπο συγχρονισμού επαφών από το iPhone σε Mac
Γιατί οι επαφές μου δεν συγχρονίζονται μεταξύ iPhone και Mac;
Υπάρχουν διάφοροι λόγοι για τους οποίους οι επαφές από το iPhone σας δεν συγχρονίζονται με το Mac σας. Με αυτό, μπορείτε να δοκιμάσετε να ελέγξετε πολλούς παράγοντες. Πρώτα, ελέγξτε εάν το Mac και το iPhone σας χρησιμοποιούν τον ίδιο λογαριασμό iCloud και εάν οι Επαφές είναι ενεργοποιημένες για δημιουργία αντιγράφων ασφαλείας με το iCloud στις Ρυθμίσεις σας. Δεύτερον, ίσως το iOS και το macOS σας δεν είναι συμβατά. Αν ναι, μπορείτε να δοκιμάσετε να αναβαθμίσετε το λειτουργικό σας σύστημα ώστε να ταιριάζουν. Τρίτον, ελέγξτε εάν ο αποθηκευτικός σας χώρος iCloud δεν είναι ακόμη γεμάτος. Ένας πλήρης χώρος αποθήκευσης iCloud θα σταματήσει να δημιουργεί αντίγραφα ασφαλείας της συσκευής σας, εκτός εάν ελευθερώσετε χώρο στη μνήμη ή αναβαθμίσετε το μέγεθος του iCloud.
Μπορώ να συγχρονίσω τις διαγραμμένες επαφές από το iPhone σε Mac;
Ναι, μπορείτε να συγχρονίσετε ή να αποθηκεύσετε τη διαγραμμένη επαφή στο Mac σας. Ας υποθέσουμε ότι θέλετε να εισαγάγετε διαγραμμένες επαφές από το iPhone σας στο Mac. Σε αυτήν την περίπτωση, μπορείτε να δοκιμάσετε να επαναφέρετε αυτές τις διαγραμμένες επαφές χρησιμοποιώντας πρώτα ένα αποτελεσματικό και αποδοτικό εργαλείο ανάκτησης. Μπορείτε να χρησιμοποιήσετε το FoneLab για iOS για να ανακτήσετε τις διαγραμμένες επαφές σας και στη συνέχεια να τις αποθηκεύσετε στον τοπικό φάκελο του Mac σας.
Μπορεί κάποιος να αφαιρέσει τον εαυτό του από τις επαφές μου;
ΟΧΙ δεν μπορουν. Πρώτον, οι επαφές δεν μπορούν να διαγραφούν από μόνες τους χωρίς ανθρώπινη παρέμβαση. Δεύτερον, κανείς δεν μπορεί να αφαιρέσει τον εαυτό του από τη λίστα επαφών σας, εκτός εάν χρησιμοποιήσει τη συσκευή σας για να το κάνει. Επιπλέον, δεν μπορείτε να χρησιμοποιήσετε άλλες συσκευές για να αλλάξετε δεδομένα, επαφές, για παράδειγμα, στο τηλέφωνό σας.
Με το FoneTrans για iOS, θα απολαύσετε την ελευθερία να μεταφέρετε τα δεδομένα σας από το iPhone στον υπολογιστή. Δεν μπορείτε να μεταφέρετε μόνο μηνύματα κειμένου iPhone στον υπολογιστή, αλλά και φωτογραφίες, βίντεο και επαφές μπορούν εύκολα να μεταφερθούν στον υπολογιστή σας.
- Μεταφέρετε φωτογραφίες, βίντεο, επαφές, WhatsApp και περισσότερα δεδομένα με ευκολία.
- Προεπισκόπηση δεδομένων πριν από τη μεταφορά.
- iPhone, iPad και iPod touch είναι διαθέσιμα.
Υπάρχουν διάφοροι τρόποι για να μετακινήσετε επαφές από iPhone σε Mac. Όπως φαίνεται παραπάνω, δίνονται 5 μέθοδοι: AirDrop, iCloud, iTunes ή Finder, Google Drive και τελευταίο αλλά όχι λιγότερο σημαντικό, FoneTrans για iOS. Το FoneTrans για iOS ξεχωρίζει περισσότερο από τις υπόλοιπες λύσεις, με προσοχή σε όλες τις λειτουργίες. FoneTrans για iOS σας δίνει την ελευθερία να διαχειρίζεστε και να μεταφέρετε δεδομένα επιλεκτικά, αυξάνοντας την αποτελεσματικότητα. Επιπλέον, η υβριδική του απόδοση είναι εξασφαλισμένη ότι είναι ασφαλής και αποτελεσματική. Τέλος, η επιλογή είναι δική σας να κάνετε ποια λύση θα ακολουθήσετε. Ανατρέξτε στις παραπάνω πληροφορίες όταν αναζητάτε μια λύση σχετικά με τον τρόπο εισαγωγής επαφών από το iPhone σε Mac.
