- Μέρος 1. Συγχρονίστε το iPad σε νέο υπολογιστή με το FoneTrans για iOS
- Μέρος 2. Συγχρονίστε το iPad με νέο υπολογιστή μέσω iTunes
- Μέρος 3. Συγχρονισμός iPad με νέο υπολογιστή από το Finder
- Μέρος 4. Συγχρονίστε το iPad με νέο υπολογιστή μέσω του iCloud για Windows
- Μέρος 5. Συγχρονίστε το iPad με νέο υπολογιστή μέσω του iCloud σε Mac
- Μέρος 6. Συχνές ερωτήσεις σχετικά με τον συγχρονισμό του iPad με νέο υπολογιστή
Συγχρονισμός iPad με νέο υπολογιστή - Οι καλύτερες μέθοδοι [2023 Αποδεδειγμένα]
 αναρτήθηκε από Λίζα Οου / 06 Ιουλίου 2022 09:00
αναρτήθηκε από Λίζα Οου / 06 Ιουλίου 2022 09:00 Για να αποθηκεύσετε ένα αντίγραφο ασφαλείας στον υπολογιστή και να αποτρέψετε την απώλεια δεδομένων, οι χρήστες iPad θα δημιουργούν τακτικά αντίγραφα ασφαλείας των συσκευών τους. Στην πραγματικότητα, υπάρχουν πολλά εργαλεία στην αγορά που σας βοηθούν να διαχειρίζεστε τα δεδομένα iOS με ευκολία. Το ερώτημα είναι πώς να διαλέξετε το καλύτερο.
Μην ανησυχείς. Αυτή η ανάρτηση θα σας δείξει τις πέντε καλύτερες 5 μεθόδους που δεν πρέπει να χάσετε.
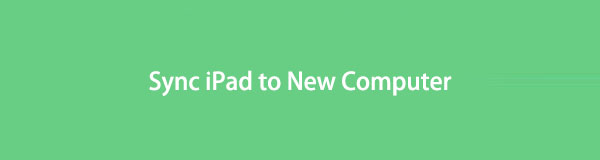

Λίστα οδηγών
- Μέρος 1. Συγχρονίστε το iPad σε νέο υπολογιστή με το FoneTrans για iOS
- Μέρος 2. Συγχρονίστε το iPad με νέο υπολογιστή μέσω iTunes
- Μέρος 3. Συγχρονισμός iPad με νέο υπολογιστή από το Finder
- Μέρος 4. Συγχρονίστε το iPad με νέο υπολογιστή μέσω του iCloud για Windows
- Μέρος 5. Συγχρονίστε το iPad με νέο υπολογιστή μέσω του iCloud σε Mac
- Μέρος 6. Συχνές ερωτήσεις σχετικά με τον συγχρονισμό του iPad με νέο υπολογιστή
Μέρος 1. Συγχρονίστε το iPad σε νέο υπολογιστή με το FoneTrans για iOS
Το καλύτερο που πρέπει να δοκιμάσετε πρώτα είναι ένα εργαλείο τρίτου κατασκευαστή που ονομάζεται FoneTrans για iOS στον υπολογιστή. Σας επιτρέπει να μεταφέρετε δεδομένα iPhone, iPad και iPod Touch μεταξύ υπολογιστή και συσκευής. Μπορείτε εύκολα να το χρησιμοποιήσετε για να μετακινήσετε τα πάντα από το iPad στον υπολογιστή. Μπορείτε ακόμη και να μεταφέρετε το iTunes με αυτό απλά. Ακολουθούν σαφείς οδηγίες σχετικά με τον τρόπο συγχρονισμού του iPad σε νέο υπολογιστή με το FoneTrans για iOS.
Με το FoneTrans για iOS, θα απολαύσετε την ελευθερία να μεταφέρετε τα δεδομένα σας από το iPhone στον υπολογιστή. Δεν μπορείτε να μεταφέρετε μόνο μηνύματα κειμένου iPhone στον υπολογιστή, αλλά και φωτογραφίες, βίντεο και επαφές μπορούν εύκολα να μεταφερθούν στον υπολογιστή σας.
- Μεταφέρετε φωτογραφίες, βίντεο, επαφές, WhatsApp και περισσότερα δεδομένα με ευκολία.
- Προεπισκόπηση δεδομένων πριν από τη μεταφορά.
- iPhone, iPad και iPod touch είναι διαθέσιμα.
Βήμα 1Κατεβάστε και εγκαταστήστε FoneTrans για iOS στον υπολογιστή και, στη συνέχεια, συνδέστε το iPhone με καλώδιο USB.fonetrans-for-ios-info
Βήμα 2Πατήστε Εμπιστευθείτε κουμπί όταν εμφανιστεί στην οθόνη του iPad σας. Επιλέγω Τύπος δεδομένων θέλετε να μεταφέρετε από τον αριστερό πίνακα της κύριας διεπαφής μετά τον εντοπισμό.
Βήμα 3Ελέγξτε τα στοιχεία που θέλετε να μεταφέρετε στον υπολογιστή, κάντε κλικ στο εξαγωγή σε υπολογιστή εικονίδιο και επιλέξτε έναν τοπικό φάκελο για να τα αποθηκεύσετε.
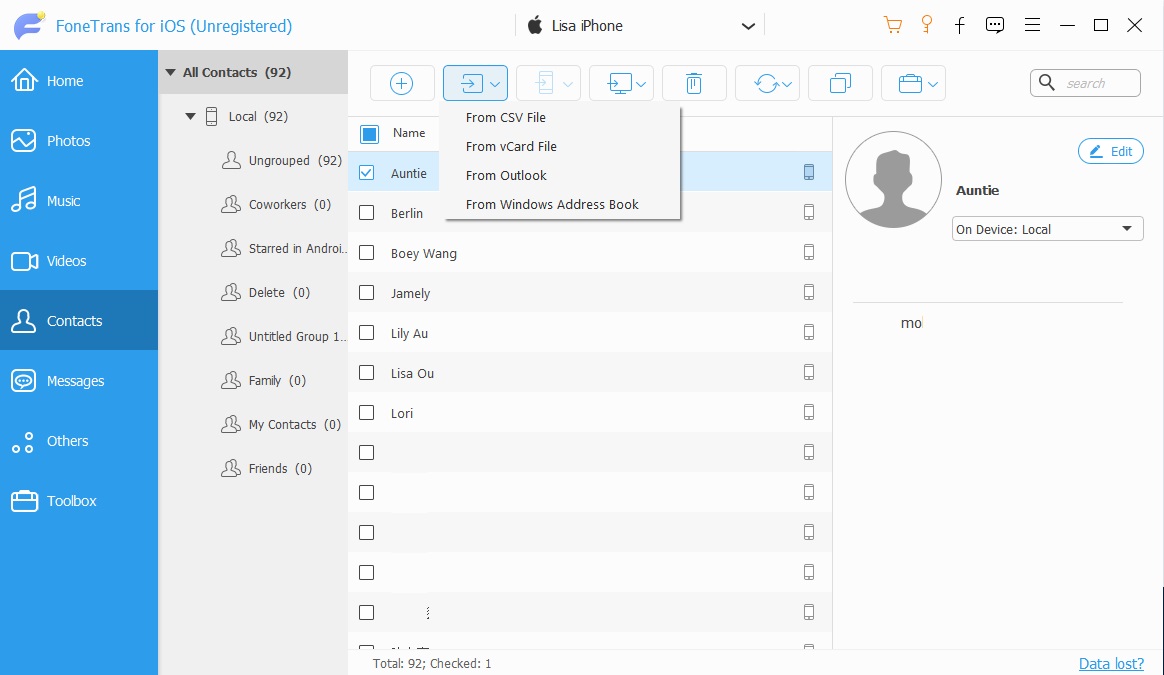
Μετά από αυτό, μπορείτε να ανοίξετε το φάκελο που αποθηκεύτηκαν τα δεδομένα σας και να τα προβάλετε στον υπολογιστή. Επιπλέον, μπορείτε επίσης να επιλέξετε να μεταφέρετε αυτά τα δεδομένα από υπολογιστή σε συσκευή.
Ορισμένοι χρήστες μπορεί να προτιμούν να χρησιμοποιούν τρόπους Apple για την επίλυση προβλημάτων από το iPhone, το iPad και άλλες συσκευές και υπηρεσίες της Apple. Εάν είστε ένας από αυτούς, προχωρήστε στο επόμενο μέρος.
Μέρος 2. Συγχρονίστε το iPad με νέο υπολογιστή μέσω iTunes
Στην αρχή, οι χρήστες iPad θα χρειάζονταν το iTunes στον υπολογιστή για να διαχειριστούν τα δεδομένα iOS. Σας βοηθά να δημιουργήσετε αντίγραφα ασφαλείας, να επαναφέρετε και να συγχρονίσετε δεδομένα χωρίς εμπόδια. Εάν θέλετε να συγχρονίσετε το iPad με νέο υπολογιστή, ελέγξτε τον παρακάτω οδηγό χρήσης του iTunes.
Βήμα 1Κατεβάστε το iTunes στον υπολογιστή, συνδέστε το iPad σε αυτό.
Βήμα 2Πατήστε Trust στην οθόνη του iPad για να επιτρέψετε τη σύνδεση. Μετά από αυτό, κάντε κλικ συσκευή εικονίδιο στη διεπαφή iTunes.
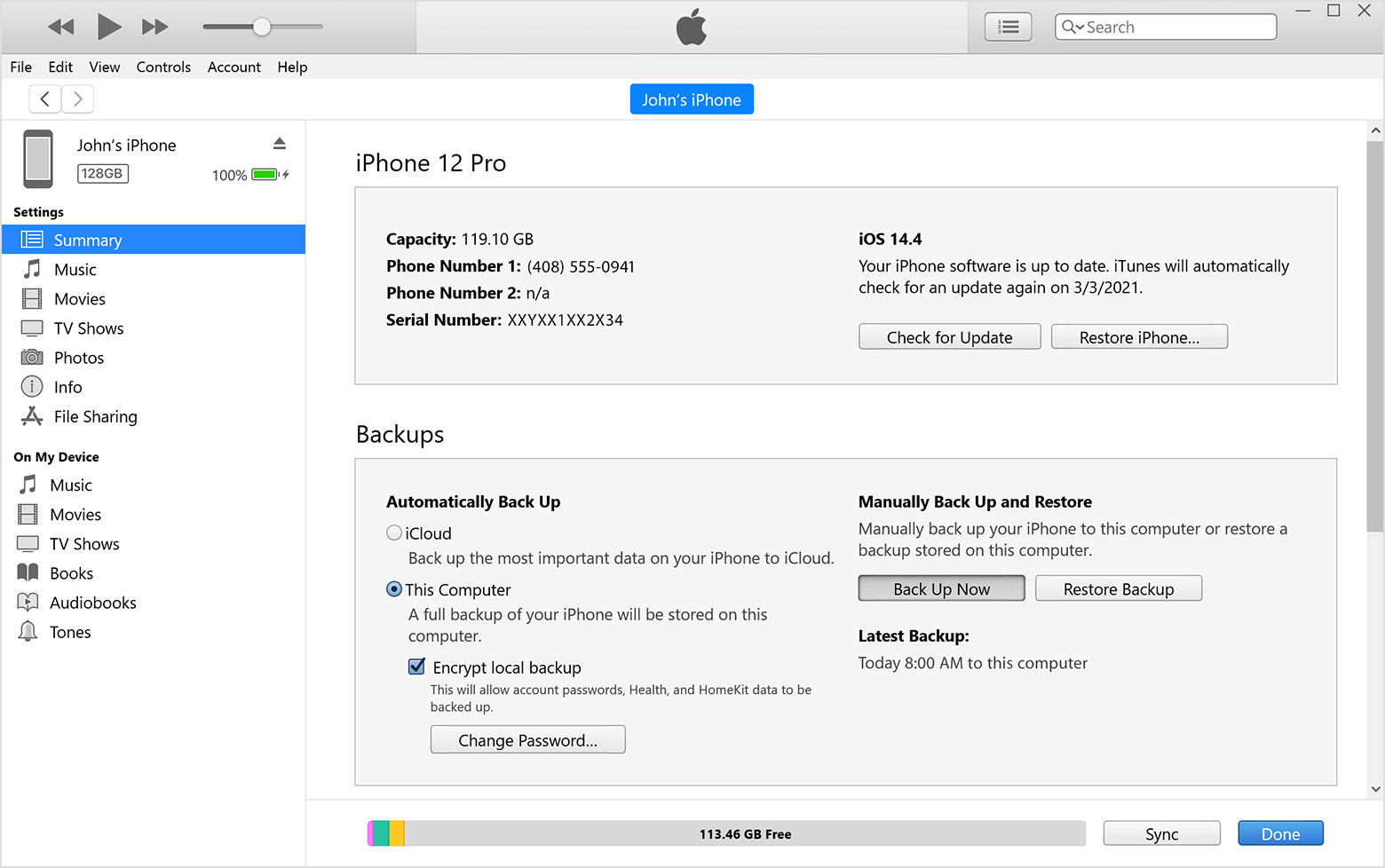
Βήμα 3Επιλέξτε τα δεδομένα που θέλετε να συγχρονίσετε με τον υπολογιστή, επιλέξτε Μουσική, για παράδειγμα. Στη συνέχεια, επιλέξτε το πλαίσιο δίπλα Συγχρονίστε τη μουσική.
Βήμα 4Πατήστε Συγχρονισμός κουμπί.
Και μπορείτε επίσης να ενεργοποιήσετε τη δυνατότητα για συγχρονισμό του iPad χωρίς φυσική σύνδεση μέσω Χαρακτηριστικά > Συγχρονισμός με αυτό το iPad μέσω Wi-Fi > Εφαρμογή. Όταν ανοίξετε το iTunes στον υπολογιστή σας και συνδέσετε και τις δύο συσκευές στο ίδιο Wi-Fi, η συσκευή σας θα συγχρονιστεί αυτόματα.
Εάν ενημερώσετε το macOS και δεν μπορείτε πλέον να βρίσκετε το iTunes στον υπολογιστή, μεταβείτε στο επόμενο μέρος σχετικά με τον τρόπο χρήσης της εναλλακτικής του σε Mac.
Μέρος 3. Συγχρονισμός iPad με νέο υπολογιστή από το Finder
Η Apple διέκοψε το iTunes στο πιο πρόσφατο macOS και το αντικατέστησε με το Finder, την εφαρμογή Apple Music και άλλες 2 λειτουργίες. Αλλά μην ανησυχείτε, καθώς μπορεί επίσης να σας βοηθήσει να δημιουργήσετε αντίγραφα ασφαλείας και να επαναφέρετε δεδομένα iPad. Ακολουθούν τα λεπτομερή βήματα για να συγχρονίσετε το iPad σε νέο υπολογιστή με το Finder.
Με το FoneTrans για iOS, θα απολαύσετε την ελευθερία να μεταφέρετε τα δεδομένα σας από το iPhone στον υπολογιστή. Δεν μπορείτε να μεταφέρετε μόνο μηνύματα κειμένου iPhone στον υπολογιστή, αλλά και φωτογραφίες, βίντεο και επαφές μπορούν εύκολα να μεταφερθούν στον υπολογιστή σας.
- Μεταφέρετε φωτογραφίες, βίντεο, επαφές, WhatsApp και περισσότερα δεδομένα με ευκολία.
- Προεπισκόπηση δεδομένων πριν από τη μεταφορά.
- iPhone, iPad και iPod touch είναι διαθέσιμα.
Βήμα 1Ανοίξτε το Finder σε Mac, πατήστε Εμπιστευθείτε στην οθόνη του iPad για να επιτρέπεται η σύνδεση.
Βήμα 2Κάντε κλικ στο συσκευή εικονίδιο στο Finder και επιλέξτε τη συσκευή σας από την αριστερή πλευρά.
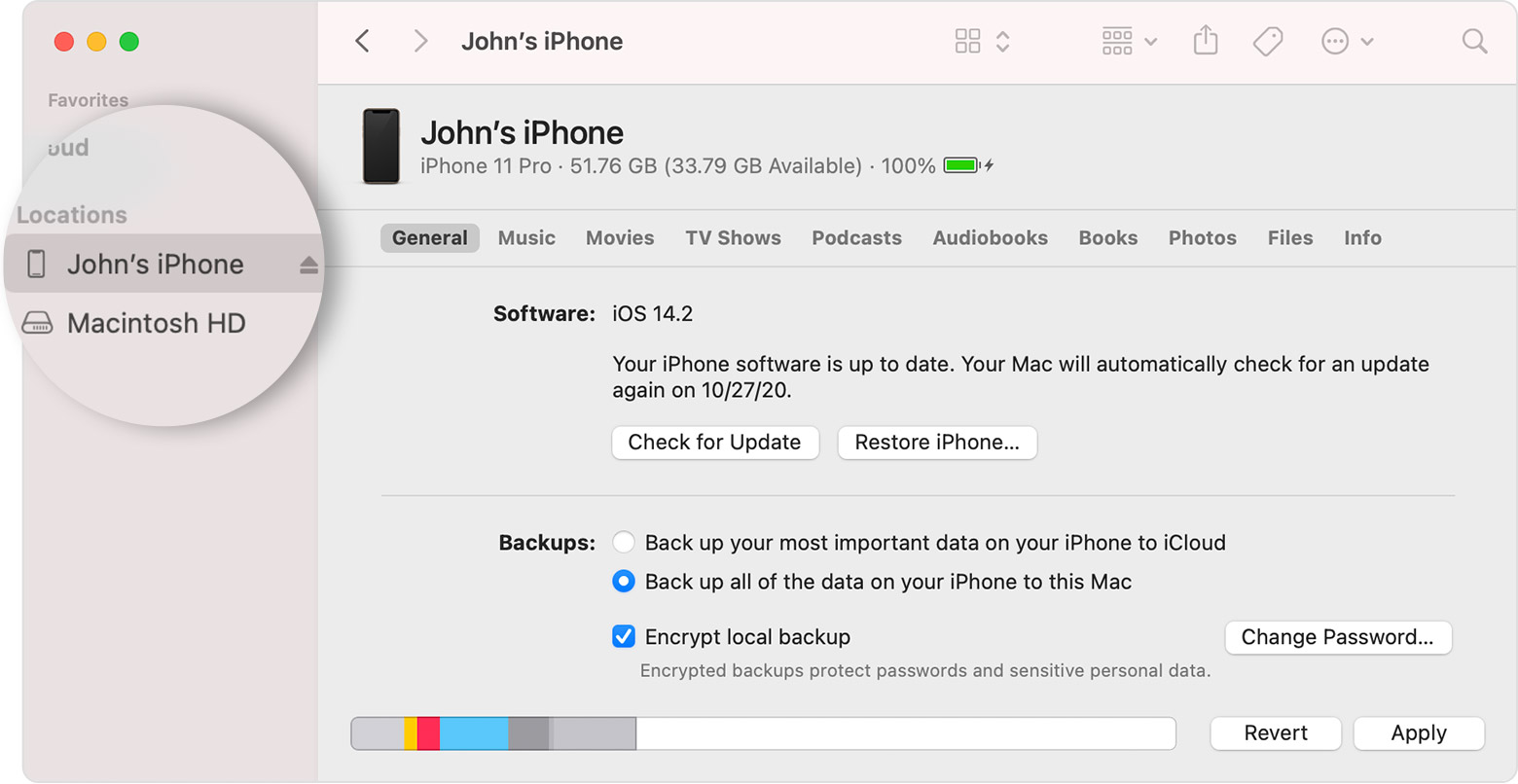
Βήμα 3Επιλέξτε όσα δεδομένα θέλετε από τη δεξιά πλευρά. Ελεγξε το Συγχρονισμός [δεδομένων] σε iPad.
Βήμα 4Πατήστε Συγχρονισμός.
Ομοίως, μπορείτε επίσης να ενεργοποιήσετε τη δυνατότητα συγχρονισμού του iPad μέσω Wi-Fi μέσω Finder > General > Εμφάνιση αυτού του iPad όταν είναι σε Wi-Fi.
Μεταξύ των ασύρματων μεθόδων, το iCloud θα πρέπει να είναι ο καλύτερος τρόπος διαχείρισης δεδομένων iOS χρησιμοποιώντας το ίδιο Apple ID. Στα επόμενα μέρη, θα παρουσιαστεί το iCloud σε Windows και Mac.
Μέρος 4. Συγχρονίστε το iPad με νέο υπολογιστή μέσω του iCloud για Windows
Με το iCloud για Windows, τα δεδομένα σας θα συγχρονιστούν και θα ληφθούν αυτόματα σε διάφορες συσκευές. Μπορείτε να επιλέξετε ολόκληρα ή επιλεκτικά δεδομένα που θέλετε να διατηρείτε ενημερωμένα. Ακολουθεί ο τρόπος συγχρονισμού του iPad σε έναν νέο υπολογιστή με το iCloud για Windows.
Βήμα 1Κατεβάστε και εγκαταστήστε το iCloud για Windows στον υπολογιστή και εκτελέστε το. Θα σας ζητηθεί να συνδεθείτε στον λογαριασμό σας.
Βήμα 2Ρυθμίστε το iCloud για Windows και επιλέξτε τα δεδομένα που θέλετε.
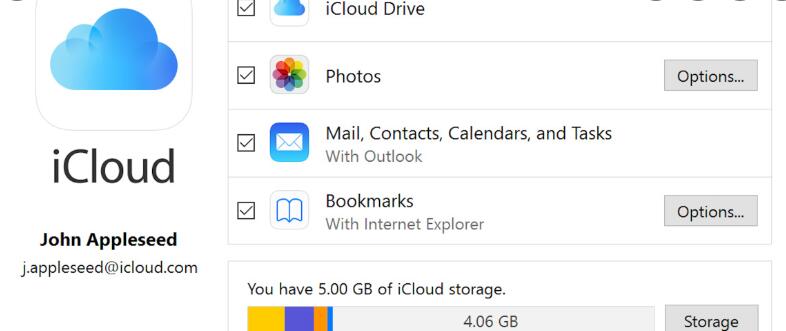
Βήμα 3Στο iPad σας, πηγαίνετε στο ρυθμίσεις > [το όνομα σου] > iCloud για να συγχρονίσετε τα σχετικά δεδομένα με τον υπολογιστή.
Τι γίνεται αν είστε χρήστης Mac; Μπορείτε επίσης να συγχρονίσετε δεδομένα iPad σε νέο Mac και δεν χρειάζεται να κάνετε λήψη του iCloud. Συνέχισε να κινείσαι.
Με το FoneTrans για iOS, θα απολαύσετε την ελευθερία να μεταφέρετε τα δεδομένα σας από το iPhone στον υπολογιστή. Δεν μπορείτε να μεταφέρετε μόνο μηνύματα κειμένου iPhone στον υπολογιστή, αλλά και φωτογραφίες, βίντεο και επαφές μπορούν εύκολα να μεταφερθούν στον υπολογιστή σας.
- Μεταφέρετε φωτογραφίες, βίντεο, επαφές, WhatsApp και περισσότερα δεδομένα με ευκολία.
- Προεπισκόπηση δεδομένων πριν από τη μεταφορά.
- iPhone, iPad και iPod touch είναι διαθέσιμα.
Μέρος 5. Συγχρονίστε το iPad με νέο υπολογιστή μέσω του iCloud σε Mac
Μετά από άδεια, τα δεδομένα iCloud μπορούν να συγχρονιστούν μεταξύ iOS, iPadOS, macOS και iCloud για Windows. Έτσι, οι χρήστες Mac μπορούν επίσης να συγχρονίσουν δεδομένα iPad σε έναν υπολογιστή μέσω των ρυθμίσεων iCloud. Ακολουθεί η επίδειξη του τρόπου συγχρονισμού του iPad με νέο υπολογιστή σε Mac με το iCloud.
Βήμα 1Στο iPad, μεταβείτε στο ρυθμίσεις > [το όνομα σου] > iCloud για να ενεργοποιήσετε όλα τα δεδομένα που θέλετε να συγχρονίσετε.
Βήμα 2Σε Mac, συνδεθείτε στο Apple ID σας μέσω του μενού apple > Προτιμήσεις συστήματος > apple ID > iCloud.
Βήμα 3Στη συνέχεια, μπορείτε να δείτε ότι όλα τα διαθέσιμα δεδομένα μπορούν να συγχρονιστούν με Mac, κάντε κλικ σε αυτά.
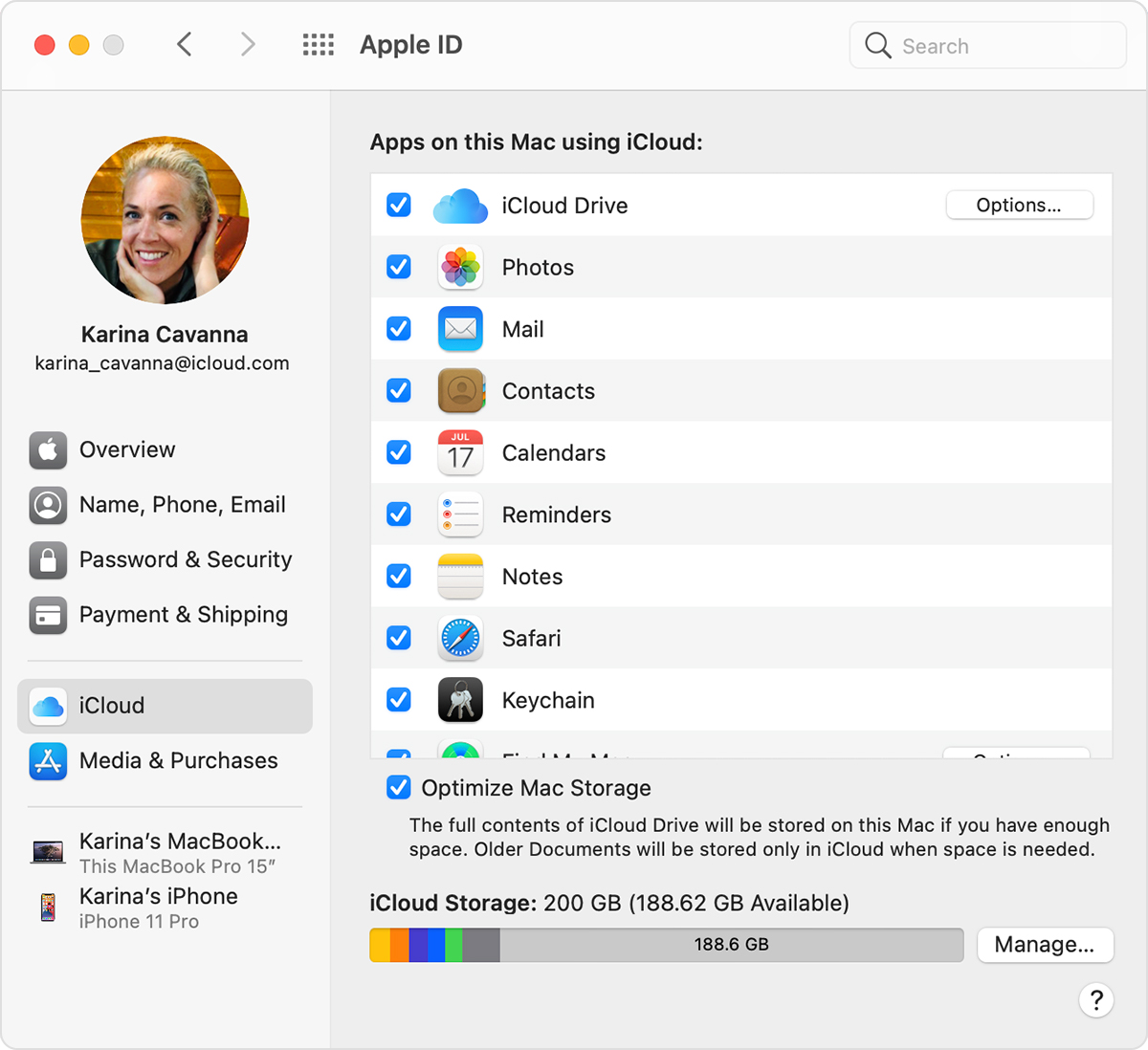
Σε σύγκριση με αυτές τις μεθόδους, συνιστάται να επιλέξετε FoneTrans για iOS στον υπολογιστή για συγχρονισμό του iPad με νέο υπολογιστή. Επειδή μπορεί να συγχρονίσει δεδομένα εξ ολοκλήρου ή επιλεκτικά χωρίς περιορισμούς. Μπορείτε να μεταφέρετε ελεύθερα ότι θέλετε.
Μέρος 6. Συχνές ερωτήσεις σχετικά με τον συγχρονισμό του iPad με νέο υπολογιστή
1. Πώς μπορώ να επαναφέρω το iPad μου από διαφορετικό υπολογιστή;
Συνδέστε το iPad σε έναν υπολογιστή και εκτελέστε το iTunes ή το Finder. Κάντε κλικ στο εικονίδιο της συσκευής σας και κάντε κλικ Επαναφορά iPad κουμπί μετά από αυτό. Θα γίνει επαναφορά του iPad σας.
2. Πώς συγχρονίζω τα πάντα στο iPad μου;
Μπορείτε να δοκιμάσετε FoneTrans για iOS στον υπολογιστή για συγχρονισμό δεδομένων iPad. Ανεξάρτητα από το αν θέλετε να μεταφέρετε δεδομένα σε άλλη συσκευή iOS ή υπολογιστή, αυτό το εργαλείο μπορεί να σας βοηθήσει με ένα κλικ για να ολοκληρώσετε αυτό που θέλετε.
3. Πώς μπορώ να συνδέσω το iPad μου στον φορητό υπολογιστή μου Windows 10;
Αρχικά, μπορείτε να συνδέσετε το iPad σε φορητό υπολογιστή με καλώδιο USB. Εάν δεν σας αρέσει η φυσική σύνδεση, μπορείτε να ενεργοποιήσετε τη δυνατότητα συγχρονισμού του iPad μέσω Wi-Fi.
4. Πώς μπορώ να συγχρονίσω το iPad μου με άλλη συσκευή;
Μπορείτε να επαναφέρετε πλήρως την άλλη συσκευή και να χρησιμοποιήσετε το QuickStart για να συγχρονίσετε το iPad από την παλιά συσκευή. Επίσης, μπορείτε να δημιουργήσετε αντίγραφα ασφαλείας του iPad στον υπολογιστή και, στη συνέχεια, να επαναφέρετε το αντίγραφο ασφαλείας στην άλλη συσκευή. Τελικά, FoneTrans για iOS είναι αυτό που δεν πρέπει να χάσετε. Θα πρέπει να είναι το πιο ισχυρό εργαλείο που έχετε δοκιμάσει ποτέ.
Αυτό είναι. Κάθε λύση σε αυτό το post είναι αποδεδειγμένη και αβίαστη, μπορείτε να τις δοκιμάσετε ανάλογα. Και FoneTrans για iOS είναι το πιο συνιστώμενο επειδή παρέχει απλές αλλά επαγγελματικές δυνατότητες που σας βοηθούν να μεταφέρετε όλα τα δεδομένα γρήγορα. Γιατί να μην κατεβάσετε και να απολαύσετε τα οφέλη του!
Με το FoneTrans για iOS, θα απολαύσετε την ελευθερία να μεταφέρετε τα δεδομένα σας από το iPhone στον υπολογιστή. Δεν μπορείτε να μεταφέρετε μόνο μηνύματα κειμένου iPhone στον υπολογιστή, αλλά και φωτογραφίες, βίντεο και επαφές μπορούν εύκολα να μεταφερθούν στον υπολογιστή σας.
- Μεταφέρετε φωτογραφίες, βίντεο, επαφές, WhatsApp και περισσότερα δεδομένα με ευκολία.
- Προεπισκόπηση δεδομένων πριν από τη μεταφορά.
- iPhone, iPad και iPod touch είναι διαθέσιμα.
