Δημιουργία αντιγράφων ασφαλείας και επαναφορά iPhone / iPad / iPod χωρίς απώλεια δεδομένων.
Διαγράψτε το iTunes Backup και μάθετε αποτελεσματικές μεθόδους δημιουργίας αντιγράφων ασφαλείας
 αναρτήθηκε από Λίζα Οου / 05 Μαΐου 2023 09:00
αναρτήθηκε από Λίζα Οου / 05 Μαΐου 2023 09:00 Δημιουργείτε συχνά αντίγραφα ασφαλείας του iPhone σας χρησιμοποιώντας το iTunes; Εάν ναι, ο χώρος αποθήκευσης του υπολογιστή σας πρέπει να γεμίζει γρήγορα. Όταν δημιουργείτε αντίγραφα ασφαλείας των δεδομένων του iPhone σας με το iTunes, τα αντίγραφα ασφαλείας αποθηκεύονται συνήθως στη μονάδα δίσκου C του υπολογιστή σας. Ως εκ τούτου, μπορείτε να έχετε ανεπαρκή χώρο αμέσως όταν συνεχίζετε να δημιουργείτε αντίγραφα ασφαλείας του iPhone σας. Για να λύσετε αυτό το πρόβλημα, θα είναι χρήσιμο εάν γνωρίζετε πώς να διαγράφετε αντίγραφα ασφαλείας από το iTunes, ειδικά καθώς μπορεί να σας προσφέρει πολλά πλεονεκτήματα.
Έχοντας αυτό υπόψη, εντοπίσαμε τη σωστή τεχνική για τη διαγραφή του αντιγράφου ασφαλείας του iPhone στο iTunes. Αλλά πριν από αυτό, κατανοήστε πρώτα το νόημα της διαγραφής του αντιγράφου ασφαλείας του iTunes και τι μπορεί να κάνει για τον υπολογιστή σας. Μετά από αυτό, αυτό το άρθρο θα παρουσιάσει τις πιο αποτελεσματικές και ασφαλέστερες μεθόδους για να δημιουργήσετε αντίγραφα ασφαλείας του iPhone σας. Διαβάστε παρακάτω για να συνεχίσετε.
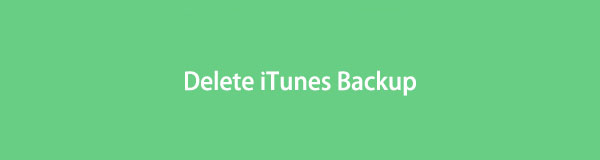

Λίστα οδηγών
Μέρος 1. Τι σημαίνει το iTunes Delete Backup
Το iTunes delete backup σημαίνει απλώς τη διαγραφή των αντιγράφων ασφαλείας iPhone που έχετε δημιουργήσει στο iTunes. Κάνοντας αυτό μπορεί να έχετε πολλά πλεονεκτήματα, ιδιαίτερα όσον αφορά την αποθήκευση. Εάν εξαντληθεί ο χώρος στον υπολογιστή σας, μπορείτε να διαγράψετε τα αντίγραφα ασφαλείας που δεν χρησιμοποιείτε πλέον. Όσο πιο συχνά δημιουργείτε αντίγραφα ασφαλείας του iPhone σας, τόσο πιο γρήγορα θα γεμίζει ο χώρος αποθήκευσης του υπολογιστή σας, επομένως συνιστάται να διαγράψετε τα άλλα αντίγραφα ασφαλείας. Ειδικά όταν είναι σχεδόν όλα ίδια και υπάρχουν μόνο λίγες αλλαγές σε κάθε αντίγραφο ασφαλείας.
Μέρος 2. Πώς το iTunes διαγράφει το αντίγραφο ασφαλείας με την ενσωματωμένη λειτουργία
Τώρα που γνωρίζετε τα οφέλη της διαγραφής αντιγράφων ασφαλείας, ήρθε η ώρα να ξεκινήσετε τη διαδικασία διαγραφής με την ενσωματωμένη λειτουργία. Υπάρχουν 2 διαφορετικοί τρόποι για να γίνει αυτό. Αρχικά, χρησιμοποιώντας Mac, μπορείτε να εκτελέσετε τη διαδικασία στο Finder. Δεύτερον, μπορείτε να επεξεργαστείτε τη διαγραφή στην Εξερεύνηση αρχείων εάν χρησιμοποιείτε υπολογιστή με Windows.
Καθοδηγηθείτε από τις παρακάτω απλές οδηγίες για να διαγράψετε αντίγραφα ασφαλείας από το iTunes με την ενσωματωμένη δυνατότητα σε Mac:
Βήμα 1Βρείτε το εικονίδιο Two-Face στο Dock του Mac σας και κάντε κλικ σε αυτό για να ανοίξετε το Finder. Συνδέστε το iPhone σας με ένα καλώδιο lightning στο Mac σας για να εμφανιστεί η συσκευή σας στο Finder. Επιλέξτε το στην αριστερή στήλη της οθόνης.
Βήμα 2Μόλις εμφανιστούν οι επιλογές για τη συσκευή σας, πατήστε το Διαχείριση αντιγράφων ασφαλείας καρτέλα κάτω από την ενότητα Γενικά. Στη συνέχεια, θα δείτε τη λίστα με τα αντίγραφα ασφαλείας που έχετε δημιουργήσει. Βρείτε το αντίγραφο ασφαλείας που δεν χρησιμοποιείτε πλέον και, στη συνέχεια, κάντε δεξί κλικ σε αυτό.
Βήμα 3Από τις επιλογές που εμφανίζονται, επιλέξτε Διαγραφή και μετά πατήστε το Διαγραφή αντιγράφων ασφαλείας καρτέλα στο αναδυόμενο παράθυρο διαλόγου για να επιβεβαιώσετε τη διαγραφή.
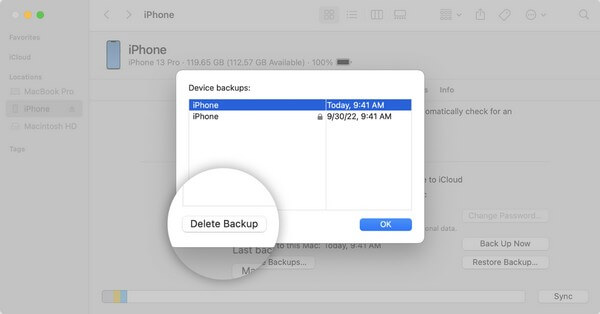
Σημειώστε τις οδηγίες χωρίς προβλήματα από κάτω για να διαγράψετε το αντίγραφο ασφαλείας του iPhone από το iTunes με την ενσωματωμένη δυνατότητα στα Windows:
Το FoneLab σάς δίνει τη δυνατότητα δημιουργίας αντιγράφων ασφαλείας και επαναφοράς iPhone / iPad / iPod χωρίς απώλεια δεδομένων.
- Δημιουργήστε αντίγραφα ασφαλείας και επαναφέρετε τα δεδομένα iOS στον υπολογιστή / Mac σας εύκολα.
- Προβάλετε λεπτομερώς τα δεδομένα πριν επαναφέρετε τα δεδομένα από τα αντίγραφα ασφαλείας.
- Δημιουργία αντιγράφων ασφαλείας και επαναφορά δεδομένων iPhone, iPad και iPod touch Επιλεκτικά.
Βήμα 1Εκκινήστε την Εξερεύνηση αρχείων στον υπολογιστή σας με Windows. Στην επάνω δεξιά περιοχή της οθόνης, κάντε κλικ στη γραμμή αναζήτησης και εισαγάγετε %appdata%.
Βήμα 2Στη συνέχεια, ανοίξτε το Apple or Apple Computer ντοσιέ. Μέσα, θα συναντήσετε μια άλλη λίστα φακέλων. Επιλέξτε το MobileSync φάκελο και μετά προχωρήστε στο Backup.
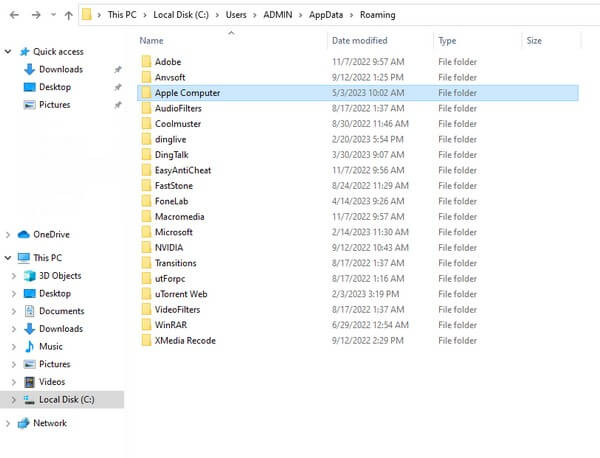
Βήμα 3Κάντε δεξί κλικ στον φάκελο αντιγράφων ασφαλείας που σκοπεύετε να διαγράψετε. Τέλος, επιλέξτε Διαγραφή από τις επιλογές για να διαγράψετε το ανεπιθύμητο αντίγραφο ασφαλείας iTunes.
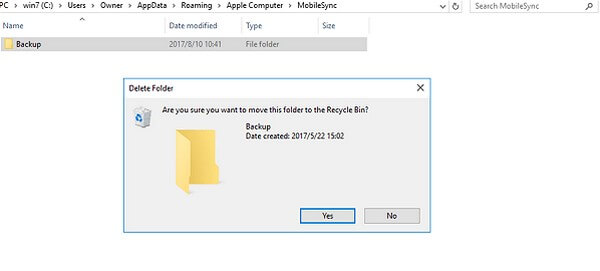
Μέρος 3. Πώς να δημιουργήσετε αντίγραφα ασφαλείας του iPhone
τις παρακάτω ασφαλείς μεθόδους δημιουργίας αντιγράφων ασφαλείας. Αυτό θα προστατεύσει τα δεδομένα της συσκευής σας ακόμα κι αν δεν χρησιμοποιείτε το iTunes.
Μέθοδος 1. Δοκιμάστε το FoneLab iOS Data Backup & Restore
Εάν υπάρχει ένας εύκολος και προσιτός τρόπος δημιουργήστε αντίγραφα ασφαλείας του iPhone σας, FoneLab iOS Data Backup & Επαναφορά είναι μεταξύ των κορυφαίων επιλογών. Αυτό το εργαλείο δημιουργίας αντιγράφων ασφαλείας σάς επιτρέπει να δημιουργείτε αντίγραφα ασφαλείας ή να αποθηκεύετε τα δεδομένα του iPhone σας σε ασφαλές μέρος. Επίσης, σε αντίθεση με άλλες μεθόδους δημιουργίας αντιγράφων ασφαλείας, αυτό σας δίνει τη δυνατότητα να κάνετε προεπισκόπηση των δεδομένων σας λεπτομερώς μόλις τα επαναφέρετε. Και μπορείτε να δημιουργήσετε αντίγραφα ασφαλείας ή να επαναφέρετε επιλεκτικά, σύμφωνα με τις προτιμήσεις σας. Προσφέρει επίσης ένα αντίγραφο ασφαλείας με ένα κλικ, επομένως δεν είναι πρόβλημα εάν σκοπεύετε να δημιουργήσετε αντίγραφα ασφαλείας όλων ταυτόχρονα.
Το FoneLab σάς δίνει τη δυνατότητα δημιουργίας αντιγράφων ασφαλείας και επαναφοράς iPhone / iPad / iPod χωρίς απώλεια δεδομένων.
- Δημιουργήστε αντίγραφα ασφαλείας και επαναφέρετε τα δεδομένα iOS στον υπολογιστή / Mac σας εύκολα.
- Προβάλετε λεπτομερώς τα δεδομένα πριν επαναφέρετε τα δεδομένα από τα αντίγραφα ασφαλείας.
- Δημιουργία αντιγράφων ασφαλείας και επαναφορά δεδομένων iPhone, iPad και iPod touch Επιλεκτικά.
Ακολουθήστε τα παρακάτω βήματα για να δημιουργήσετε αντίγραφα ασφαλείας του iPhone σας με ασφάλεια αφού διαγράψετε το αντίγραφο ασφαλείας του iPhone από το iTunes με FoneLab iOS Data Backup & Επαναφορά:
Βήμα 1Αποκτήστε την έκδοση Windows του FoneLab iOS Data Backup & Restore πατώντας Δωρεάν κατέβασμα στο επίσημο site της. Εν τω μεταξύ, κάντε κλικ στην επιλογή Μετάβαση στην έκδοση Mac για να δείτε την έκδοση Apple της καρτέλας λήψης. Στη συνέχεια, ρυθμίστε τη διαδικασία εγκατάστασης και εκτελέστε αργότερα το πρόγραμμα δημιουργίας αντιγράφων ασφαλείας στον υπολογιστή σας.
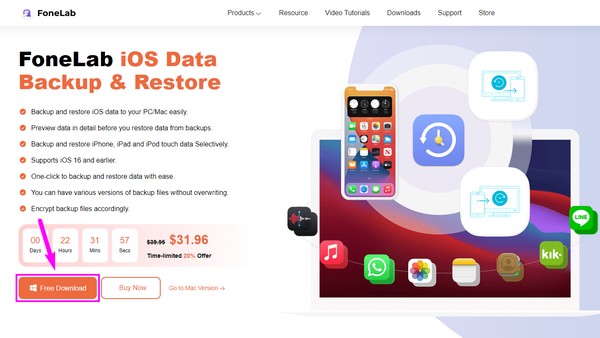
Βήμα 2Η κύρια διεπαφή του εργαλείου θα εμφανίζει τις λειτουργίες δημιουργίας αντιγράφων ασφαλείας και επαναφοράς δεδομένων iOS, ανάκτησης δεδομένων iPhone, μεταφοράς WhatsApp για iOS και ανάκτησης συστήματος iOS. Μπορείτε να τα χρησιμοποιήσετε ανάλογα εάν χρειαστείτε τις λειτουργίες τους αργότερα. Αλλά προς το παρόν, κάντε κλικ στο πλαίσιο που περιέχει το Δημιουργία αντιγράφων ασφαλείας και επαναφορά δεδομένων iOS χαρακτηριστικό.
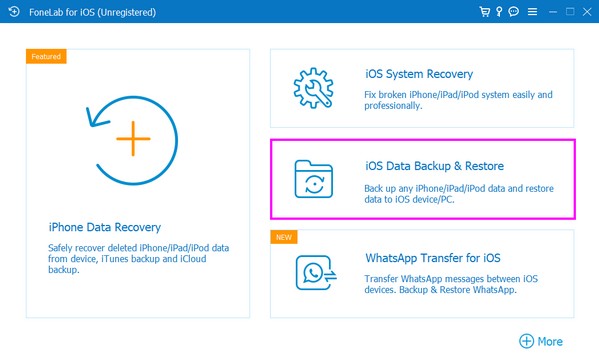
Βήμα 3Στην ακόλουθη διεπαφή του προγράμματος, επιλέξτε iOS Data Backup, στη συνέχεια συνδέστε το iPhone σας χρησιμοποιώντας ένα καλώδιο αστραπής στον υπολογιστή. Στη συνέχεια, επιλέξτε τη λειτουργία δημιουργίας αντιγράφων ασφαλείας που προτιμάτε Αρχικό or κρυπτογραφημένη αντιγράφων ασφαλείας. Στη συνέχεια, πατήστε την καρτέλα Έναρξη παρακάτω και ελέγξτε τους τύπους δεδομένων που θέλετε να δημιουργήσετε αντίγραφα ασφαλείας στην επόμενη διεπαφή.
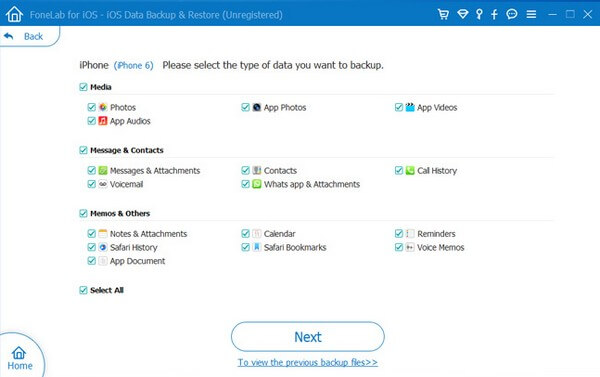
Βήμα 4Όταν ολοκληρώσετε την επιλογή των τύπων αρχείων, κάντε κλικ στο Επόμενο καρτέλα στο κάτω μέρος της οθόνης του εργαλείου. Στη συνέχεια, ο προορισμός του φακέλου που θέλετε να αποθηκεύσετε το αντίγραφο ασφαλείας σας. Στη συνέχεια, το αντίγραφο ασφαλείας θα επεξεργαστεί ανάλογα με το μέγεθος και την ποσότητα των δεδομένων σας. Αναμονή μέχρι να τελειώσει και να δημιουργηθεί επιτυχώς αντίγραφο ασφαλείας του iPhone σας.
Μέθοδος 2. Χρησιμοποιήστε το iCloud
Το iCloud είναι μία από τις κύριες μεθόδους για τη δημιουργία αντιγράφων ασφαλείας του iPhone σας. Προσφέρει 5 GB δωρεάν αποθηκευτικού χώρου. Έτσι, μπορείτε να δημιουργήσετε αντίγραφα ασφαλείας των βασικών αρχείων και άλλων δεδομένων στη συσκευή σας με αυτήν την υπηρεσία, εφόσον έχετε γρήγορη σύνδεση Wi-Fi.
Λάβετε υπόψη τις διαχειρίσιμες οδηγίες για τη δημιουργία αντιγράφων ασφαλείας του iPhone σας αφού διαγράψετε το αντίγραφο ασφαλείας του iPhone από το iTunes με το iCloud:
Βήμα 1Εισάγετε το ρυθμίσεις εφαρμογή στο iPhone σας και πατήστε το δικό σας λογαριασμό σας στο επάνω μέρος της οθόνης. Στη συνέχεια, πατήστε το iCloud καρτέλα από τη λίστα επιλογών.
Βήμα 2Πατήστε iCloud δημιουργίας αντιγράφων ασφαλείας στην ακόλουθη οθόνη και, στη συνέχεια, κάντε εναλλαγή στο ρυθμιστικό δίπλα του. Κάτω από αυτήν την επιλογή, πατήστε το Δημιουργία αντιγράφων ασφαλείας τώρα καρτέλα για το iPhone σας για να ξεκινήσει η δημιουργία αντιγράφων ασφαλείας στο iCloud.
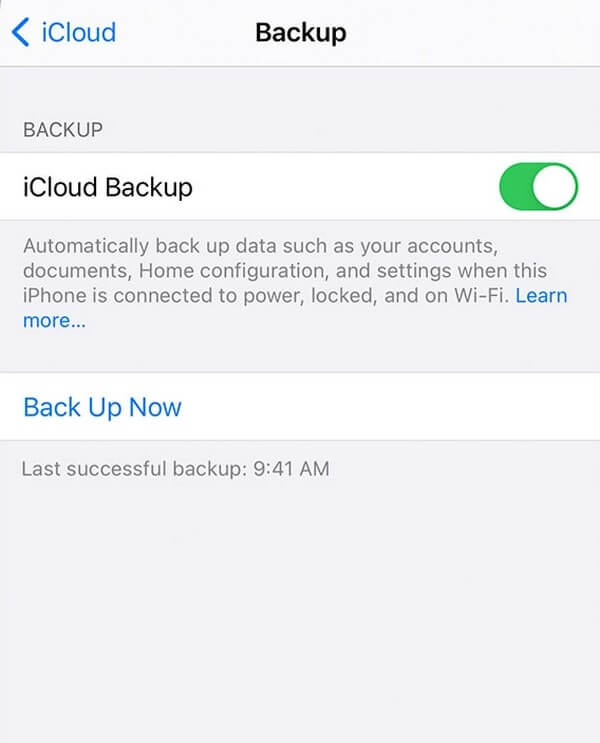
Όπως αναφέρθηκε παραπάνω, αυτή η μέθοδος απαιτεί το διαδίκτυο, επομένως πρέπει να είστε συνδεδεμένοι σε ένα σταθερό δίκτυο. Εάν όχι, η διαδικασία δημιουργίας αντιγράφων ασφαλείας θα διαρκέσει λίγο ή, χειρότερα, θα διακοπεί.
Το FoneLab σάς δίνει τη δυνατότητα δημιουργίας αντιγράφων ασφαλείας και επαναφοράς iPhone / iPad / iPod χωρίς απώλεια δεδομένων.
- Δημιουργήστε αντίγραφα ασφαλείας και επαναφέρετε τα δεδομένα iOS στον υπολογιστή / Mac σας εύκολα.
- Προβάλετε λεπτομερώς τα δεδομένα πριν επαναφέρετε τα δεδομένα από τα αντίγραφα ασφαλείας.
- Δημιουργία αντιγράφων ασφαλείας και επαναφορά δεδομένων iPhone, iPad και iPod touch Επιλεκτικά.
Μέρος 4. Συχνές ερωτήσεις σχετικά με το iTunes Delete Backup
1. Είναι εντάξει να διαγράψετε παλιά αντίγραφα ασφαλείας iPhone στο iTunes;
Ναι είναι. Τίποτα δεν είναι λάθος αν θέλετε να διαγράψετε τα αντίγραφα ασφαλείας του iPhone σας, ειδικά τα παλιά. Στην πραγματικότητα, αυτό θα φέρει πλεονεκτήματα στον αποθηκευτικό χώρο σας και μπορεί να οδηγήσει σε καλύτερη απόδοση του υπολογιστή. Μπορείτε να δημιουργήσετε ένα αντίγραφο ασφαλείας στη συνέχεια για να διατηρήσετε τα τρέχοντα δεδομένα σας ασφαλή χρησιμοποιώντας αξιόπιστα εργαλεία όπως FoneLab iOS Data Backup & Επαναφορά.
2. Το αντίγραφο ασφαλείας του iTunes αποθηκεύει τα πάντα στο iPhone μου;
Όχι τα πάντα, αλλά αποθηκεύει τα περισσότερα από τα τοπικά δεδομένα του iPhone σας. Αυτό περιλαμβάνει τις φωτογραφίες, τα μηνύματα, τα βίντεο, τα αρχεία καταγραφής κλήσεων, τις επαφές σας κ.λπ. Γι' αυτό δημιουργία αντιγράφου ασφαλείας με το iTunes μπορεί να γεμίσει γρήγορα τον αποθηκευτικό χώρο σας. Διαφέρει από άλλα προγράμματα όπως FoneLab iOS Data Backup & Επαναφορά, που σας επιτρέπει να δημιουργείτε αντίγραφα ασφαλείας επιλεκτικά.
Η διαγραφή ενός αντιγράφου ασφαλείας είναι εύκολη υπόθεση εάν επεξεργαστείτε τις κατάλληλες οδηγίες. Το ίδιο με τη δημιουργία αντιγράφων ασφαλείας του iPhone σας για την ασφάλεια των δεδομένων σας. Έτσι, μπορείτε να εμπιστευτείτε τις απλές μεθόδους παραπάνω για να κάνετε τη διαδικασία δημιουργίας αντιγράφων ασφαλείας πιο διαχειρίσιμη.
Το FoneLab σάς δίνει τη δυνατότητα δημιουργίας αντιγράφων ασφαλείας και επαναφοράς iPhone / iPad / iPod χωρίς απώλεια δεδομένων.
- Δημιουργήστε αντίγραφα ασφαλείας και επαναφέρετε τα δεδομένα iOS στον υπολογιστή / Mac σας εύκολα.
- Προβάλετε λεπτομερώς τα δεδομένα πριν επαναφέρετε τα δεδομένα από τα αντίγραφα ασφαλείας.
- Δημιουργία αντιγράφων ασφαλείας και επαναφορά δεδομένων iPhone, iPad και iPod touch Επιλεκτικά.
