επιδιορθώστε το iPhone / iPad / iPod από Λειτουργία DFU, λειτουργία ανάκτησης, λογότυπο Apple, λειτουργία ακουστικών κ.λπ. σε κανονική κατάσταση χωρίς απώλεια δεδομένων.
Εύκολοι τρόποι για να διορθώσετε τις φωτογραφίες iPhone που δεν εμφανίζονται σε Mac
 Ενημερώθηκε από Λίζα Οου / 29 Μαρτίου 2023 10:00
Ενημερώθηκε από Λίζα Οου / 29 Μαρτίου 2023 10:00Τράβηξα μερικές φωτογραφίες στο iPhone μου κατά τη διάρκεια διακοπών την περασμένη εβδομάδα. Αλλά πριν τις δημοσιεύσω στα μέσα κοινωνικής δικτύωσης, θέλω να επεξεργαστώ μερικές φωτογραφίες χρησιμοποιώντας το Mac μου. Το πρόβλημα είναι ότι δεν εμφανίζονται όταν συνδέω το τηλέφωνό μου στο Mac. Μπορεί κάποιος να βοηθήσει με το τι πρέπει να κάνω όταν οι φωτογραφίες από το iPhone δεν εμφανίζονται σε Mac;
Υπάρχουν μερικοί τρόποι για να προβάλετε φωτογραφίες iPhone στο Mac σας. Μπορείτε να συγχρονίσετε την εφαρμογή Φωτογραφίες ή να συνδέσετε τις συσκευές σας με καλώδιο USB. Με αυτούς τους τρόπους, θα μπορείτε να προβάλλετε τις φωτογραφίες που τραβήξατε με το iPhone σας σε Mac. Αλλά αν δεν εμφανίζονται, πρέπει να υπάρχει κάποιο πρόβλημα που σας εμποδίζει να τα δείτε.
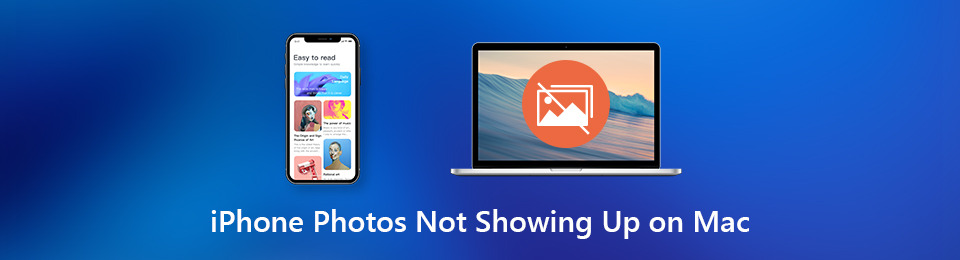
Τούτου λεχθέντος, παραθέσαμε ορισμένες πιθανότητες για το γιατί παρουσιάζεται αυτό το ζήτημα. Στη συνέχεια, αυτό το άρθρο θα παρουσιάσει τις καλύτερες επιδιορθώσεις στα ακόλουθα μέρη. Ως εκ τούτου, μπορείτε τελικά να προβάλετε τις φωτογραφίες του iPhone σας σε Mac χωρίς να αντιμετωπίσετε ξανά προβλήματα. Πριν διορθώσετε το πρόβλημα των φωτογραφιών του iPhone χρησιμοποιώντας τις πιο προσιτές μεθόδους με οδηγίες βήμα προς βήμα, μάθετε τους πιθανούς λόγους.

Λίστα οδηγών
Μέρος 1. Γιατί οι Φωτογραφίες iPhone δεν εμφανίζονται σε Mac
Οι φωτογραφίες σας στο iPhone δεν εμφανίζονται σε Mac; Ξεκινώντας από τα βασικά, αυτό μπορεί να συμβεί λόγω των απενεργοποιημένων φωτογραφιών iCloud. Εάν έχετε συγχρονίσει τις φωτογραφίες σας στις συσκευές σας χρησιμοποιώντας τη συγκεκριμένη υπηρεσία cloud, υπάρχει πιθανότητα να την έχετε απενεργοποιήσει κατά λάθος ή να έχετε αποσυνδεθεί από τον λογαριασμό σας στο cloud στο Mac. Όταν συμβεί αυτό, όλες οι εικόνες που συγχρονίζονται στον λογαριασμό σας θα αφαιρεθούν αυτόματα από το Mac σας.
Από την πιο περίπλοκη πλευρά, η βιβλιοθήκη φωτογραφιών στο Mac σας μπορεί να είναι κατεστραμμένη. Έτσι, αντιμετωπίζει δυσκολίες στην προβολή φωτογραφιών από το iPhone σας. Ή ίσως, είναι οι ίδιες οι φωτογραφίες που είναι κατεστραμμένες. Ίσως υπήρξε διακοπή κατά τη λήψη κάποιων εικόνων, με αποτέλεσμα την καταστροφή. Ως εκ τούτου, δεν μπορείτε να δείτε τις φωτογραφίες τώρα που προσπαθείτε να τις εμφανίσετε στο Mac σας.
Μέρος 2. Πώς να διορθώσετε τις φωτογραφίες iPhone που δεν εμφανίζονται σε Mac
Υπάρχουν άλλοι λόγοι για τους οποίους οι φωτογραφίες σας iPhone δεν εμφανίζονται σε Mac. Ωστόσο, ανεξάρτητα από τις δυνατότητες, μπορείτε να δοκιμάσετε τις διάφορες μεθόδους παρακάτω για να διορθώσετε το πρόβλημα ανάλογα.
Μέθοδος 1. Δοκιμάστε το FoneLab iOS System Recovery
Αποκατάσταση συστήματος FoneLab iOS είναι η τέλεια λύση όταν οι φωτογραφίες στο iPhone σας δεν εμφανίζονται στο Mac σας, ειδικά αν δεν μπορείτε να βρείτε την πηγή του προβλήματος. Οι δυνατότητες αυτού του προγράμματος περιλαμβάνουν τη διόρθωση των προβλημάτων στο iPhone σας, ώστε οι φωτογραφίες να προβάλλονται ξανά στο Mac σας. Δεν έχει σημασία ποια είναι η αιτία του προβλήματος, καθώς αυτό το εργαλείο θα επιδιορθώσει αυτά τα άγνωστα προβλήματα, αρκεί να έχει κάποια σχέση με το σύστημα. Και δεν θα διορθώσει μόνο το κύριο πρόβλημα, αλλά θα περιλαμβάνει και τα άλλα ζητήματα που πρέπει να διορθώσετε για να λειτουργεί καλύτερα η συσκευή.
Το FoneLab σάς δίνει τη δυνατότητα να ρυθμίσετε το iPhone / iPad / iPod από τη λειτουργία DFU, τη λειτουργία ανάκτησης, το λογότυπο της Apple, τη λειτουργία ακουστικών κλπ. Στην κανονική κατάσταση χωρίς απώλεια δεδομένων.
- Επίλυση των προβλημάτων του συστήματος iOS.
- Εξαγάγετε δεδομένα από απενεργοποιημένες συσκευές iOS χωρίς απώλεια δεδομένων.
- Είναι ασφαλές και εύκολο στη χρήση.
Ακολουθήστε τις παρακάτω απλές οδηγίες για να διορθώσετε τις φωτογραφίες του iPhone που δεν εμφανίζονται σε Mac με Αποκατάσταση συστήματος FoneLab iOSέκδοση Mac του:
Βήμα 1Περιηγηθείτε στον ιστότοπο του FoneLab iOS System Recovery και στα αριστερά της σελίδας, κάντε κλικ στην επιλογή Μετάβαση στην έκδοση Mac για να δείτε Δωρεάν κατέβασμα καρτέλα με το λογότυπο της Apple. Μετά τη λήψη, σύρετε το αρχείο στο Εφαρμογές φάκελο και εκκινήστε τον στο Mac σας.
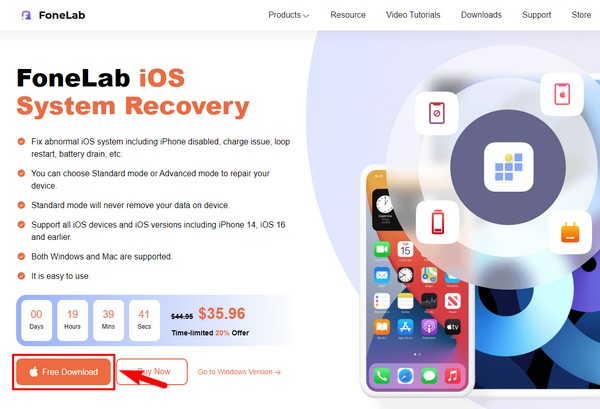
Βήμα 2Μόλις εκκινηθεί, οι δυνατότητες του προγράμματος ανάκτησης συστήματος θα εμφανιστούν στην κύρια διεπαφή. Αυτό περιλαμβάνει ανάκτηση συστήματος, ανάκτηση δεδομένων, δημιουργία αντιγράφων ασφαλείας και επαναφορά και άλλες δυνατότητες. Σε αυτήν την περίπτωση, κάντε κλικ στο Αποκατάσταση συστήματος iOS πλαίσιο πάνω δεξιά. Στην ακόλουθη διεπαφή, κάντε κλικ στο κουμπί Έναρξη.
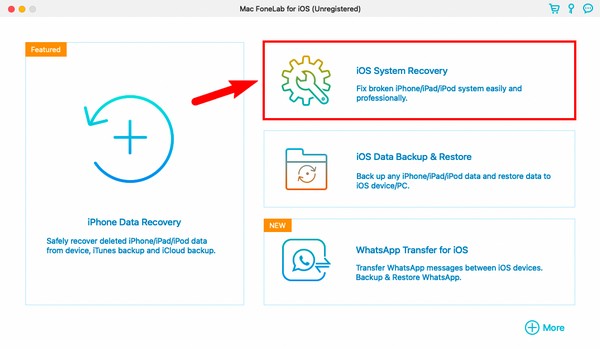
Βήμα 3Συνδέστε το iPhone σας στον υπολογιστή με ένα καλώδιο USB και θα σας ζητηθεί να επιλέξετε ποια λειτουργία επισκευής θα χρησιμοποιήσετε. Διαλέξτε το Τυπική λειτουργία εάν δεν θέλετε να διαγράψετε τίποτα στη συσκευή σας κατά τη διάρκεια της διαδικασίας. Ή διάλεξε Προηγμένη λειτουργία εάν προτιμάτε να καθαρίσετε πλήρως το iPhone σας ενώ το πρόγραμμα το διορθώνει. Στη συνέχεια κάντε κλικ Επιβεβαιώνω.
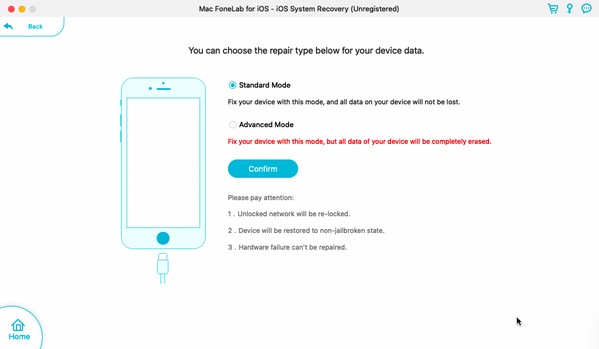
Βήμα 4Η επόμενη διεπαφή θα σας παρέχει οδηγίες για να εισέλθετε στη λειτουργία ανάκτησης. Επιλέξτε το μοντέλο του iPhone σας από τις επιλογές στο επάνω μέρος για να δείτε τον κατάλληλο οδηγό. Μετά από αυτό, θα ξεκινήσει η λήψη υλικολογισμικού. Στη συνέχεια, η διαδικασία επιδιόρθωσης θα ξεκινήσει σύντομα και το μόνο που χρειάζεται είναι να περιμένετε μέχρι να ολοκληρωθεί και μπορείτε να προβάλετε ξανά τις φωτογραφίες σας από το iPhone σας στο Mac σας.
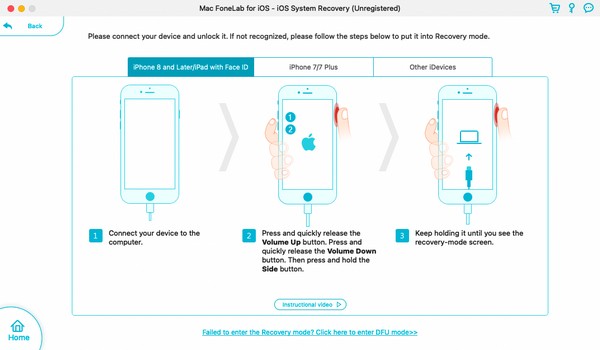
Το FoneLab σάς δίνει τη δυνατότητα να ρυθμίσετε το iPhone / iPad / iPod από τη λειτουργία DFU, τη λειτουργία ανάκτησης, το λογότυπο της Apple, τη λειτουργία ακουστικών κλπ. Στην κανονική κατάσταση χωρίς απώλεια δεδομένων.
- Επίλυση των προβλημάτων του συστήματος iOS.
- Εξαγάγετε δεδομένα από απενεργοποιημένες συσκευές iOS χωρίς απώλεια δεδομένων.
- Είναι ασφαλές και εύκολο στη χρήση.
Μέθοδος 2. Επανεκκινήστε το iPhone/Mac
Μπορείτε επίσης να δοκιμάσετε να επανεκκινήσετε το iPhone και το Mac σας για να διορθώσετε μερικά απλά προβλήματα. Ένα μικρό σφάλμα μπορεί να έχει προκαλέσει το Mac σας να μην εμφανίζει τις φωτογραφίες του iPhone. Ως εκ τούτου, αυτό μπορεί να λυθεί με μια απλή επανεκκίνηση και στις δύο συσκευές σας.
Ακολουθήστε τις παρακάτω απλές οδηγίες για να διορθώσετε τις φωτογραφίες στο iPhone που δεν εμφανίζονται σε Mac, κάνοντας μια επανεκκίνηση:
Επανεκκινήστε το iPhone:
Βήμα 1Πατήστε και αφήστε αμέσως το Up και Μείωση έντασης κουμπιά διαδοχικά.
Βήμα 2Πατήστε για λίγα δευτερόλεπτα το Πλευρά μέχρι να επανεκκινηθεί το iPhone και θα δείτε το λογότυπο της Apple στην οθόνη της συσκευής σας.
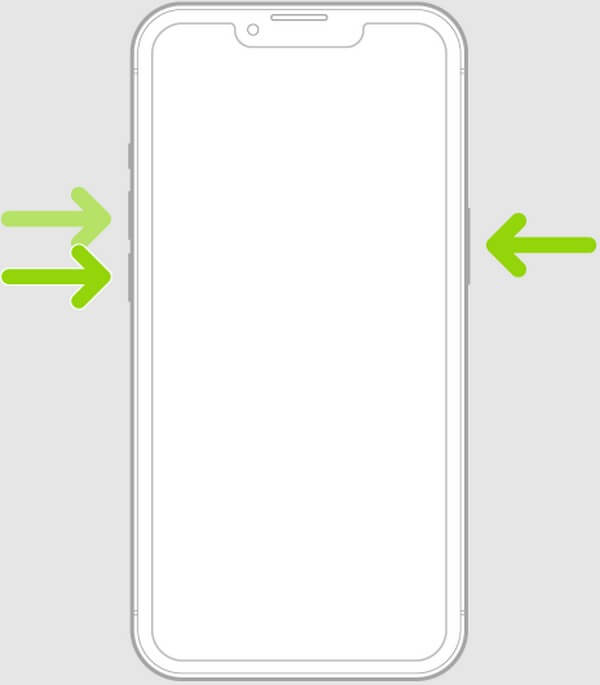
Επανεκκίνηση Mac:
Βήμα 1Πατήστε το Mac σας Power κουμπί μέχρι να σβήσει.
Βήμα 2Μετά από αυτό, κάντε παύση για μια ή δύο στιγμές προτού πατήσετε το Power κουμπί ξανά για επανεκκίνηση του Mac σας.
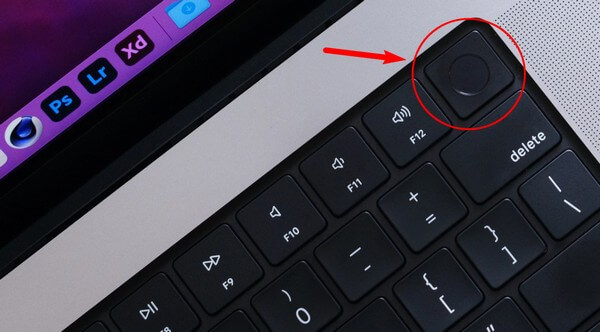
Μόλις ολοκληρώσετε την επανεκκίνηση των συσκευών σας, συνδέστε ξανά το Mac και το iPhone σας για να δείτε αν εμφανίζονται τώρα οι φωτογραφίες.
Μέθοδος 3. Συνδέστε ξανά το iPhone σε Mac
Εάν χρησιμοποιείτε καλώδιο USB για να συνδέσετε το iPhone στο Mac σας, μπορείτε να το συνδέσετε ξανά και να δείτε εάν οι φωτογραφίες εξακολουθούν να μην εμφανίζονται. Πρέπει να βεβαιωθείτε ότι έχετε εισάγει σωστά το καλώδιο ώστε το Mac να διαβάζει τα δεδομένα του iPhone σας.
Ακολουθήστε τις παρακάτω απλές οδηγίες για να διορθώσετε τις φωτογραφίες από το iPhone που δεν εμφανίζονται σε Mac συνδέοντας ξανά συσκευές:
Βήμα 1Αποκτήστε ένα λειτουργικό καλώδιο USB που μπορεί να διαβάζει και να μεταφέρει αρχεία μεταξύ Mac και iPhone.
Βήμα 2Εισαγάγετε το στο iPhone σας και το άλλο άκρο στις θύρες του Mac σας.
Βήμα 3Σπρώξτε σωστά το καλώδιο στις θύρες των συσκευών σας. Με αυτόν τον τρόπο, το Mac σας θα μπορεί να διαβάσει τα δεδομένα του iPhone σας και οι φωτογραφίες θα εμφανιστούν τελικά.

Αφού το κάνετε αυτό και οι φωτογραφίες εξακολουθούν να μην εμφανίζονται, δοκιμάστε τις άλλες μεθόδους.
Το FoneLab σάς δίνει τη δυνατότητα να ρυθμίσετε το iPhone / iPad / iPod από τη λειτουργία DFU, τη λειτουργία ανάκτησης, το λογότυπο της Apple, τη λειτουργία ακουστικών κλπ. Στην κανονική κατάσταση χωρίς απώλεια δεδομένων.
- Επίλυση των προβλημάτων του συστήματος iOS.
- Εξαγάγετε δεδομένα από απενεργοποιημένες συσκευές iOS χωρίς απώλεια δεδομένων.
- Είναι ασφαλές και εύκολο στη χρήση.
Μέθοδος 4. Επαναφέρετε το iPhone
Από την άλλη, μπορεί να το έχετε κάνει κατά λάθος διέγραψε τις φωτογραφίες του iPhone κατά την περιήγηση στα δεδομένα σας, γι' αυτό δεν θα εμφανίζονται στο Mac σας. Σε αυτή την περίπτωση, έχετε την ευκαιρία να επαναφέρετε τις εικόνες σας και τα άλλα αρχεία που χάσατε επαναφορά του iPhone σας από αρχεία αντιγράφων ασφαλείας. Ωστόσο, αυτή η μέθοδος απαιτεί ένα αντίγραφο ασφαλείας iCloud πριν χαθούν οι φωτογραφίες. Επομένως, η επαναφορά του iPhone σας δεν θα είναι δυνατή εάν δεν έχετε κρατήσει ή αποθηκεύσει ένα αντίγραφο ασφαλείας της συσκευής σας εκ των προτέρων.
Ακολουθήστε τις παρακάτω απλές οδηγίες για να επαναφέρετε φωτογραφίες στο iPhone που δεν εμφανίζονται σε Mac χρησιμοποιώντας το αντίγραφο ασφαλείας iCloud:
Βήμα 1Επαναφέρετε το iPhone σας επιλέγοντας ρυθμίσεις > General > Μεταφορά ή Επαναφορά iPhone. Στη συνέχεια επιλέξτε Διαγραφή όλου του περιεχομένου και ρυθμίσεων από τη λίστα. Επίσης, εισαγάγετε τον κωδικό πρόσβασης ή τον κωδικό πρόσβασής σας στο Apple ID εάν σας ζητηθεί να επιτρέψετε τη διαδικασία επαναφοράς.
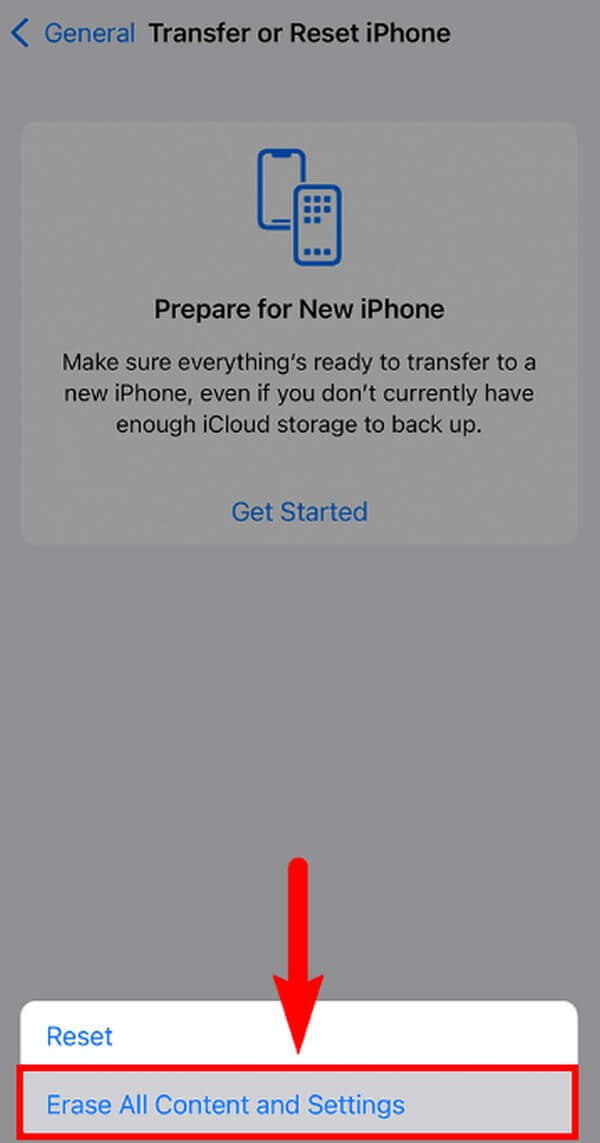
Βήμα 2Όταν το iPhone σας επανεκκινήσει, ξεκινήστε τη ρύθμιση στην οθόνη. Παρακέντηση Επαναφορά από το iCloud Backup μόλις φτάσετε στο Εφαρμογές και δεδομένα Οθόνη. Συνδεθείτε στον λογαριασμό iCloud όπου αποθηκεύονται τα αντίγραφα ασφαλείας σας χρησιμοποιώντας το Apple ID σας.
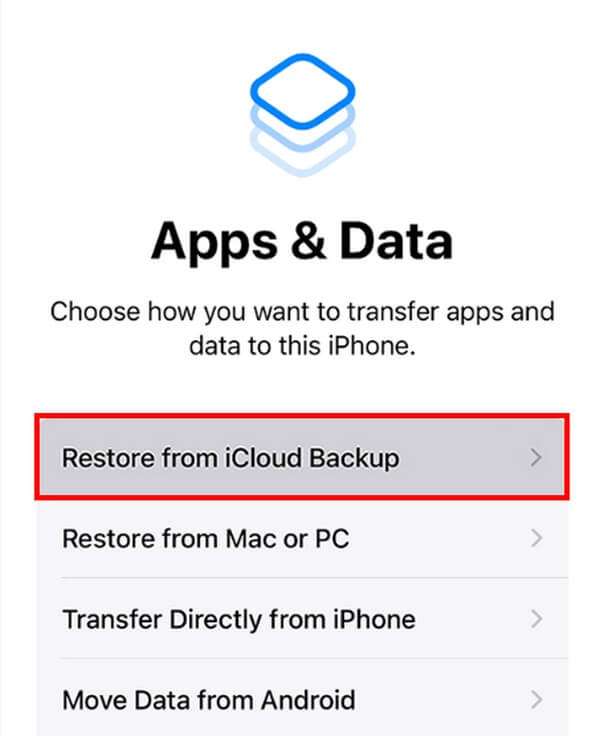
Βήμα 3Επιλέξτε το αρχείο αντιγράφου ασφαλείας που περιέχει τις φωτογραφίες σας για να ξεκινήσει η διαδικασία επαναφοράς. Βεβαιωθείτε ότι είστε συνδεδεμένοι σε μια σταθερή σύνδεση στο Διαδίκτυο και, στη συνέχεια, περιμένετε μέχρι να επαναφέρετε με επιτυχία τις φωτογραφίες σας. Στη συνέχεια, προσπαθήστε να τα προβάλετε ξανά στο Mac σας.
Εναλλακτικά, μπορείτε επίσης να προσπαθήσετε να επαναφέρετε το iPhone από το iTunes ή το αντίγραφο ασφαλείας του Finder, εάν το έχετε. Ή, μπορείτε επίσης να δοκιμάσετε FoneLab ανάκτηση δεδομένων iPhone εάν δεν έχετε αντίγραφο ασφαλείας, καθώς σας επιτρέπει να επαναφέρετε τα διαγραμμένα αρχεία από την ίδια τη συσκευή.
Με το FoneLab για iOS, θα ανακτήσετε τα χαμένα / διαγραμμένα δεδομένα iPhone, συμπεριλαμβανομένων φωτογραφιών, επαφών, βίντεο, αρχείων, WhatsApp, Kik, Snapchat, WeChat και άλλων δεδομένων από το iCloud ή το iTunes backup ή τη συσκευή σας.
- Ανάκτηση φωτογραφιών, βίντεο, επαφών, WhatsApp και άλλων δεδομένων με ευκολία.
- Προεπισκόπηση δεδομένων πριν από την ανάκτηση.
- iPhone, iPad και iPod touch είναι διαθέσιμα.
Σημειώστε ότι αυτό διαγράφει τα πάντα στη συσκευή σας, επομένως σκεφτείτε προσεκτικά πριν χρησιμοποιήσετε αυτήν τη μέθοδο για να επαναφέρετε τις φωτογραφίες του iPhone σας.
Μέρος 3. Συχνές ερωτήσεις σχετικά με τις φωτογραφίες iPhone που δεν εμφανίζονται σε Mac
1. Πώς μπορώ να συγχρονίσω αυτόματα τις Φωτογραφίες από το iPhone σε Mac;
Μεταβείτε στις Ρυθμίσεις του iPhone σας και πατήστε το Apple ID σας. Στο iCloud ενότητα, εναλλαγή του Φωτογραφίες επιλογή για να το ενεργοποιήσετε. Στη συνέχεια, το iCloud θα συγχρονίσει τις εικόνες σας. Και όταν συνδεθείτε στο iCloud σε Mac, θα δείτε το Φωτογραφίες δεδομένα σε αυτό μετά το συγχρονισμό επίσης.
2. Γιατί η Ροή φωτογραφιών μου δεν εμφανίζεται στο iPhone;
Μπορεί να έχετε απενεργοποιήσει ακούσια το Photo Stream στο iPhone σας ρυθμίσεις. Εάν θέλετε να το ενεργοποιήσετε ξανά, πατήστε το ρυθμίσεις εφαρμογή και μετά αγγίξτε το δικό σας Λογαριασμός ταυτότητας της AppleΕ Μετά από αυτό, επιλέξτε iCloud από τη λίστα των υπηρεσιών. Πατήστε το Φωτογραφίες επιλογή και, στη συνέχεια, ενεργοποιήστε το Μεταφόρτωση στην ροή φωτογραφιών μου επιλογή για να το εμφανίσετε ξανά στο iPhone σας.
3. Πώς μπορώ να μεταφέρω φωτογραφίες από το iPhone σε Mac ασύρματα;
Μπορείτε να χρησιμοποιήσετε τη λειτουργία Airdrop τόσο στο Mac όσο και στο iPhone σας. Αυτή η δυνατότητα σάς επιτρέπει να μεταφέρετε τις φωτογραφίες σας μεταξύ συσκευών Apple ασύρματα. Ως εκ τούτου, δεν χρειάζεστε καλώδιο USB για να κοινή χρήση αρχείων χρησιμοποιώντας το AirDrop. Εναλλακτικά, μπορείτε να δοκιμάσετε FoneTrans για iOS στον υπολογιστή για εύκολη μεταφορά δεδομένων μεταξύ συσκευών iOS και υπολογιστών.
Το FoneLab σάς δίνει τη δυνατότητα να ρυθμίσετε το iPhone / iPad / iPod από τη λειτουργία DFU, τη λειτουργία ανάκτησης, το λογότυπο της Apple, τη λειτουργία ακουστικών κλπ. Στην κανονική κατάσταση χωρίς απώλεια δεδομένων.
- Επίλυση των προβλημάτων του συστήματος iOS.
- Εξαγάγετε δεδομένα από απενεργοποιημένες συσκευές iOS χωρίς απώλεια δεδομένων.
- Είναι ασφαλές και εύκολο στη χρήση.
Είναι χαρά να διαβάσετε το άρθρο μέχρι το τέλος. Είμαστε ευγνώμονες για την προσπάθειά σας να διορθώσετε το πρόβλημα με τις παραπάνω μεθόδους. Επιστρέψτε οποιαδήποτε στιγμή εάν αντιμετωπίσετε περισσότερα προβλήματα σχετικά με τις συσκευές σας.
