- Τρόπος 1: Πώς να μεταφέρετε φωνητική σημείωση από το iPhone στον υπολογιστή χρησιμοποιώντας το iTunes/Finder
- Τρόπος 2: Πώς να μεταφέρετε φωνητικά μηνύματα από το iPhone σε υπολογιστή χωρίς το iTunes χρησιμοποιώντας το AirDrop
- Τρόπος 3: Πώς να μεταφέρετε φωνητικά μηνύματα από το iPhone στον υπολογιστή χωρίς το iTunes χρησιμοποιώντας το FoneTrans για iOS
- Τρόπος 4: Συχνές ερωτήσεις σχετικά με τον τρόπο μεταφοράς φωνητικών σημειώσεων από το iPhone στον υπολογιστή
Οι καλύτεροι τρόποι για τη μεταφορά φωνητικών σημειώσεων από το iPhone στον υπολογιστή
 αναρτήθηκε από Boey Wong / 21 Δεκεμβρίου 2021 09:00
αναρτήθηκε από Boey Wong / 21 Δεκεμβρίου 2021 09:00 Η διατήρηση φωνητικών σημειώσεων είναι επωφελής με περισσότερους τρόπους από ό,τι νομίζετε. Μπορείτε να χρησιμοποιήσετε την εφαρμογή Voice Memo στο iPhone σας για να καταγράψετε διαλέξεις, συσκέψεις, τηλεφωνικές κλήσεις και άλλα. Επιπλέον, θα ήταν καλύτερο να διατηρήσετε τα φωνητικά σας σημειώματα σε μια πολύ πιο ασφαλή τοποθεσία. Επιπλέον, τα φωνητικά σημειώματα καταναλώνουν σημαντική ποσότητα μνήμης και μπορεί να είναι η αιτία της έλλειψης μνήμης του iPhone σας. Μπορείτε να το χρησιμοποιήσετε για να μεταφέρετε φωνητικά μηνύματα από το iPhone στον υπολογιστή σας, τόσο με όσο και χωρίς iTunes. Αυτή η διαδικασία απαιτείται και είναι αρκετά επωφελής για την αποφυγή της απώλειας φωνητικών σημειώσεων ή της υπερβολικής χρήσης του χώρου μνήμης του iPhone σας λόγω φωνητικών σημειώσεων.


Λίστα οδηγών
- Τρόπος 1: Πώς να μεταφέρετε φωνητική σημείωση από το iPhone στον υπολογιστή χρησιμοποιώντας το iTunes/Finder
- Τρόπος 2: Πώς να μεταφέρετε φωνητικά μηνύματα από το iPhone σε υπολογιστή χωρίς το iTunes χρησιμοποιώντας το AirDrop
- Τρόπος 3: Πώς να μεταφέρετε φωνητικά μηνύματα από το iPhone στον υπολογιστή χωρίς το iTunes χρησιμοποιώντας το FoneTrans για iOS
- Τρόπος 4: Συχνές ερωτήσεις σχετικά με τον τρόπο μεταφοράς φωνητικών σημειώσεων από το iPhone στον υπολογιστή
1. Πώς να μεταφέρετε φωνητική σημείωση από το iPhone σε υπολογιστή χρησιμοποιώντας το iTunes/Finder
Ίσως γνωρίζετε ότι το iTunes και το Finder είναι οι προεπιλεγμένοι διαχειριστές δεδομένων της Apple, εάν είστε χρήστης iPhone. Μπορείτε να διαχειριστείτε και να συγχρονίσετε τα δεδομένα σας, τα φωνητικά σας σημειώματα, για παράδειγμα, όσο θέλετε. Σε αυτήν τη σημείωση, μπορείτε να χρησιμοποιήσετε το iTunes ή το Finder για να λάβετε φωνητικές σημειώσεις από το iPhone σας και να τις αποθηκεύσετε στον υπολογιστή σας. Επιπλέον, και οι δύο διαχειριστές δεδομένων είναι διαθέσιμοι και προσβάσιμοι σε Mac και Windows.
Βήματα σχετικά με τον τρόπο μεταφοράς φωνητικών σημειώσεων από το iPhone στον υπολογιστή μέσω του iTunes/Finder:
Βήμα 1Για να ξεκινήσετε, χρησιμοποιήστε ένα καλώδιο USB για να συνδέσετε το iPhone στον υπολογιστή σας και να εκτελέσετε το iTunes ή το Finder. Εάν συγχρονίζατε το iPhone σας με αυτόν τον υπολογιστή, το iTunes ή το Finder θα το αναγνώριζαν αμέσως. Εάν όχι, περιμένετε να εμφανιστεί μια ειδοποίηση στο iPhone σας και πατήστε Εμπιστευθείτε.
Βήμα 2Κάντε κλικ στο όνομα του iPhone σας όταν εμφανίζεται στο iTunes ή το Finder. Μετά από αυτό, μεταβείτε στο Συγχρονισμός επιλογή. Τα φωνητικά σας σημειώματα θα είναι ορατά από εκεί.
Βήμα 3Στη συνέχεια, επιλέξτε Αντιγραφή μηνυμάτων φωνής. Αυτό το βήμα θα ξεκινήσει τη διαδικασία συγχρονισμού και αποθήκευσης για τα φωνητικά σας σημειώματα στον υπολογιστή σας.
Επιπλέον, σημειώστε ότι το Finder είναι διαθέσιμο σε Mac που εκτελεί macOS Catalina ή νεότερο. Από την άλλη πλευρά, το iTunes είναι για Mac που εκτελεί macOS Mojave, παλαιότερη έκδοση ή υπολογιστή με Windows. Ωστόσο, διαβάστε τις παρακάτω μεθόδους για να μάθετε πώς να μεταφέρετε φωνητικές σημειώσεις από iPhone σε Mac χωρίς iTunes.
2. Πώς να μεταφέρετε φωνητικά μηνύματα από το iPhone σε υπολογιστή χωρίς το iTunes χρησιμοποιώντας το AirDrop
Το AirDrop είναι μια μέθοδος για τη μεταφορά φωνητικών σημειώσεων από το iPhone σε υπολογιστή χωρίς συγχρονισμό, επειδή μοιράζεστε τις φωνητικές σας σημειώσεις απευθείας στον υπολογιστή σας χωρίς να συγχρονίζετε αντίγραφα ασφαλείας. Ενεργοποιήστε το Wi-Fi και το Bluetooth στο iPhone και το Mac σας πριν ξεκινήσετε.
Βήματα σχετικά με τον τρόπο μεταφοράς φωνητικών σημειώσεων από iPhone σε Mac χωρίς iTunes μέσω AirDrop:
Βήμα 1Για να ξεκινήσετε, ανοίξτε την εφαρμογή Voice Memos στο iPhone σας και επιλέξτε τη φωνητική σημείωση που θέλετε να μεταφέρετε στον υπολογιστή σας.
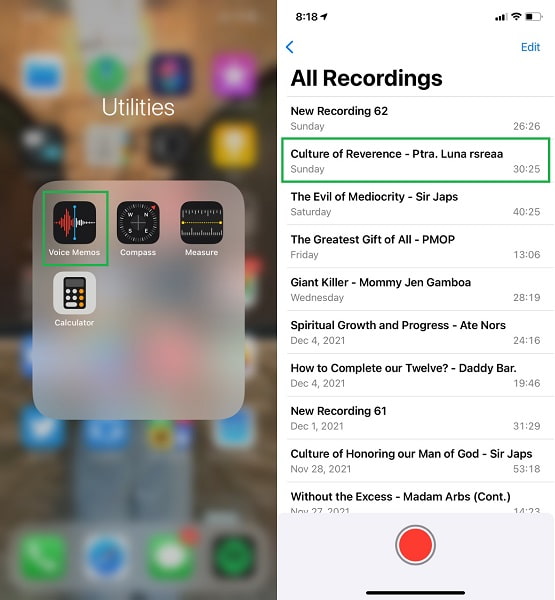
Βήμα 2Δεύτερον, ενώ το σημείωμα που θέλετε να μεταφέρετε είναι ανοιχτό, πατήστε το αποσιωπητικά μενού στο αριστερό μέρος του αναπτυγμένου φωνητικού σημειώματος.
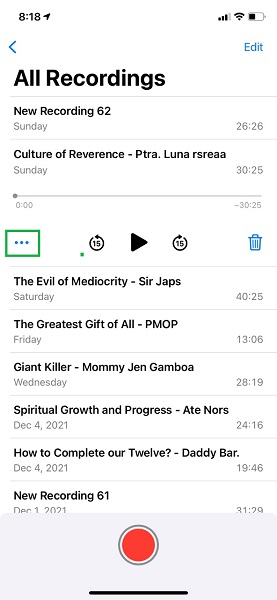
Βήμα 3Από το αναδυόμενο μενού, πατήστε Κοινοποίηση, Στη συνέχεια, επιλέξτε προμήθεια με αλεξίπτωτα ως μέθοδος μεταφοράς σας.
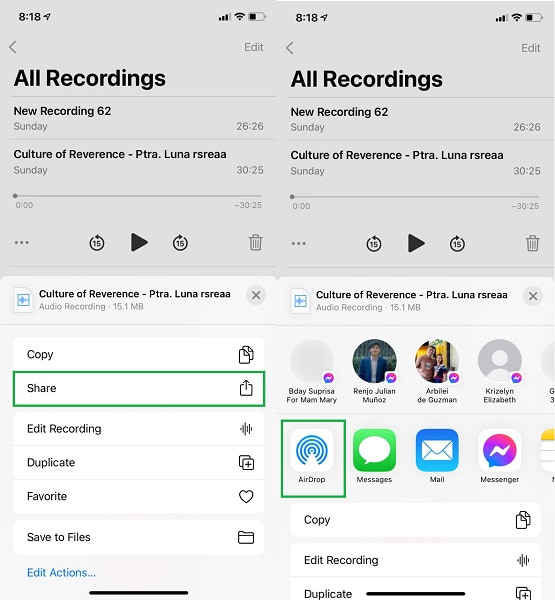
Βήμα 4Από την άλλη, κάντε κλικ Αποδέχομαι στον υπολογιστή σας μόλις εμφανιστεί η ειδοποίηση.
Σημείωση: Πρέπει πρώτα να ενεργοποιήσετε το Wi-Fi, το Bluetooth και το AirDrop στο iPhone και τον υπολογιστή σας πριν χρησιμοποιήσετε αυτήν τη μέθοδο. Επιπλέον, πρέπει να ορίσετε είτε τις Επαφές Μόνο είτε για όλους και για τις δύο συσκευές.

Το AirDrop είναι πράγματι μια εύκολη και γρήγορη μέθοδος μεταφοράς φωνητικών σημειώσεων από το iPhone σας σε υπολογιστή. Όπως αναφέρθηκε παραπάνω, αυτή η μέθοδος περιορίζει τον τρόπο μεταφοράς φωνητικών σημειώσεων από iPhone σε Mac χωρίς iTunes. Αυτό σημαίνει ότι δεν μπορείτε να χρησιμοποιήσετε αυτήν τη μέθοδο εάν ο υπολογιστής σας εκτελεί λειτουργικό σύστημα Windows. Με αυτό, πρέπει να βρείτε έναν τρόπο που να προσφέρει την ίδια αποδοτικότητα και αποτελεσματικότητα τόσο για Mac όσο και για Windows.
3. Πώς να μεταφέρετε φωνητικά μηνύματα από το iPhone σε υπολογιστή χωρίς το iTunes χρησιμοποιώντας το FoneTrans για iOS
FoneTrans για iOS είναι ένα πρόγραμμα μεταφοράς που βασίζεται σε Mac και Windows από το FoneLab. Αυτό το πρόγραμμα είναι ένα φανταστικό εργαλείο μεταφοράς δεδομένων που εγγυάται ότι είναι αποτελεσματικό, ασφαλές και γρήγορο κατά τη μεταφορά δεδομένων χωρίς μείωση της ποιότητας. Επιπλέον, σε αντίθεση με άλλες λύσεις, αυτή η προσέγγιση δεν περιλαμβάνει συγχρονισμό ή επαναφορά. Είναι διαθέσιμο σε οποιοδήποτε λειτουργικό σύστημα για τον υπολογιστή σας.
Με το FoneTrans για iOS, θα απολαύσετε την ελευθερία να μεταφέρετε τα δεδομένα σας από το iPhone στον υπολογιστή. Δεν μπορείτε να μεταφέρετε μόνο μηνύματα κειμένου iPhone στον υπολογιστή, αλλά και φωτογραφίες, βίντεο και επαφές μπορούν εύκολα να μεταφερθούν στον υπολογιστή σας.
- Μεταφέρετε φωτογραφίες, βίντεο, επαφές, WhatsApp και περισσότερα δεδομένα με ευκολία.
- Προεπισκόπηση δεδομένων πριν από τη μεταφορά.
- iPhone, iPad και iPod touch είναι διαθέσιμα.
Βήματα σχετικά με τον τρόπο μεταφοράς φωνητικών σημειώσεων από το iPhone σε υπολογιστή χωρίς iTunes μέσω του FoneTrans για iOS:
Βήμα 1Στον υπολογιστή σας, πρώτα, κατεβάστε και εγκαταστήστε το FoneTrans για iOS. Όταν το πρόγραμμα εγκατασταθεί με επιτυχία, θα ξεκινήσει αμέσως. Εάν όχι, εκτελέστε το χειροκίνητα. Μετά από αυτό, συνδέστε το iPhone σας στον υπολογιστή με ένα καλώδιο USB.

Βήμα 2Από το αριστερό μέρος της οθόνης, μεταβείτε στο Μουσική επιλογή. Μετά από αυτό, επιλέξτε Φωνητικά μηνύματα.
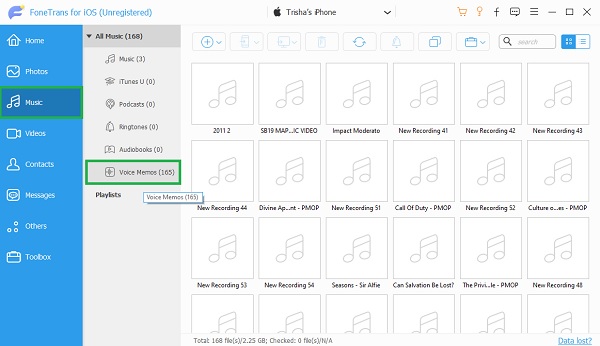
Βήμα 3Το FoneTrans για iOS τώρα θα εμφανίζει όλα τα φωνητικά σημειώματα του iPhone σας σε μια λίστα. Μπορείτε να προσθέσετε, να εξαγάγετε και να διαγράψετε ό,τι θέλετε με το FoneTrans για iOS. Επιλέξτε αυτά που θέλετε να αποθηκεύσετε στον υπολογιστή σας και κάντε κλικ στο εξαγωγή κουμπί.

4. Συχνές ερωτήσεις σχετικά με τον τρόπο μεταφοράς φωνητικού σημειώματος από το iPhone στον υπολογιστή
Τι μορφή χρησιμοποιεί το iPhone Voice Memo;
Στο iPhone, τα φωνητικά σημειώματα αποθηκεύονται σε μορφή αρχείου M4A. Επιπλέον, ο κωδικοποιητής MPEG-4 χρησιμοποιείται κατά την εγγραφή ενός φωνητικού σημειώματος. Κατά την αναπαραγωγή αρχείων ήχου στην εφαρμογή Voice Memo του iPhone, χρησιμοποιείται ο κωδικοποιητής Advanced Audio Coding (AAC) ή ο Apple Lossless Audio Codec (ALAC). Επειδή η εφαρμογή Voice Memo καταγράφει μόνο ήχο, το M4A χρησιμοποιείται αντί για MP4.
Μπορώ να συγχωνεύσω φωνητικές σημειώσεις;
Επί του παρόντος, δεν υπάρχει επίσημος τρόπος συγχώνευσης ηχογραφήσεων φωνητικών σημειώσεων. Αλλά μην απογοητεύεστε. Οι εφαρμογές τρίτων και άλλες επιλογές μπορούν να σας βοηθήσουν να ενσωματώσετε φωνητικά σημειώματα. Μπορείτε να χρησιμοποιήσετε μετατροπείς ήχου ή προγράμματα επεξεργασίας όπως το FoneLab Video Converter Ultimate. Επίσης, μπορείτε να χρησιμοποιήσετε το FoneLab Screen Recorder για ηχογράφηση και αναπαραγωγή των φωνητικών σας σημειώσεων με τη σειρά.
Μπορείτε να ανεβάσετε φωνητικές σημειώσεις στο Google Drive;
Ναι, μπορείτε να ανεβάσετε τα φωνητικά σας σημειώματα στο Google Drive. Τόσο οι συσκευές iOS όσο και οι συσκευές Android μπορούν να ανεβάζουν ηχογραφήσεις, συμπεριλαμβανομένων φωνητικών σημειώσεων, στο Google Drive. Για να το κάνετε αυτό, κατεβάστε και εγκαταστήστε το Google Drive στο iPhone σας και, στη συνέχεια, πατήστε το κουμπί συν στην κάτω δεξιά γωνία της οθόνης σας. Δεύτερον, πατήστε Μεταφόρτωση και, στη συνέχεια, μεταβείτε και επιλέξτε τις φωνητικές σημειώσεις που θέλετε να αποθηκεύσετε στον υπολογιστή σας. Τρίτον, ανοίξτε το Google Drive στο πρόγραμμα περιήγησής σας στον υπολογιστή σας και συνδεθείτε χρησιμοποιώντας τον ίδιο λογαριασμό Google Drive που χρησιμοποιήσατε για να ανεβάσετε τα φωνητικά σας σημειώματα. Τέλος, επιλέξτε τα φωνητικά σημειώματα που θέλετε να μεταφέρετε, κάντε δεξί κλικ με το ποντίκι σας και επιλέξτε Λήψη από το μενού.
FoneTrans για iOS είναι προσαρμοσμένη για χρήστες iPhone για τη μεταφορά φωνητικών μηνυμάτων στον υπολογιστή, εξαγωγή επαφών από το Outlook στο iPhone ή να μεταφέρετε άλλα αρχεία όπως φωτογραφίες, βίντεο, ήχους κλήσης, ταινίες, βιβλία, μουσική, SMS κ.λπ.
Με όλα τα σημεία που αναφέρονται παραπάνω, είναι λογικό να συμπεράνουμε ότι η μεταφορά φωνητικών σημειώσεων από το iPhone σε υπολογιστή είναι τόσο δυνατή όσο και απλή. Μπορείτε να χαλαρώσετε σχετικά με τα φωνητικά σας σημειώματα τώρα που ξέρετε πώς να μεταφέρετε φωνητικά σημειώματα από το iPhone σε έναν υπολογιστή. Επιπλέον, γνωρίζοντας ότι η προσέγγιση που χρησιμοποιήσατε είναι επιτυχημένη και αποτελεσματική, θέλησε να χαλαρώσει. Έχοντας αυτό υπόψη, συνιστούμε ανεπιφύλακτα το FoneTrans για iOS επειδή περιλαμβάνει όλα όσα χρειάζεστε για τη μεταφορά. Τώρα είναι η ώρα να μετακινήσετε τα φωνητικά σας σημειώματα και να τα αποθηκεύσετε σε ασφαλέστερη τοποθεσία, μειώνοντας παράλληλα την ποσότητα της μνήμης που χρησιμοποιείται από το iPhone σας.
Με το FoneTrans για iOS, θα απολαύσετε την ελευθερία να μεταφέρετε τα δεδομένα σας από το iPhone στον υπολογιστή. Δεν μπορείτε να μεταφέρετε μόνο μηνύματα κειμένου iPhone στον υπολογιστή, αλλά και φωτογραφίες, βίντεο και επαφές μπορούν εύκολα να μεταφερθούν στον υπολογιστή σας.
- Μεταφέρετε φωτογραφίες, βίντεο, επαφές, WhatsApp και περισσότερα δεδομένα με ευκολία.
- Προεπισκόπηση δεδομένων πριν από τη μεταφορά.
- iPhone, iPad και iPod touch είναι διαθέσιμα.
