- Μέρος 1. Πώς να μεταφέρετε επαφές από το iPhone σε υπολογιστή χωρίς το iTunes Free
- Μέρος 2. Τρόπος μεταφοράς επαφών από το iPhone σε υπολογιστή με το FoneTrans για iOS
- Μέρος 3. Τρόπος μεταφοράς επαφών από το iPhone σε Mac
- Μέρος 4. Πώς να μεταφέρετε επαφές από το iPhone σε υπολογιστή χωρίς iCloud μέσω email
- Μέρος 5. Συχνές ερωτήσεις σχετικά με τον τρόπο μεταφοράς επαφών από το iPhone σε υπολογιστή
Πώς να μεταφέρετε επαφές από το iPhone στον υπολογιστή με 5 αποτελεσματικούς τρόπους
 αναρτήθηκε από Boey Wong / 20 Ιουνίου 2022 09:00
αναρτήθηκε από Boey Wong / 20 Ιουνίου 2022 09:00 Θέλω να αποθηκεύσω τις επαφές του iPhone στον υπολογιστή, πώς να εξαγάγω επαφές από το iPhone στον υπολογιστή; Ευχαριστώ!
Από τη μία πλευρά, οι χρήστες κινητών τηλεφώνων μπορεί να έχουν περισσότερες από 1 συσκευές, καθώς πρέπει να χειρίζονται διαφορετικές εργασίες στην καθημερινή ζωή. Αυτή τη στιγμή, η μεταφορά δεδομένων μεταξύ συσκευών και υπολογιστών είναι πολύ σημαντική για άτομα που χρειάζονται δεδομένα σε διάφορες συσκευές.
Από την άλλη πλευρά, ορισμένοι χρήστες έχουν το έθιμο να δημιουργούν αντίγραφα ασφαλείας των δεδομένων του iPhone για να αποτρέψουν την απώλεια δεδομένων. Η μεταφορά δεδομένων από το iPhone στον υπολογιστή θα είναι μια απαραίτητη λίστα υποχρεώσεων για αυτούς.
Με το FoneTrans για iOS, θα απολαύσετε την ελευθερία να μεταφέρετε τα δεδομένα σας από το iPhone στον υπολογιστή. Δεν μπορείτε να μεταφέρετε μόνο μηνύματα κειμένου iPhone στον υπολογιστή, αλλά και φωτογραφίες, βίντεο και επαφές μπορούν εύκολα να μεταφερθούν στον υπολογιστή σας.
- Μεταφέρετε φωτογραφίες, βίντεο, επαφές, WhatsApp και περισσότερα δεδομένα με ευκολία.
- Προεπισκόπηση δεδομένων πριν από τη μεταφορά.
- iPhone, iPad και iPod touch είναι διαθέσιμα.
Σε αυτήν την ανάρτηση, θα σας δείξουμε τις πιο συνιστώμενες και βολικές μεθόδους μεταξύ πολλών επιλογών μετά τη δοκιμή. Προχωρήστε τώρα.


Λίστα οδηγών
- Μέρος 1. Πώς να μεταφέρετε επαφές από το iPhone σε υπολογιστή χωρίς το iTunes Free
- Μέρος 2. Τρόπος μεταφοράς επαφών από το iPhone σε υπολογιστή με το FoneTrans για iOS
- Μέρος 3. Τρόπος μεταφοράς επαφών από το iPhone σε Mac
- Μέρος 4. Πώς να μεταφέρετε επαφές από το iPhone σε υπολογιστή χωρίς iCloud μέσω email
- Μέρος 5. Συχνές ερωτήσεις σχετικά με τον τρόπο μεταφοράς επαφών από το iPhone σε υπολογιστή
Μέρος 1. Πώς να μεταφέρετε επαφές από το iPhone σε υπολογιστή χωρίς το iTunes Free
Η Apple παρέχει συγκεκριμένους τρόπους για εύκολη διαχείριση των δεδομένων iPhone. Ως ένα από αυτά, το iCloud μπορεί να σας βοηθήσει μεταφορά επαφών από το iPhone στον υπολογιστή.
Πώς να μεταφέρετε επαφές από το iPhone στον υπολογιστή με το iCloud
Εάν έχετε συγχρονίσει επαφές από το iPhone στο iCloud, μπορείτε να τις διαχειριστείτε και να τις μεταφέρετε ελεύθερα. Έτσι, μπορείτε να εξάγετε επαφές iCloud σε υπολογιστή από τον επίσημο ιστότοπο.
Βήμα 1Επισκεφτείτε το icloud.com και συνδεθείτε στον λογαριασμό σας στο iCloud.
Βήμα 2Μπορείτε να δείτε όλα τα διαθέσιμα δεδομένα στην οθόνη, κάντε κλικ στο Επικοινωνία εικονίδιο.
Βήμα 3Κάντε κλικ στην επαφή που θέλετε να εξαγάγετε, εάν θέλετε να επιλέξετε περισσότερα στοιχεία, πατήστε Ctrl στο πληκτρολόγιό σας.
Βήμα 4Κάντε κλικ στο εικονίδιο με το γρανάζι στην κάτω αριστερή γωνία. Επίλεξε το Εξαγωγή vCard κουμπί.
Όπως ίσως γνωρίζετε, το iCloud έχει περιορισμένο δωρεάν χώρο αποθήκευσης. Εάν σας τελειώνει, θα πρέπει να βρείτε μια εναλλακτική λύση για τη μεταφορά επαφών iPhone.
Μέρος 2. Τρόπος μεταφοράς επαφών από το iPhone σε υπολογιστή με το FoneTrans για iOS
Από την αγορά, μπορείτε να βρείτε πολλά εργαλεία τρίτων που θα σας βοηθήσουν διαχείριση δεδομένων iPhone. Τα περισσότερα από αυτά είναι αξιόπιστα και επαγγελματικά, μπορείτε πάντα να πάρετε αυτό που θέλετε εύκολα. Εδώ, σας προτείνουμε ανεπιφύλακτα το FoneTrans για iOS.
Με το FoneTrans για iOS, θα απολαύσετε την ελευθερία να μεταφέρετε τα δεδομένα σας από το iPhone στον υπολογιστή. Δεν μπορείτε να μεταφέρετε μόνο μηνύματα κειμένου iPhone στον υπολογιστή, αλλά και φωτογραφίες, βίντεο και επαφές μπορούν εύκολα να μεταφερθούν στον υπολογιστή σας.
- Μεταφέρετε φωτογραφίες, βίντεο, επαφές, WhatsApp και περισσότερα δεδομένα με ευκολία.
- Προεπισκόπηση δεδομένων πριν από τη μεταφορά.
- iPhone, iPad και iPod touch είναι διαθέσιμα.
FoneTrans για iOS είναι ένα ισχυρό αλλά εύχρηστο πρόγραμμα στον υπολογιστή που σας βοηθά να μεταφέρετε δεδομένα iPhone μεταξύ συσκευών και υπολογιστών. Μπορείτε ακόμη να εξάγετε και να εισάγετε αρχεία βιβλιοθήκης iTunes με αυτό.
Επιπλέον, μπορείτε να διαγράψετε ορισμένα ανεπιθύμητα στοιχεία χωρίς να χρησιμοποιήσετε πρόσθετα εργαλεία. Κατεβάστε το από τον επίσημο ιστότοπο και ακολουθήστε τα παρακάτω βήματα για να εξαγάγετε επαφές από το iPhone στον υπολογιστή τώρα.
Βήμα 1Κατεβάστε και εγκαταστήστε FoneTrans για iOS στον υπολογιστή, στη συνέχεια ξεκινήστε το.

Βήμα 2Συνδέστε το iPhone στον υπολογιστή και κάντε κλικ Επικοινωνία στο αριστερό πλαίσιο της κύριας διεπαφής.
Βήμα 3Επιλέξτε τις επαφές που θέλετε, κάντε κλικ στο εξαγωγή εικονίδιο και επιλέξτε έναν τοπικό φάκελο για να τα αποθηκεύσετε.
Εκτός από τη μεταφορά επαφών από το iPhone σε υπολογιστή, ορισμένοι χρήστες ενδέχεται να έχουν Mac. Εάν είστε ένας από αυτούς, μπορείτε να μεταβείτε στο επόμενο μέρος για να μάθετε πώς να μεταφέρετε επαφές από το iPhone σε υπολογιστή χωρίς το iTunes σε Mac.
Μέρος 3. Τρόπος μεταφοράς επαφών από το iPhone σε Mac
Η μεταφορά επαφών iPhone στον υπολογιστή σε Mac είναι πολύ πιο εύκολη από ό,τι σε υπολογιστή. Ξέρετε, μπορείτε να το κάνετε αυτό με τη μέθοδο στο μέρος 1 μέσω του επίσημου ιστότοπου iCloud. Απλώς συγχρονίστε τις επαφές του iPhone με το iCloud και, στη συνέχεια, οι επαφές σας θα συγχρονιστούν αυτόματα με το Mac. Ή μεταφέρετε επαφές iPhone σε Mac χρησιμοποιώντας το AirDrop. Παρακάτω είναι τα σεμινάρια για πώς να μεταφέρετε επαφές iPhone σε Mac.
Με το FoneTrans για iOS, θα απολαύσετε την ελευθερία να μεταφέρετε τα δεδομένα σας από το iPhone στον υπολογιστή. Δεν μπορείτε να μεταφέρετε μόνο μηνύματα κειμένου iPhone στον υπολογιστή, αλλά και φωτογραφίες, βίντεο και επαφές μπορούν εύκολα να μεταφερθούν στον υπολογιστή σας.
- Μεταφέρετε φωτογραφίες, βίντεο, επαφές, WhatsApp και περισσότερα δεδομένα με ευκολία.
- Προεπισκόπηση δεδομένων πριν από τη μεταφορά.
- iPhone, iPad και iPod touch είναι διαθέσιμα.
Πώς να μεταφέρετε επαφές iPhone σε Mac μέσω της λειτουργίας iCloud Sync
Βήμα 1Ενεργοποιήστε τη δυνατότητα επαφής iCloud στο iPhone μέσω ρυθμίσεις > [το όνομα σου] > iCloud > Επικοινωνία. Οι επαφές σας θα συγχρονιστούν με το iCloud.
Βήμα 2Μετά από αυτό, ενεργοποιήστε επίσης αυτή τη δυνατότητα σε Mac μέσω Finder > Προτιμήσεις συστήματος > apple ID > iCloud > Επικοινωνία. Μετά από αυτό, οι επαφές σας στο iCloud θα αποθηκευτούν στο Mac.
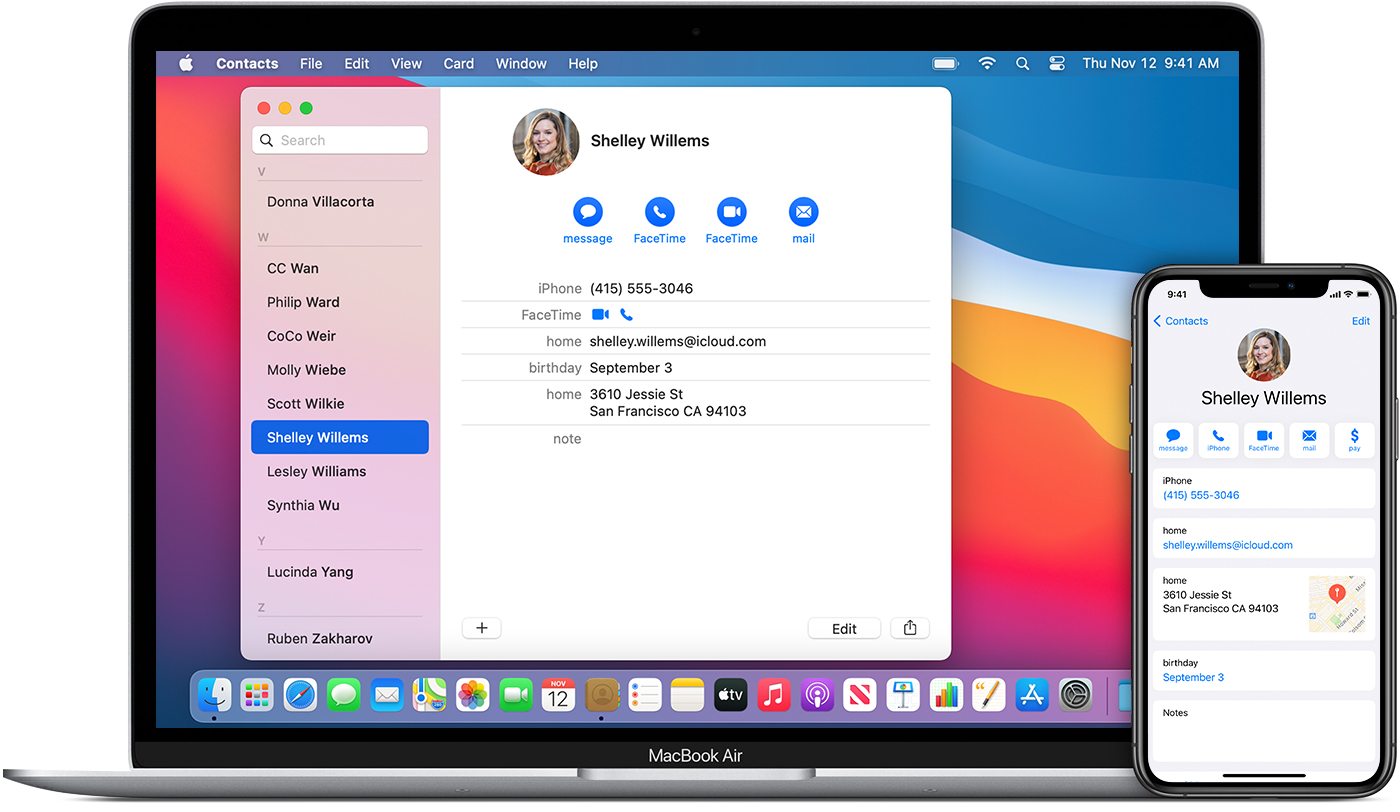
Πώς να μεταφέρετε επαφές iPhone σε Mac μέσω AirDrop
Βήμα 1Βεβαιωθείτε ότι έχετε ενεργοποιήσει το AirDrop τόσο σε iPhone όσο και σε Mac.
Βήμα 2Ανοίξτε το Επικοινωνία εφαρμογή στο iPhone και πατήστε την επαφή που θέλετε να μοιραστείτε.
Βήμα 3Αγορά Κοινή χρήση επαφής > προμήθεια με αλεξίπτωτα > το Mac σας.
Βήμα 4Στο Mac σας, κάντε κλικ στην επαφή που λάβατε και κάντε κλικ Προσθήκη στις Επαφές.
Μερικές φορές αυτές οι λειτουργίες ενδέχεται να μην λειτουργούν λόγω κακού διαδικτύου, λανθασμένης λειτουργίας κ.λπ. Και δεν μπορείτε να μοιραστείτε περισσότερες από 1 επαφή ταυτόχρονα. Εάν θέλετε να κάνετε κοινή χρήση όλων των επαφών στο iPhone, πρέπει να το κάνετε επαναλαμβανόμενα. Ωστόσο, μπορείτε να δοκιμάσετε το Mac FoneTrans για iOS.
Μέρος 4. Πώς να μεταφέρετε επαφές από το iPhone σε υπολογιστή χωρίς iCloud μέσω email
Εάν διαθέτετε λογαριασμό google, μπορείτε να τον χρησιμοποιήσετε για να μεταφέρετε επαφές iPhone στον υπολογιστή μέσω του Gmail. Καθώς το iPhone σάς επιτρέπει να συνδεθείτε στον λογαριασμό σας Google και να συγχωνεύσετε επαφές, μπορείτε να τις λάβετε εύκολα μέσω email.
Βήμα 1στην εφαρμογή Ρυθμίσεις iPhone, πατήστε Επικοινωνία > Λογαριασμοί > Προσθήκη λογαριασμού και συνδεθείτε στον λογαριασμό σας στο Gmail.
Βήμα 2Ενεργοποιήστε τη δυνατότητα συγχρονισμού επαφών Gmail μέσω ρυθμίσεις > Επικοινωνία > Λογαριασμοί > Gmail.
Βήμα 3Στον υπολογιστή με Windows, κάντε κλικ Λογαριασμοί > Λογαριασμοί ηλεκτρονικού ταχυδρομείου και εφαρμογών > Προσθέστε έναν λογαριασμό > Google. Θα σας ζητηθεί να συνδεθείτε. Κάντε κλικ στο Ολοκληρώθηκε κουμπί.
Σε υπολογιστή Mac, κάντε κλικ Προτιμήσεις συστήματος > Λογαριασμοί Internet > Google > Επόμενο > Επικοινωνία.
Αυτό αφορά το πώς να μεταφέρετε επαφές από το iPhone σε υπολογιστή ή Mac με email. Φαίνεται λίγο περίπλοκο, μπορείτε επίσης να βρείτε μια άλλη μέθοδο για να επιλέξετε την εφαρμογή Κοινή χρήση επαφής > Αλληλογραφία στο iPhone Επαφές για να στείλετε τις επαφές απευθείας μέσω email.
Με το FoneTrans για iOS, θα απολαύσετε την ελευθερία να μεταφέρετε τα δεδομένα σας από το iPhone στον υπολογιστή. Δεν μπορείτε να μεταφέρετε μόνο μηνύματα κειμένου iPhone στον υπολογιστή, αλλά και φωτογραφίες, βίντεο και επαφές μπορούν εύκολα να μεταφερθούν στον υπολογιστή σας.
- Μεταφέρετε φωτογραφίες, βίντεο, επαφές, WhatsApp και περισσότερα δεδομένα με ευκολία.
- Προεπισκόπηση δεδομένων πριν από τη μεταφορά.
- iPhone, iPad και iPod touch είναι διαθέσιμα.
Μέρος 5. Συχνές ερωτήσεις σχετικά με τον τρόπο μεταφοράς επαφών από το iPhone σε υπολογιστή
Πώς να εκτυπώσετε επαφές από το iPhone;
Μπορείτε να τραβήξετε στιγμιότυπα οθόνης στο iPhone σας και, στη συνέχεια, να εκτυπώσετε τις εικόνες. Ή εξάγετε επαφές iPhone χρησιμοποιώντας τις παραπάνω μεθόδους και, στη συνέχεια, εκτυπώστε τα αρχεία.
Πώς να μεταφέρω επαφές από το iPhone σε υπολογιστή με USB;
Δυστυχώς, δεν μπορείτε να μεταφέρετε επαφές από το iPhone στον υπολογιστή απευθείας με USB.
Πώς μπορώ να αντιγράψω όλες τις Επαφές μου από το iPhone;
Το FoneTrans για iOS θα είναι η καλύτερη επιλογή για την αντιγραφή όλων των επαφών του iPhone. Εκτελέστε το πρόγραμμα στον υπολογιστή, επιλέξτε όλα τα στοιχεία και εξάγετε τα. Στη συνέχεια, ανοίξτε το αρχείο και αντιγράψτε όλες τις επαφές.
Πώς να μεταφέρετε επαφές από υπολογιστή σε iPhone;
Εάν χρησιμοποιείτε Mac, μπορείτε εύκολα να ενεργοποιήσετε τη δυνατότητα iCloud για συγχρονισμό επαφών σε διάφορες συσκευές. Εάν όχι, μπορείτε επίσης να δοκιμάσετε το FoneTrans για iOS στον υπολογιστή για να μεταφέρετε επαφές από υπολογιστή στο iPhone εξ ολοκλήρου ή επιλεκτικά.
Αφού μάθετε από αυτήν την ανάρτηση, ίσως έχετε μάθει πώς να αντιγράφετε επαφές από το iPhone στον υπολογιστή εύκολα και γρήγορα. FoneTrans για iOS είναι η πιο προτεινόμενη επιλογή αν θέλετε την καλύτερη επιλογή. Όπως μπορείτε να δείτε, τα επαγγελματικά χαρακτηριστικά και ο απλός σχεδιασμός του κάνουν τους χρήστες να μεταφέρουν οτιδήποτε με απλά κλικ. Γιατί να μην κατεβάσετε και να δοκιμάσετε τώρα!
