- Μέρος 1. Πώς να αφαιρέσετε φωτογραφίες από την εφαρμογή iPhone Photos
- Μέρος 2. Κατάργηση φωτογραφιών από το iPhone με το File Explorer
- Μέρος 3. Πώς να διαγράψετε φωτογραφίες στο iPhone μέσω iCloud
- Μέρος 4. Πώς να διαγράψετε τις φωτογραφίες iPhone από το iPhone με το FoneEraser για iOS
- Μέρος 5. Πώς να δημιουργήσετε αντίγραφα ασφαλείας των δεδομένων iPhone
- Μέρος 6. Συχνές ερωτήσεις σχετικά με τον τρόπο οριστικής διαγραφής φωτογραφιών από το iPhone
Δημιουργία αντιγράφων ασφαλείας και επαναφορά iPhone / iPad / iPod χωρίς απώλεια δεδομένων.
Διαγράψτε εύκολα όλα τα περιεχόμενα και τις ρυθμίσεις στο iPhone, το iPad ή το iPod εντελώς και μόνιμα.
- Εκκαθάριση ανεπιθύμητων αρχείων iPhone
- Διαγραφή της προσωρινής μνήμης iPad
- Καθαρίστε τα cookies του Safari iPhone
- Διαγραφή της προσωρινής μνήμης iPhone
- Εκκαθάριση μνήμης iPad
- Διαγραφή ιστορικού Safari iPhone
- Διαγραφή επαφών iPhone
- Διαγράψτε το iCloud Backup
- Διαγραφή μηνυμάτων ηλεκτρονικού ταχυδρομείου iPhone
- Διαγραφή iPhone WeChat
- Διαγραφή iPhone WhatsApp
- Διαγραφή μηνυμάτων iPhone
- Διαγραφή φωτογραφιών iPhone
- Διαγραφή της λίστας αναπαραγωγής του iPhone
- Διαγραφή κωδικού πρόσβασης του iPhone Restrctions
Πώς να διαγράψετε φωτογραφίες από το iPhone (4 αποδεδειγμένοι τρόποι το 2023)
 αναρτήθηκε από Λίζα Οου / 16 Αυγούστου 2021 09:00
αναρτήθηκε από Λίζα Οου / 16 Αυγούστου 2021 09:00Υπάρχουν περισσότερες από 1500 φωτογραφίες στο iPhone μου, έτσι νομίζω ότι έχει εξαντληθεί ο χώρος της συσκευής και δεν υπάρχει αρκετός χώρος αποθήκευσης για την ενημέρωση του iOS 17. Αυτό με αποφάσισε διαγράψτε αυτές τις εικόνες του iPhone, οποιοσδήποτε εύκολος και ασφαλής τρόπος να το κάνετε;
Στους περισσότερους χρήστες iPhone αρέσει να βγάζουν φωτογραφίες με τα τηλέφωνά τους, επειδή η ποιότητα λήψης φωτογραφιών είναι όλο και υψηλότερη. Ωστόσο, το μέγεθος των φωτογραφιών απαιτεί πολύ χώρο αποθήκευσης για να λειτουργούν ομαλά τα τηλέφωνά τους ή να ενημερώνονται με επιτυχία. Γι' αυτό αρχίζουν να αφαιρούν φωτογραφίες από το iPhone. Όπως γνωρίζετε, υπάρχουν διάφορες μέθοδοι αφαιρέστε φωτογραφίες από το iPhone, αλλά οι περισσότεροι από αυτούς δεν είναι λεπτομερείς και ασφαλείς. Είναι καλύτερο να βρείτε έναν αποτελεσματικό και εγγυημένο τρόπο να το κάνετε.
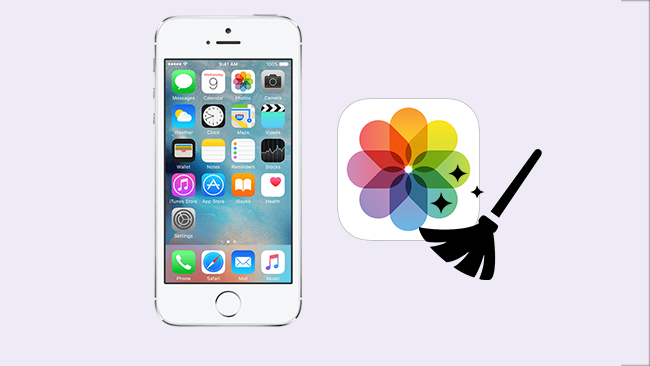

Λίστα οδηγών
- Μέρος 1. Πώς να αφαιρέσετε φωτογραφίες από την εφαρμογή iPhone Photos
- Μέρος 2. Κατάργηση φωτογραφιών από το iPhone με το File Explorer
- Μέρος 3. Πώς να διαγράψετε φωτογραφίες στο iPhone μέσω iCloud
- Μέρος 4. Πώς να διαγράψετε τις φωτογραφίες iPhone από το iPhone με το FoneEraser για iOS
- Μέρος 5. Πώς να δημιουργήσετε αντίγραφα ασφαλείας των δεδομένων iPhone
- Μέρος 6. Συχνές ερωτήσεις σχετικά με τον τρόπο οριστικής διαγραφής φωτογραφιών από το iPhone
Το FoneEraser για iOS είναι το καλύτερο καθαριστικό δεδομένων iOS το οποίο μπορεί εύκολα να διαγράψει πλήρως και μόνιμα όλα τα περιεχόμενα και τις ρυθμίσεις στο iPhone, το iPad ή το iPod.
- Καθαρίστε ανεπιθύμητα δεδομένα από iPhone, iPad ή iPod touch.
- Διαγράψτε τα δεδομένα γρήγορα με την αντικατάσταση ενός χρόνου, γεγονός που μπορεί να σας εξοικονομήσει χρόνο για πολλά αρχεία δεδομένων.
Μέρος 1. Πώς να αφαιρέσετε φωτογραφίες από την εφαρμογή iPhone Photos
Πρώτα απ 'όλα, μπορείτε να μεταβείτε στην εφαρμογή Φωτογραφίες iPhone για να διαχειριστείτε τις φωτογραφίες και τα βίντεό σας. Σας επιτρέπει να διαγράψετε φωτογραφίες από το iPhone με απλά κλικ.
Βήμα 1Βρείτε το Φωτογραφίες εφαρμογή στο iPhone σας και λάβετε τα άλμπουμ που θέλετε να διαγράψετε.
Βήμα 2Tab Αγορά στην επάνω δεξιά γωνία και ελέγξτε τα σωστά στοιχεία.
Βήμα 3Χτύπα το διαγράψετε εικονίδιο κάτω δεξιά και επιβεβαιώστε τη διαγραφή αυτών των στοιχείων για να προχωρήσετε.
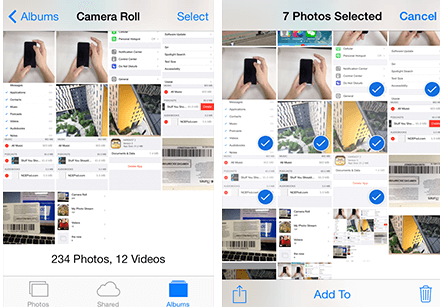
Θα πρέπει να σημειώσετε ότι οι διαγραμμένες φωτογραφίες θα μετακινηθούν στο Πρόσφατα διαγράφηκε άλμπουμ και μπορείτε να τα επαναφέρετε εντός 30 ημερών. Έτσι, εάν θέλετε να διαγράψετε οριστικά φωτογραφίες από το iPhone, θα πρέπει να επαναλάβετε ξανά τα παραπάνω βήματα στο άλμπουμ Πρόσφατα Διαγραμμένα.
Μέρος 2. Κατάργηση φωτογραφιών από το iPhone με το File Explorer
Το iPhone σάς επιτρέπει να έχετε πρόσβαση σε φωτογραφίες στον υπολογιστή Windows, ώστε να μπορείτε επίσης να διαγράψετε φωτογραφίες με αυτό όπως παρακάτω.
Βήμα 1Ανοικτό Εξερεύνηση αρχείων και βρείτε το iPhone σας κάτω από Συσκευές και μονάδες δίσκου.
Βήμα 2Κάντε κλικ στο τηλέφωνό σας θα δείτε το DCIM φάκελο που αποθηκεύει όλες τις φωτογραφίες σας.
Βήμα 3Μπορείτε να αφαιρέσετε τις εικόνες από το iPhone χωρίς καμία ταλαιπωρία.
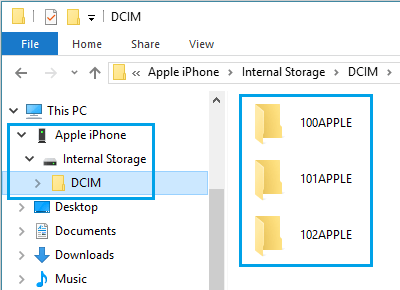
Μέρος 3. Πώς να διαγράψετε φωτογραφίες στο iPhone μέσω iCloud
Εάν έχετε ενεργοποιήσει τις Φωτογραφίες στις ρυθμίσεις συγχρονισμού iCloud, μπορείτε επίσης να έχετε πρόσβαση στις φωτογραφίες σας iCloud και να τις αφαιρέσετε από την υπηρεσία cloud, τότε οι φωτογραφίες στις άλλες συσκευές σας θα αφαιρεθούν μετά από αυτό.
Παρακάτω είναι ο τρόπος.
Εάν διαθέτετε υπολογιστή Windows ή κινητές συσκευές iOS, επισκεφτείτε το icloud.com και συνδεθείτε στον λογαριασμό σας iCloud. Ανοιξε Φωτογραφίες, στη συνέχεια επιλέξτε τα στοιχεία που θέλετε να διαγράψετε και κάντε κλικ στο εικονίδιο διαγραφής στην επάνω γωνία του παραθύρου.
Για χρήστες macOS, μπορείτε να προχωρήσετε Φωτογραφίες εφαρμογή σε Mac, διαγράψτε τα απευθείας από τον υπολογιστή.
Πάνω από 3 τρόπους δεν μπορούν να εγγυηθούν ότι τα δεδομένα σας διαγράφονται διεξοδικά και κάποιο λογισμικό τρίτων μπορεί να ανακτήσει διαγραμμένες φωτογραφίες από τη συσκευή.
Μέρος 4. Πώς να διαγράψετε τις φωτογραφίες iPhone από το iPhone με το FoneEraser για iOS
So FoneEraser για iOS σας συνιστάται ανεπιφύλακτα επειδή διασφαλίζει ότι τα δεδομένα σας είναι ασφαλή και δεν μπορούν να ανακτηθούν. Διαθέτει μια λειτουργία που σας βοηθά να διαχειρίζεστε τις φωτογραφίες iPhone με ευκολία.
Βήμα 1Κατεβάστε και εγκαταστήστε το FoneEraser για iOS και ξεκινήστε το μετά από αυτό.
Το FoneEraser για iOS είναι το καλύτερο καθαριστικό δεδομένων iOS το οποίο μπορεί εύκολα να διαγράψει πλήρως και μόνιμα όλα τα περιεχόμενα και τις ρυθμίσεις στο iPhone, το iPad ή το iPod.
- Καθαρίστε ανεπιθύμητα δεδομένα από iPhone, iPad ή iPod touch.
- Διαγράψτε τα δεδομένα γρήγορα με την αντικατάσταση ενός χρόνου, γεγονός που μπορεί να σας εξοικονομήσει χρόνο για πολλά αρχεία δεδομένων.

Βήμα 2Συνδέστε το iPhone και τον υπολογιστή σας με καλώδιο USB.
Βήμα 3Για άτομα που θέλουν απλώς να καθαρίσουν φωτογραφίες iPhone, μπορείτε να επιλέξετε Ελευθερώστε χώρο > Καθαρίστε φωτογραφίες αντι αυτου. Στη συνέχεια επιλέξτε Δημιουργία αντιγράφων ασφαλείας και συμπίεση or Εξαγωγή & διαγραφή από τις 2 επιλογές.
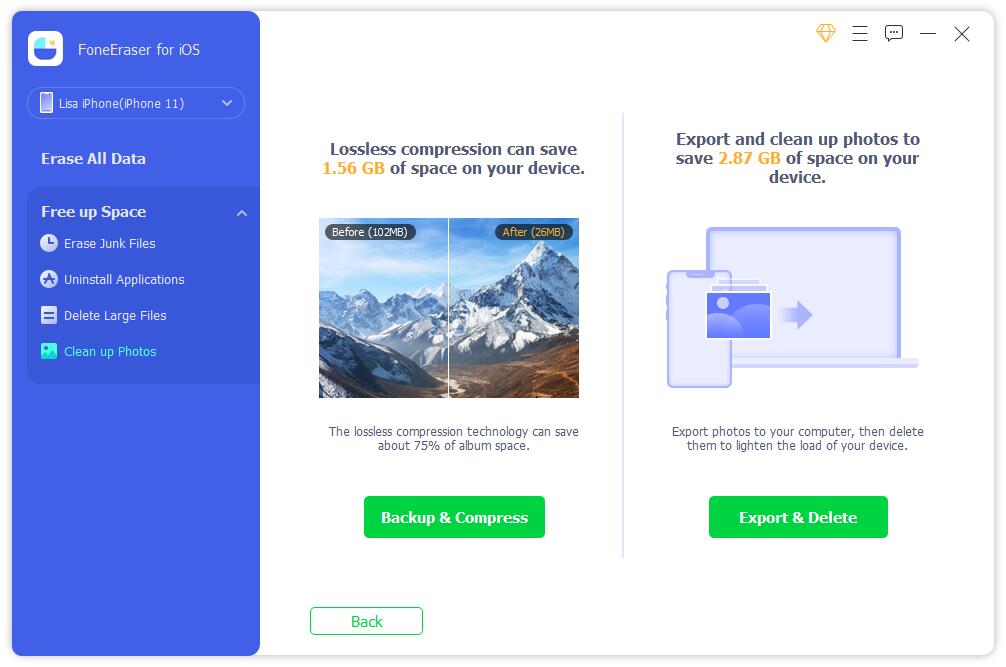
Διαγράφει επίσης όλα τα προσωπικά σας στοιχεία και δεδομένα, συμπεριλαμβανομένων όλων των φωτογραφιών iPhone, έτσι ώστε να μην χρειάζεται να ανησυχείτε για την αποκάλυψη δεδομένων, ακόμη και αν θέλετε να μεταπωλήσετε ή να δωρίσετε τη συσκευή σας.
Βήμα 1Εάν θέλετε να αφαιρέσετε όλα τα δεδομένα από το iPhone, επιλέξτε Διαγράψτε όλα τα δεδομένα.
Βήμα 2Στη συνέχεια, ένα κατάλληλο επίπεδο διαγραφής από τις τρεις επιλογές. Κάθε επίπεδο διασφαλίζει ότι τα διαγραμμένα δεδομένα είναι μη ανακτήσιμα. Στη συνέχεια κάντε κλικ Αρχική κουμπί.

Μέρος 5. Πώς να δημιουργήσετε αντίγραφα ασφαλείας των δεδομένων iPhone
Ανεξάρτητα από το αν τα σβησμένα δεδομένα μπορούν να ανακτηθούν ή όχι, πρέπει αντιγράψτε τις φωτογραφίες σας στον υπολογιστή ή iCloud πριν διαγράψετε όλες τις φωτογραφίες από το iPhone. Υπάρχουν 4 μέθοδοι για να λύσετε αυτό το πρόβλημα για εσάς.
Επιλογή 1. Δημιουργία αντιγράφων ασφαλείας των φωτογραφιών iPhone με iTunes στον υπολογιστή
Βήμα 1Αναψε το iCloud Photo Library: Στάση>iCloud>iCloud Photo Library.
Βήμα 2Πηγαίνετε στο ρυθμίσεις > iCloud.
Βήμα 3Μετακινηθείτε προς τα κάτω για να βρείτε το Αντιγράφων ασφαλείας.
Βήμα 4Ενεργοποιήστε την iCloud δημιουργίας αντιγράφων ασφαλείας και πατήστε Δημιουργία αντιγράφων ασφαλείας τώρα.
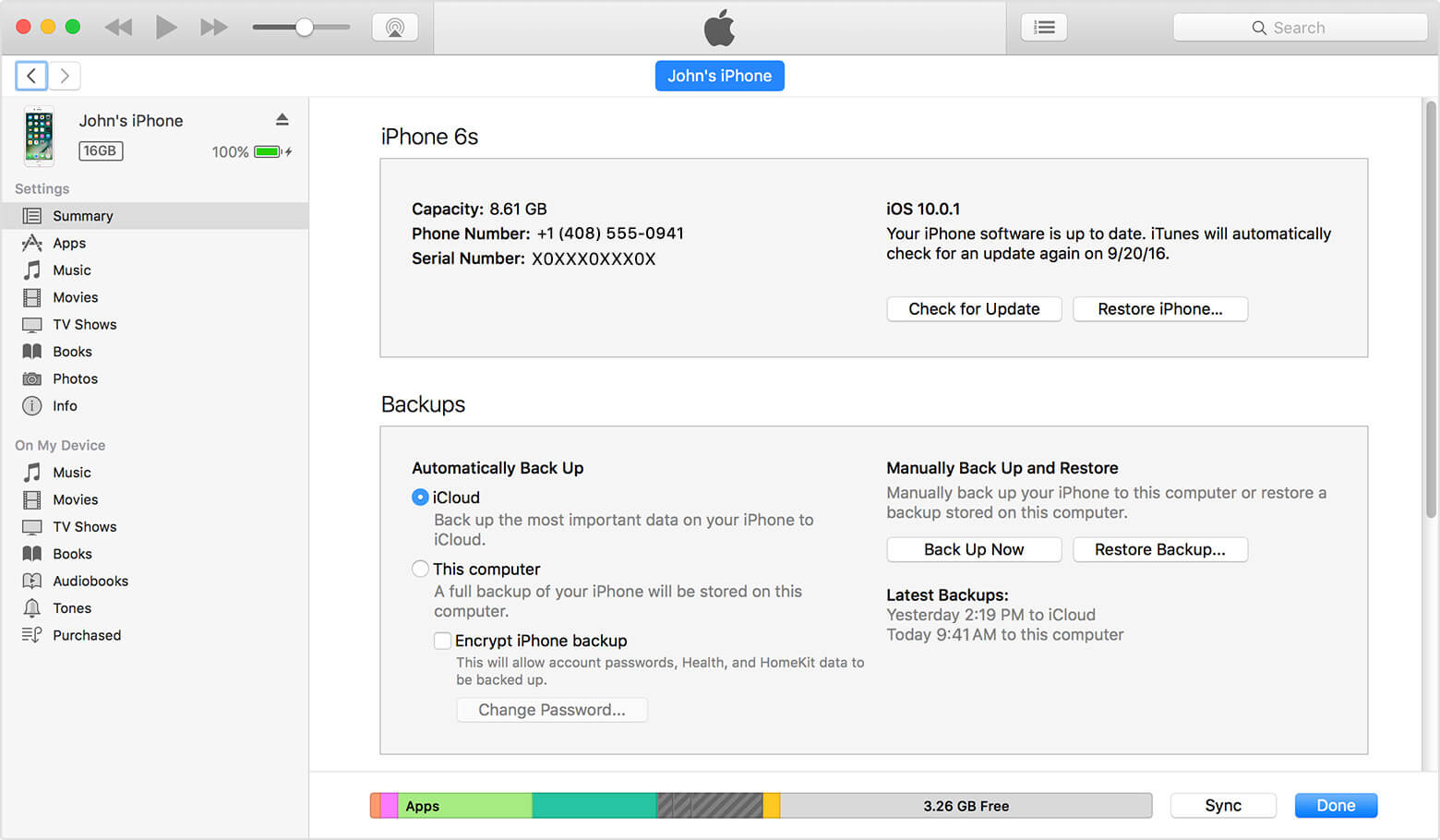
Επιλογή 2. Μεταφορά φωτογραφιών iPhone στο iCloud
Βήμα 1Εκτελέστε την πιο πρόσφατη έκδοση του iTunes στον υπολογιστή σας και συνδέστε το iPhone σας με αυτό.
Βήμα 2Κάντε κλικ στο Συσκευή στο επάνω μέρος και επιλέξτε Χαρακτηριστικά από το αριστερό πλαίσιο
Βήμα 3Επιλέξτε αυτόν τον υπολογιστή και κάντε κλικ στο Δημιουργία αντιγράφων ασφαλείας τώρα.
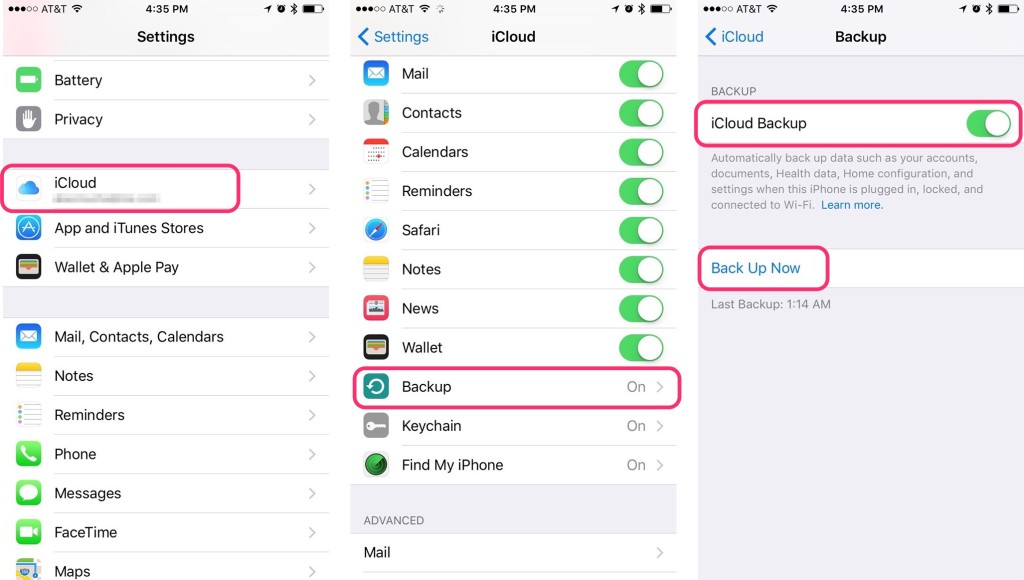
Επιλογή 3. Μετακινήστε τις Φωτογραφίες iPhone στον υπολογιστή με το FoneTrans για iOS
FoneTrans για iOS είναι ένα λειτουργικό εργαλείο που σας βοηθά να μεταφέρετε δεδομένα μεταξύ συσκευών iOS και υπολογιστή. Μπορείτε να το χρησιμοποιήσετε για να μεταφέρετε φωτογραφίες iPhone, επαφές, βίντεο, κείμενα κλπ. Και είναι χρήσιμο να επαναφέρετε επαφές, να δημιουργήσετε έναν ήχο κλήσης, να μετατρέψετε εικόνες HEIC και πολλά άλλα. Παρακάτω είναι πώς να το χρησιμοποιήσετε.
Βήμα 1Εκκινήστε το λογισμικό και συνδέστε τη συσκευή σας με τον υπολογιστή μετά τη λήψη και την εγκατάσταση του προγράμματος.
Με το FoneTrans για iOS, θα απολαύσετε την ελευθερία να μεταφέρετε τα δεδομένα σας από το iPhone στον υπολογιστή. Δεν μπορείτε να μεταφέρετε μόνο μηνύματα κειμένου iPhone στον υπολογιστή, αλλά και φωτογραφίες, βίντεο και επαφές μπορούν εύκολα να μεταφερθούν στον υπολογιστή σας.
- Μεταφέρετε φωτογραφίες, βίντεο, επαφές, WhatsApp και περισσότερα δεδομένα με ευκολία.
- Προεπισκόπηση δεδομένων πριν από τη μεταφορά.
- iPhone, iPad και iPod touch είναι διαθέσιμα.
Βήμα 2Tab Εμπιστευθείτε στην οθόνη iPhone μετά από επιτυχή σύνδεση και να ξεκινήσει η σάρωση.
Βήμα 3Πατήστε Φωτογραφίες από το αριστερό πλαίσιο και επιλέξτε τα στοιχεία που θέλετε να μεταφέρετε στον υπολογιστή.
Βήμα 4Πατήστε Εξαγωγή στο στην πάνω δεξιά γωνία και επιλέξτε την τοπική διαδρομή που αποθηκεύετε τις φωτογραφίες.
Βήμα 5Πατήστε Ανοικτό.

Επιλογή 4. Δημιουργία αντιγράφων ασφαλείας δεδομένων iPhone μέσω Δημιουργία αντιγράφων ασφαλείας και επαναφορά δεδομένων iOS
Εάν προτιμάτε να δημιουργήσετε αντίγραφα ασφαλείας του iPhone χωρίς να καταναλώνετε πολύ αποθηκευτικό χώρο στον υπολογιστή, Δημιουργία αντιγράφων ασφαλείας και επαναφορά δεδομένων iOS μπορεί να σας βοηθήσει να το διορθώσετε αυτό. Δημιουργεί αντίγραφα ασφαλείας των δεδομένων iPhone ως πλήρες αρχείο το οποίο είναι με επέκταση αρχείου .data. Και μπορείτε να επιλέξετε τη λειτουργία κρυπτογράφησης για την προστασία των δεδομένων σας από άλλους.
Το FoneLab σάς δίνει τη δυνατότητα δημιουργίας αντιγράφων ασφαλείας και επαναφοράς iPhone / iPad / iPod χωρίς απώλεια δεδομένων.
- Δημιουργήστε αντίγραφα ασφαλείας και επαναφέρετε τα δεδομένα iOS στον υπολογιστή / Mac σας εύκολα.
- Προβάλετε λεπτομερώς τα δεδομένα πριν επαναφέρετε τα δεδομένα από τα αντίγραφα ασφαλείας.
- Δημιουργία αντιγράφων ασφαλείας και επαναφορά δεδομένων iPhone, iPad και iPod touch Επιλεκτικά.
Μέρος 6. Συχνές ερωτήσεις σχετικά με τον τρόπο οριστικής διαγραφής φωτογραφιών από το iPhone
Γιατί δεν μπορώ να διαγράψω φωτογραφίες από το iPhone μου;
Εάν οι φωτογραφίες σας συγχρονίζονται από το iTunes ή το Finder, τότε δεν μπορείτε να διαγράψετε απευθείας φωτογραφίες. Πρώτον, πρέπει να απενεργοποιήσετε τις φωτογραφίες iCloud εάν το κάνατε πριν. Στη συνέχεια, συνδέστε το iPhone στον υπολογιστή και διαγράψτε τις φωτογραφίες του iPhone σας.
Πώς μπορώ να διαγράψω φωτογραφίες από το iPhone μου για να ελευθερώσω χώρο;
Εκτελέστε το FoneEraser για iOS στον υπολογιστή, επιλέξτε Ελευθερώστε χώρο και επιλέξτε μια λειτουργία ανάλογα για να ελευθερώσετε χώρο στο iPhone.
Ποιος είναι ο πιο γρήγορος τρόπος για να διαγράψετε φωτογραφίες από το iPhone;
Εκκινήστε το FoneEraser για iOS και επιλέξτε Γόμα Όλα τα δεδομένα, επιλέξτε ένα επίπεδο διαγραφής και κάντε κλικ START κουμπί.
Πώς μπορώ να καθαρίσω τις φωτογραφίες iPhone μου;
Εκκινήστε το FoneEraser για iOS και επιλέξτε Ελευθερώστε χώρο > Καθαρίστε φωτογραφίεςΕ Μετά τη σάρωση, κάντε κλικ γόμα κουμπί.
Αυτό είναι όλο. Όπως βλέπετε, το FoneEraser για iOS είναι ένα αποτελεσματικό και εύκολο λογισμικό διαγραφή τραγουδιών, movides, φωτογραφίες από το iPhone αλλά όχι iCloud, κατεβάστε και δοκιμάστε τώρα!
