- Μέρος 1. Εισαγωγή φωτογραφιών από το iPhone με το FoneTrans για iOS
- Μέρος 2. Εισαγωγή φωτογραφιών από το iPhone με iCloud Photo Library
- Μέρος 3. Εισαγωγή φωτογραφιών από το iPhone με το AirDrop
- Μέρος 4. Εισαγωγή φωτογραφιών από το iPhone μέσω του iCloud.com
- Μέρος 5. Εισαγωγή φωτογραφιών από το iPhone με το iTunes
- Μέρος 6. Συχνές ερωτήσεις σχετικά με την εισαγωγή φωτογραφιών από το iPhone
Εισαγάγετε φωτογραφίες από το iPhone στον υπολογιστή εύκολα χρησιμοποιώντας τις κορυφαίες μεθόδους
 αναρτήθηκε από Λίζα Οου / 11 Μαΐου 2023 09:00
αναρτήθηκε από Λίζα Οου / 11 Μαΐου 2023 09:00 Θέλω να δημοσιεύσω μια φωτογραφία HD στον λογαριασμό μου στα μέσα κοινωνικής δικτύωσης, αλλά η ποιότητα μειώνεται κάθε φορά που προσπαθώ να ανεβάσω χρησιμοποιώντας το iPhone μου. Έτσι, σκοπεύω να εισάγω τις εικόνες στον υπολογιστή μου για να τις δημοσιεύσω εκεί. Παρακαλώ καθοδηγήστε με να εισάγω φωτογραφίες από το iPhone στα Windows.
Το να έχετε τις φωτογραφίες σας στον υπολογιστή σας έχει τεράστιο πλεονέκτημα στη διαχείρισή τους. Για παράδειγμα, η μεταφόρτωση εικόνων υψηλής ποιότητας στο διαδίκτυο είναι πιο αποτελεσματική σε υπολογιστή ή φορητό υπολογιστή. Επομένως, είναι κατανοητό εάν θέλετε να εισάγετε τις εικόνες από το iPhone σας. Επιπλέον, πολλά προγράμματα επεξεργασίας περιέχουν περισσότερες επιλογές για την επεξεργασία φωτογραφιών από τις άλλες εφαρμογές στο iPhone. Επίσης, μπορείτε να απολαύσετε μεγαλύτερη οθόνη μόλις τα εισαγάγετε σε υπολογιστή.
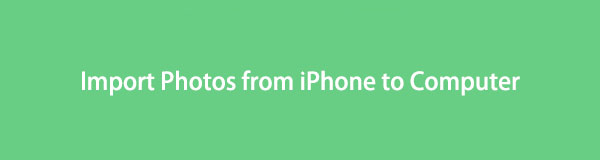

Λίστα οδηγών
- Μέρος 1. Εισαγωγή φωτογραφιών από το iPhone με το FoneTrans για iOS
- Μέρος 2. Εισαγωγή φωτογραφιών από το iPhone με iCloud Photo Library
- Μέρος 3. Εισαγωγή φωτογραφιών από το iPhone με το AirDrop
- Μέρος 4. Εισαγωγή φωτογραφιών από το iPhone μέσω του iCloud.com
- Μέρος 5. Εισαγωγή φωτογραφιών από το iPhone με το iTunes
- Μέρος 6. Συχνές ερωτήσεις σχετικά με την εισαγωγή φωτογραφιών από το iPhone
Μέρος 1. Εισαγωγή φωτογραφιών από το iPhone με το FoneTrans για iOS
FoneTrans για iOS είναι ένα αξιόπιστο πρόγραμμα που έχει βοηθήσει πολλούς χρήστες συσκευών iOS να μεταφέρουν δεδομένα από τα iPhone τους σε άλλες συσκευές Apple ή υπολογιστές. Χρησιμοποιώντας αυτό το εργαλείο, μπορείτε εισάγετε τις φωτογραφίες από το iPhone σας σε άλλο iPhone, iPad, iPod Touch, Mac, ακόμα και υπολογιστής με Windows. Εκτός από εικόνες, το FoneTrans για iOS υποστηρίζει επίσης άλλους τύπους αρχείων, όπως μηνύματα, βίντεο, επαφές, αρχεία μουσικής κ.λπ. Επιπλέον, μπορείτε να χρησιμοποιήσετε τις μπόνους λειτουργίες του, όπως Μετατροπέας HEIC, που σας επιτρέπει να μετατρέψετε φωτογραφίες HEIC σε μορφή PNG ή JPG.
Ανατρέξτε στα παρακάτω απλά βήματα ως παράδειγμα για τον τρόπο εισαγωγής φωτογραφιών από το iPhone σε υπολογιστή με FoneTrans για iOS:
Με το FoneTrans για iOS, θα απολαύσετε την ελευθερία να μεταφέρετε τα δεδομένα σας από το iPhone στον υπολογιστή. Δεν μπορείτε να μεταφέρετε μόνο μηνύματα κειμένου iPhone στον υπολογιστή, αλλά και φωτογραφίες, βίντεο και επαφές μπορούν εύκολα να μεταφερθούν στον υπολογιστή σας.
- Μεταφέρετε φωτογραφίες, βίντεο, επαφές, WhatsApp και περισσότερα δεδομένα με ευκολία.
- Προεπισκόπηση δεδομένων πριν από τη μεταφορά.
- iPhone, iPad και iPod touch είναι διαθέσιμα.
Βήμα 1Αποκτήστε το FoneLab για iOS στον επίσημο ιστότοπο του πατώντας Δωρεάν κατέβασμα στα αριστερά της σελίδας. Όταν ανοίγετε το αρχείο, επιτρέψτε την άδεια εμφάνισης του παραθύρου του προγράμματος. Στη συνέχεια, αφήστε την εγκατάσταση να ξεκινήσει την επεξεργασία κάνοντας κλικ στο κουμπί Εγκατάσταση. Μετά από λίγο, μπορείτε να εκκινήσετε το εργαλείο FoneTrans στον υπολογιστή σας.
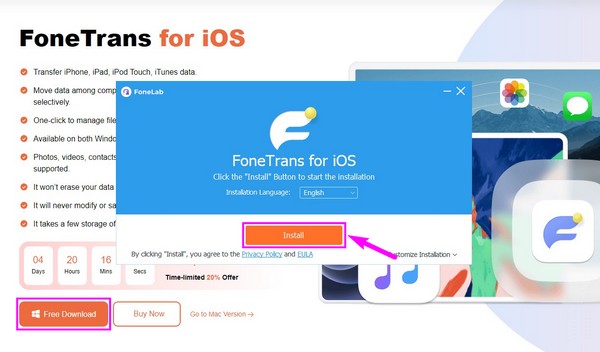
Βήμα 2Αφού δείτε την κύρια διεπαφή, θα πρέπει να συνδέσετε το iPhone και τον υπολογιστή σας με ένα καλώδιο USB. Ωστόσο, πρέπει να εκχωρήσετε τα ακόλουθα δικαιώματα, όπως το μήνυμα Trust στην οθόνη του iPhone σας, για να δώσετε στο πρόγραμμα πρόσβαση στη συσκευή σας. Κάνοντας αυτό θα επιτρέψετε στο πρόγραμμα να εμφανίσει τα δεδομένα του iPhone σας στον υπολογιστή.
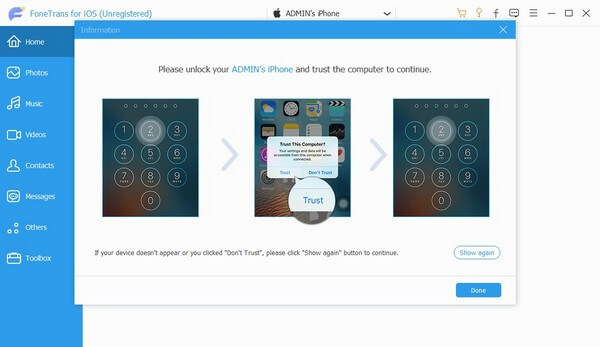
Βήμα 3Κάντε κλικ στην επάνω γραμμή στο κέντρο της διεπαφής του εργαλείου μεταφοράς και κάντε κλικ στη συσκευή iPhone για να την ορίσετε ως αποστολέα. Στη συνέχεια, επιλέξτε Φωτογραφίες από την αριστερή στήλη για να εμφανίζονται οι εικόνες του iPhone σας στη δεξιά διεπαφή. Μόλις εμφανιστούν, μπορείτε να επιλέξετε τις φωτογραφίες επιλεκτικά ή όλες ταυτόχρονα κάνοντας κλικ στα πλαίσια ελέγχου δίπλα στα στοιχεία.
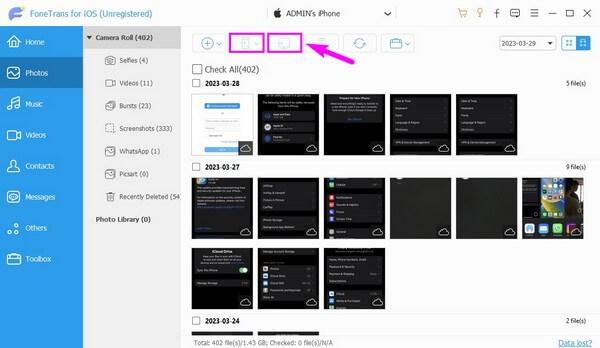
Βήμα 4Όταν επιλέξετε τα στοιχεία που θέλετε να εισαγάγετε, κάντε κλικ στο κουμπί με το εικονίδιο του υπολογιστή στο επάνω μέρος για να τα μεταφέρετε στον υπολογιστή σας. Εναλλακτικά, κάντε κλικ στο κουμπί με το iPhone εάν θέλετε να τα μετακινήσετε σε άλλη συσκευή.
Με το FoneTrans για iOS, θα απολαύσετε την ελευθερία να μεταφέρετε τα δεδομένα σας από το iPhone στον υπολογιστή. Δεν μπορείτε να μεταφέρετε μόνο μηνύματα κειμένου iPhone στον υπολογιστή, αλλά και φωτογραφίες, βίντεο και επαφές μπορούν εύκολα να μεταφερθούν στον υπολογιστή σας.
- Μεταφέρετε φωτογραφίες, βίντεο, επαφές, WhatsApp και περισσότερα δεδομένα με ευκολία.
- Προεπισκόπηση δεδομένων πριν από τη μεταφορά.
- iPhone, iPad και iPod touch είναι διαθέσιμα.
Μέρος 2. Εισαγωγή φωτογραφιών από το iPhone με iCloud Photo Library
Η βιβλιοθήκη φωτογραφιών iCloud είναι το μέρος όπου αποθηκεύετε τις φωτογραφίες στο iPhone σας και σε άλλες συσκευές Apple με το ίδιο Apple ID. Χρησιμοποιώντας τη δυνατότητα συγχρονισμού, μπορείτε να εισαγάγετε τις εικόνες στο iPhone σας σε άλλες συσκευές iOS, macOS και υπολογιστές Windows.
Καθοδηγηθείτε από τα παρακάτω απλά βήματα για τη μεταφορά φωτογραφιών από το iPhone σε Mac μέσω της βιβλιοθήκης φωτογραφιών iCloud:
Βήμα 1Κατευθυνθείτε στο iPhone σας ρυθμίσειςκαι μετά πατήστε το όνομα του προφίλ σας > iCloud > Φωτογραφίες. Μετά από αυτό, κάντε εναλλαγή στο ρυθμιστικό δίπλα στο iCloud Photos για να το ενεργοποιήσετε. Στη συνέχεια, οι φωτογραφίες στο iPhone σας θα συγχρονιστούν με το iCloud.
Βήμα 2Για να δείτε τις συγχρονισμένες φωτογραφίες στο Mac σας, ανοίξτε την εφαρμογή Φωτογραφίες και μετά μεταβείτε στο ρυθμίσεις > Προτίμηση > iCloud. επιτρέπω iCloud Photo Library τσεκάροντας το μικρό πλαίσιο δίπλα του. Μετά από αυτό, θα δείτε το Φωτογραφίες από το iPhone σας στο Mac σας.
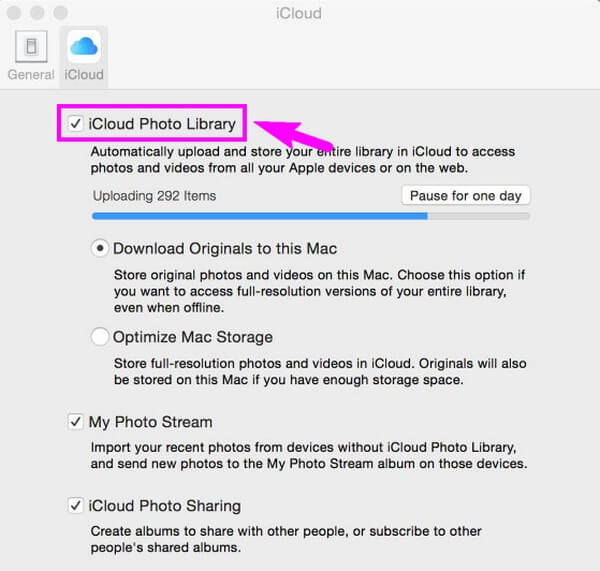
Μέρος 3. Εισαγωγή φωτογραφιών από το iPhone με το AirDrop
Οι συσκευές Apple διαθέτουν επίσης μια λειτουργία AirDrop που σας επιτρέπει να μεταφέρετε αρχεία ασύρματα. Ωστόσο, αυτή η μέθοδος θα μπορούσε να λειτουργήσει μόνο εάν οι συσκευές σας είναι και οι δύο Apple, όπως iPhone και Mac.
Λάβετε υπόψη τις απαράμιλλες οδηγίες παρακάτω για να αντιγράψετε φωτογραφίες από το iPhone σε Mac με το AirDrop:
Βήμα 1Ενεργοποιήστε το Bluetooth, το Wi-Fi και το Airdrop του iPhone και του Mac σας. Εκτελέστε το Φωτογραφίες εφαρμογή στο iPhone σας και δείτε την εικόνα που θέλετε να εισαγάγετε. Στο κάτω μέρος της οθόνης, πατήστε το Κοινοποίηση εικονίδιο και μετά επιλέξτε Airdrop από τις επιλογές κοινής χρήσης.
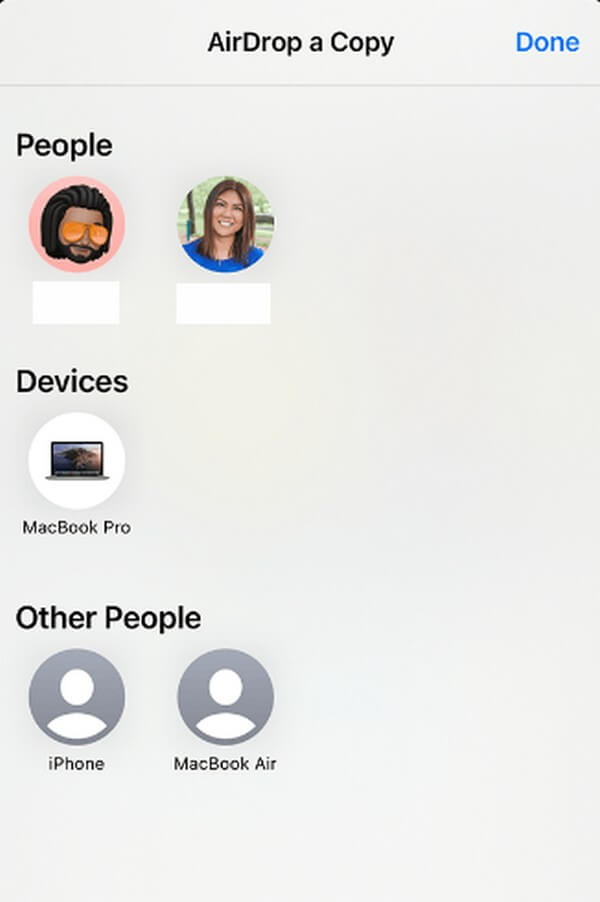
Βήμα 2Το iPhone σας θα αρχίσει να σαρώνει τις κοντινές συσκευές, συμπεριλαμβανομένου του Mac σας. Μόλις εμφανιστεί, κάντε κλικ στο εικονίδιο του προφίλ σας Mac. Στη συνέχεια θα εμφανιστεί μια ειδοποίηση στην οθόνη Airdrop του Mac σας. Αποδεχτείτε το μήνυμα για την επιτυχή μεταφορά της φωτογραφίας.
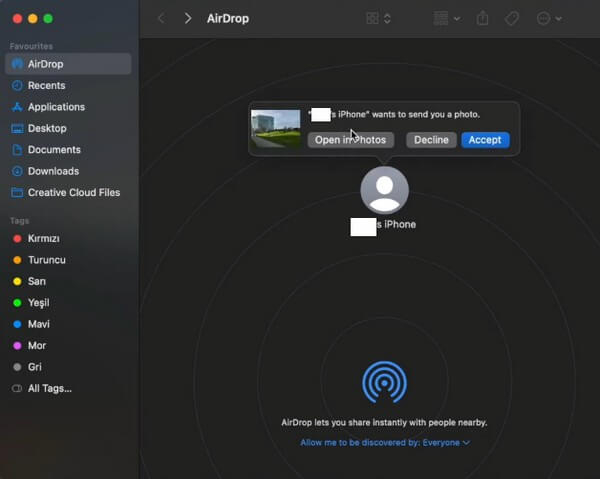
Μέρος 4. Εισαγωγή φωτογραφιών από το iPhone μέσω του iCloud.com
Μια άλλη μέθοδος είναι η εισαγωγή των φωτογραφιών του iPhone σας μέσω του ιστότοπου iCloud. Θα δείτε τις εικόνες μόλις συνδεθείτε στον ιστότοπο, εάν τις έχετε συγχρονίσει.
Ακολουθήστε τις παρακάτω οδηγίες χωρίς προβλήματα για την εισαγωγή φωτογραφιών από το iPhone μέσω της επίσημης σελίδας του iCloud:
Βήμα 1Εάν οι φωτογραφίες σας δεν συγχρονίζονται, μεταβείτε στις Ρυθμίσεις στο iPhone σας και, στη συνέχεια, πατήστε το όνομά σας. Στη συνέχεια, επιλέξτε iCloud > Φωτογραφίες > iCloud Φωτογραφίες για να τα συγχρονίσετε.
Βήμα 2Ανοίξτε ένα πρόγραμμα περιήγησης για να προβάλετε τις εικόνες στον υπολογιστή σας ή σε άλλες συσκευές. Επισκεφτείτε το icloud.com και χρησιμοποιήστε το Apple ID σας για να συνδεθείτε. Στη συνέχεια, δείτε το Φωτογραφίες Ενότητα; θα δείτε τις φωτογραφίες του iPhone σας από εκεί.
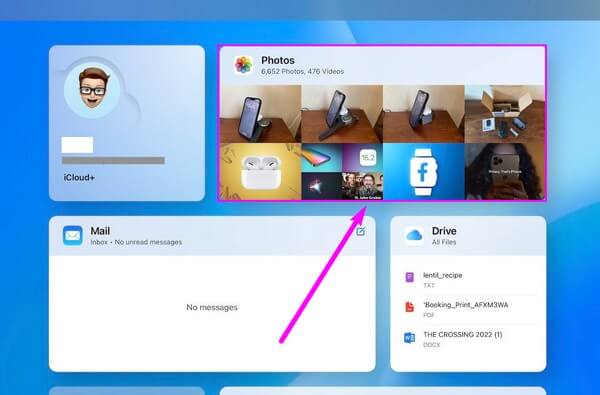
Μέρος 5. Εισαγωγή φωτογραφιών από το iPhone με το iTunes
Εάν διαθέτετε καλώδιο USB, μπορείτε να συνδέσετε το iPhone σας στον υπολογιστή και να επεξεργαστείτε τη μεταφορά φωτογραφιών στο iTunes. Ωστόσο, το iTunes είναι διαθέσιμο μόνο στα Windows και στις παλαιότερες εκδόσεις macOS. Εάν χρησιμοποιείτε την πιο πρόσφατη έκδοση, μπορείτε να χρησιμοποιήσετε το Finder, χρησιμοποιώντας την ίδια διαδικασία.
Ακολουθήστε τις παρακάτω απλές οδηγίες για τη μεταφορά φωτογραφιών iPhone σε υπολογιστή με καλώδιο USB:
Βήμα 1Εγκαταστήστε και εκκινήστε την πιο πρόσφατη έκδοση του iTunes στον υπολογιστή σας και χρησιμοποιήστε το καλώδιο USB για να συνδέσετε το iPhone σας σε αυτό. Μόλις μπείτε στη διεπαφή iTunes, κάντε κλικ στο iPhone για να δείτε το περιεχόμενο της συσκευής σας.
Βήμα 2Στην αριστερή στήλη, κάντε κλικ στο Φωτογραφίες επιλογή πρόσβασης στις ρυθμίσεις του. Επισημάνετε το πλαίσιο ελέγχου Συγχρονισμός φωτογραφιών στο επάνω μέρος και, στη συνέχεια, κάντε κλικ στην αναπτυσσόμενη γραμμή δίπλα στο Αντιγράψτε φωτογραφίες από: επιλογή.
Βήμα 3Επιλέξτε τις φωτογραφίες που θέλετε να εισαγάγετε στην παρακάτω ενότητα. Μετά από αυτό, χτυπήστε Εφαρμογή στην κάτω δεξιά πλευρά της διεπαφής iTunes για να συγχρονίσετε και να αντιγράψετε τις φωτογραφίες του iPhone σας στον υπολογιστή.
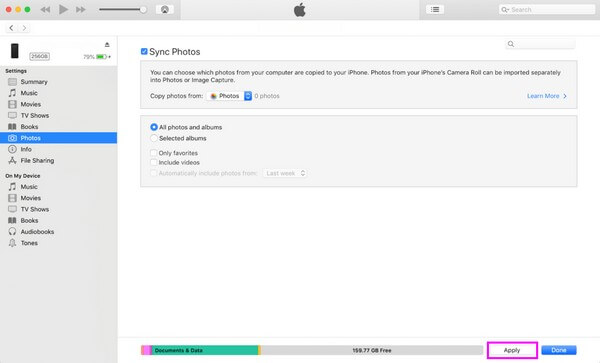
Μέρος 6. Συχνές ερωτήσεις σχετικά με την εισαγωγή φωτογραφιών από το iPhone
1. Πώς μπορώ να εισάγω μη αυτόματα φωτογραφίες από το iPhone μου στον υπολογιστή μου;
Η μέθοδος για τη μη αυτόματη εισαγωγή φωτογραφιών από το iPhone είναι η χρήση καλωδίου USB. Οι λεπτομερείς οδηγίες για αυτήν τη μέθοδο παρατίθενται παραπάνω στο μέρος 5. Ακολουθήστε προσεκτικά τα βήματα για τη μη αυτόματη μεταφορά.
2. Μπορείτε να εισάγετε φωτογραφίες χωρίς Wi-Fi;
Ναι μπορείς. Μπορείτε να ελέγξετε μερικές από τις παραπάνω μεθόδους, καθώς δεν απαιτούν σύνδεση στο διαδίκτυο ή στο δίκτυο Wi-Fi για την εισαγωγή των φωτογραφιών σας iPhone. Μπορείτε να δοκιμάσετε το FoneTrans για iOS και μεθόδους καλωδίου USB.
Αυτό είναι όλο για την εισαγωγή των φωτογραφιών από το iPhone σας σε άλλες συσκευές. Εάν έχετε περισσότερες ερωτήσεις, ενημερώστε μας στην ενότητα σχολίων και θα προσπαθήσουμε να σας δώσουμε περισσότερες λύσεις.
Με το FoneTrans για iOS, θα απολαύσετε την ελευθερία να μεταφέρετε τα δεδομένα σας από το iPhone στον υπολογιστή. Δεν μπορείτε να μεταφέρετε μόνο μηνύματα κειμένου iPhone στον υπολογιστή, αλλά και φωτογραφίες, βίντεο και επαφές μπορούν εύκολα να μεταφερθούν στον υπολογιστή σας.
- Μεταφέρετε φωτογραφίες, βίντεο, επαφές, WhatsApp και περισσότερα δεδομένα με ευκολία.
- Προεπισκόπηση δεδομένων πριν από τη μεταφορά.
- iPhone, iPad και iPod touch είναι διαθέσιμα.
