Οι ευκολότεροι και πιο αποτελεσματικοί τρόποι για το AirDrop από Mac σε iPhone
 αναρτήθηκε από Λίζα Οου / 17 Νοεμβρίου 2021 09:00
αναρτήθηκε από Λίζα Οου / 17 Νοεμβρίου 2021 09:00 Το AirDrop είναι πιο γνωστό και χρησιμοποιείται κυρίως μεταξύ συσκευών iPhone, αλλά μπορούν επίσης να χρησιμοποιηθούν Mac και iPhone. Αυτή η μέθοδος έχει σχεδιαστεί ειδικά για μια αποτελεσματική διαδικασία μεταφοράς δεδομένων εάν τα σημαντικά αρχεία σας είναι αποθηκευμένα στο Mac σας και θέλετε να τα μεταφέρετε στο iPhone σας. Σε αυτήν τη σημείωση, ακολουθούν ορισμένοι πιθανοί λόγοι για τους οποίους θα πρέπει να κάνετε AirDrop δεδομένα από Mac σε iPhone:
- Για να μετεγκαταστήσετε δεδομένα, όπως βίντεο και εικόνες από το Mac σας, στο iPhone σας, μπορεί να είναι παλιό ή νέο.
- Μεταφέρετε τα αρχεία αντιγράφων ασφαλείας που είναι αποθηκευμένα τοπικά στο Mac σας στο iPhone σας.
- Για να μοιραστείτε τα αρχεία σας με άλλους.
- Μεταφέρετε βασικά αρχεία στα οποία εργάζεστε στο Mac σας στο iPhone σας.
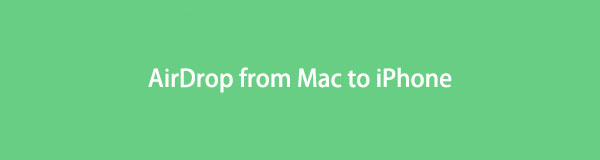

Λίστα οδηγών
Με το FoneTrans για iOS, θα απολαύσετε την ελευθερία να μεταφέρετε τα δεδομένα σας από το iPhone στον υπολογιστή. Δεν μπορείτε να μεταφέρετε μόνο μηνύματα κειμένου iPhone στον υπολογιστή, αλλά και φωτογραφίες, βίντεο και επαφές μπορούν εύκολα να μεταφερθούν στον υπολογιστή σας.
- Μεταφέρετε φωτογραφίες, βίντεο, επαφές, WhatsApp και περισσότερα δεδομένα με ευκολία.
- Προεπισκόπηση δεδομένων πριν από τη μεταφορά.
- iPhone, iPad και iPod touch είναι διαθέσιμα.
1. Τι είναι το AirDrop
Το AirDrop, ως υπηρεσία κοινής χρήσης αρχείων, σας επιτρέπει να μοιράζεστε γρήγορα και αβίαστα αρχεία μεταξύ συσκευών Apple, είτε πρόκειται για επαφές είτε όχι, χωρίς να χρειάζεται να εκκινήσετε το Mail, τα Μηνύματα ή άλλο εργαλείο όπως το WhatsApp και να επισυνάψετε το αρχείο. Το AirDrop σάς επιτρέπει να μεταφέρετε ασύρματα αρχεία μεταξύ συσκευών που είναι φυσικά κοντά η μία στην άλλη χωρίς να τις συνδέσετε.
Το AirDrop δημιουργεί ένα δίκτυο Wi-Fi μεταξύ πολλών συσκευών μέσω Bluetooth και θα εντοπίσει αυτόματα κοντινές συμβατές συσκευές. Οι συσκευές χρειάζεται μόνο να είναι αρκετά κοντά μεταξύ τους για να δημιουργήσουν μια ισχυρή σύνδεση Wi-Fi, επιτρέποντάς σας να μοιράζεστε δεδομένα σε πολλά δωμάτια. Επιπλέον, σε σύγκριση με το Wi-Fi, τόσο το Bluetooth όσο και το NFC (Near Field Communications) είναι κάπως αργά, καθιστώντας την κοινή χρήση μεγάλων αρχείων χρησιμοποιώντας το AirDrop πολύ πιο γρήγορη και πιο άνετη.
2. Πώς να AirDrop από Mac σε iPhone
Η λειτουργία AirDrop της Apple σάς δίνει τη δυνατότητα να στέλνετε αρχεία ασύρματα από το Mac στο iPhone σας. Δείτε τα παρακάτω βήματα για μια λεπτομερή και απλοποιημένη εξήγηση του τρόπου μεταφοράς airdrop από Mac στο iPhone.
Πώς να ενεργοποιήσετε το AirDrop
Στο iPhone σας:
Βήμα 1Ανοίξτε το ρυθμίσεις app και πηγαίνετε στο General.

Βήμα 2Αγορά προμήθεια με αλεξίπτωτα. Από εκεί, επιλέξτε Επαφές Μόνο για να μεταφέρετε αρχεία μόνο σε άτομα στη λίστα επαφών σας ή όλοι για να μπορείτε να μεταφέρετε αρχεία δημόσια ή σε οποιονδήποτε κοντά σας με συσκευή Apple.
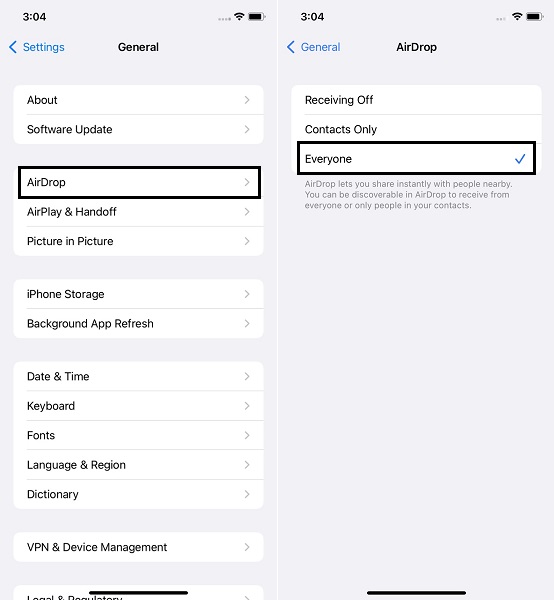
Στον Mac σας:
Βήμα 1Ανοίξτε το Finder και επιλέξτε AirDrop από την αριστερή πλαϊνή γραμμή.
Βήμα 2Στο κάτω μέρος του παραθύρου AirDrop, επιλέξτε ένα από τα δύο Επαφές Μόνο or όλοι από την αναπτυσσόμενη λίστα δίπλα Επιτρέψτε μου να ανακαλυφθεί από.
Σημείωση: Βεβαιωθείτε ότι τόσο το Bluetooth όσο και το Wi-Fiare είναι ενεργοποιημένα και ότι το iPhone και το Mac σας βρίσκονται εντός εμβέλειας 30 ποδιών.
Πώς να AirDrop από Mac στο iPhone
Βήμα 1Αρχικά, επιλέξτε τις φωτογραφίες ή τα βίντεο που θέλετε να μοιραστείτε από το Mac σας. Κρατήστε πατημένο το Ctrl πληκτρολογήστε ενώ κάνετε κλικ στις φωτογραφίες ή τα βίντεο που θέλετε προμήθεια με αλεξίπτωτα επιλεκτικά.
Βήμα 2Αφού επιλέξετε όλες τις φωτογραφίες ή τα βίντεο που θέλετε να μοιραστείτε, κάντε κλικ στο Κοινοποίηση εικονίδιο στο επάνω μέρος της οθόνης και επιλέξτε προμήθεια με αλεξίπτωτα. Επιλέξτε τη συσκευή iPhone στην οποία θέλετε να μεταδώσετε τα αρχεία σας και, στη συνέχεια, κάντε κλικ Ολοκληρώθηκε. Μετά από λίγο, αυτές οι φωτογραφίες ή τα βίντεο θα εμφανιστούν στο iPhone σας Φωτογραφίες app.
Ωστόσο, μπορεί να σκοπεύετε να μεταφέρετε μεγάλα αρχεία ή μεγάλο όγκο δεδομένων από το Mac σας στο iPhone σας. Σε αυτό το σενάριο όπου το AirDrop από Mac σε iPhone δεν λειτουργεί όπως αναμένεται, ακολουθούν 3 εναλλακτικές λύσεις για τις προτιμήσεις μεταφοράς.
3. Εναλλακτικοί τρόποι μεταφοράς δεδομένων από Mac σε iPhone
Πώς να μεταφέρετε δεδομένα από Mac σε iPhone με το Finder
Σε όλα τα λειτουργικά συστήματα Mac, το Finder είναι ο προεπιλεγμένος διαχειριστής αρχείων. Το Finder είναι υπεύθυνο για την εκκίνηση άλλων εφαρμογών και τη διαχείριση αρχείων, μονάδων δίσκου και τόμων δικτύου για λογαριασμό του χρήστη. Ως αποτέλεσμα, μπορείτε να μεταφέρετε αρχεία και δεδομένα από το Mac σας στο iPhone σας χρησιμοποιώντας το Finder.
Βήματα για τη μεταφορά δεδομένων από Mac σε iPhone με το Finder:
Βήμα 1Για να ξεκινήσετε, βεβαιωθείτε ότι το Wi-Fi και το Bluetooth είναι ενεργοποιημένο στο iPhone και στο Mac σας. Στη συνέχεια, ανοίξτε το Finder στο Mac σας και μεταβείτε στον φάκελο που περιέχει τις φωτογραφίες και τα βίντεό σας.
Βήμα 2Δεύτερον, επιλέξτε και επισημάνετε μια μεμονωμένη εικόνα ή βίντεο για μεταφορά. Εναλλακτικά, κρατήστε πατημένο το Ctrl πληκτρολογήστε ενώ κάνετε κλικ σε κάθε εικόνα ή βίντεο για να τα επισημάνετε εάν θέλετε να μεταδώσετε πολλές φωτογραφίες ή βίντεο χρησιμοποιώντας προμήθεια με αλεξίπτωτα.
Βήμα 3Τέλος, κάντε κλικ στο Κοινοποίηση κουμπί στο επάνω μέρος και επιλέξτε προμήθεια με αλεξίπτωτα ως μέθοδος κοινής χρήσης. Μετά από αυτό, κάντε κλικ Ολοκληρώθηκε αφού επιλέξετε το όνομα της συσκευής στην οποία θέλετε να κάνετε AirDrop.
Πώς να μεταφέρετε δεδομένα από Mac στο iPhone με το iTunes
Το iTunes είναι κάτι περισσότερο από ένα πρόγραμμα αναπαραγωγής πολυμέσων και προσφέρει επίσης λειτουργίες όπως η διαχείριση φορητών συσκευών. Ως αποτέλεσμα, θα πρέπει να είναι σαφές ότι μπορείτε να χρησιμοποιήσετε το iTunes για να μεταφέρετε αρχεία από το Mac σας στο iPhone σας.
Βήματα για τη μεταφορά δεδομένων από Mac σε iPhone με το iTunes:
Βήμα 1Αρχικά, ανοίξτε το iTunes στον υπολογιστή σας και χρησιμοποιήστε μια σύνδεση USB για να συνδέσετε το iPhone σας σε αυτό. Εάν ζητηθεί αναγνώριση του iPhone σας, πατήστε Εμπιστευθείτε.
Βήμα 2Δεύτερον, μεταβείτε στη διεπαφή και επιλέξτε το iPhone σας και, στη συνέχεια, κάντε κλικ στο Κοινή χρήση αρχείων επιλογή.
Βήμα 3Τρίτον, όταν το Κοινή χρήση αρχείων εμφανίζεται η ενότητα, επιλέξτε μια εφαρμογή από τη λίστα και κάντε κλικ στο Πρόσθεση κουμπί. Στη συνέχεια, αφού επιλέξετε τα αρχεία που θέλετε να μεταφέρετε, κάντε κλικ Πρόσθεση.
Εναλλακτικά, χρησιμοποιήστε έναν διαχειριστή αρχείων τρίτου κατασκευαστή εάν το iTunes ή το Finder φαίνονται πολύ περίπλοκα για εσάς ή ενδέχεται να αποτύχουν να μεταφέρουν με επιτυχία και αποτελεσματικά δεδομένα από το Mac σας στο iPhone σας. Επιπλέον, το iTunes δεν είναι διαθέσιμο σε νεότερες εκδόσεις macOS, επομένως ίσως χρειαστεί να χρησιμοποιήσετε ένα εργαλείο μεταφοράς που είναι διαθέσιμο για Mac και Windows.
Πώς να μεταφέρετε δεδομένα από Mac σε iPhone με το FoneTrans για iOS για Mac
FoneTrans για iOS είναι ένα ευέλικτο εργαλείο που σας επιτρέπει να μεταφέρετε αρχεία μεταξύ και μεταξύ των συσκευών σας iOS και macOS. Χρησιμοποιήστε το FoneTrans για iOS για να μεταφέρετε δεδομένα από το Mac στο iPhone σας αποτελεσματικά και αποδοτικά.
Με το FoneTrans για iOS, θα απολαύσετε την ελευθερία να μεταφέρετε τα δεδομένα σας από το iPhone στον υπολογιστή. Δεν μπορείτε να μεταφέρετε μόνο μηνύματα κειμένου iPhone στον υπολογιστή, αλλά και φωτογραφίες, βίντεο και επαφές μπορούν εύκολα να μεταφερθούν στον υπολογιστή σας.
- Μεταφέρετε φωτογραφίες, βίντεο, επαφές, WhatsApp και περισσότερα δεδομένα με ευκολία.
- Προεπισκόπηση δεδομένων πριν από τη μεταφορά.
- iPhone, iPad και iPod touch είναι διαθέσιμα.
Βήματα για τη μεταφορά δεδομένων από Mac σε iPhone με το FonTrans για iOS:
Βήμα 1Για να ξεκινήσετε, εγκαταστήστε και εκτελέστε το FoneTrans για iOS στον υπολογιστή σας. Μόλις ανοίξει με επιτυχία το πρόγραμμα, συνδέστε το iPhone σας στον υπολογιστή χρησιμοποιώντας ένα καλώδιο USB.
Βήμα 2Δεύτερον, επιλέξτε τον τύπο δεδομένων που θέλετε να μεταφέρετε στο iPhone σας από την αριστερή πλευρά της διεπαφής. Επιλέξτε μεταξύ Φωτογραφίες, Μουσική, Βίντεο, Επικοινωνία, Μηνύματα, να Άλλα, Συμπεριλαμβανομένων των Βιβλία, Notes, Ημερολόγια, Safari, να κλήσεις.

Βήμα 3Τρίτον, κάντε κλικ στο Προσθήκη αρχείων εικόνισμα. Μετά από αυτό, θα εμφανιστεί ένα νέο παράθυρο όπου μπορείτε να περιηγηθείτε και να επιλέξετε όλα τα δεδομένα που θέλετε να μεταφέρετε στο iPhone σας και, στη συνέχεια, κάντε κλικ Ολοκληρώθηκε.

Βήμα 4Τέλος, περιμένετε λίγο μέχρι να ολοκληρωθεί η διαδικασία μεταφοράς. Στη συνέχεια, αυτά τα δεδομένα θα προστεθούν αυτόματα στο iPhone σας.

Με το FoneTrans για iOS, θα απολαύσετε την ελευθερία να μεταφέρετε τα δεδομένα σας από το iPhone στον υπολογιστή. Δεν μπορείτε να μεταφέρετε μόνο μηνύματα κειμένου iPhone στον υπολογιστή, αλλά και φωτογραφίες, βίντεο και επαφές μπορούν εύκολα να μεταφερθούν στον υπολογιστή σας.
- Μεταφέρετε φωτογραφίες, βίντεο, επαφές, WhatsApp και περισσότερα δεδομένα με ευκολία.
- Προεπισκόπηση δεδομένων πριν από τη μεταφορά.
- iPhone, iPad και iPod touch είναι διαθέσιμα.
4. Γιατί να επιλέξετε το FoneTrans για iOS
Το FoneTrans για iOS είναι η πιο ευέλικτη από τις λύσεις που αναφέρονται παραπάνω, συμπεριλαμβανομένων λειτουργιών που υπερβαίνουν τους περιορισμούς των άλλων. Το FoneTrans για iOS έχει υψηλό ποσοστό επιτυχίας, φιλική προς το χρήστη διεπαφή και ασφαλείς και προστατευμένες πληροφορίες απορρήτου για όλες τις διαδικασίες. Επιπλέον, θα μπορείτε να ελέγχετε όλα τα δεδομένα σας. Εκτός από τη μεταφορά, μπορείτε να διαγράψετε επιλεκτικά, με ασφάλεια και αποτελεσματικά. Μπορείτε επίσης να μετακινήσετε δεδομένα μεταξύ iOS και υπολογιστή, iOS και iOS, υπολογιστή και iOS, iTunes και iOS και iTunes και υπολογιστή.
5. Συχνές ερωτήσεις σχετικά με το πώς να κάνετε AirDrop από Mac σε iPhone
Πώς να κάνετε AirDrop φωτογραφίες από το iPhone σε Mac
Βήμα 1. Για να ξεκινήσετε, βεβαιωθείτε ότι το AirDropis είναι ενεργοποιημένο τόσο στο iPhone όσο και στο Mac σας.
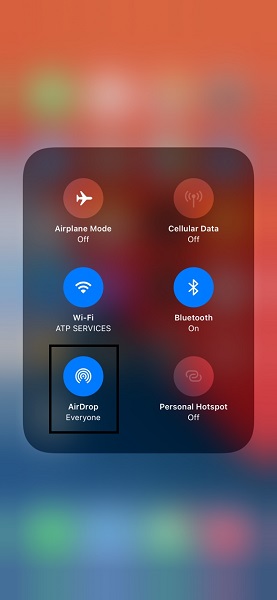
Βήμα 2. Δεύτερον, περιηγηθείτε και επιλέξτε τα αρχεία ή τα δεδομένα που θέλετε να επιλέξετε οι εικόνες προμήθεια με αλεξίπτωτα. Φωτογραφίες or βίντεο, για παράδειγμα, εκκινήστε την εφαρμογή Φωτογραφίες και επιλέξτε όλες τις φωτογραφίες ή τα βίντεο που θέλετε να στείλετε.
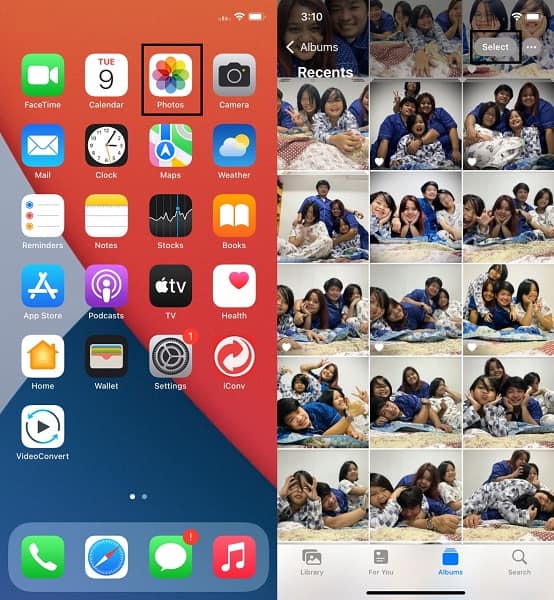
Βήμα 3. Τέλος, πατήστε το Κοινοποίηση και επιλέξτε προμήθεια με αλεξίπτωτα ως μέθοδος κοινής χρήσης. Τέλος, επιλέξτε το όνομα του Mac σας και κάντε κλικ Αποδέχομαι στο Mac σας.
Γιατί το Mac μου δεν εμφανίζεται στο AirDrop;
Το AirDrop δεν είναι πάντα ιδανικό και έχει τα ελαττώματα και τα προβλήματά του. Υπάρχουν διάφοροι λόγοι για τους οποίους το Mac σας δεν εμφανίζεται στο AirDrop.
- Στο AirDrop, το Mac δεν μπορεί να εντοπιστεί ή είναι μέσα Επαφές Μόνο τρόπος.
- Ούτε το Mac ούτε το iPhone σας έχουν ενεργοποιημένο το Bluetooth ή το Wi-Fi.
- Το Mac είναι σε κατάσταση αναστολής λειτουργίας.
Γιατί αποτυγχάνει το AirDrop από Mac σε iPhone;
Το AirDrop, όπως και η προηγούμενη ερώτηση, δεν είναι τέλειο. Το AirDrop έχει επίσης προβλήματα ή δυσλειτουργίες. Σε αυτήν τη σημείωση, εδώ είναι μερικοί λόγοι για τους οποίους το AirDrop αποτυγχάνει στην κοινή χρήση των αρχείων σας από το Mac σας.
- Η λειτουργία πτήσης είναι ενεργοποιημένη.
- Ένα προσωπικό hotspot παρέχει Wi-Fi στο Mac.
- Η σύνδεσή σας Bluetooth δεν λειτουργεί σωστά.
Με το FoneTrans για iOS, θα απολαύσετε την ελευθερία να μεταφέρετε τα δεδομένα σας από το iPhone στον υπολογιστή. Δεν μπορείτε να μεταφέρετε μόνο μηνύματα κειμένου iPhone στον υπολογιστή, αλλά και φωτογραφίες, βίντεο και επαφές μπορούν εύκολα να μεταφερθούν στον υπολογιστή σας.
- Μεταφέρετε φωτογραφίες, βίντεο, επαφές, WhatsApp και περισσότερα δεδομένα με ευκολία.
- Προεπισκόπηση δεδομένων πριν από τη μεταφορά.
- iPhone, iPad και iPod touch είναι διαθέσιμα.
Συμπερασματικά, το AirDropping από Mac σε iPhone είναι μια εύκολη και γρήγορη μέθοδος κοινής χρήσης δεδομένων μεταξύ αυτών των δύο συσκευών. Ωστόσο, ανεξάρτητα από το πόσο σπουδαίο και αποτελεσματικό είναι το AirDrop, υπάρχουν ορισμένες περιπτώσεις όπου θα πρέπει να επιλέξετε εναλλακτικές λύσεις. Με αυτό, FoneTrans για iOS είναι το πιο συνιστώμενο εργαλείο καθώς σας επιτρέπει να μεταφέρετε και να διαχειρίζεστε δεδομένα επιλεκτικά και με ασφάλεια.
