- Μέρος 1. Πώς να δημιουργήσετε αντίγραφα ασφαλείας του iPhone στον υπολογιστή μέσω του ιστότοπου iCloud
- Μέρος 2. Πώς να δημιουργήσετε αντίγραφα ασφαλείας του iPhone στον υπολογιστή μέσω του Google Drive
- Μέρος 3. Πώς να δημιουργήσετε αντίγραφα ασφαλείας του iPhone στον υπολογιστή μέσω του iTunes
- Μέρος 4. Πώς να δημιουργήσετε αντίγραφα ασφαλείας του iPhone στον υπολογιστή με το Finder
- Μέρος 5. Πώς να δημιουργήσετε αντίγραφα ασφαλείας του iPhone σε υπολογιστή με το FoneLab Δημιουργία αντιγράφων ασφαλείας και επαναφορά δεδομένων iOS
- Μέρος 6. Συχνές ερωτήσεις σχετικά με τον τρόπο δημιουργίας αντιγράφων ασφαλείας του iPhone στον υπολογιστή
Δημιουργία αντιγράφων ασφαλείας και επαναφορά iPhone / iPad / iPod χωρίς απώλεια δεδομένων.
Πώς να δημιουργήσετε αντίγραφα ασφαλείας του iPhone στον υπολογιστή [5 ασφαλέστερες διαδικασίες]
 αναρτήθηκε από Λίζα Οου / 09 Απριλίου 2024 09:00
αναρτήθηκε από Λίζα Οου / 09 Απριλίου 2024 09:00 Στην καθημερινή μας ζωή, συνηθίζουμε να χρησιμοποιούμε ή να δημιουργούμε αρχεία στα iPhone μας. Περιλαμβάνει εικόνες, βίντεο, τραγούδια, φακέλους και άλλα. Τα iPhone είναι μια από τις πιο ασφαλείς συσκευές που μπορείτε να χρησιμοποιήσετε σε ολόκληρη τη ζωή σας μέσω του iOS. Ωστόσο, τα περιστατικά απώλειας δεδομένων ή αρχείων είναι αναπόφευκτα. Συμβαίνει παντού και κάθε φορά που μερικές φορές δεν το βλέπεις να έρχεται.
Θέλετε να προστατεύσετε τα δεδομένα σας στο iPhone σας; Η δημιουργία αντιγράφων ασφαλείας σε υπολογιστή είναι η καλύτερη επιλογή που μπορείτε να κάνετε για αυτούς. Το θέμα είναι ότι υπάρχουν διάφοροι τρόποι δημιουργία αντιγράφων ασφαλείας iPhone στον υπολογιστή σου. Ποια μέθοδος είναι η ασφαλέστερη; Αυτή η θέση περιλάμβανε τις κύριες διαδικασίες που μπορούν να χρησιμοποιηθούν για τη διαδικασία της αποστολής. Δείτε τα καθώς κάνετε κύλιση παρακάτω.
![Πώς να δημιουργήσετε αντίγραφα ασφαλείας του iPhone στον υπολογιστή [5 ασφαλέστερες διαδικασίες]](https://www.fonelab.com/images/ios-backup-restore/how-to-backup-iphone-to-computer/how-to-backup-iphone-to-computer.jpg)

Λίστα οδηγών
- Μέρος 1. Πώς να δημιουργήσετε αντίγραφα ασφαλείας του iPhone στον υπολογιστή μέσω του ιστότοπου iCloud
- Μέρος 2. Πώς να δημιουργήσετε αντίγραφα ασφαλείας του iPhone στον υπολογιστή μέσω του Google Drive
- Μέρος 3. Πώς να δημιουργήσετε αντίγραφα ασφαλείας του iPhone στον υπολογιστή μέσω του iTunes
- Μέρος 4. Πώς να δημιουργήσετε αντίγραφα ασφαλείας του iPhone στον υπολογιστή με το Finder
- Μέρος 5. Πώς να δημιουργήσετε αντίγραφα ασφαλείας του iPhone σε υπολογιστή με το FoneLab Δημιουργία αντιγράφων ασφαλείας και επαναφορά δεδομένων iOS
- Μέρος 6. Συχνές ερωτήσεις σχετικά με τον τρόπο δημιουργίας αντιγράφων ασφαλείας του iPhone στον υπολογιστή
Το FoneLab σάς δίνει τη δυνατότητα δημιουργίας αντιγράφων ασφαλείας και επαναφοράς iPhone / iPad / iPod χωρίς απώλεια δεδομένων.
- Δημιουργήστε αντίγραφα ασφαλείας και επαναφέρετε τα δεδομένα iOS στον υπολογιστή / Mac σας εύκολα.
- Προβάλετε λεπτομερώς τα δεδομένα πριν επαναφέρετε τα δεδομένα από τα αντίγραφα ασφαλείας.
- Δημιουργία αντιγράφων ασφαλείας και επαναφορά δεδομένων iPhone, iPad και iPod touch Επιλεκτικά.
Μέρος 1. Πώς να δημιουργήσετε αντίγραφα ασφαλείας του iPhone στον υπολογιστή μέσω του ιστότοπου iCloud
Πριν από οτιδήποτε άλλο, δεν είναι βολικό αν χρησιμοποιείτε την ενσωματωμένη δυνατότητα δημιουργίας αντιγράφων ασφαλείας του iPhone; Αν δεν το ξέρατε, το iCloud είναι η κύρια δυνατότητα δημιουργίας αντιγράφων ασφαλείας των συσκευών Apple. Μπορείτε να αποκτήσετε πρόσβαση στην εφαρμογή Ρυθμίσεις. Το θέμα είναι ότι μπορείτε να το χρησιμοποιήσετε για να δημιουργήσετε αντίγραφα ασφαλείας ενός iPhone σε έναν υπολογιστή; Φυσικά! Χρειάζεται μόνο να συνδεθείτε στο Apple ID στον ιστότοπο iCloud στον υπολογιστή σας χρησιμοποιώντας ένα πρόγραμμα περιήγησης ιστού.
Ωστόσο, υπάρχει μεγάλη διαφορά στη διαδικασία δημιουργίας αντιγράφων ασφαλείας από την εφαρμογή Ρυθμίσεις του iPhone. Σε αυτήν τη διαδικασία, θα εισάγετε ή θα ανεβάσετε μόνο τα αρχεία που θέλετε να δημιουργήσετε αντίγραφα ασφαλείας με μη αυτόματο τρόπο. Θέλετε να μάθετε πώς να backup iPhone στο iCloud στον υπολογιστή? Ακολουθήστε τα παρακάτω αναλυτικά βήματα.
Βήμα 1Αποκτήστε το λειτουργικό καλώδιο USB για να συνδέσετε το iPhone στον υπολογιστή. Βεβαιωθείτε ότι έχετε δώσει όλα τα δικαιώματα που χρειάζεται ο υπολογιστής από το iPhone. Αργότερα, πραγματοποιήστε αναζήτηση για τον ιστότοπο icloud.com σε ένα από τα προγράμματα περιήγησης στον υπολογιστή σας. Κάντε κλικ στο Συνδεθείτε κουμπί στο κέντρο και συνδεθείτε στον λογαριασμό Apple ID που θα χρησιμοποιήσετε για να αποθηκεύσετε τα δεδομένα του iPhone.
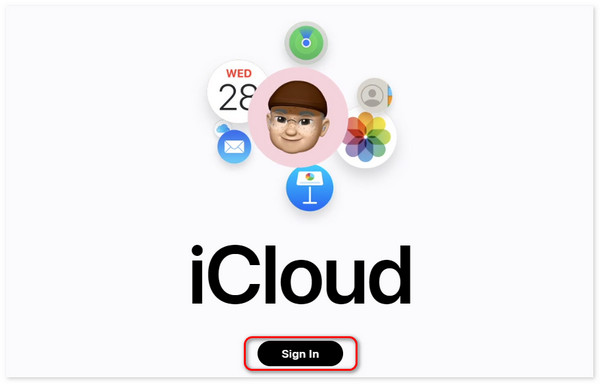
Βήμα 2Θα δείτε τους υποστηριζόμενους τύπους αρχείων για το iCloud. Επιλέξτε τις ταξινομήσεις των δεδομένων που θα δημιουργήσετε αντίγραφα ασφαλείας. Μετά από αυτό, ανοίξτε το άλμπουμ του υπολογιστή και εντοπίστε τα αρχεία για τα οποία θα δημιουργήσετε αντίγραφα ασφαλείας χρησιμοποιώντας το iCloud. Σύρετε και αποθέστε τα για να τα εισαγάγετε στον λογαριασμό iCloud.
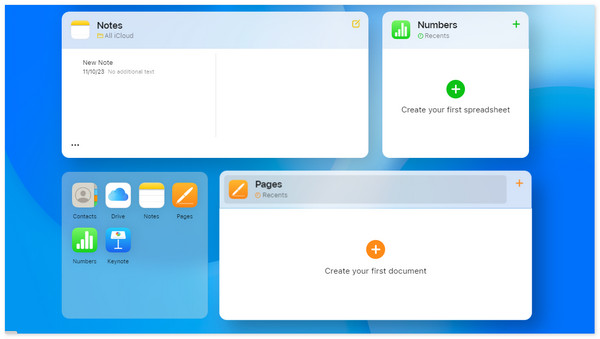
Μέρος 2. Πώς να δημιουργήσετε αντίγραφα ασφαλείας του iPhone στον υπολογιστή μέσω του Google Drive
Ένας άλλος αποθηκευτικός χώρος που βασίζεται σε σύννεφο που μπορείτε να χρησιμοποιήσετε είναι το Google Drive. Στην πραγματικότητα, θεωρείται η καλύτερη εναλλακτική λύση για το iCloud εάν δημιουργήσετε αντίγραφα ασφαλείας του iPhone στον υπολογιστή. Ωστόσο, προσφέρει μικρότερο χώρο αποθήκευσης σε σύγκριση με το iCloud. Το Google Drive σάς επιτρέπει να χρησιμοποιείτε μόνο 15 GB δωρεάν αποθηκευτικού χώρου και πρέπει να αγοράσετε ένα πρόγραμμα εάν θέλετε να αναβαθμίσετε ή να προσθέσετε αποθηκευτικό χώρο στον αποθηκευτικό χώρο που βασίζεται στο cloud.
Το καλό με αυτόν τον αποθηκευτικό χώρο που βασίζεται σε σύννεφο είναι η συμβατότητά του. Το Google Drive είναι συμβατό με πολλά λειτουργικά συστήματα, όπως macOS, iOS, iPadOS, Android και άλλα. Θέλετε να χρησιμοποιήσετε το Google Drive για να δημιουργήσετε αντίγραφα ασφαλείας του iPhone σας σε υπολογιστή μεταφορτώνοντας τα δεδομένα; Δείτε τα παρακάτω αναλυτικά βήματα για τα καλύτερα αποτελέσματα.
Βήμα 1Αναζητήστε τον ιστότοπο του Google Drive ανοίγοντας ένα από τα προγράμματα περιήγησης ιστού στον υπολογιστή σας. Μετά από αυτό, ο ιστότοπος του Google Drive θα σας ζητήσει να συνδεθείτε στην επόμενη διεπαφή. Εισαγάγετε σωστά το Gmail, συμπεριλαμβανομένου του κωδικού πρόσβασης. Αργότερα, κάντε κλικ στο εικονίδιο 9 Circle Dots επάνω δεξιά για περισσότερες επιλογές. Αργότερα, κάντε κλικ στο κίνησης κουμπί.
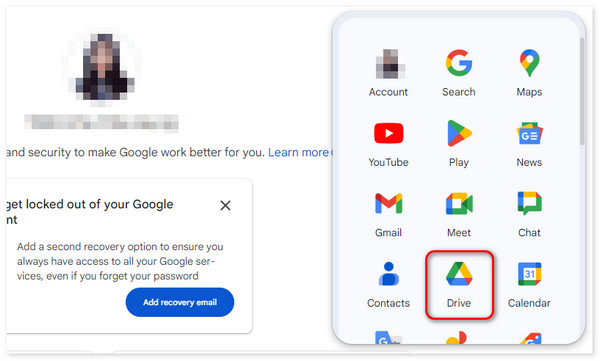
Βήμα 2Συνιστάται να δημιουργηθεί ένας νέος φάκελος για τα δεδομένα αντιγράφων ασφαλείας. Είναι εύκολο να τα εντοπίσετε και να τα αποκτήσετε εύκολα μόλις θέλετε να τα δείτε. Για να το κάνετε αυτό, κάντε κλικ στο κουμπί Η μονάδα μου στην αριστερή πλευρά της κύριας διεπαφής. Αργότερα, κάντε δεξί κλικ στη δεξιά πλευρά της οθόνης στην ενότητα Φάκελοι. Θα εμφανιστούν οι επιλογές και κάντε κλικ στο Νέος φάκελος κουμπί μεταξύ όλων αυτών.
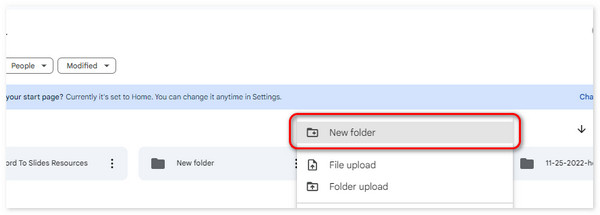
Βήμα 3Συνδέστε το iPhone στον υπολογιστή χρησιμοποιώντας το συμβατό καλώδιο USB. Ανοίξτε το άλμπουμ του υπολογιστή και εντοπίστε τα αρχεία που θέλετε να δημιουργήσετε αντίγραφα ασφαλείας. Αργότερα, επιλέξτε όλα αυτά και σύρετέ τα και αποθέστε τα στο Φάκελο του Google Drive. Περιμένετε να ολοκληρωθεί η διαδικασία εισαγωγής για τα καλύτερα αποτελέσματα. Μην κλείσετε το πρόγραμμα. Διαφορετικά, δεν θα ανεβάσετε πλήρως τα δεδομένα.
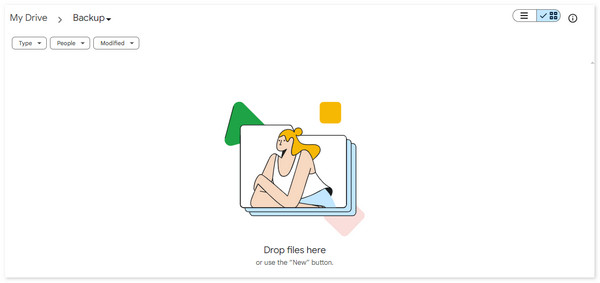
Το FoneLab σάς δίνει τη δυνατότητα δημιουργίας αντιγράφων ασφαλείας και επαναφοράς iPhone / iPad / iPod χωρίς απώλεια δεδομένων.
- Δημιουργήστε αντίγραφα ασφαλείας και επαναφέρετε τα δεδομένα iOS στον υπολογιστή / Mac σας εύκολα.
- Προβάλετε λεπτομερώς τα δεδομένα πριν επαναφέρετε τα δεδομένα από τα αντίγραφα ασφαλείας.
- Δημιουργία αντιγράφων ασφαλείας και επαναφορά δεδομένων iPhone, iPad και iPod touch Επιλεκτικά.
Μέρος 3. Πώς να δημιουργήσετε αντίγραφα ασφαλείας του iPhone στον υπολογιστή μέσω του iTunes
Εκτός από τον αποθηκευτικό χώρο που βασίζεται σε σύννεφο, μπορείτε επίσης να χρησιμοποιήσετε το iTunes στον υπολογιστή σας για να δημιουργήσετε αντίγραφα ασφαλείας iPhone. Θεωρείται ένα από τα πιο χρησιμοποιούμενα προγράμματα δημιουργίας αντιγράφων ασφαλείας των υπολογιστών Mac και Windows. Το πρόγραμμα θα χρησιμοποιεί σύνδεση USB ή ασύρματη σύνδεση.
Το πρόγραμμα είναι διαθέσιμο μόνο σε παλαιότερες εκδόσεις του macOS. Ωστόσο, μπορείτε επίσης να χρησιμοποιήσετε το Finder ως εναλλακτική σε νεότερες συσκευές macOS. Επιπλέον, το iTunes και το Finder σάς επιτρέπουν να προσθέσετε εφεδρική κρυπτογράφηση για τα δεδομένα για να αποτρέψετε την πρόσβαση σε αυτά χωρίς την άδειά σας. Θέλετε να χρησιμοποιήσετε το iTunes για να δημιουργήσετε αντίγραφα ασφαλείας του iPhone σας; Δείτε τα αναλυτικά βήματα παρακάτω.
Βήμα 1Πάρτε ένα καλώδιο USB και συνδέστε το iPhone στον υπολογιστή. Κάντε κλικ στο εικονίδιο iPhone και επιλέξτε το κουμπί Σύνοψη στα αριστερά.
Βήμα 2Στα δεξιά, επιλέξτε το Δημιουργία αντιγράφων ασφαλείας τώρα κουμπί. Η διαδικασία θα ξεκινήσει αυτόματα στη συνέχεια. Μην διακόπτετε τη διαδικασία για τα καλύτερα αποτελέσματα.
Μέρος 4. Πώς να δημιουργήσετε αντίγραφα ασφαλείας του iPhone στον υπολογιστή με το Finder
Μπορείτε να χρησιμοποιήσετε το Finder στις πιο πρόσφατες εκδόσεις macOS ως εναλλακτική λύση στο iTunes. Το καλό με αυτά είναι ότι έχουν σχεδόν την ίδια διαδικασία αλλά διαφέρουν σε ορισμένα κουμπιά. Θέλετε να χρησιμοποιήσετε το Finder για να δημιουργήσετε αντίγραφα ασφαλείας του iPhone σας σε Mac; Δείτε τα αναλυτικά βήματα παρακάτω.
Βήμα 1Συνδέστε το iPhone στο Mac σας χρησιμοποιώντας ένα καλώδιο USB. Μετά από αυτό, κάντε κλικ στο Όνομα iPhone στην αριστερή πλευρά της κύριας διεπαφής. Στη συνέχεια, χρησιμοποιήστε πολλές επιλογές στα δεξιά της οθόνης.
Βήμα 2Μεταβείτε στη δεξιά ενότητα του προγράμματος. Αργότερα, επιλέξτε το General και κάντε κλικ στο Δημιουργία αντιγράφων ασφαλείας τώρα εικονίδιο στο κάτω δεξιό τμήμα του προγράμματος. Η διαδικασία θα ξεκινήσει στη συνέχεια αυτόματα.
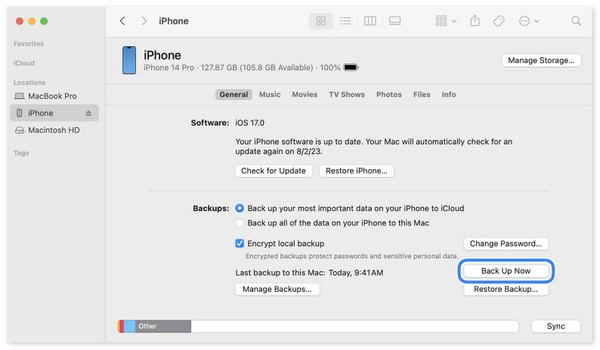
Μέρος 5. Πώς να δημιουργήσετε αντίγραφα ασφαλείας του iPhone σε υπολογιστή με το FoneLab Δημιουργία αντιγράφων ασφαλείας και επαναφορά δεδομένων iOS
Πώς να δημιουργήσετε αντίγραφα ασφαλείας του iPhone στον υπολογιστή χωρίς iTunes και Finder; Εδώ είναι FoneLab iOS Data Backup & Επαναφορά ως εναλλακτική! Είναι διαθέσιμο σε λειτουργικά συστήματα Mac και Windows. Το καλό με αυτό είναι ότι μπορείτε να δημιουργήσετε επιλεκτικά αντίγραφα ασφαλείας των δεδομένων του iPhone σας. Σε αντίθεση με άλλες μεθόδους, πρέπει να δημιουργήσετε αντίγραφα ασφαλείας ολόκληρου του τύπου αρχείου ή των δεδομένων. Τα υποστηριζόμενα δεδομένα είναι φωτογραφίες, μηνύματα, επαφές, ιστορικό κλήσεων, φωνητικά μηνύματα και σημειώσεις.
Το FoneLab σάς δίνει τη δυνατότητα δημιουργίας αντιγράφων ασφαλείας και επαναφοράς iPhone / iPad / iPod χωρίς απώλεια δεδομένων.
- Δημιουργήστε αντίγραφα ασφαλείας και επαναφέρετε τα δεδομένα iOS στον υπολογιστή / Mac σας εύκολα.
- Προβάλετε λεπτομερώς τα δεδομένα πριν επαναφέρετε τα δεδομένα από τα αντίγραφα ασφαλείας.
- Δημιουργία αντιγράφων ασφαλείας και επαναφορά δεδομένων iPhone, iPad και iPod touch Επιλεκτικά.
Επιπλέον, αυτό το λογισμικό μπορεί επίσης να επαναφέρει τα αντίγραφα ασφαλείας που δημιουργήσατε. Επιπλέον, μπορείτε να χρησιμοποιήσετε πρώτα τη δυνατότητα Προεπισκόπησης αυτού του εργαλείου για να δείτε τα δεδομένα που θα επαναφέρετε. Σε αυτήν την περίπτωση, θα γνωρίζετε τα δεδομένα που θα επιστρέψετε στο iPhone σας. Θέλετε να χρησιμοποιήσετε αυτό το εργαλείο για να δημιουργήσετε αντίγραφα ασφαλείας των δεδομένων στο iPhone σας; Ακολουθήστε τα παρακάτω αναλυτικά βήματα. Προχώρα.
Βήμα 1Κάντε λήψη του εργαλείου και ρυθμίστε το εντοπίζοντας και κάνοντας κλικ στο ληφθέν αρχείο στον υπολογιστή. Μετά από αυτό, ξεκινήστε το και θα δείτε 4 λειτουργίες στην κύρια διεπαφή. Παρακαλώ επιλέξτε το Δημιουργία αντιγράφων ασφαλείας και επαναφορά δεδομένων iOS κουμπί στα δεξιά. Στη συνέχεια θα κατευθυνθείτε σε μια νέα διεπαφή.
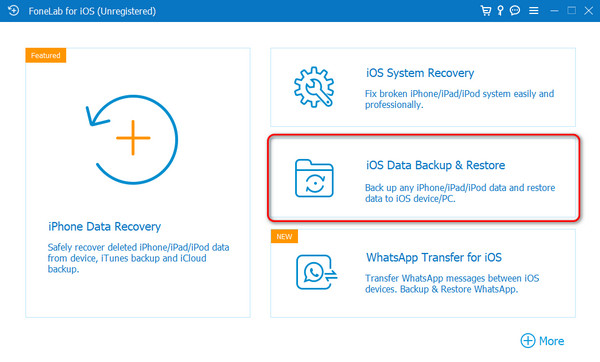
Βήμα 2Θα αποκαλυφθούν 2 επιλογές στην οθόνη. Περιλαμβάνει τα κουμπιά iOS Data Backup και iOS Data Restore. Επιλέξτε το iOS Data Backup επιλογή στα αριστερά μεταξύ των 2. Αργότερα, το λογισμικό θα σας ζητήσει να συνδέσετε το iPhone στον υπολογιστή σας με τη βοήθεια ενός καλωδίου USB που λειτουργεί. Είναι ο μόνος τρόπος για να γίνει αυτό γιατί δεν μπορείτε να συνδέσετε τις 2 συσκευές ασύρματα.
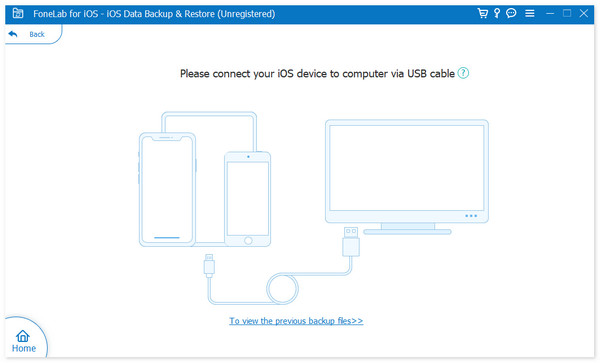
Βήμα 3Στην επόμενη διεπαφή, επιλέξτε τους τύπους δεδομένων που προτιμάτε να δημιουργήσετε αντίγραφα ασφαλείας από το iPhone σας στον υπολογιστή. Μπορείτε να επιλέξετε από τα Μέσα, Μηνύματα & Επαφές, Σημειώσεις & Άλλα ή Επιλογή Όλων ενότητες. Κάντε κλικ στο Επόμενο πατήστε μετά για να δείτε την ακόλουθη διαδικασία.
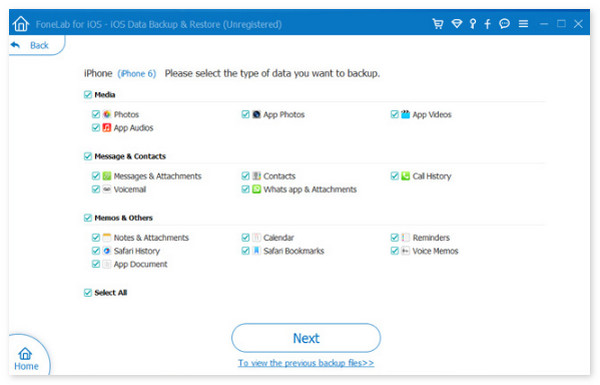
Βήμα 4Επιλέξτε τα αρχεία στα οποία προτιμάτε να αποθηκεύσετε τα αντίγραφα ασφαλείας. Μετά από αυτό, θα ξεκινήσει η διαδικασία δημιουργίας αντιγράφων ασφαλείας των δεδομένων. Περιμένετε μέχρι να δείτε το Συγχαρητήρια! οθόνη στην επόμενη διεπαφή. Σημαίνει μόνο ότι η διαδικασία δημιουργίας αντιγράφων ασφαλείας έχει ολοκληρωθεί και είναι επιτυχής.
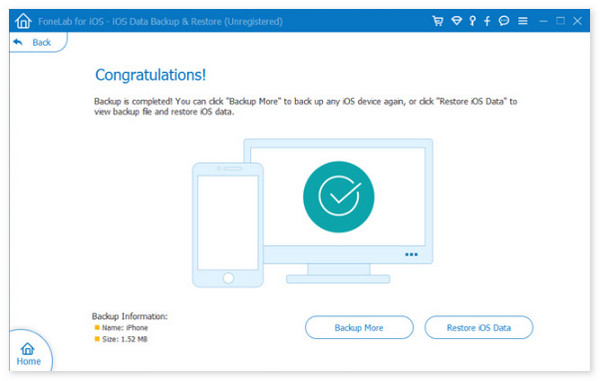
Το FoneLab σάς δίνει τη δυνατότητα δημιουργίας αντιγράφων ασφαλείας και επαναφοράς iPhone / iPad / iPod χωρίς απώλεια δεδομένων.
- Δημιουργήστε αντίγραφα ασφαλείας και επαναφέρετε τα δεδομένα iOS στον υπολογιστή / Mac σας εύκολα.
- Προβάλετε λεπτομερώς τα δεδομένα πριν επαναφέρετε τα δεδομένα από τα αντίγραφα ασφαλείας.
- Δημιουργία αντιγράφων ασφαλείας και επαναφορά δεδομένων iPhone, iPad και iPod touch Επιλεκτικά.
Μέρος 6. Συχνές ερωτήσεις σχετικά με τον τρόπο δημιουργίας αντιγράφων ασφαλείας του iPhone στον υπολογιστή
Πόσος χρόνος χρειάζεται για τη δημιουργία αντιγράφων ασφαλείας του iPhone μου σε έναν υπολογιστή;
Το χρονικό διάστημα ή τα λεπτά που δαπανώνται για τη δημιουργία αντιγράφων ασφαλείας του iPhone σε υπολογιστή θα διαφέρουν για διάφορους λόγους. Γενικά, η αναφερόμενη διαδικασία θα διαρκέσει περισσότερο από 10 λεπτά έως 1 ώρα και περισσότερο. Εάν προτιμάτε μια γρήγορη και ομαλή διαδικασία δημιουργίας αντιγράφων ασφαλείας, εξασφαλίστε μια ισχυρή σύνδεση στο διαδίκτυο ή συμβατά καλώδια USB. Οι αναφερόμενες προτάσεις είναι οι πιο χρησιμοποιούμενες τεχνικές για τη δημιουργία αντιγράφων ασφαλείας.
Πού αποθηκεύονται τα αντίγραφα ασφαλείας του iPhone στον υπολογιστή μου;
Είναι πράγματι εύκολο να δημιουργήσετε αντίγραφα ασφαλείας δεδομένων από το iPhone σας στον υπολογιστή σας, ειδικά με τη βοήθεια αυτής της ανάρτησης. Αλλά το θέμα είναι ότι μπορεί να αναρωτιέστε πού αποθηκεύονται τα αντίγραφα ασφαλείας. Εάν χρησιμοποιείτε Windows, μπορείτε να βρείτε τα αντίγραφα ασφαλείας στο φάκελο C:\Users\[όνομα χρήστη]\AppData\Roaming\Apple Computer\MobileSync\Backup. Αλλά εάν χρησιμοποιείτε Mac, μπορείτε να αποκτήσετε πρόσβαση σε αυτά από το φάκελο ~/Library/Application Support/MobileSync/Backup/. Ωστόσο, εξακολουθεί να εξαρτάται από τη διαδικασία δημιουργίας αντιγράφων ασφαλείας που χρησιμοποιείτε.
Πόσο συχνά πρέπει να δημιουργώ αντίγραφα ασφαλείας του iPhone μου σε υπολογιστή;
Προτείνεται να δημιουργείτε συχνά αντίγραφα ασφαλείας του iPhone σας σε έναν υπολογιστή. Είναι για να ασφαλίσετε τα πρόσφατα αποθηκευμένα και δημιουργημένα δεδομένα στο iPhone σας. Ως πρόσθετη πληροφορία, οι υπολογιστές δεν είναι οι μόνες συσκευές στις οποίες μπορείτε να δημιουργήσετε αντίγραφα ασφαλείας του iPhone σας. Μπορείτε επίσης να χρησιμοποιήσετε το ίδιο το iPhone, ένα άλλο iPhone, iPad και άλλα. Μπορείτε να τα χρησιμοποιήσετε εάν η συσκευή μπορεί να αποθηκεύσει ή να κρατήσει τα δεδομένα.
Ελπίζουμε να απαντήσαμε στην ερώτησή σας: Πώς να δημιουργήσω αντίγραφα ασφαλείας του iPhone μου στον υπολογιστή μου; Είχατε μια διασκεδαστική και ομαλή διαδικασία για να ακολουθήσετε τις αναφερόμενες διαδικασίες; Να σε ρωτήσω ένα πράγμα. Ποια από τις τεχνικές σας βρίσκει την πιο ασφαλή και εύκολη; Υποθέτουμε ότι είναι FoneLab iOS Data Backup & Επαναφορά! Έχετε περισσότερες ερωτήσεις σχετικά με το θέμα; Ενημερώστε μας τοποθετώντας τα στην παρακάτω ενότητα σχολίων. Ευχαριστώ!
Το FoneLab σάς δίνει τη δυνατότητα δημιουργίας αντιγράφων ασφαλείας και επαναφοράς iPhone / iPad / iPod χωρίς απώλεια δεδομένων.
- Δημιουργήστε αντίγραφα ασφαλείας και επαναφέρετε τα δεδομένα iOS στον υπολογιστή / Mac σας εύκολα.
- Προβάλετε λεπτομερώς τα δεδομένα πριν επαναφέρετε τα δεδομένα από τα αντίγραφα ασφαλείας.
- Δημιουργία αντιγράφων ασφαλείας και επαναφορά δεδομένων iPhone, iPad και iPod touch Επιλεκτικά.
