- Μέρος 1. Πώς να δημιουργήσετε αντίγραφα ασφαλείας για το iPad με το FoneLab Δημιουργία αντιγράφων ασφαλείας και επαναφορά δεδομένων iOS
- Μέρος 2. Πώς να δημιουργήσετε αντίγραφα ασφαλείας του iPad με το iTunes
- Μέρος 3. Πώς να δημιουργήσετε αντίγραφα ασφαλείας του iPad με το Finder
- Μέρος 4. Πώς να δημιουργήσετε αντίγραφα ασφαλείας του iPad με το iCloud
- Μέρος 5. Πώς να δημιουργήσετε αντίγραφα ασφαλείας του iPad με το Google Drive
- Μέρος 6. Συχνές ερωτήσεις σχετικά με τον τρόπο δημιουργίας αντιγράφων ασφαλείας του iPad
Δημιουργία αντιγράφων ασφαλείας και επαναφορά iPhone / iPad / iPod χωρίς απώλεια δεδομένων.
Πώς να δημιουργήσετε αντίγραφα ασφαλείας του iPad με 5 εύκολες και χωρίς άγχος μεθόδους
 αναρτήθηκε από Λίζα Οου / 24 Μαΐου 2023 09:00
αναρτήθηκε από Λίζα Οου / 24 Μαΐου 2023 09:00 Η απώλεια αρχείων στο iPad σας δεν είναι αποδεκτή. Εάν δεν θέλετε να χάσετε τα βασικά σας δεδομένα, πρέπει να δημιουργήσετε αντίγραφα ασφαλείας το συντομότερο δυνατό. Αλλά αν αυτή είναι η πρώτη φορά που δημιουργείτε αντίγραφα ασφαλείας, μπορεί να νομίζετε ότι είναι δύσκολο.
Ως πρωτοεμφανιζόμενος, μπορείτε να χρησιμοποιήσετε αυτήν την ανάρτηση ως αναφορά για να νιώσετε επαγγελματίας. Θα αναφέρει 5 σεμινάρια για δημιουργία αντιγράφων ασφαλείας iPad. Είστε έτοιμοι να δημιουργήσετε αντίγραφα ασφαλείας των δεδομένων στο iPad σας; Περιηγηθείτε σε ολόκληρο το άρθρο για περισσότερες λεπτομέρειες.
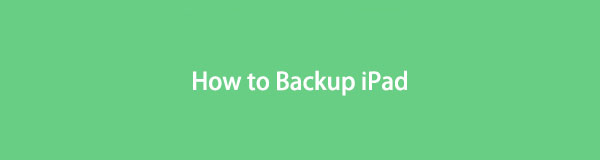

Λίστα οδηγών
- Μέρος 1. Πώς να δημιουργήσετε αντίγραφα ασφαλείας για το iPad με το FoneLab Δημιουργία αντιγράφων ασφαλείας και επαναφορά δεδομένων iOS
- Μέρος 2. Πώς να δημιουργήσετε αντίγραφα ασφαλείας του iPad με το iTunes
- Μέρος 3. Πώς να δημιουργήσετε αντίγραφα ασφαλείας του iPad με το Finder
- Μέρος 4. Πώς να δημιουργήσετε αντίγραφα ασφαλείας του iPad με το iCloud
- Μέρος 5. Πώς να δημιουργήσετε αντίγραφα ασφαλείας του iPad με το Google Drive
- Μέρος 6. Συχνές ερωτήσεις σχετικά με τον τρόπο δημιουργίας αντιγράφων ασφαλείας του iPad
Μέρος 1. Πώς να δημιουργήσετε αντίγραφα ασφαλείας για το iPad με το FoneLab Δημιουργία αντιγράφων ασφαλείας και επαναφορά δεδομένων iOS
Αυτό το λογισμικό τρίτων μπορεί να σας βοηθήσει να δημιουργήσετε αντίγραφα ασφαλείας του iPad στον υπολογιστή. FoneLab iOS Data Backup & Επαναφορά υποστηρίζει αμέτρητα δεδομένα για τα οποία μπορείτε να δημιουργήσετε αντίγραφα ασφαλείας στο iPad σας, όπως μηνύματα, επαφές, ιστορικό κλήσεων, φωνητικό ταχυδρομείο, σημειώσεις και Viber. Χρησιμοποιώντας αυτό το λογισμικό, μπορείτε επίσης να έχετε διάφορες εκδόσεις αρχείων αντιγράφων ασφαλείας χωρίς να τα αντικαθιστά. Επίσης, καθώς αυτό το λογισμικό μπορεί να δημιουργήσει αντίγραφα ασφαλείας δεδομένων, μπορεί επίσης επαναφέρετε τα δεδομένα σας. Επιπλέον, υποστηρίζει iOS 17 και παλαιότερες εκδόσεις.
Το FoneLab σάς δίνει τη δυνατότητα δημιουργίας αντιγράφων ασφαλείας και επαναφοράς iPhone / iPad / iPod χωρίς απώλεια δεδομένων.
- Δημιουργήστε αντίγραφα ασφαλείας και επαναφέρετε τα δεδομένα iOS στον υπολογιστή / Mac σας εύκολα.
- Προβάλετε λεπτομερώς τα δεδομένα πριν επαναφέρετε τα δεδομένα από τα αντίγραφα ασφαλείας.
- Δημιουργία αντιγράφων ασφαλείας και επαναφορά δεδομένων iPhone, iPad και iPod touch Επιλεκτικά.
Εκτελέστε σωστά τα παρακάτω βήματα για να έχετε τα καλύτερα αποτελέσματα. Προχωρώ.
Βήμα 1Κατεβάστε το εργαλείο δημιουργίας αντιγράφων ασφαλείας και επαναφοράς δεδομένων iOS FoneLab. Κάντε κλικ στο Δωρεάν κατέβασμα κουμπί για να το κάνετε αυτό. Μετά από αυτό, ρυθμίστε το λογισμικό και εκκινήστε το στον υπολογιστή σας.
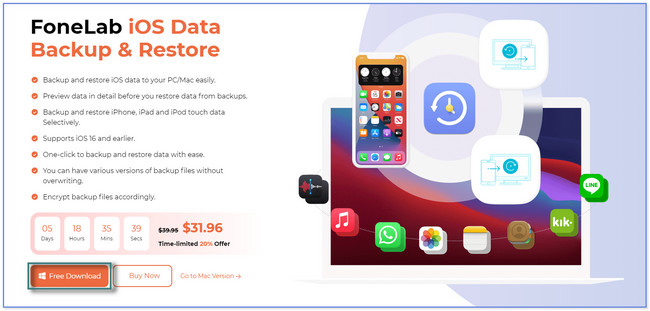
Βήμα 2Κάντε κλικ στο κουμπί Δημιουργία αντιγράφων ασφαλείας και επαναφορά δεδομένων iOS κουμπί στη δεξιά πλευρά. Αργότερα, θα δείτε εργαλεία για τη δημιουργία αντιγράφων ασφαλείας του iPad σας στο λογισμικό.
Σημείωση: Μπορείτε επίσης να εξερευνήσετε τα άλλα εργαλεία για μελλοντικούς σκοπούς. Περιλαμβάνει την ανάκτηση δεδομένων iPhone, τη μεταφορά WhatsApp για iOS και την ανάκτηση συστήματος iOS.
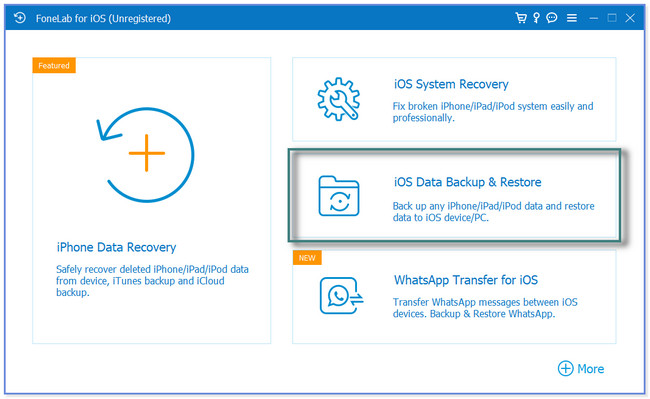
Βήμα 3Το λογισμικό θα σας προσφέρει 2 λειτουργίες—Δημιουργία αντιγράφων ασφαλείας δεδομένων iOS και Επαναφορά δεδομένων iOS. Κάντε κλικ στο iOS Data Backup για να προχωρήσετε.
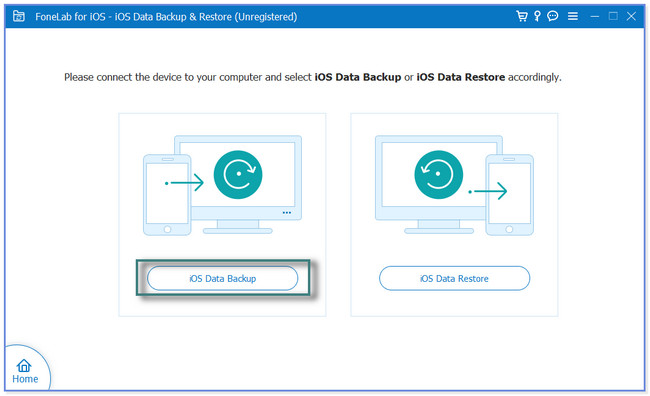
Βήμα 4Επιλέξτε το Δημιουργία αντιγράφων ασφαλείας Λειτουργία Και κάντε κλικ στο Αρχική κουμπί. Μετά από αυτό, σημειώστε τα δεδομένα που θέλετε να δημιουργήσετε αντίγραφα ασφαλείας και κάντε κλικ στο Επόμενο κουμπί. Επιλέξτε τη θέση ή τη διαδρομή των αρχείων αντιγράφων ασφαλείας και κάντε κλικ στο εφεδρικός κουμπί. Το λογισμικό θα επεξεργαστεί τα αρχεία σας για λίγα δευτερόλεπτα. Θα δείτε το Συγχαρητήρια οθόνη μόλις η διαδικασία είναι επιτυχής.
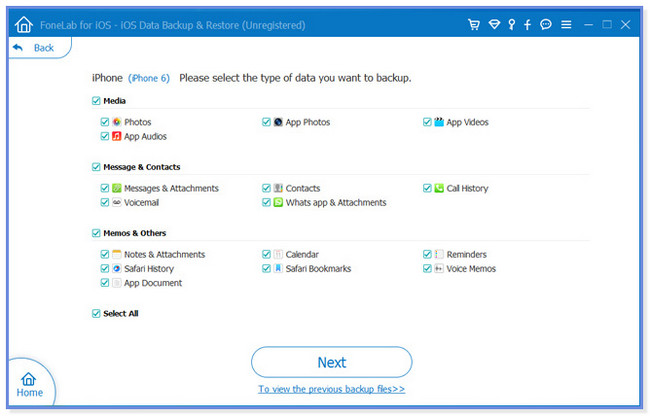
Υπάρχουν και άλλες μέθοδοι για να δημιουργήσετε αντίγραφα ασφαλείας του iPad σας FoneLab iOS Data Backup & Επαναφορά. Περιλαμβάνει αντίγραφα ασφαλείας iTunes, iCloud, Finder και Google Drive. Αλλά μερικά από αυτά μπορούν να αντικαταστήσουν τα προηγούμενα αντίγραφα ασφαλείας σας. Κάντε κύλιση προς τα κάτω για περισσότερες πληροφορίες.
Το FoneLab σάς δίνει τη δυνατότητα δημιουργίας αντιγράφων ασφαλείας και επαναφοράς iPhone / iPad / iPod χωρίς απώλεια δεδομένων.
- Δημιουργήστε αντίγραφα ασφαλείας και επαναφέρετε τα δεδομένα iOS στον υπολογιστή / Mac σας εύκολα.
- Προβάλετε λεπτομερώς τα δεδομένα πριν επαναφέρετε τα δεδομένα από τα αντίγραφα ασφαλείας.
- Δημιουργία αντιγράφων ασφαλείας και επαναφορά δεδομένων iPhone, iPad και iPod touch Επιλεκτικά.
Μέρος 2. Πώς να δημιουργήσετε αντίγραφα ασφαλείας του iPad με το iTunes
Το iTunes είναι μία από τις εναλλακτικές λύσεις στο παραπάνω εργαλείο. Σε αντίθεση με το παραπάνω εργαλείο, όταν δημιουργείτε αντίγραφα ασφαλείας πολλές φορές χρησιμοποιώντας το iTunes, αντικαθιστά το παλιό αντίγραφο ασφαλείας. Το iTunes σάς επιτρέπει επίσης να επαναφέρετε το αντίγραφο ασφαλείας του iPad κατά τη χρήση αυτής της εφαρμογής.
Δυστυχώς, δεν μπορείτε να χρησιμοποιήσετε αυτήν την εφαρμογή χρησιμοποιώντας το πιο πρόσφατο macOS. Έχει αντικατασταθεί, επομένως μπορείτε να το χρησιμοποιήσετε μόνο σε παλαιότερες εκδόσεις macOS και λειτουργικά συστήματα Windows.
Έχετε αυτήν την εφαρμογή στον υπολογιστή σας; Ακολουθήστε τα παρακάτω βήματα για δημιουργία αντιγράφων ασφαλείας iPad στο iTunes.
Βήμα 1Βεβαιωθείτε ότι έχετε την εφαρμογή iTunes στον υπολογιστή σας. Συνδέστε το iPad στον υπολογιστή. Μπορείτε να χρησιμοποιήσετε ένα καλώδιο USB. Πατήστε το iPad σας Εμπιστευθείτε αυτόν τον υπολογιστή κουμπί εάν ζητήσει άδεια. Στην επάνω αριστερή γωνία του iTunes, επιλέξτε το εικονίδιο της συσκευής σας iPad.
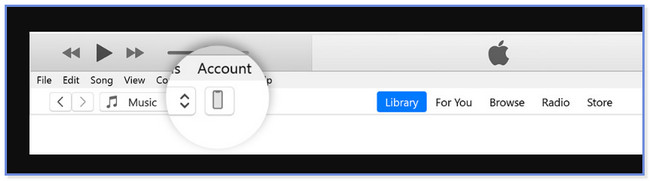
Βήμα 2Κάντε κλικ στο Χαρακτηριστικά ενότητα του iTunes. Σε αυτή τη διαδικασία, μπορείτε να ορίσετε έναν κωδικό πρόσβασης για το αντίγραφο ασφαλείας σας. Θα πρέπει να έχετε βασικά δεδομένα, ώστε κανείς να μην έχει πρόσβαση σε αυτά. Εάν ναι, κάντε κλικ στο Κρυπτογράφηση τοπικού αντιγράφου ασφαλείας κουμπί.
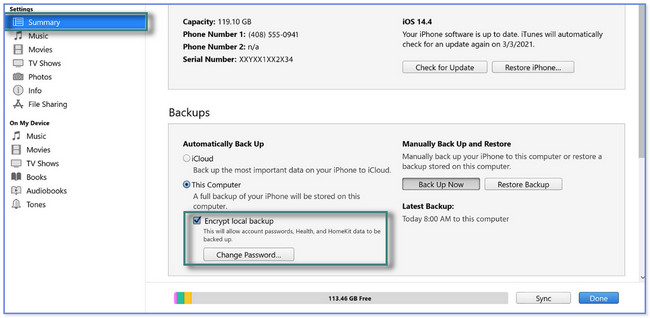
Βήμα 3Κάντε κλικ στο Δημιουργία αντιγράφων ασφαλείας τώρα εικονίδιο ή κουμπί στο κάτω μέρος. Η διαδικασία θα διαρκέσει μερικά λεπτά ή ώρες. Εξαρτάται από τα μεγέθη των αρχείων που θέλετε να δημιουργήσετε αντίγραφα ασφαλείας.
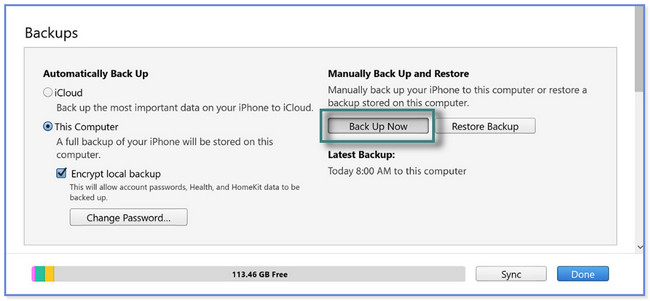
Βήμα 4Μετά τη διαδικασία δημιουργίας αντιγράφων ασφαλείας, θα βρείτε την ημερομηνία του στο Τελευταία δημιουργία αντιγράφων ασφαλείας Ενότητα. Εάν χάσετε τα αρχεία σας, μπορείτε να το χρησιμοποιήσετε για να επαναφέρετε τα δεδομένα σας.
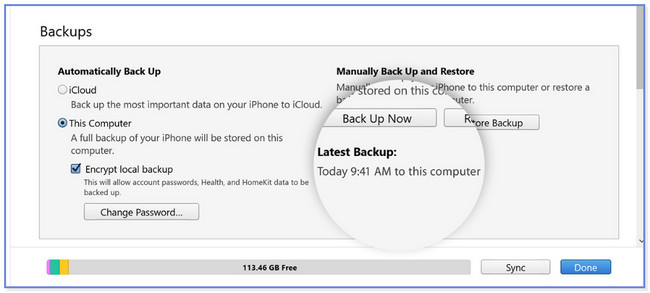
Μέρος 3. Πώς να δημιουργήσετε αντίγραφα ασφαλείας του iPad με το Finder
Εάν το Mac σας δεν διαθέτει iTunes, μπορείτε να χρησιμοποιήσετε το Finder του για να δημιουργήσετε αντίγραφα ασφαλείας του iPad σας. Η διαδικασία τους έχει σχεδόν τα ίδια βήματα αλλά διαφορετικά κουμπιά. Το Finder σάς προσφέρει επίσης κρυπτογραφημένα αντίγραφα ασφαλείας στη διαδικασία. Σημαίνει ότι θα ορίσετε έναν κωδικό πρόσβασης σε ένα συγκεκριμένο αντίγραφο ασφαλείας. Και όταν επαναφέρετε το αντίγραφο ασφαλείας, το Finder θα το ζητήσει ως ασφάλεια για τα αρχεία σας.
Για να δημιουργήσετε αντίγραφα ασφαλείας του iPad σε Mac χρησιμοποιώντας το Finder, ακολουθήστε τα παρακάτω βήματα ανάλογα.
Βήμα 1Συνδέστε το iPad στο Mac χρησιμοποιώντας ένα καλώδιο USB. Μετά από αυτό, θα δείτε το Εμπιστευθείτε αυτόν τον υπολογιστή κουμπί στο iPad σας. Πατήστε το και το iPad θα δώσει πρόσβαση στο Mac για να σαρώσει τα αρχεία σας. Εάν θέλετε, ορίστε έναν κωδικό πρόσβασης για το αντίγραφο ασφαλείας κάνοντας κλικ στο Κρυπτογράφηση τοπικού αντιγράφου ασφαλείας κουμπί. Αργότερα, κάντε κλικ στο Δημιουργία αντιγράφων ασφαλείας τώρα κουμπί για να ξεκινήσει η δημιουργία αντιγράφων ασφαλείας των αρχείων σας.
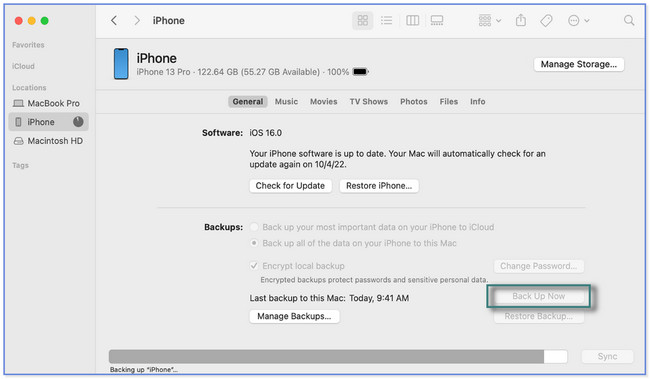
Βήμα 2Θα δείτε το αντίγραφο ασφαλείας στο Τελευταίο αντίγραφο ασφαλείας ενότητα όταν τελειώσει η διαδικασία. Μπορείτε να το χρησιμοποιήσετε για να επαναφέρετε τα δεδομένα του iPad σας εάν χάσετε σημαντικά αρχεία.
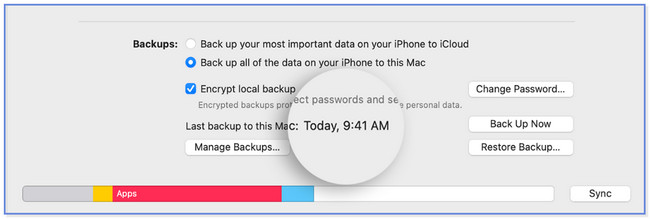
Το FoneLab σάς δίνει τη δυνατότητα δημιουργίας αντιγράφων ασφαλείας και επαναφοράς iPhone / iPad / iPod χωρίς απώλεια δεδομένων.
- Δημιουργήστε αντίγραφα ασφαλείας και επαναφέρετε τα δεδομένα iOS στον υπολογιστή / Mac σας εύκολα.
- Προβάλετε λεπτομερώς τα δεδομένα πριν επαναφέρετε τα δεδομένα από τα αντίγραφα ασφαλείας.
- Δημιουργία αντιγράφων ασφαλείας και επαναφορά δεδομένων iPhone, iPad και iPod touch Επιλεκτικά.
Μέρος 4. Πώς να δημιουργήσετε αντίγραφα ασφαλείας του iPad με το iCloud
Το iCloud μπορεί επίσης να δημιουργήσει αντίγραφα ασφαλείας των δεδομένων σας στο iPad σας. Υποστηρίζει διάφορα δεδομένα όπως σημειώσεις, φωτογραφίες, βίντεο και άλλα. Μπορείτε να εκτελέσετε τη διαδικασία δημιουργίας αντιγράφων ασφαλείας χρησιμοποιώντας μόνο το iPad, αρκετά μεγάλο χώρο αποθήκευσης iCloud και σύνδεση στο διαδίκτυο.
Αλλά όταν επαναφέρετε το αντίγραφο ασφαλείας, το iCloud χρειάζεται το iPad σας ως νέο. Το περιεχόμενο, τα δεδομένα ή οι ρυθμίσεις του iPad σας θα καταργηθούν.
Ακολουθήστε τα παρακάτω βήματα σχετικά με τη δημιουργία αντιγράφων ασφαλείας iPad στο iCloud.
Βήμα 1Συνδέστε το iPad σε μια ισχυρή σύνδεση στο Διαδίκτυο. Μετά από αυτό, εντοπίστε το ρυθμίσεις εφαρμογή στο iPad σας και εκκινήστε την πατώντας το εικονίδιό της. Στο επάνω μέρος της οθόνης, επιλέξτε το Όνομα λογαριασμού συνδεδεμένο στο iPad. Στη συνέχεια, πατήστε το iCloud τμήμα.
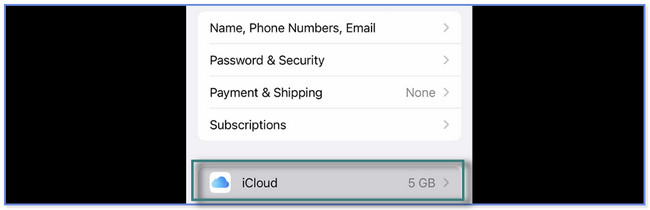
Βήμα 2Πατήστε το Δημιουργία αντιγράφων ασφαλείας τώρα κουμπί στη μέση της οθόνης. Αρκεί να παραμείνετε συνδεδεμένοι στο Wi-Fi μέχρι να τελειώσει η διαδικασία δημιουργίας αντιγράφων ασφαλείας. Χρειάζονται μόνο λίγα λεπτά, ανάλογα με τη σταθερότητα της σύνδεσής σας στο Διαδίκτυο.
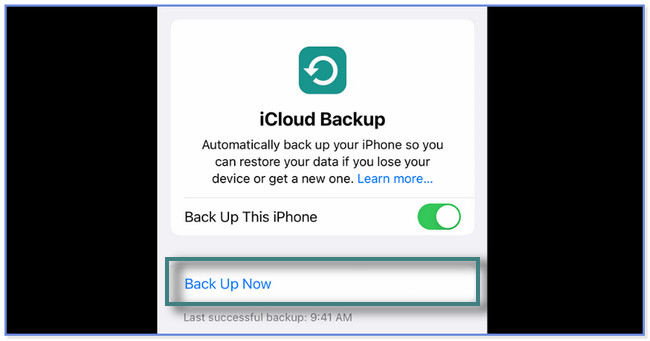
Μέρος 5. Πώς να δημιουργήσετε αντίγραφα ασφαλείας του iPad με το Google Drive
Το Google Drive είναι ένας άλλος χώρος αποθήκευσης cloud που μπορεί να σας βοηθήσει να δημιουργήσετε αντίγραφα ασφαλείας του iPad σας. Παρέχει και σας προσφέρει 15 GB δωρεάν αποθηκευτικού χώρου. Αυτή η διαδικασία θα απαιτήσει μόνο να χρησιμοποιήσετε το iPad σας για λήψη του Google Drive και να έχετε σύνδεση στο Διαδίκτυο.
Θέλετε να χρησιμοποιήσετε το Google Drive για να δημιουργήσετε αντίγραφα ασφαλείας του iPad σας; Δείτε τα παρακάτω βήματα.
Βήμα 1Κάντε λήψη και εγκαταστήστε το Google Drive στο iPad σας. Συνδεθείτε στον λογαριασμό σας Google—πληκτρολογήστε το email και τον κωδικό πρόσβασής σας. Στη συνέχεια, πατήστε το Τρεις γραμμές εικονίδιο στο επάνω αριστερό μέρος της οθόνης.
Βήμα 2Θα δείτε το νέο σύνολο επιλογών στην αριστερή πλευρά της οθόνης. Πατήστε το ρυθμίσεις και θα εμφανιστεί ένα άλλο σύνολο επιλογών. Επιλέξτε το εφεδρικός κουμπί.
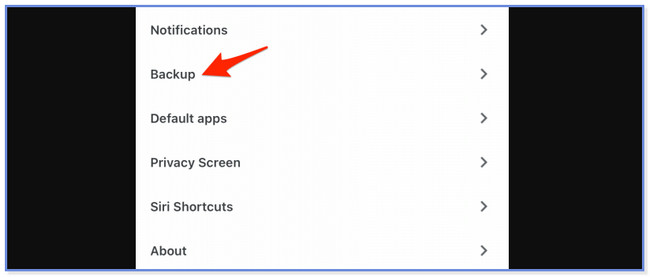
Βήμα 3Η Δημιουργία αντιγράφων ασφαλείας με το Google Drive θα εμφανιστεί η οθόνη, συμπεριλαμβανομένου του συνδεδεμένου λογαριασμού σας. Θα παρατηρήσετε τα δεδομένα που υποστηρίζει για τη διαδικασία δημιουργίας αντιγράφων ασφαλείας. Περιλαμβάνει επαφές, συμβάντα ημερολογίου, φωτογραφίες και βίντεο. Πατήστε καθένα από αυτά για να τα έχετε στη διαδικασία δημιουργίας αντιγράφων ασφαλείας. Μετά από αυτό, πατήστε το Start Backup κουμπί στο κάτω μέρος. Η εφαρμογή Google Drive θα επεξεργαστεί τα αρχεία σας για λίγα λεπτά. Αλλά εξακολουθεί να εξαρτάται από την ισχύ της σύνδεσής σας στο Διαδίκτυο. Παρακαλώ κάντε υπομονή περιμένοντας.
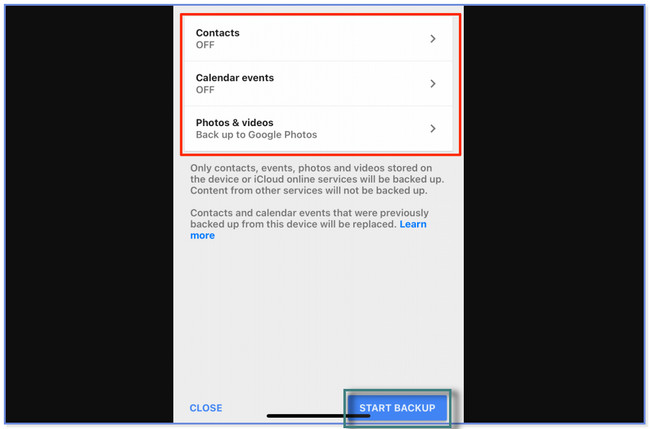
Μέρος 6. Συχνές ερωτήσεις σχετικά με τον τρόπο δημιουργίας αντιγράφων ασφαλείας του iPad
1. Πώς μπορώ να γνωρίζω εάν έχει δημιουργηθεί πλήρες αντίγραφο ασφαλείας του iPad στο iCloud;
Πηγαίνετε στο ρυθμίσεις εφαρμογή ή εικονίδιο στο iPad σας. Μετά από αυτό, πατήστε το Όνομα του λογαριασμού συνδεθήκατε στο tablet. Αργότερα, θα δείτε περισσότερες επιλογές για τη διαδικασία δημιουργίας αντιγράφων ασφαλείας στο iPad σας. Πατήστε το κουμπί iCloud. Σύρετε προς τα κάτω μέχρι να δείτε το Αντίγραφα ασφαλείας συσκευών Ενότητα. Πρέπει να δείτε το On στο κουμπί iCloud δημιουργίας αντιγράφων ασφαλείας Ενότητα. Εκτός από αυτό, θα δείτε τα πιο πρόσφατα αντίγραφα ασφαλείας στο κάτω μέρος της οθόνης. Εάν δεν έχει ενημερωθεί, δημιουργήστε ξανά αντίγραφα ασφαλείας του iPad σας.
2. Γιατί το iPad μου δεν δημιουργεί αντίγραφα ασφαλείας;
Εάν το iPad σας δεν δημιουργεί αντίγραφα ασφαλείας, είναι πιθανό να εξαντλήθηκε ο αποθηκευτικός χώρος του tablet σας. Επίσης, υπάρχουν διαδικασίες δημιουργίας αντιγράφων ασφαλείας που απαιτεί σύνδεση στο διαδίκτυο. Εάν ναι, ελέγξτε εάν το iPad σας είναι συνδεδεμένο σε Wi-Fi. Εάν όχι, πηγαίνετε στο ρυθμίσεις εφαρμογή στο iPad σας. Μετά από αυτό, εντοπίστε την ενότητα Wi-Fi και ενεργοποιήστε την. Επιλέξτε το Wi-Fi με το ισχυρότερο σήμα και συνδέστε το iPad σε αυτό. Για να το κάνετε αυτό, πατήστε το όνομα Wi-Fi και πληκτρολογήστε τον σωστό κωδικό πρόσβασης. Αργότερα, ξεκινήστε ξανά τη διαδικασία δημιουργίας αντιγράφων ασφαλείας.
Υπάρχουν πράγματι πολλοί τρόποι για να δημιουργήσετε αντίγραφα ασφαλείας των δεδομένων του iPad. Αλλά FoneLab iOS Data Backup & Επαναφορά ξεχωρίζει γιατί σας επιτρέπει να κάνετε προεπισκόπηση δεδομένων πριν δημιουργήσετε αντίγραφα ασφαλείας. Επίσης, θα σας επιτρέψει να έχετε πολλές εκδόσεις αρχείων αντιγράφων ασφαλείας χωρίς να τα αντικαταστήσετε. Θέλετε να μάθετε περισσότερα για αυτό το λογισμικό; Κατεβάστε το τώρα στον υπολογιστή σας.
Το FoneLab σάς δίνει τη δυνατότητα δημιουργίας αντιγράφων ασφαλείας και επαναφοράς iPhone / iPad / iPod χωρίς απώλεια δεδομένων.
- Δημιουργήστε αντίγραφα ασφαλείας και επαναφέρετε τα δεδομένα iOS στον υπολογιστή / Mac σας εύκολα.
- Προβάλετε λεπτομερώς τα δεδομένα πριν επαναφέρετε τα δεδομένα από τα αντίγραφα ασφαλείας.
- Δημιουργία αντιγράφων ασφαλείας και επαναφορά δεδομένων iPhone, iPad και iPod touch Επιλεκτικά.
