- Μέρος 1. Πώς να μεταφέρετε φωτογραφίες από το iPhone στο iPad μέσω AirDrop
- Μέρος 2. Πώς να μεταφέρετε φωτογραφίες από το iPhone στο iPad χρησιμοποιώντας το iCloud
- Μέρος 3. Πώς να μεταφέρετε φωτογραφίες από το iPhone στο iPad χρησιμοποιώντας το iTunes/Finder
- Μέρος 4. Πώς να μεταφέρετε φωτογραφίες από το iPhone στο iPad χρησιμοποιώντας το FoneTrans για iOS
- Μέρος 5. Συχνές ερωτήσεις σχετικά με τον τρόπο μεταφοράς φωτογραφιών από το iPhone στο iPad
Μεταφέρετε φωτογραφίες από το iPhone στο iPad με εξαιρετικές λύσεις
 αναρτήθηκε από Λίζα Οου / 10 Ιαν 2022 09:00
αναρτήθηκε από Λίζα Οου / 10 Ιαν 2022 09:00 Κάνατε μια διασκεδαστική φωτογράφηση με τους φίλους ή την οικογένειά σας και θέλετε να κρατήσετε αυτές τις φωτογραφίες στο iPad σας; Διαφορετικά, ίσως το iPhone σας εξαντλείται από χώρο μνήμης, αλλά δεν θέλετε να διαγράψετε φωτογραφίες, κάτι που καταναλώνει σε μεγάλο βαθμό το χώρο της μνήμης σας. Ή κάνετε μετεγκατάσταση σε νέο iPad; Αυτές είναι μερικές περιπτώσεις, επομένως καταφεύγετε στη μεταφορά εικόνων από το iPhone σας σε ένα iPad. Η κοινή χρήση φωτογραφιών δεν είναι επίσης δύσκολη υπόθεση για αρχή. Αλλά το πρόβλημα είναι, ξέρετε πώς να μεταφέρετε φωτογραφίες από το iPhone στο iPad; Εάν το κάνετε, είστε σίγουροι ότι το κάνετε πιο αποτελεσματικά και αποδοτικά;
Σε αυτήν τη σημείωση, αυτή η ανάρτηση θα σας δείξει 5 προσεκτικά επιλεγμένους τρόπους για να μεταφέρετε φωτογραφίες από το iPhone στο iPad με χρήσιμους αλλά απλούς τρόπους. Φροντίστε να διαβάσετε μέχρι το τέλος και μην χάσετε τον καλύτερο τρόπο για να λύσετε το πρόβλημά σας.
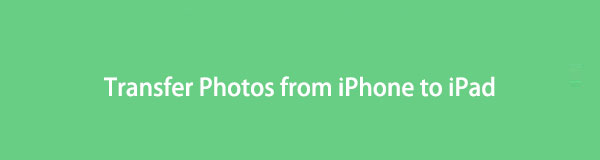

Λίστα οδηγών
- Μέρος 1. Πώς να μεταφέρετε φωτογραφίες από το iPhone στο iPad μέσω AirDrop
- Μέρος 2. Πώς να μεταφέρετε φωτογραφίες από το iPhone στο iPad χρησιμοποιώντας το iCloud
- Μέρος 3. Πώς να μεταφέρετε φωτογραφίες από το iPhone στο iPad χρησιμοποιώντας το iTunes/Finder
- Μέρος 4. Πώς να μεταφέρετε φωτογραφίες από το iPhone στο iPad χρησιμοποιώντας το FoneTrans για iOS
- Μέρος 5. Συχνές ερωτήσεις σχετικά με τον τρόπο μεταφοράς φωτογραφιών από το iPhone στο iPad
Με το FoneTrans για iOS, θα απολαύσετε την ελευθερία να μεταφέρετε τα δεδομένα σας από το iPhone στον υπολογιστή. Δεν μπορείτε να μεταφέρετε μόνο μηνύματα κειμένου iPhone στον υπολογιστή, αλλά και φωτογραφίες, βίντεο και επαφές μπορούν εύκολα να μεταφερθούν στον υπολογιστή σας.
- Μεταφέρετε φωτογραφίες, βίντεο, επαφές, WhatsApp και περισσότερα δεδομένα με ευκολία.
- Προεπισκόπηση δεδομένων πριν από τη μεταφορά.
- iPhone, iPad και iPod touch είναι διαθέσιμα.
Μέρος 1. Πώς να μεταφέρετε φωτογραφίες από το iPhone στο iPad μέσω AirDrop
Το AirDrop είναι ένα άμεσα διαθέσιμο και ενσωματωμένο εργαλείο μεταφοράς για iPhone, iPad και υπολογιστές με macOS. Είναι η πρώτη μέθοδος που επιλέγουν οι περισσότεροι κατά τη μεταφορά φωτογραφιών. Το AirDrop είναι ένας τρόπος που αλλάζει το παιχνίδι στην κοινή χρήση φωτογραφιών μεταξύ συσκευών Apple, όπως iPhone και iPad. Το AirDrop είναι ένα ασύρματο ad hoc δίκτυο που επιτρέπει στις συσκευές να επικοινωνούν απευθείας. Εάν βιάζεστε και δεν έχετε υπολογιστή αυτή τη στιγμή, αυτή η μέθοδος είναι η καλύτερη για εσάς.
Βήματα σχετικά με τον τρόπο μεταφοράς φωτογραφιών από iPhone σε iPad μέσω AirDrop:
Βήμα 1Ξεκινήστε ενεργοποιώντας το AirDrop τόσο στο iPhone όσο και στο iPad σας. Να επιτρέψει προμήθεια με αλεξίπτωτα, άνοιξε το Κέντρο Ελέγχου και πατήστε παρατεταμένα το WiFi. Στη συνέχεια, πατήστε προμήθεια με αλεξίπτωτα και επιλέξτε μεταξύ Μόνο επαφές και όλοι ποιος μπορεί να δει τη συσκευή σας.

Βήμα 2Τώρα στο iPhone σας, ανοίξτε το Φωτογραφίες εφαρμογή και επιλέξτε όλες τις φωτογραφίες που θέλετε να μεταφέρετε.

Βήμα 3Τέλος, πατήστε το εικονίδιο Share στην οθόνη του iPhone σας και επιλέξτε AirDrop. Στη συνέχεια, επιλέξτε το όνομα του iPad σας ως δέκτη. Εν τω μεταξύ, πατήστε Αποδέχομαι στο iPad σας όταν εμφανίζεται μια ειδοποίηση.

Ωστόσο, εάν σκοπεύετε να μεταφέρετε φωτογραφίες μεγάλων αρχείων ή πάρα πολλές φωτογραφίες, η μεταφορά ενδέχεται να μην πραγματοποιηθεί. Εάν αντιμετωπίζετε προβλήματα με τη χρήση του AirDrop και αντιμετωπίζετε αποτυχία επαναλαμβανόμενης μεταφοράς, ίσως θέλετε να μεταφέρετε φωτογραφίες με άλλες μεθόδους. Το iCloud είναι εδώ.
Με το FoneTrans για iOS, θα απολαύσετε την ελευθερία να μεταφέρετε τα δεδομένα σας από το iPhone στον υπολογιστή. Δεν μπορείτε να μεταφέρετε μόνο μηνύματα κειμένου iPhone στον υπολογιστή, αλλά και φωτογραφίες, βίντεο και επαφές μπορούν εύκολα να μεταφερθούν στον υπολογιστή σας.
- Μεταφέρετε φωτογραφίες, βίντεο, επαφές, WhatsApp και περισσότερα δεδομένα με ευκολία.
- Προεπισκόπηση δεδομένων πριν από τη μεταφορά.
- iPhone, iPad και iPod touch είναι διαθέσιμα.
Μέρος 2. Πώς να μεταφέρετε φωτογραφίες από το iPhone στο iPad χρησιμοποιώντας το iCloud
Πρώτα και κύρια, το iCloud είναι η κατάλληλη επιλογή εάν θέλετε να μεταφέρετε φωτογραφίες από το iPhone στο iPad αυτόματα και ασύρματα. Με το iCloud, μπορείτε να μοιράζεστε και να συγχρονίζετε φωτογραφίες και άλλα δεδομένα μεταξύ όλων των συσκευών iOS με τον ίδιο λογαριασμό Apple ID με εσάς. Πριν ξεκινήσετε με αυτήν τη μέθοδο, βεβαιωθείτε ότι χρησιμοποιείτε το ίδιο Apple ID τόσο στο iPhone όσο και στο iPad σας.
Βήματα σχετικά με τον τρόπο μεταφοράς φωτογραφιών από iPhone σε iPad με το iCloud:
Βήμα 1Πρώτον, ανοίξτε ρυθμίσεις στο iPhone σας και κατευθυνθείτε στο iCloud αφού πατήσετε το όνομά σας στο επάνω μέρος της οθόνης. Από εκεί, πατήστε Φωτογραφίες και ενεργοποιήστε το iCloud Photos.

Βήμα 2Από την άλλη, κάντε το ίδιο πράγμα στο iPad σας. μεταβείτε στο ρυθμίσεις εφαρμογή και ενεργοποιήστε τις φωτογραφίες iCloud από τις Φωτογραφίες.
Ωστόσο, ας υποθέσουμε ότι πιστεύετε ότι είναι ακατάλληλο να συγχρονίσετε όλες τις φωτογραφίες από το ρολό της φωτογραφικής μηχανής σας με άλλες συσκευές, καθώς απαιτεί πρώτα να κάνετε επαναφορά των συσκευών. Σε αυτήν την περίπτωση, αυτή η μέθοδος μπορεί να μην είναι τέλεια για εσάς. Ειδικά αν άλλοι μοιράζονται το ίδιο Apple ID μαζί σας, αλλά δεν θέλετε να βλέπουν όλες τις φωτογραφίες σας και θέλετε να μοιράζεστε αυτές τις φωτογραφίες μόνο στο iPad σας. Αλλά ας υποθέσουμε ότι, ωστόσο, θέλετε να συγχρονίσετε όλες τις φωτογραφίες σας μόνο με το iPad σας. Σε αυτήν την περίπτωση, υπάρχουν τρόποι μεταφοράς φωτογραφιών από το iPhone στο iPad χωρίς iCloud αλλά με παρόμοια μέθοδο συγχρονισμού.
Με το FoneTrans για iOS, θα απολαύσετε την ελευθερία να μεταφέρετε τα δεδομένα σας από το iPhone στον υπολογιστή. Δεν μπορείτε να μεταφέρετε μόνο μηνύματα κειμένου iPhone στον υπολογιστή, αλλά και φωτογραφίες, βίντεο και επαφές μπορούν εύκολα να μεταφερθούν στον υπολογιστή σας.
- Μεταφέρετε φωτογραφίες, βίντεο, επαφές, WhatsApp και περισσότερα δεδομένα με ευκολία.
- Προεπισκόπηση δεδομένων πριν από τη μεταφορά.
- iPhone, iPad και iPod touch είναι διαθέσιμα.
Μέρος 3. Πώς να μεταφέρετε φωτογραφίες από το iPhone στο iPad χρησιμοποιώντας το iTunes/Finder
Ως προεπιλεγμένοι διαχειριστές δεδομένων των συσκευών Apple μέσω υπολογιστή, το Finder και το iTunes σάς επιτρέπουν να συγχρονίζετε τις φωτογραφίες σας όπως θέλετε. Με αυτά τα εργαλεία διαχείρισης δεδομένων, μπορείτε να συγχρονίσετε φωτογραφίες από το iPhone σας μόνο στη συσκευή που θέλετε, ακόμη και με ή χωρίς χρήση του ίδιου λογαριασμού.
Βήματα σχετικά με τον τρόπο μεταφοράς φωτογραφιών από το iPhone στο iPad με το iTunes/Finder:
Βήμα 1Στον υπολογιστή σας, ανοίξτε το iTunes ή το Finder. Εν τω μεταξύ, συνδέστε το iPhone σας στον υπολογιστή σας. Μόλις εμφανιστεί το εικονίδιο της συσκευής στο iTunes ή στο Finder, κάντε κλικ σε αυτό.
Βήμα 2Στη συνέχεια, πηγαίνετε στο Χαρακτηριστικά. Από εκεί, τικ Αυτός ο υπολογιστής και κάντε κλικ στο κουμπί Δημιουργία αντιγράφων ασφαλείας τώρα. Τέλος, κάντε κλικ στο κουμπί Ολοκληρώθηκε, μετά βγάλτε το iPhone σας και συνδέστε το iPad σας.
Βήμα 3Αφού συνδέσετε το iPad στον υπολογιστή σας, κάντε κλικ στην επιλογή Φωτογραφίες στην περιοχή Σύνοψη. Στη συνέχεια, επιλέξτε το πλαίσιο ελέγχου δίπλα Sync Φωτογραφίες, επιλέξτε ποιες φωτογραφίες θέλετε να συγχρονίσετε και μετά κάντε κλικ Εφαρμογή.
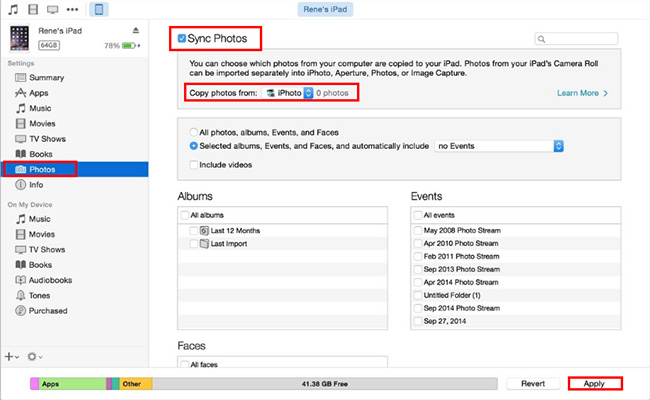
Για να μάθετε ποιο iTunes ή Finder να χρησιμοποιήσετε, ελέγξτε ποιο λειτουργικό σύστημα χρησιμοποιεί ο υπολογιστής σας. Χρησιμοποιήστε το Finder εάν χρησιμοποιείτε υπολογιστή με macOS Catalina ή την πιο πρόσφατη έκδοση. Και αν χρησιμοποιείτε Windows, macOS Mojave ή παλαιότερη έκδοση, χρησιμοποιήστε το iTunes.
Επίσης, σημειώστε ότι αυτός είναι επίσης ένας τρόπος για να μεταφέρετε φωτογραφίες από το iPad στο iPhone.
Αλλά αυτή η μέθοδος μπορεί να μην είναι τόσο αποτελεσματική και εύκολη όσο θα προτιμούσατε. Επιπλέον, η επιλογή μεταφοράς φωτογραφιών επιλεκτικά δεν είναι δυνατή με το iTunes και το Finder. Αλλά μην ανησυχείτε γιατί τα καλύτερα δεν έχουν ακόμη αποκαλυφθεί παρακάτω.
Μέρος 4. Πώς να μεταφέρετε φωτογραφίες από το iPhone στο iPad χρησιμοποιώντας το FoneTrans για iOS
FoneTrans για iOS είναι ένα εργαλείο μεταφοράς που μεταφέρει δεδομένα μεταξύ συσκευών και υπολογιστών iOS, με κάθε έλεγχο. Τι περισσότερο θα χρειαστείτε από ένα εργαλείο που επιτρέπει την επιλεκτική μεταφορά με προεπισκόπηση στην οθόνη χωρίς απώλεια ποιότητας; Το FoneTrans διαθέτει όλα τα πράγματα που αναζητάτε από ένα εργαλείο μεταφοράς. Πρακτικό, φιλικό προς το χρήστη, γρήγορη φόρτωση και διαθέσιμο τόσο για Mac όσο και για Windows.
Επιπλέον, το FoneTrans για iOS είναι επίσης καλύτερο αν μάθετε πώς να μεταφέρετε φωτογραφίες από το iPad στο iPhone χωρίς iCloud.
Βήματα σχετικά με τον τρόπο μεταφοράς φωτογραφιών από iPhone σε iPad με το FoneTrans για iOS:
Βήμα 1Αρχικά, εγκαταστήστε και εκτελέστε το FoneTrans για iOS στον υπολογιστή σας. Συνδέστε αμέσως το iPhone και το iPad στον υπολογιστή σας χρησιμοποιώντας καλώδια USB μαζί.
Βήμα 2Δεύτερον, κάντε κλικ στην επιλογή Φωτογραφίες από το μενού της πλευρικής γραμμής. Στη συνέχεια, επιλέξτε όλες τις φωτογραφίες που θέλετε να μεταφέρετε.
Βήμα 3Τέλος, κάντε κλικ στο Εξαγωγή συσκευής εικονίδιο μόλις επιλέξετε τις φωτογραφίες. Στη συνέχεια, επιλέξτε το iPad σας ως συσκευή προορισμού.
Προς ενημέρωσή σας, το FoneTrans για iOS και οι άλλες μέθοδοι παραπάνω λειτουργούν επίσης εάν θέλετε να μάθετε πώς να μεταφέρετε φωτογραφίες από το iPad στο iPad χωρίς iCloud. Θα πρέπει να κάνετε τα ίδια βήματα με το iPad σας ως συσκευή πηγής.
Με το FoneTrans για iOS, θα απολαύσετε την ελευθερία να μεταφέρετε τα δεδομένα σας από το iPhone στον υπολογιστή. Δεν μπορείτε να μεταφέρετε μόνο μηνύματα κειμένου iPhone στον υπολογιστή, αλλά και φωτογραφίες, βίντεο και επαφές μπορούν εύκολα να μεταφερθούν στον υπολογιστή σας.
- Μεταφέρετε φωτογραφίες, βίντεο, επαφές, WhatsApp και περισσότερα δεδομένα με ευκολία.
- Προεπισκόπηση δεδομένων πριν από τη μεταφορά.
- iPhone, iPad και iPod touch είναι διαθέσιμα.
Μέρος 5. Συχνές ερωτήσεις σχετικά με τον τρόπο μεταφοράς φωτογραφιών από το iPhone στο iPad
Γιατί το Airdrop δεν λειτουργεί; Τι να το κάνω;
Το θέμα της μη λειτουργίας του AirDrop οφείλεται σε πολλούς παράγοντες και λόγους. Πρώτο στη λίστα είναι ένα ξεπερασμένο λειτουργικό σύστημα, γι' αυτό είναι συνετό να αναβαθμιστείτε και να απολαύσετε την πιο πρόσφατη έκδοση του λειτουργικού συστήματος που είναι διαθέσιμη για τη συσκευή σας. Δεύτερον, το iPhone ή το iPad σας ενδέχεται να αντιμετωπίζουν κάποια εσωτερικά προβλήματα. Σε αυτήν την περίπτωση, θα ήταν συνετό να επανεκκινήσετε ομαλά το iPhone ή το iPad σας. Τρίτον, τα σφάλματα AirDrop ενδέχεται να προκαλούνται από περιορισμούς AirDrop. Βεβαιωθείτε ότι το AiDrop είναι ενεργοποιημένο από τον Περιορισμό περιεχομένου και απορρήτου στην ενότητα Χρόνος οθόνης. Τέλος, δοκιμάστε να απενεργοποιήσετε στη συνέχεια το WiFi και το Bluetooth. Δοκιμάστε εάν αυτές οι απλές λύσεις θα διορθώσουν τα προβλήματα με το AirDrop. Εάν όχι, επιλέξτε να χρησιμοποιήσετε το FoneTrans για iOS αντί να μεταφέρετε τις φωτογραφίες του iPhone στο iPad σας.
Γιατί οι φωτογραφίες του iPhone μου δεν συγχρονίζονται με το iCloud;
Το πρόβλημα συνδεσιμότητας στο Διαδίκτυο είναι ο πιο συνηθισμένος λόγος για τον οποίο η βιβλιοθήκη φωτογραφιών iCloud δεν συγχρονίζεται μεταξύ πολλών συσκευών. Ωστόσο, εάν έχετε ισχυρή σύνδεση στο Διαδίκτυο στις συσκευές σας IOS, δοκιμάστε να ελέγξετε αν χρησιμοποιείτε τα ίδια Apple ID. Επίσης, εάν η λειτουργία iCloud photos είναι ενεργοποιημένη για όλες τις συσκευές. Επιπλέον, υπάρχουν εναλλακτικές λύσεις για τη μεταφορά φωτογραφιών από iPhone σε iPad χωρίς iCloud, συμπεριλαμβανομένου του FoneTrans για iOS.
Χρειάζομαι δημιουργία αντιγράφων ασφαλείας iCloud κατά τη μεταφορά φωτογραφιών από iPhone σε iPad μέσω iCloud;
Η μεταφορά δεδομένων, εικόνων, για παράδειγμα, δεν σημαίνει απαραίτητα ότι χρειάζεστε αντίγραφα ασφαλείας iCloud. Η δημιουργία αντιγράφου ασφαλείας όλων των δεδομένων του iPhone σας και ο συγχρονισμός τους στο iPad σας δεν είναι απαραίτητη. Ωστόσο, συνιστάται η δημιουργία αντιγράφων ασφαλείας iCloud, καθώς είναι χρήσιμο για την αποφυγή απώλειας δεδομένων. Μπορείτε να χρησιμοποιήσετε άλλους τρόπους για να μεταφέρετε φωτογραφίες επιλεκτικά και απευθείας στο iPad σας με το κατάλληλο εργαλείο. Το FoneTrans για iOS είναι ένα εργαλείο που συνιστάται ιδιαίτερα επειδή λειτουργεί αποτελεσματικά.
Συμπέρασμα
Λοιπόν, τώρα που μάθατε 5 εξαιρετικούς τρόπους για να μεταφέρετε φωτογραφίες από το iPhone στο iPad. Όπως είδατε, μπορείτε να μοιράζεστε εικόνες μεταξύ συσκευών iOS ασύρματα, αυτόματα και μέσω υπολογιστή. Αλλά να είστε σίγουροι, μπορείτε να βασιστείτε στα παραπάνω βήματα καθώς ασχολείστε με το σχέδιο μεταφοράς φωτογραφιών από το iPhone στο iPad. Πάνω από όλα, FoneTrans για iOS είναι ο πιο συνιστώμενος τρόπος λόγω της ευελιξίας και της αποτελεσματικότητάς του. Το FoneTrans για iOS σάς επιτρέπει να κάνετε απευθείας μεταφορά χωρίς να δημιουργείτε αντίγραφα ασφαλείας και να συγχρονίζετε όλες τις φωτογραφίες μεταξύ των συσκευών σας.
Επιπλέον, είναι υπέροχο που μπορείτε να κάνετε κοινή χρήση επιλεκτικά με μια προεπισκόπηση στην οθόνη σας, ώστε να μπορείτε να επιλέγετε και να μεταφέρετε αποτελεσματικά χωρίς αστοχίες. Τέλος, σημειώστε ότι η επιλογή είναι δική σας. Μοιραστείτε τις φωτογραφίες σας τώρα και μην αφήσετε αυτή την εργασία να σας αγχώσει ξανά.
Με το FoneTrans για iOS, θα απολαύσετε την ελευθερία να μεταφέρετε τα δεδομένα σας από το iPhone στον υπολογιστή. Δεν μπορείτε να μεταφέρετε μόνο μηνύματα κειμένου iPhone στον υπολογιστή, αλλά και φωτογραφίες, βίντεο και επαφές μπορούν εύκολα να μεταφερθούν στον υπολογιστή σας.
- Μεταφέρετε φωτογραφίες, βίντεο, επαφές, WhatsApp και περισσότερα δεδομένα με ευκολία.
- Προεπισκόπηση δεδομένων πριν από τη μεταφορά.
- iPhone, iPad και iPod touch είναι διαθέσιμα.
