- Μέρος 1: Διόρθωση του macOS 10.13 High Sierra δεν θα εγκατασταθεί μετά τη λήψη
- Μέρος 2: Επίλυση αποτυχίας ενημέρωσης MacOS 10.13 High Sierra μέσω ασφαλούς λειτουργίας
- Μέρος 3: Αντιμετώπιση προβλημάτων MacOS 10.13 Αποτυχία ενημέρωσης υψηλής Sierra με καθαρή εγκατάσταση
- Μέρος 4: Ανάκτηση χαμένων αρχείων λόγω της ενημερωμένης έκδοσης MacOS 10.13 High Sierra
Ανακτήστε τα χαμένα / διαγραμμένα δεδομένα από υπολογιστή, σκληρό δίσκο, μονάδα flash, κάρτα μνήμης, ψηφιακή φωτογραφική μηχανή και πολλά άλλα.
Πλήρης οδηγός για την επιδιόρθωση MacOS 10.13 High Sierra Update Failure
 Ενημερώθηκε από Λίζα Οου / 29 Δεκεμβρίου 2020 09:20
Ενημερώθηκε από Λίζα Οου / 29 Δεκεμβρίου 2020 09:20
- Όταν προσπάθησα να πραγματοποιήσω ενημέρωση στο νέο High Sierra, το Mac έλαβε και επανεκκινήθηκε όπως αναμενόταν. Αλλά στη συνέχεια κρεμάστηκε στο «Εγκατάσταση ενημέρωσης λογισμικούοθόνη όλη την ημέρα.
- Η εγκατάσταση του Mac OS High Sierra απέτυχε και δεν υπάρχουν λεπτομέρειες σφάλματος.
Η έκδοση MacOS 10.13.6 High Sierra είναι η τελευταία ενημερωμένη έκδοση για όλους τους χρήστες MacOS High Sierra. Μπορείτε να εγκαταστήσετε την ενημέρωση MacOS High Sierra για περίπου 45 λεπτά σε 2 ώρες. Εάν η ενημέρωση MacOS 10.13 High Sierra δεν μπορεί να εγκατασταθεί για ώρες, πρέπει να λάβετε μέτρα για την επίλυση του προβλήματος.
Λοιπόν, αυτοί είναι λειτουργικοί τρόποι για να επιδιορθώσετε επιτυχώς την αποτυχία ενημέρωσης MacOS 10.13 με υψηλή Sierra.


Λίστα οδηγών
- Μέρος 1: Διόρθωση του macOS 10.13 High Sierra δεν θα εγκατασταθεί μετά τη λήψη
- Μέρος 2: Επίλυση αποτυχίας ενημέρωσης MacOS 10.13 High Sierra μέσω ασφαλούς λειτουργίας
- Μέρος 3: Αντιμετώπιση προβλημάτων MacOS 10.13 Αποτυχία ενημέρωσης υψηλής Sierra με καθαρή εγκατάσταση
- Μέρος 4: Ανάκτηση χαμένων αρχείων λόγω της ενημερωμένης έκδοσης MacOS 10.13 High Sierra
1. Διορθώστε το macOS 10.13 High Sierra που δεν θα εγκατασταθεί μετά τη λήψη
Εάν αποτύχετε να εγκαταστήσετε την ενημερωμένη έκδοση macOS 10.13 High Sierra που έχετε λάβει, μπορείτε να χρησιμοποιήσετε τις παρακάτω συμβουλές για να διορθώσετε το σφάλμα ενημέρωσης macOS.
Βήμα 1 Ανοικτό Launchpad. Βρείτε και διαγράψτε το Εγκαταστήστε το macOS Sierra αρχείο με επισυναπτόμενο ερωτηματικό.
Βήμα 2 Επανεκκινήστε το Mac. Στη συνέχεια, μπορείτε να κάνετε εκ νέου λήψη και επανεγκατάσταση της ενημερωμένης έκδοσης MacOS 10.13 High Sierra.
Βήμα 3Επιλέξτε το Apple εικονίδιο στην επάνω αριστερή γωνία της οθόνης. Επίλεξε το App Store από τη λίστα. Αργότερα, μπορείτε να εντοπίσετε το Ενημέρωση ενότητα για να επιδιορθώσετε το macOS 10.13 High Sierra δεν θα εγκαταστήσει αποτυχία.
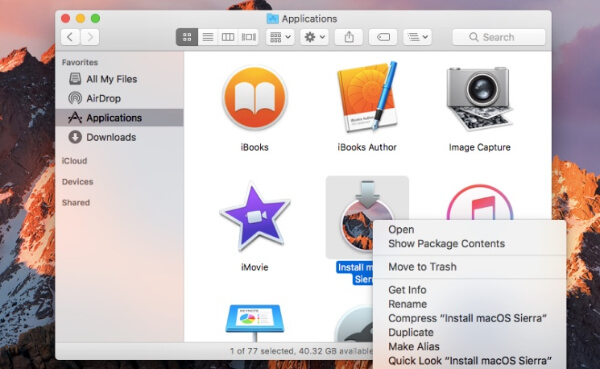
Μπορείτε επίσης να μάθετε πώς να fix macOS Sierra δεν θα εκκινήσει μετά την ενημέρωση.
2. Λύστε την αποτυχία ενημέρωσης MacOS 10.13 High Sierra μέσω ασφαλούς λειτουργίας
Μπορείτε να απενεργοποιήσετε ή να απεγκαταστήσετε λογισμικό προστασίας από ιούς πρώτα. Ελέγξτε εάν ο υπολογιστής σας βρίσκεται σε ισχυρή και γρήγορη σύνδεση στο Internet. Εάν αυτά τα μέτρα είναι άχρηστα, μπορείτε να εκκινήσετε το Mac in Safe Mode για να διορθώσετε το macOS 10.13 High Sierra απέτυχε να ενημερωθεί.
Βήμα 1 Απενεργοποιήστε τον υπολογιστή σας.
Βήμα 2 Κάντε επανεκκίνηση του Mac και κρατήστε πατημένο το αλλαγή κλειδί.
Βήμα 3 Μην απελευθερώσετε το αλλαγή μέχρι να εμφανιστεί το λογότυπο της Apple.
Βήμα 4 Εγκαταστήστε την ενημερωμένη έκδοση του macOS 10.13 στο Safe Mode για να διορθώσετε την αποτυχία ενημέρωσης του Mac OS.
Σημείωση: Μπορείτε να χρησιμοποιήσετε Πληροφορίες συστήματος για να ελέγξετε εάν το Mac σας έχει ξεκινήσει σε ασφαλή λειτουργία.
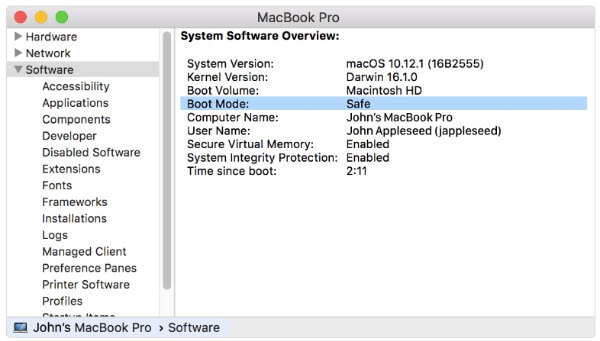
Μπορείτε να χρησιμοποιήσετε τον ίδιο τρόπο με fix MacBook Pro τερματίζεται τυχαία or fix macOS Sierra 10.12.1 Ενημέρωση Σφάλμα Stuck.
3. Αντιμετώπιση προβλημάτων MacOS 10.13 Αποτυχία ενημέρωσης υψηλής Sierra με καθαρή εγκατάσταση
Τι γίνεται αν το macOS 10.13 High Sierra κολλήσει ή παγώσει κατά την εγκατάσταση; Είναι επίσης μια συχνή ερώτηση ότι δεν ήταν δυνατή η ολοκλήρωση της εγκατάστασης του Mac OS. Κατά τη διάρκεια αυτής της περιόδου, μπορείτε να ολοκληρώσετε μια καθαρή ενημέρωση macOS 10.13 High Sierra με μια μονάδα USB με δυνατότητα εκκίνησης.
Βήμα 1 Συνδέστε τη μονάδα UDB στο Mac
Κατεβάστε το πακέτο εγκατάστασης macOS Sierra 10.13.6 από το Mac App Store. Συνδέστε μια φορητή μονάδα USB στο Mac. Τρέξιμο Finder Και επιλέξτε Εφαρμογές στο αριστερό πλαίσιο. Εύρημα δίσκο Utility στο Utilities ντοσιέ. Επιλέξτε τη μονάδα αντίχειρα στην πλαϊνή γραμμή. Στη συνέχεια, επιλέξτε το Μορφή επιλογή.
Βήμα 2 Δημιουργήστε ένα πρόγραμμα εγκατάστασης MacOS 10.13 High Sierra με δυνατότητα εκκίνησης
Πρέπει να ονομάσετε τη συνδεδεμένη μονάδα USB ως Untitled. Επιλέγω OS X Extended ακολουθούμενη από διαγράψετε. Μετά τη μορφοποίηση της μονάδας USB και τη λήψη του macOS 10.13 High Sierra, μπορείτε να ανοίξετε το τερματικό παράθυρο. Πληκτρολογήστε και ακολουθήστε την εντολή στο τερματικό και μετά χτυπήστε εισάγετε.
sudo / Applications / Install \ macOS \ Sierra.app/Contents/Resources/createinstallmedia --volume / Volumes / SierraBootInstall --applicationpath / Applications / Install \ macOS \ Sierra.app --notteraction && say Τέλος
Βήμα 3Διορθώστε την αποτυχία ενημέρωσης MacOS 10.13 High Sierra
Συνδέστε αυτήν την εκκίνηση USB στο Mac. Όταν κάνετε επανεκκίνηση του υπολογιστή σας, πρέπει να κρατήσετε και να πατήσετε το Επιλογή κλειδί. Μην την απελευθερώσετε μέχρι να ακούσετε τον τόνο επανεκκίνησης. Στη συνέχεια, επιλέξτε το Εγκαταστήστε το macOS Sierra δίσκου στη λίστα μονάδων δίσκου.
Αργότερα, επιλέξτε το δίσκο εκκίνησης του Mac από το δίσκο Utility λίστα. Κάντε κλικ διαγράψετε να το διαμορφώσετε. Μόλις ολοκληρωθεί η διαδικασία, επιστρέψτε στο Utilities παράθυρο. Επιλέγω Εγκαταστήστε macOS και να το εγκαταστήσετε στην πρόσφατα διαμορφωμένη μονάδα εκκίνησης Mac.
Τώρα μπορείτε να ακολουθήσετε την εντολή στην οθόνη για να εγκαταστήσετε πλήρως την ενημέρωση macOS 10.13 High Sierra.
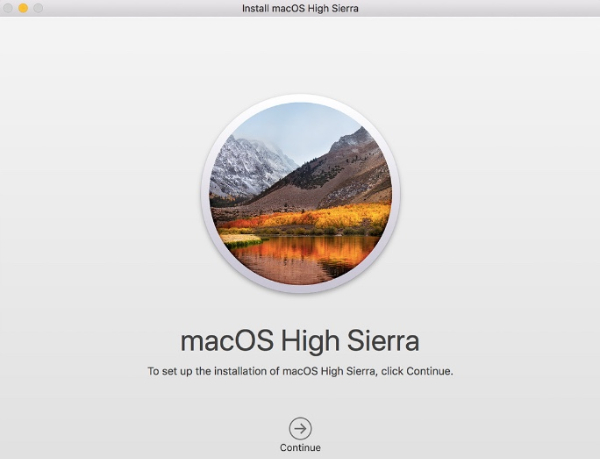
4. Ανάκτηση χαμένων αρχείων λόγω της ενημέρωσης MacOS 10.13 High Sierra
Δεν έχει σημασία αν ξεχάσατε να δημιουργήσετε αντίγραφο ασφαλείας με το Time Machine. Πράγματι, FoneLab Data Retriever μπορεί να σας βοηθήσει να ανακτήσετε οποιοδήποτε διαγραμμένο ή χαμένο αρχείο Mac χωρίς να έχουν επικαλυφθεί δεδομένα.
Δεν χρειάζεται να ανακτήσετε ολόκληρο το αρχείο δημιουργίας αντιγράφων στον Mac. Μπορείτε να ανακτήσετε το επιλεγμένο αρχείο σε Mac με το Λογισμικό αποκατάστασης στοιχείων Mac με ασφάλεια και ευκολία.
FoneLab Data Retriever - ανακτήστε τα χαμένα / διαγραμμένα δεδομένα από τον υπολογιστή, το σκληρό δίσκο, τη μονάδα flash, την κάρτα μνήμης, την ψηφιακή φωτογραφική μηχανή και πολλά άλλα.
- Ανακτήστε εύκολα φωτογραφίες, βίντεο, έγγραφα και περισσότερα δεδομένα.
- Προεπισκόπηση δεδομένων πριν από την ανάκτηση.
- Ανακτήστε τα χαμένα δεδομένα από την αποτυχία ενημέρωσης MacOS 10.13 High Sierra, το σχηματοποιημένο διαμέρισμα, το σκληρό δίσκο RAW και άλλα συντριμμένα ζητήματα.
- Υποστηρίξτε διάφορους τύπους δεδομένων που μπορείτε να ανακτήσετε, όπως π.χ. να ανακτήσετε ηλεκτρονικά μηνύματα ηλεκτρονικού υπολογιστή, φωτογραφίες, έγγραφα, βίντεο, μηνύματα ηλεκτρονικού ταχυδρομείου, μουσική κλπ.
- Βρείτε τόσο τα διαγραμμένα όσο και τα υπάρχοντα αρχεία στο Mac μέσω Γρήγορη σάρωση και Βαθιά σάρωση τρόπους.
- Φιλτράρετε και προεπισκόπηση κάθε αρχείου με τις λεπτομερείς πληροφορίες.
- Εγγυηθείτε να μην αποθηκεύετε ή τροποποιείτε τα δεδομένα Mac.

Έχετε επιδιορθώσει την αποτυχία ενημέρωσης macOS 10.13 High Sierra τώρα; Εάν όχι, μπορείτε να καταγράψετε το κύριο σύμπτωμα παρακάτω. Παρεμπιπτόντως, το λογισμικό αποκατάστασης στοιχείων για Mac μπορεί να λειτουργήσει κάτω από όλες τις καταστάσεις απώλειας δεδομένων. Μπορείτε να χρησιμοποιήσετε αυτό το εργαλείο για να ανακτήσετε κρυφά αρχεία Mac γρήγορα.
FoneLab Data Retriever - ανακτήστε τα χαμένα / διαγραμμένα δεδομένα από τον υπολογιστή, το σκληρό δίσκο, τη μονάδα flash, την κάρτα μνήμης, την ψηφιακή φωτογραφική μηχανή και πολλά άλλα.
- Ανακτήστε εύκολα φωτογραφίες, βίντεο, έγγραφα και περισσότερα δεδομένα.
- Προεπισκόπηση δεδομένων πριν από την ανάκτηση.
