- Μέρος 1. Πώς να ανακτήσετε τις διαγραμμένες φωτογραφίες από τον υπολογιστή μέσω του FoneLab Data Retriever
- Μέρος 2. Πώς να ανακτήσετε τις διαγραμμένες φωτογραφίες από τον υπολογιστή στον κάδο ανακύκλωσης
- Μέρος 3. Πώς να ανακτήσετε τις διαγραμμένες φωτογραφίες από το αντίγραφο ασφαλείας του υπολογιστή
- Μέρος 4. Συχνές ερωτήσεις σχετικά με τον τρόπο ανάκτησης διαγραμμένων φωτογραφιών από τον υπολογιστή
Ανακτήστε τα χαμένα / διαγραμμένα δεδομένα από υπολογιστή, σκληρό δίσκο, μονάδα flash, κάρτα μνήμης, ψηφιακή φωτογραφική μηχανή και πολλά άλλα.
Ο καλύτερος οδηγός για την εύκολη ανάκτηση διαγραμμένων φωτογραφιών από υπολογιστή
 Ενημερώθηκε από Valyn Hua / 09 Ιουνίου 2023 10:00
Ενημερώθηκε από Valyn Hua / 09 Ιουνίου 2023 10:00Το σχολείο μόλις τελείωσε πρόσφατα, οπότε διέγραψα τις φωτογραφίες που είχα αποθηκεύσει σχετικά με τα προηγούμενα μαθήματά μας. Ωστόσο, η μικρότερη αδερφή μου ρώτησε αν θα μπορούσε να έχει μερικές φωτογραφίες διάλεξης στο τηλέφωνό της, καθώς συζητούν τα ίδια μαθήματα στο καλοκαιρινό της μάθημα. Είναι ακόμα δυνατή η ανάκτηση των διαγραμμένων στιγμιότυπων οθόνης στον υπολογιστή μου;
Έχετε μια φωτογραφία στον υπολογιστή σας που θέλετε να ανακτήσετε; Οι άνθρωποι μερικές φορές μπορούν να διαγράψουν ακούσια τα αρχεία τους λόγω διαφόρων καταστάσεων. Μπορεί να έχετε διαγράψει περιττά αρχεία στον υπολογιστή σας και κατά λάθος συμπεριλάβατε μια πολύτιμη φωτογραφία. Ή βλέπατε τις φωτογραφίες και πατήσατε κατά λάθος το πλήκτρο διαγραφής. Από την άλλη, ίσως η διαγραφή έγινε επίτηδες, αλλά μετά συνειδητοποιήσατε ότι χρειάζεστε ακόμα τις φωτογραφίες στον υπολογιστή σας, όπως στην παραπάνω περίπτωση. Για να επιλύσουμε αυτήν την κατάσταση, απαριθμήσαμε τις καλύτερες τεχνικές ανάκτησης σε αυτό το άρθρο με έναν λεπτομερή οδηγό για κάθε μέρος. Διαβάστε μπροστά και εντοπίστε τη συμβατή μέθοδο για εσάς.
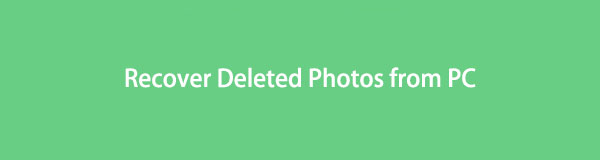

Λίστα οδηγών
- Μέρος 1. Πώς να ανακτήσετε τις διαγραμμένες φωτογραφίες από τον υπολογιστή μέσω του FoneLab Data Retriever
- Μέρος 2. Πώς να ανακτήσετε τις διαγραμμένες φωτογραφίες από τον υπολογιστή στον κάδο ανακύκλωσης
- Μέρος 3. Πώς να ανακτήσετε τις διαγραμμένες φωτογραφίες από το αντίγραφο ασφαλείας του υπολογιστή
- Μέρος 4. Συχνές ερωτήσεις σχετικά με τον τρόπο ανάκτησης διαγραμμένων φωτογραφιών από τον υπολογιστή
Μέρος 1. Πώς να ανακτήσετε τις διαγραμμένες φωτογραφίες από τον υπολογιστή μέσω του FoneLab Data Retriever
Όταν χάνετε μερικές πολύτιμες φωτογραφίες στον υπολογιστή σας, μην ανησυχείτε. Μπορείτε να αξιοποιήσετε στο έπακρο το λειτουργικό FoneLab Data Retriever εργαλείο για να επιστρέψετε τις φωτογραφίες σας. Αυτό το πρόγραμμα ανάκτησης μπορεί να σας προσφέρει πολλά πλεονεκτήματα κατά την ανάκτηση των αρχείων που έχετε χάσει. Δεν ανακτά απλά αρχεία απευθείας χωρίς επιλογή. θα επιστρέψει τις φωτογραφίες σας σύμφωνα με τις προτιμήσεις σας. Για παράδειγμα, εάν θέλετε να επιταχύνετε την αναζήτηση των εικόνων προς ανάκτηση, αυτό το εργαλείο παρέχει τις λειτουργίες Αναζήτηση και Φίλτρο για να σας βοηθήσει να το κάνετε αυτό. Επίσης, σας επιτρέπει να βλέπετε τις διαγραμμένες εικόνες σας πριν από την ανάκτηση για να βεβαιωθείτε ότι έχετε επιλέξει τα σωστά στοιχεία. FoneLab Data Retriever λειτουργίες για εσωτερικό φάκελο υπολογιστή, μονάδες flash, σκληρούς δίσκους, κάρτες μνήμης και άλλα, επομένως εγκαταστήστε το τώρα για πολλές συσκευές.
FoneLab Data Retriever - ανακτήστε τα χαμένα / διαγραμμένα δεδομένα από τον υπολογιστή, το σκληρό δίσκο, τη μονάδα flash, την κάρτα μνήμης, την ψηφιακή φωτογραφική μηχανή και πολλά άλλα.
- Ανακτήστε εύκολα φωτογραφίες, βίντεο, έγγραφα και περισσότερα δεδομένα.
- Προεπισκόπηση δεδομένων πριν από την ανάκτηση.
Ακολουθήστε τα απλά παραδείγματα παρακάτω βήματα σχετικά με τον τρόπο ανάκτησης διαγραμμένων φωτογραφιών από υπολογιστή με το FoneLab Data Retriever:
Βήμα 1Περιηγηθείτε στον ιστότοπο του FoneLab Data Retriever για να το βρείτε Δωρεάν κατέβασμα κουμπί με το λογότυπο των Windows. Ή το λογότυπο της Apple κάνοντας κλικ στην Εναλλαγή σε Mac. Κάντε κλικ στην καρτέλα για να αποκτήσετε το αρχείο εγκατάστασης του προγράμματος ανάκτησης και, στη συνέχεια, επιτρέψτε τα δικαιώματα. Η διαδικασία εγκατάστασης θα πραγματοποιηθεί στη συνέχεια. Πρέπει να αναμένετε κατά την προεπισκόπηση των δυνατοτήτων του στο παράθυρο του προγράμματος. Μόλις ολοκληρωθεί η λειτουργία, είναι ώρα να ξεκινήσετε το εργαλείο να εκτελείται και να το χρησιμοποιήσετε στον υπολογιστή σας.
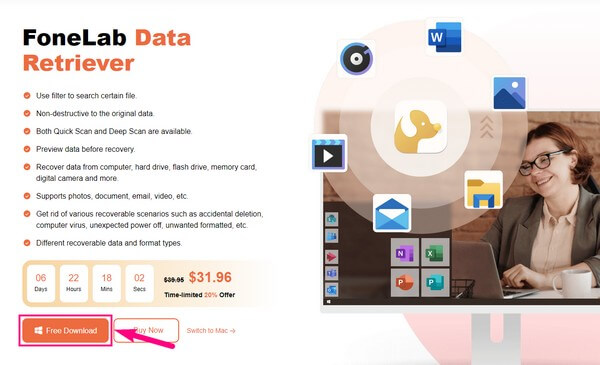
Βήμα 2Οι τύποι δεδομένων που υποστηρίζει το FoneLab Data Retriever θα εμφανίζονται στην κύρια διεπαφή του. Αυτά είναι εικόνες, μηνύματα ηλεκτρονικού ταχυδρομείου, βίντεο, ήχος, έγγραφα κ.λπ. Επιλέξτε το πλαίσιο ελέγχου Εικόνες και, στη συνέχεια, προχωρήστε στις παρακάτω μονάδες σκληρού δίσκου. Εφόσον οι χαμένες φωτογραφίες σας είχαν αποθηκευτεί προηγουμένως στον υπολογιστή σας, επιλέξτε την επιλογή Τοπικός δίσκος (C:). Μπορείτε επίσης να επιλέξετε τις άλλες μονάδες αποθήκευσης αργότερα για τα άλλα δεδομένα σας. Αλλά προς το παρόν, χτυπήστε το σάρωση Tab.
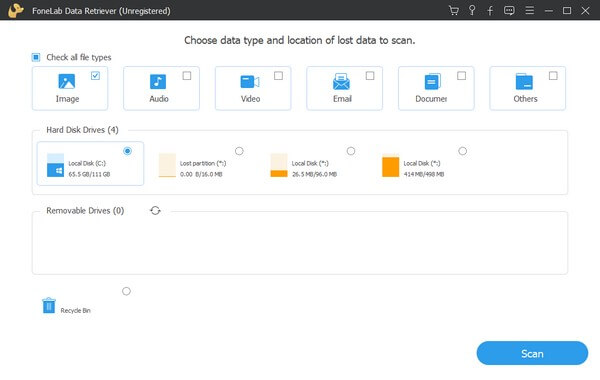
Βήμα 3Το πρόγραμμα θα εκτελέσει μια γρήγορη σάρωση μέσα σε δευτερόλεπτα και θα εμφανίσει το φάκελο Image στη διεπαφή. Μπορείτε επίσης να χτυπήσετε το Βαθιά σάρωση καρτέλα στην επάνω δεξιά γωνία του προγράμματος για εκτεταμένη σάρωση. Μετά από αυτό, κάντε κλικ στο φάκελο για να δείτε μια ομάδα φακέλων με διάφορες μορφές εικόνας. Ανοίξτε το φάκελο με τη μορφή της διαγραμμένης φωτογραφίας σας.
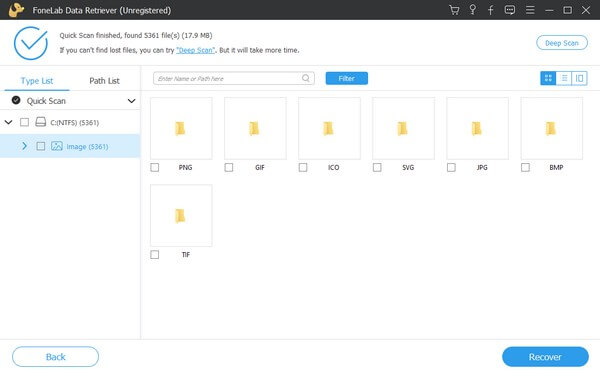
Βήμα 4Μόλις εμφανιστούν οι εικόνες στην οθόνη, μετακινηθείτε με μη αυτόματο τρόπο προς τα κάτω για να αναζητήσετε τη διαγραμμένη φωτογραφία σας. Εναλλακτικά, πληκτρολογήστε το όνομα της εικόνας στο επάνω αριστερό πεδίο αναζήτησης για να το βρείτε πιο γρήγορα. Μπορείτε επίσης να χρησιμοποιήσετε τη λειτουργία φίλτρου, η οποία είναι πιο αποτελεσματική εάν αναζητάτε φωτογραφίες ανά ομάδα. Μόλις βρεθεί, μπορείτε να κάνετε προεπισκόπηση κάθε εικόνας και να την επιλέξετε για ανάκτηση. Τέλος, κάντε κλικ Ανάκτηση και περιμένετε να επιστρέψουν οι εικόνες στον υπολογιστή σας για να ολοκληρώσετε τη διαδικασία.
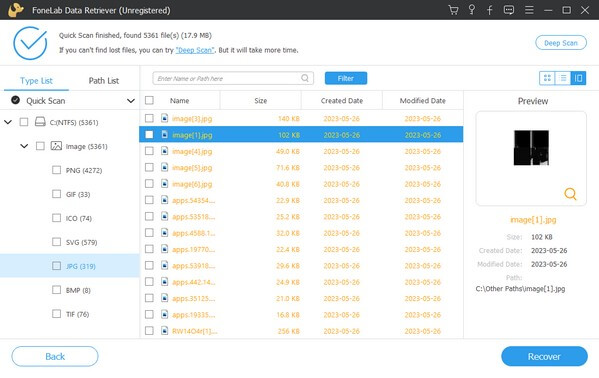
FoneLab Data Retriever - ανακτήστε τα χαμένα / διαγραμμένα δεδομένα από τον υπολογιστή, το σκληρό δίσκο, τη μονάδα flash, την κάρτα μνήμης, την ψηφιακή φωτογραφική μηχανή και πολλά άλλα.
- Ανακτήστε εύκολα φωτογραφίες, βίντεο, έγγραφα και περισσότερα δεδομένα.
- Προεπισκόπηση δεδομένων πριν από την ανάκτηση.
Μέρος 2. Πώς να ανακτήσετε τις διαγραμμένες φωτογραφίες από τον υπολογιστή στον κάδο ανακύκλωσης
Ο Κάδος Ανακύκλωσης είναι ένας κατάλογος ή φάκελος των Windows που περιέχει όλα τα διαγραμμένα αρχεία από τον υπολογιστή. Όταν διαγράφετε δεδομένα, όπως φωτογραφίες, μεταβαίνουν αμέσως σε αυτόν τον φάκελο και θα παραμείνουν εκεί προσωρινά. Θα διαγραφούν οριστικά μόνο όταν αφαιρέσετε τα αρχεία απευθείας από τον Κάδο Ανακύκλωσης. Ως εκ τούτου, μπορείτε να ανακτήσετε τις διαγραμμένες εικόνες που θέλετε να επιστρέψετε, εάν δεν τις έχετε διαγράψει από το φάκελο.
Σημειώστε τις οδηγίες χωρίς προβλήματα από κάτω για την ανάκτηση των διαγραμμένων φωτογραφιών στον Κάδο Ανακύκλωσης των Windows:
Βήμα 1Προβάλετε την οθόνη της επιφάνειας εργασίας σας για να δείτε το εικονίδιο του Κάδου Ανακύκλωσης στον υπολογιστή σας. Βρίσκεται επάνω αριστερά από προεπιλογή, έτσι ώστε να μην αντιμετωπίσετε επιπλοκές κατά την εύρεση του. Εναλλακτικά, μεταβείτε στην Εξερεύνηση αρχείων και εισαγάγετε τον Κάδο Ανακύκλωσης στη γραμμή διευθύνσεων.
Βήμα 2Το αρχείο που έχετε διαγράψει θα εμφανιστεί στο Recycle Bin διεπαφή. Με κύλιση στα διαγραμμένα αρχεία, μπορείτε να εντοπίσετε με μη αυτόματο τρόπο την εικόνα που ελπίζετε να ανακτήσετε. Ή μπορείτε επίσης να πληκτρολογήσετε το όνομά του στη γραμμή αναζήτησης για να το δείτε πιο γρήγορα.
Βήμα 3Μόλις εντοπίσετε τη φωτογραφία, κάντε δεξί κλικ και επιλέξτε Επαναφορά από τις αναδυόμενες επιλογές. Η εικόνα θα επιστρέψει αυτόματα στην αρχική της θέση πριν από τη διαγραφή.
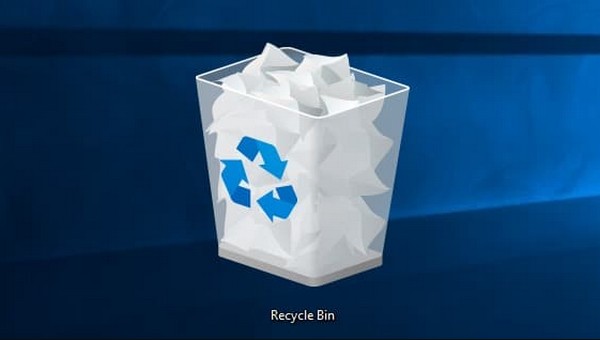
Ωστόσο, εάν εκκαθαρίζετε συχνά τον Κάδο Ανακύκλωσης, δεν υπάρχει πιθανότητα να χρησιμοποιήσετε αυτήν τη μέθοδο. Η εκκαθάριση ή η διαγραφή τους από το φάκελο καταργεί οριστικά τα διαγραμμένα αρχεία από τον υπολογιστή σας. Επομένως, δεν πρέπει να τις έχετε διαγράψει εάν θέλετε να επαναφέρετε τις φωτογραφίες.
Μέρος 3. Πώς να ανακτήσετε τις διαγραμμένες φωτογραφίες από το αντίγραφο ασφαλείας του υπολογιστή
Η δημιουργία αντιγράφων ασφαλείας και η επαναφορά είναι μια άλλη δυνατότητα των Windows που σας επιτρέπει να ανακτήσετε τα αρχεία του υπολογιστή σας από μια μονάδα αντιγράφων ασφαλείας. Με αυτήν τη λειτουργία, μπορείτε να αποθηκεύσετε τα δεδομένα σας σε μια μονάδα δίσκου, όπως μια μονάδα flash. Ως εκ τούτου, μπορείτε να τα επαναφέρετε ανά πάσα στιγμή, εάν αυτά στον υπολογιστή σας καταστραφούν ή διαγραφούν κατά λάθος.
Λάβετε υπόψη τις φιλικές προς το χρήστη οδηγίες παρακάτω για να προσδιορίσετε πώς να ανακτήσετε τις διαγραμμένες εικόνες σε έναν υπολογιστή από το αντίγραφο ασφαλείας του υπολογιστή:
Βήμα 1Κάντε κλικ στο σύμβολο αναζήτησης στην κάτω αριστερή γωνία του επιτραπέζιου υπολογιστή σας και, στη συνέχεια, πληκτρολογήστε "επαναφέρετε τα αρχεία.» Στα αποτελέσματα, επιλέξτε το Επαναφέρετε τα αρχεία σας με το Ιστορικό αρχείων επιλογή.
Βήμα 2Βεβαιωθείτε ότι η μονάδα αντιγράφου ασφαλείας είναι συνδεδεμένη για να εμφανίζονται τα αρχεία στην οθόνη. Μετά από αυτό, βρείτε το αρχείο που θέλετε και επιλέξτε την προτιμώμενη έκδοση. Τέλος, χτυπήστε Επαναφορά για να επαναφέρετε τη φωτογραφία στην προηγούμενη θέση της.
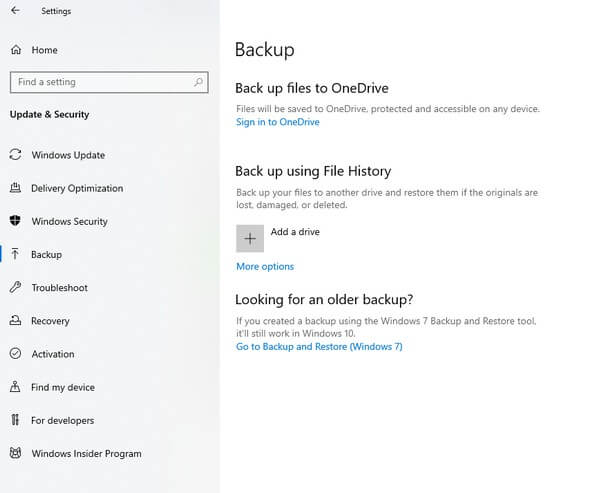
Αλλά επειδή οι διαγραμμένες εικόνες ανακτώνται από το αντίγραφο ασφαλείας χρησιμοποιώντας αυτήν την τεχνική, είναι φυσικό να έχετε ήδη δημιουργήσει ένα αντίγραφο ασφαλείας εκ των προτέρων. Εάν όχι, δεν θα έχετε τίποτα να ανακτήσετε αφού δεν δημιουργήσατε αντίγραφα ασφαλείας των φωτογραφιών σας.
FoneLab Data Retriever - ανακτήστε τα χαμένα / διαγραμμένα δεδομένα από τον υπολογιστή, το σκληρό δίσκο, τη μονάδα flash, την κάρτα μνήμης, την ψηφιακή φωτογραφική μηχανή και πολλά άλλα.
- Ανακτήστε εύκολα φωτογραφίες, βίντεο, έγγραφα και περισσότερα δεδομένα.
- Προεπισκόπηση δεδομένων πριν από την ανάκτηση.
Μέρος 4. Συχνές ερωτήσεις σχετικά με τον τρόπο ανάκτησης διαγραμμένων φωτογραφιών από τον υπολογιστή
1. Πώς μπορώ να ανακτήσω μόνιμα διαγραμμένες εικόνες από τον υπολογιστή μου;
Εάν δεν βλέπετε πλέον τα διαγραμμένα αρχεία στον Κάδο Ανακύκλωσης ή δεν μπορείτε να δημιουργήσετε αντίγραφο ασφαλείας, δοκιμάστε το FoneLab Data Retriever. Μεταξύ των προτεινόμενων στρατηγικών στο παραπάνω άρθρο, αυτό το εργαλείο είναι αυτό που μπορεί να ανακτήσει τις μόνιμα διαγραμμένες φωτογραφίες σας. Σε αντίθεση με τα άλλα, αυτό το εργαλείο ανάκτησης μπορεί να επιστρέψει το αρχείο σας χωρίς απαιτήσεις όπως αντίγραφα ασφαλείας.
2. Μπορούν να αποκατασταθούν όλες οι διαγραμμένες εικόνες;
Ναι μπορούν. Διάφορες μέθοδοι ανάκτησης σάς επιτρέπουν να επιλέγετε όλα τα αρχεία εικόνας σας ταυτόχρονα για επαναφορά προτού αντικατασταθούν. Αλλά αν χρειάζεστε μια σύσταση, επιλέξτε FoneLab Data Retriever, καθώς σας δείχνει ήδη ολόκληρο τον φάκελο των διαγραμμένων φωτογραφιών σας. Ως εκ τούτου, δεν χρειάζεται πλέον να βρίσκετε κάθε εικόνα, καθώς σας επιτρέπει να επιλέξετε ολόκληρο τον φάκελο.
Οι στρατηγικές που παραθέσαμε στο παραπάνω άρθρο είναι δοκιμασμένες και έχουν αποδειχθεί ότι περιλαμβάνονται στις κορυφαίες μεθόδους ανάκτησης. Δείτε το FoneLab Data Retriever site για να ανακαλύψετε περισσότερα.
FoneLab Data Retriever - ανακτήστε τα χαμένα / διαγραμμένα δεδομένα από τον υπολογιστή, το σκληρό δίσκο, τη μονάδα flash, την κάρτα μνήμης, την ψηφιακή φωτογραφική μηχανή και πολλά άλλα.
- Ανακτήστε εύκολα φωτογραφίες, βίντεο, έγγραφα και περισσότερα δεδομένα.
- Προεπισκόπηση δεδομένων πριν από την ανάκτηση.
