Ανακτήστε τα χαμένα / διαγραμμένα δεδομένα από υπολογιστή, σκληρό δίσκο, μονάδα flash, κάρτα μνήμης, ψηφιακή φωτογραφική μηχανή και πολλά άλλα.
3 άριστες διαδικασίες για την εύρεση κρυφών αρχείων σε Mac
 Ενημερώθηκε από Λίζα Οου / 01 Δεκεμβρίου 2022 09:00
Ενημερώθηκε από Λίζα Οου / 01 Δεκεμβρίου 2022 09:00Εάν δεν μπορείτε να βρείτε αρχεία σε Mac, μην νομίζετε ότι τα χάσατε. Δεν υπάρχει τίποτα για να πανικοβληθεί αν αυτό. Το Mac κρύβει ορισμένα αρχεία στη συσκευή για να αποφύγει τυχαία ζημιά. Υπάρχουν περιπτώσεις που διαγράφετε αρχεία που είναι παλιά ή ασήμαντα. Σε αυτήν την περίπτωση, μπορείτε να διαγράψετε κατά λάθος το σημαντικό που δεν θέλετε να συμβεί. Ξέρετε πώς να βρίσκετε έγγραφα σε Mac; Τα κρυφά αρχεία είναι πολύ καλύτερα από το να χάσετε τα αρχεία σας. Υπάρχει πιθανότητα να μην τα επαναφέρετε. Τα κρυφά αρχεία εξακολουθούν να βρίσκονται στη συσκευή. Χρειάζεται μόνο να τα βρείτε ή να τα εντοπίσετε χρησιμοποιώντας εργαλεία. Εάν δεν μπορείτε να βρείτε τα αρχεία, υπάρχει ένας εναλλακτικός τρόπος για να το κάνετε αυτό. Μπορείτε να χρησιμοποιήσετε το FoneLab Data Retriever για ταχύτερη αναζήτηση στα αρχεία σας. Έχει εξαιρετικά αρχεία που μπορείτε να εκτελέσετε διαβάζοντας αυτό το άρθρο.


Λίστα οδηγών
Μέρος 1. Πώς να βρείτε κρυφά αρχεία σε συσκευή Mac με το FoneLab Data Retriever
Τα κρυφά αρχεία είναι δύσκολο να βρεθούν, ειδικά όταν δεν είστε εξοικειωμένοι με τη συσκευή Mac σας. Χρησιμοποιώντας το Mac FoneLab Retriever δεδομένων το εργαλείο είναι η καλύτερη λύση για αυτό. Αυτό το λογισμικό είναι κάτι περισσότερο από ένα απλό εργαλείο ανάκτησης δεδομένων. Μπορεί να βοηθήσει τον Mac να βρει μεγάλα αρχεία που είναι κρυμμένα στη συσκευή μόνο σε λίγα λεπτά. Αυτό το εργαλείο έχει ιδιότητες που σίγουρα θα απολαύσετε. Είναι επειδή είναι φιλικά προς το χρήστη και δεν απαιτούν επαγγελματικές δεξιότητες. Υποστηρίζει πολλά ανακτήσιμα δεδομένα. Παραδείγματα είναι έγγραφα, εικόνες, βίντεο και πολλά άλλα! Δεν χρειάζεται να ανησυχείτε για τον τύπο των δεδομένων των κρυφών αρχείων. Το μόνο που χρειάζεται να κάνετε είναι να εντοπίσετε όλα τα κρυφά αρχεία που θέλετε να δείτε.
FoneLab Data Retriever - ανακτήστε τα χαμένα / διαγραμμένα δεδομένα από τον υπολογιστή, το σκληρό δίσκο, τη μονάδα flash, την κάρτα μνήμης, την ψηφιακή φωτογραφική μηχανή και πολλά άλλα.
- Ανακτήστε εύκολα φωτογραφίες, βίντεο, έγγραφα και περισσότερα δεδομένα.
- Προεπισκόπηση δεδομένων πριν από την ανάκτηση.
Βήμα 1Για να κατεβάσετε Mac Data Retriever, Κάντε κλικ στο Δωρεάν κατέβασμα κουμπί στην κύρια διεπαφή. Μόλις ξεκινήσει η διαδικασία λήψης, περιμένετε για δευτερόλεπτα ή λεπτά. Το λογισμικό θα σας επιτρέψει να το ρυθμίσετε μετά από αυτό. Ακολουθεί η διαδικασία εγκατάστασης, η οποία θα διαρκέσει μόνο λίγα δευτερόλεπτα και, στη συνέχεια, εκκινήστε το εργαλείο στη συσκευή Mac σας.
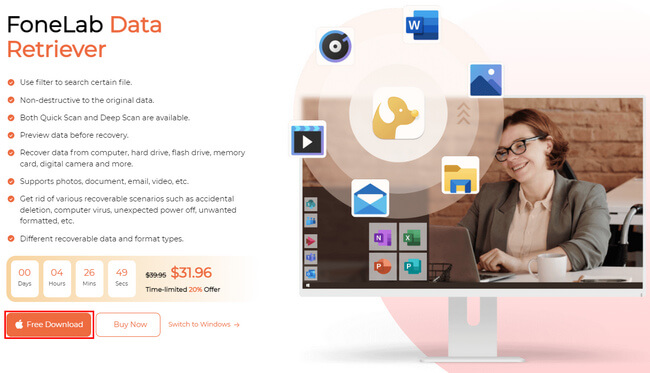
Βήμα 2Θα έχετε τρεις επιλογές από τις τρεις δυνατότητες του λογισμικού για την ανάκτηση δεδομένων. Εφόσον χρησιμοποιείτε Mac, κάντε κλικ στο Αρχική κουμπί κάτω από το Mac Data Recovery.
Σημείωση: Οι λειτουργίες ανάκτησης δεδομένων iOS και Android είναι επίσης διαθέσιμες. Εάν θέλετε να ανακτήσετε αρχεία σε αυτές τις συσκευές, είναι επίσης δυνατό.
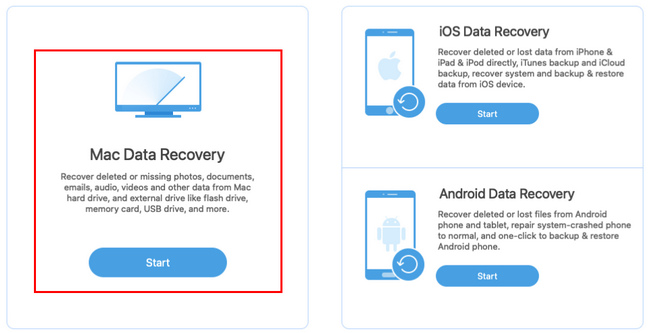
Βήμα 3Επιλέξτε τα πλαίσια των δεδομένων που χρειάζεστε ανάκτηση email, εικόνες και πολλά άλλα. Το λογισμικό θα σας επιτρέψει να δείτε τον τύπο δεδομένων και τις τοποθεσίες τους για να επιτύχετε καλύτερα αποτελέσματα.
Σημείωση: Η ανάκτηση αρχείων στον Κάδο απορριμμάτων είναι μία από τις μοναδικές δυνατότητες αυτού του λογισμικού. Εάν θέλετε να ανακτήσετε αρχεία από τη συσκευή σας χωρίς δυσκολία, ελέγξτε το Κουκκίδα κουμπί.
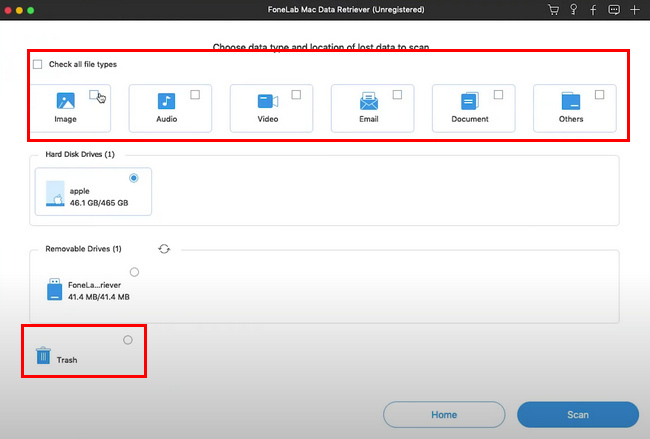
Βήμα 4Επιλέξτε το σάρωση κουμπί στην κάτω δεξιά πλευρά του λογισμικού. Η διαδικασία σάρωσης θα ξεκινήσει αυτόματα.
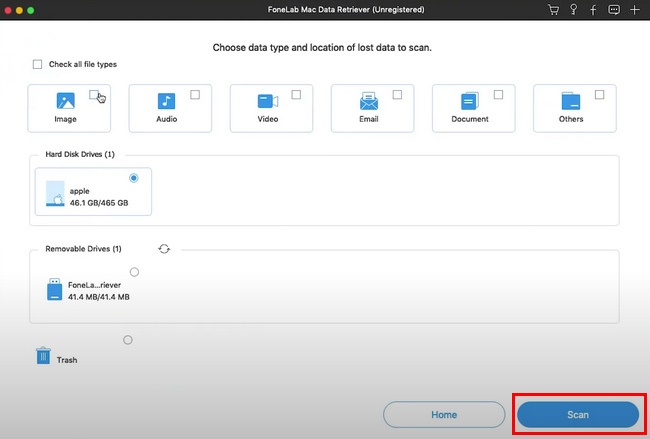
Βήμα 5Τα χαμένα αρχεία θα εμφανίζονται τώρα στο λογισμικό μετά τη διαδικασία σάρωσης. Κάντε κλικ στο Φίλτρα κουμπί μόλις μάθετε την ακριβή ημερομηνία και ώρα των χαμένων αρχείων που θέλετε να ανακτήσετε. Αυτή η δυνατότητα μπορεί να σας βοηθήσει να βρείτε αρχεία πιο γρήγορα. Μόλις βρείτε τα αρχεία, κάντε κλικ στο Εφαρμογή κουμπί.
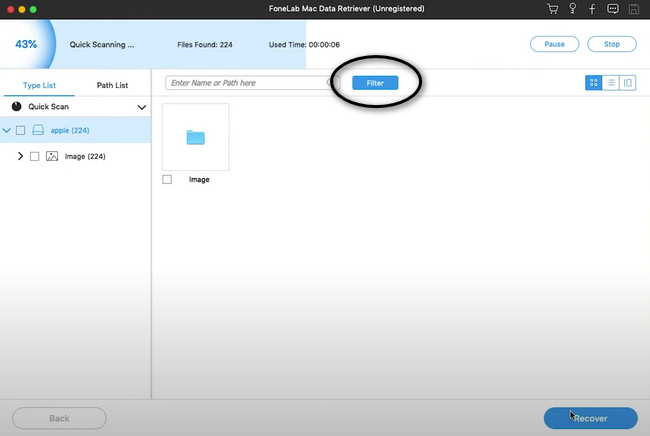
Βήμα 6Εάν τα αρχεία είναι έτοιμα για ανάκτηση, κάντε κλικ στο Ανάκτηση κουμπί στο κάτω μέρος του λογισμικού. Περιμένετε τη διαδικασία ανάκτησης προτού ελέγξετε τα αρχεία στη συσκευή Mac σας. Μετά από αυτή τη διαδικασία, το λογισμικό θα επαναφέρει τα χαμένα αρχεία σας.
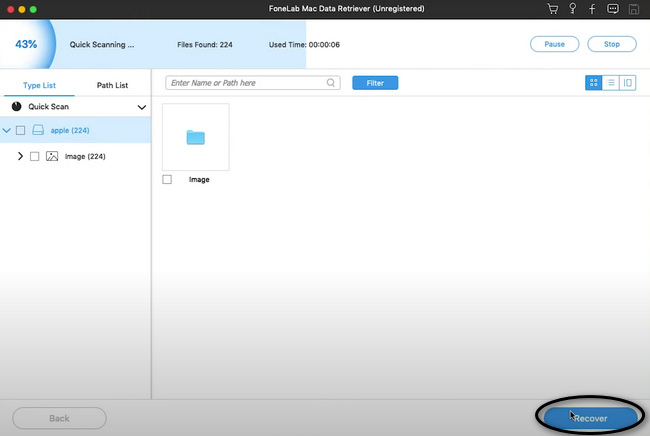
FoneLab Data Retriever - ανακτήστε τα χαμένα / διαγραμμένα δεδομένα από τον υπολογιστή, το σκληρό δίσκο, τη μονάδα flash, την κάρτα μνήμης, την ψηφιακή φωτογραφική μηχανή και πολλά άλλα.
- Ανακτήστε εύκολα φωτογραφίες, βίντεο, έγγραφα και περισσότερα δεδομένα.
- Προεπισκόπηση δεδομένων πριν από την ανάκτηση.
Μέρος 2. Τρόπος προβολής κρυφών αρχείων σε Mac στο τερματικό
Υπάρχουν πολλές μέθοδοι για να μάθετε πώς να βρίσκετε κρυφές φωτογραφίες σε Mac και άλλους τύπους δεδομένων. Αυτό το εργαλείο είναι πιο γρήγορο από τη χρήση λογισμικού σε Mac. Είναι πολύ πιο γρήγορο από αυτές τις μεθόδους. Ωστόσο, το μειονέκτημα είναι ότι πρέπει να γνωρίζετε τους κατάλληλους κωδικούς. Θα είναι δύσκολο για εσάς αν δεν έχετε υπόβαθρο στη χρήση αυτών των κωδικών. Μπορείτε να εισαγάγετε λάθος κωδικό, ο οποίος μπορεί να καταστρέψει το σύστημά σας. Απομνημονεύστε μερικούς από τους βασικούς κωδικούς συσκευών. Μπορείτε να ανατρέξετε στα παρακάτω βήματα χρησιμοποιώντας αυτό το ενσωματωμένο εργαλείο. Σε αυτήν την περίπτωση, μπορεί να σας καθοδηγήσει να εξοικειωθείτε με τον σωστό κώδικα.
Βήμα 1Εκκινήστε το Finder της συσκευής σας Mac και αναζητήστε κάθε γραμμή αναζήτησης για έναν πιο γρήγορο τρόπο να βρείτε το εργαλείο. Πληκτρολογήστε Terminal στη γραμμή αναζήτησης. Το εργαλείο θα εμφανιστεί στην οθόνη σας και θα το εκκινήσει.
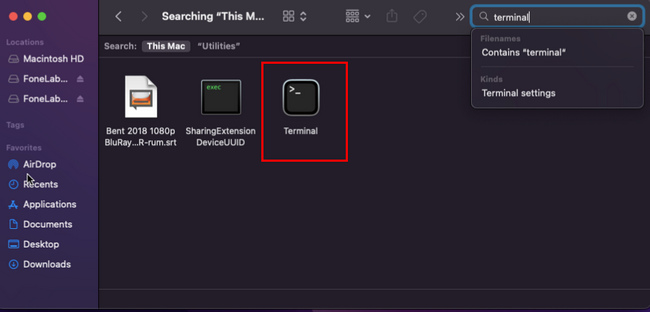
Βήμα 2Θα εμφανιστεί ένα μικρό παράθυρο στην οθόνη σας. Πληκτρολογήστε "προεπιλογές γράφουν com.apple.Finder AppleShowAllFiles true" πάνω του και μετά πατήστε το εισάγετε στο πληκτρολόγιο.
Βήμα 3Θα χρειαστεί να εισαγάγετε έναν άλλο κωδικό, 'killall Finder' στη συνέχεια πατήστε το εισάγετε πλήκτρο πληκτρολογίου ξανά. Το εργαλείο θα επεξεργαστεί τον κωδικό που εισάγετε για να εμφανίσει τα κρυφά αρχεία. Θα εμφανίσει επίσης τα κρυφά αρχεία που θέλετε να δείτε.
Μέρος 3. Πώς να προβάλετε κρυφά αρχεία στο Mac στο Finder
Σε αντίθεση με το προηγούμενο εργαλείο, το Finder είναι πολύ πιο γρήγορο για να βρει τα κρυφά σας αρχεία. Δεν είναι δύσκολο να προσδιοριστεί ο τρόπος προβολής κρυφών φωτογραφιών σε Mac και άλλων δεδομένων. Είναι η καλύτερη διαδικασία για εσάς εάν δεν γνωρίζετε αρκετά τους κωδικούς. Το Finder είναι ένα από τα πιο βολικά εργαλεία. Οργανώνει τα αρχεία ανάλογα και μπορεί εύκολα να έχει πρόσβαση στα αρχεία που θέλετε να ελέγξετε. Αυτό το εργαλείο έχει μόνο ένα βήμα για να εντοπίσετε τα αρχεία σας. Μαθαίνοντας συντομεύσεις πληκτρολογίου, μπορείτε να αναζητήσετε ιδανικά τα κρυφά αρχεία σας. Εκτελέστε τα παρακάτω βήματα για να βρείτε γρήγορα τα κρυφά αρχεία σας στο Mac σας.
Βήμα 1Αναζητήστε την εφαρμογή Finder στη συσκευή Mac σας.
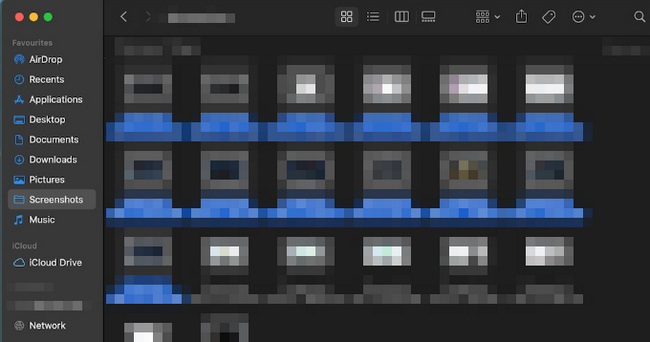
Βήμα 2Ψάξτε για το Command+Shift+Period(.) στο πληκτρολόγιο του Mac. Στη συνέχεια, πατήστε τα ταυτόχρονα για να εμφανιστούν τα αρχεία στη συσκευή Mac σας.
Βήμα 3Εάν θέλετε να αποκρύψετε ξανά τα αρχεία, πατήστε το Command+Shift+Period(.) ξανά στο πληκτρολόγιο του Mac.
FoneLab Data Retriever - ανακτήστε τα χαμένα / διαγραμμένα δεδομένα από τον υπολογιστή, το σκληρό δίσκο, τη μονάδα flash, την κάρτα μνήμης, την ψηφιακή φωτογραφική μηχανή και πολλά άλλα.
- Ανακτήστε εύκολα φωτογραφίες, βίντεο, έγγραφα και περισσότερα δεδομένα.
- Προεπισκόπηση δεδομένων πριν από την ανάκτηση.
Μέρος 4. Συχνές ερωτήσεις Πώς να βρείτε κρυφά αρχεία σε Mac
1. Γιατί εξαφανίστηκαν τα αρχεία μου στο Mac;
Υπάρχουν πολλοί λόγοι για τους οποίους τα αρχεία σας εξαφανίζονται στη συσκευή σας. Μπορεί να οφείλεται στο ότι διαγράψατε κατά λάθος τα αρχεία σας και ζητήματα κακόβουλου λογισμικού. Μπορεί επίσης να οφείλεται στο ότι η συσκευή σας αποκρύπτει αυτόματα τα αρχεία σας, όπως αυτό που κάνει αυτόματα το Mac.
2. Πού πηγαίνουν τα αρχεία που λείπουν;
Μπορείτε να αναζητήσετε τα αρχεία σας στον Κάδο απορριμμάτων χρησιμοποιώντας Mac. Από την άλλη πλευρά, αναζητήστε τα αρχεία που λείπουν στον κάδο ανακύκλωσης εάν χρησιμοποιείτε Windows. Υπάρχουν διαφορετικοί τρόποι εκτός από αυτούς τους δύο. Μπορείτε να τα μάθετε αν εξερευνήσετε τη συσκευή σας.
3. Πώς να βρείτε κρυφές φωτογραφίες στο MacBook Air;
Εντοπίστε τις Φωτογραφίες της συσκευής και, στη συνέχεια, κάντε κλικ στη Βιβλιοθήκη της. Στη συνέχεια, επιλέξτε Δες > Εμφάνιση κρυφού άλμπουμ φωτογραφιών. Θα δείτε τις κρυφές φωτογραφίες στην πλαϊνή γραμμή της βιβλιοθήκης. Επιλέξτε τις φωτογραφίες που θέλετε να αποκρύψετε και, στη συνέχεια, κάντε κλικ στο Αποκάλυψη κουμπί.
Mac FoneLab Retriever δεδομένων είναι η καλύτερη μέθοδος μεταξύ των παραπάνω τεχνικών. Διαθέτει χαρακτηριστικά που θα απολαύσετε να χρησιμοποιήσετε. Αν θέλετε να απολαύσετε τις φανταστικές του δυνατότητες στην ανάκτηση δεδομένων, κατεβάστε το χωρίς δεύτερη σκέψη. Αυτό το άρθρο περιέχει επίσης την καλύτερη εναλλακτική λύση για αυτό το λογισμικό. Το μόνο που χρειάζεται να κάνετε είναι να διαβάσετε αυτό το άρθρο. Απολαύστε και γίνετε επαγγελματίες στην ανάκτηση των δεδομένων σας!
FoneLab Data Retriever - ανακτήστε τα χαμένα / διαγραμμένα δεδομένα από τον υπολογιστή, το σκληρό δίσκο, τη μονάδα flash, την κάρτα μνήμης, την ψηφιακή φωτογραφική μηχανή και πολλά άλλα.
- Ανακτήστε εύκολα φωτογραφίες, βίντεο, έγγραφα και περισσότερα δεδομένα.
- Προεπισκόπηση δεδομένων πριν από την ανάκτηση.
