- Μέρος 1. Πώς να ανακτήσετε μη αποθηκευμένα έγγραφα του Word με το FoneLab Data Retriever
- Μέρος 2. Πώς να ανακτήσετε μη αποθηκευμένα έγγραφα του Word μέσω της αυτόματης ανάκτησης
- Μέρος 3. Πώς να ανακτήσετε μη αποθηκευμένα έγγραφα του Word μέσω αρχείων Temp
- Μέρος 4. Τρόπος ανάκτησης μη αποθηκευμένων εγγράφων του Word από τα πρόσφατα ανοιχτά
- Μέρος 5. Συχνές ερωτήσεις σχετικά με τον τρόπο ανάκτησης μη αποθηκευμένων εγγράφων του Word
Ανακτήστε τα χαμένα / διαγραμμένα δεδομένα από υπολογιστή, σκληρό δίσκο, μονάδα flash, κάρτα μνήμης, ψηφιακή φωτογραφική μηχανή και πολλά άλλα.
Πώς να ανακτήσετε μη αποθηκευμένα έγγραφα του Word με 4 αξιόπιστες μεθόδους
 Ενημερώθηκε από Valyn Hua / 13 Ιουνίου 2023 09:20
Ενημερώθηκε από Valyn Hua / 13 Ιουνίου 2023 09:20Υπάρχουν πολλά πράγματα και εργασίες που μπορείτε να κάνετε στο Microsoft Word. Προσφέρει προδιαμορφωμένα πρότυπα για τη δημιουργία βιογραφικών, αναφορών, παρουσιάσεων και πολλά άλλα. Αυτές οι δυνατότητες σας βοηθούν πολύ, επειδή μπορούν να μειώσουν τον χρόνο σας για τη δημιουργία προτύπων ή σχεδίων για τα έγγραφά σας.
Τα έγγραφα Word χρησιμοποιούνται συνήθως για εργασία και σπουδές. Τι γίνεται αν δημιουργείτε ένα και ο υπολογιστής σας κλείνει από το πουθενά; Υπάρχει πιθανότητα να μην έχει αποθηκευτεί το έγγραφό σας στο Word. Ας σώσουμε την εργασία σας χρησιμοποιώντας 4 αξιόπιστες μεθόδους σε αυτό το άρθρο! Περιηγηθείτε σε αυτήν την ανάρτηση ολόψυχα για να έχετε τα καλύτερα αποτελέσματα.
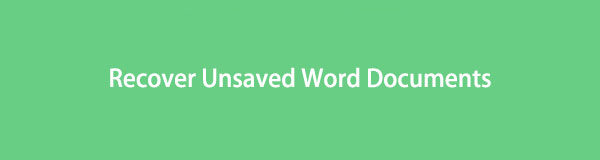

Λίστα οδηγών
- Μέρος 1. Πώς να ανακτήσετε μη αποθηκευμένα έγγραφα του Word με το FoneLab Data Retriever
- Μέρος 2. Πώς να ανακτήσετε μη αποθηκευμένα έγγραφα του Word μέσω της αυτόματης ανάκτησης
- Μέρος 3. Πώς να ανακτήσετε μη αποθηκευμένα έγγραφα του Word μέσω αρχείων Temp
- Μέρος 4. Τρόπος ανάκτησης μη αποθηκευμένων εγγράφων του Word από τα πρόσφατα ανοιχτά
- Μέρος 5. Συχνές ερωτήσεις σχετικά με τον τρόπο ανάκτησης μη αποθηκευμένων εγγράφων του Word
Μέρος 1. Πώς να ανακτήσετε μη αποθηκευμένα έγγραφα του Word με το FoneLab Data Retriever
Θέλετε να ανακτήσετε έγγραφα του Word που δεν έχουν αποθηκευτεί χρησιμοποιώντας λογισμικό αποκατάστασης; FoneLab Data Retriever είναι το πιο αποτελεσματικό εργαλείο που μπορούμε να εισαγάγουμε! Το εργαλείο ανάκτησης μπορεί να ανακτήσει μη αποθηκευμένα έγγραφα του Word από υπολογιστές, ψηφιακές φωτογραφικές μηχανές, κάρτες μνήμης και άλλα. Επίσης, δεν θα καταστρέψει ούτε θα τροποποιήσει τα έγγραφά σας στο Word. Πριν και μετά τη διαδικασία ανάκτησης, τα αρχεία σας θα είναι ίδια ή στο αρχικό τους.
FoneLab Data Retriever - ανακτήστε τα χαμένα / διαγραμμένα δεδομένα από τον υπολογιστή, το σκληρό δίσκο, τη μονάδα flash, την κάρτα μνήμης, την ψηφιακή φωτογραφική μηχανή και πολλά άλλα.
- Ανακτήστε εύκολα φωτογραφίες, βίντεο, έγγραφα και περισσότερα δεδομένα.
- Προεπισκόπηση δεδομένων πριν από την ανάκτηση.
Υπάρχουν περισσότερες δυνατότητες που μπορείτε να ανακαλύψετε σχετικά με αυτό. Ακολουθήστε τα παρακάτω βήματα για να μάθετε πώς να χρησιμοποιείτε το λογισμικό.
Βήμα 1Κατεβάστε το FoneLab Data Retriever στον υπολογιστή σας. Κάντε κλικ στο Δωρεάν κατέβασμα κουμπί για να το κάνετε αυτό. Ρυθμίστε το και εκκινήστε το εργαλείο στον υπολογιστή σας στη συνέχεια.
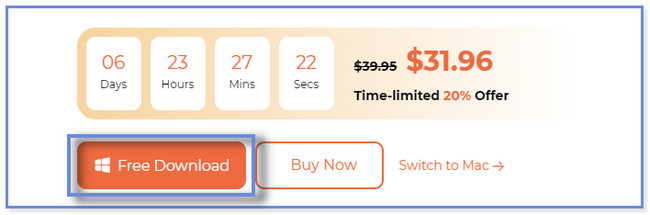
Βήμα 2Κάντε κλικ στο έγγραφα κουμπί στο επάνω μέρος. Μετά από αυτό, επιλέξτε τη θέση όπου ξεχάσατε να αποθηκεύσετε τα έγγραφά σας στο Word. Κάντε κλικ στο σάρωση κουμπί μετά.
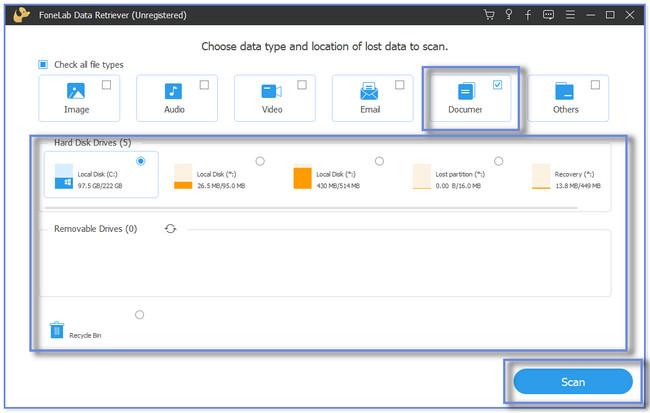
Βήμα 3Τα αποτελέσματα θα εμφανιστούν στα δεξιά. Εάν δεν είστε ικανοποιημένοι με αυτά, κάντε κλικ στο Βαθιά σάρωση κουμπί. Επιλέξτε τα μη αποθηκευμένα έγγραφα που θέλετε να ανακτήσετε στις ενότητες Λίστα τύπων ή Λίστα διαδρομής.
Σημείωση: Εάν γνωρίζετε την ακριβή ημερομηνία δημιουργίας των μη αποθηκευμένων εγγράφων σας, κάντε κλικ στο Φίλτρα κουμπί. Εισαγάγετε τις απαραίτητες πληροφορίες και κάντε κλικ στο Εφαρμογή κουμπί μετά.
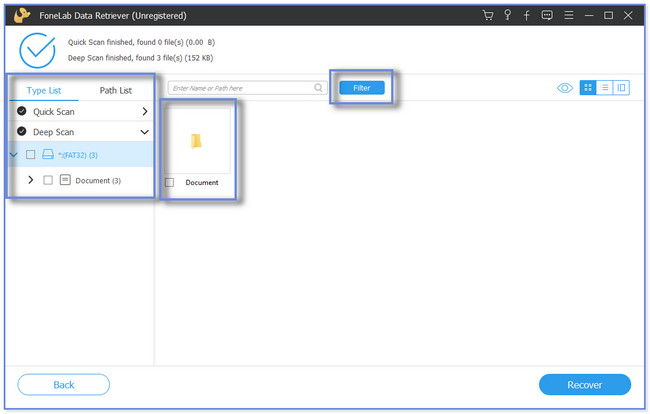
Βήμα 4Κάντε κλικ στο Ανάκτηση εικονίδιο για να ξεκινήσει η διαδικασία ανάκτησης. Περιμένετε να τελειώσει η διαδικασία πριν κλείσετε το λογισμικό.
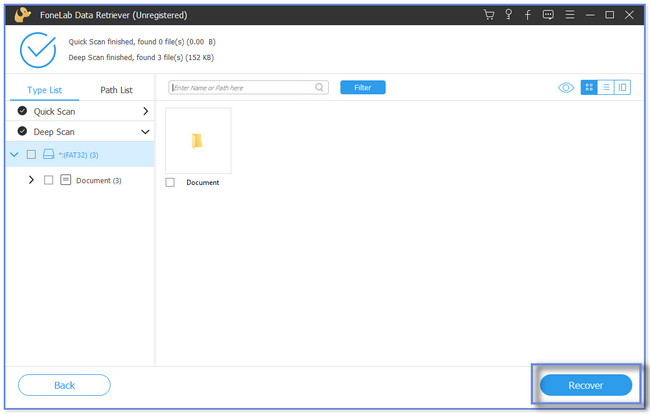
Υπάρχουν και άλλες μέθοδοι εκτός από το FoneLab Data Retriever για την ανάκτηση μη αποθηκευμένων ή διαγραμμένων εγγράφων του Word. Αν και το λογισμικό ανταποκρίνεται στις προσδοκίες σας στη διαδικασία ανάκτησης, μπορείτε να χρησιμοποιήσετε τα άλλα για μελλοντική αναφορά. Αλλά οι παρακάτω μέθοδοι είναι σαν δοκιμή και σφάλμα. Οι διαδικασίες τους εξαρτώνται από τον τρόπο με τον οποίο τα αποθηκεύει ο υπολογιστής σας. Προχωρώ.
FoneLab Data Retriever - ανακτήστε τα χαμένα / διαγραμμένα δεδομένα από τον υπολογιστή, το σκληρό δίσκο, τη μονάδα flash, την κάρτα μνήμης, την ψηφιακή φωτογραφική μηχανή και πολλά άλλα.
- Ανακτήστε εύκολα φωτογραφίες, βίντεο, έγγραφα και περισσότερα δεδομένα.
- Προεπισκόπηση δεδομένων πριν από την ανάκτηση.
Μέρος 2. Πώς να ανακτήσετε μη αποθηκευμένα έγγραφα του Word μέσω της αυτόματης ανάκτησης
Το Microsoft Word διαθέτει μια δυνατότητα αυτόματης ανάκτησης που μπορείτε να χρησιμοποιήσετε για να ανακτήσετε μη αποθηκευμένα αρχεία του Word. Αποθηκεύει αντίγραφα του τρέχοντος εγγράφου σας και το αποθηκεύει σαν αντίγραφο ασφαλείας. Αλλά αν ξεχάσατε να ενεργοποιήσετε αυτήν τη δυνατότητα, δεν μπορείτε να τη χρησιμοποιήσετε για να ανακτήσετε έγγραφα του Word.
Ακολουθήστε τα βήματα του παρακάτω παραδείγματος για να ανακτήσετε το έγγραφο του Word 2007 μέσω της Αυτόματης Ανάκτησης.
Βήμα 1Κάντε κλικ στο κουμπί Αρχική κουμπί. Μετά από αυτό, σημειώστε το search εικονίδιο στο κάτω μέρος και πληκτρολογήστε Microsoft Word. Κάντε κλικ στο Ανοικτό εικονίδιο ή κουμπί για την εκκίνηση της εφαρμογής.
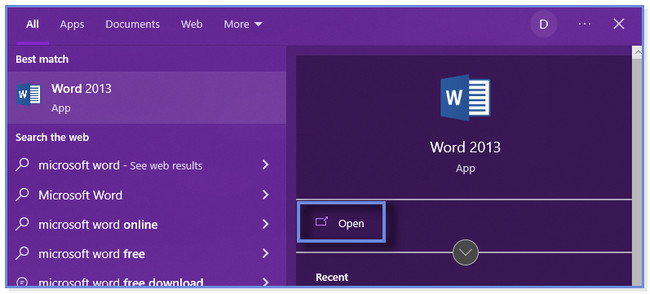
Βήμα 2Επιλέξτε ένα κενό έγγραφο. Κάντε κλικ στο Αρχεία κουμπί στην κύρια διεπαφή του Microsoft Word. Στις άλλες επιλογές, κάντε κλικ στο Επιλογές κουμπί στο κάτω μέρος.
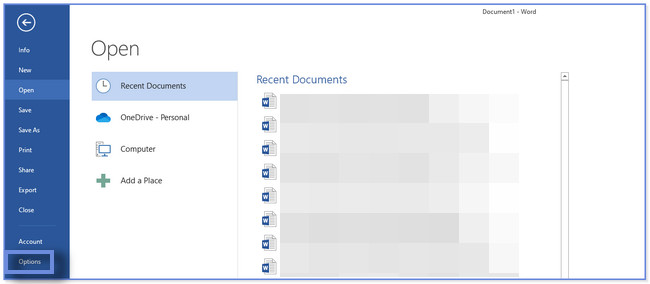
Βήμα 3Θα εμφανιστεί το νέο παράθυρο. Κάντε κλικ στο Αποθήκευση εικονίδιο ή κουμπί στην αριστερή πλευρά. Παρακαλώ εντοπίστε το Τοποθεσίες αρχείων αυτόματης ανάκτησης Ενότητα. Θα δείτε μια διαδρομή φακέλου. Αντιγράψτε το στο πρόχειρό σας.
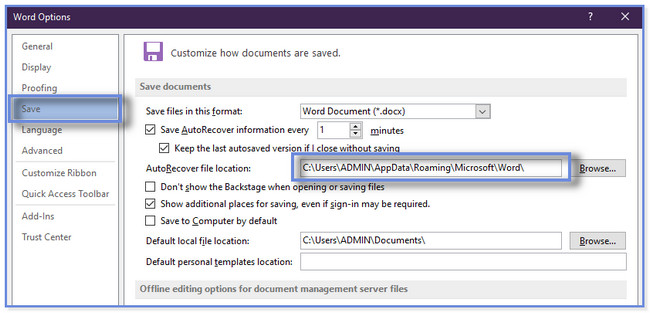
Βήμα 4Μεταβείτε στην Εξερεύνηση αρχείων. Επικολλήστε τη διαδρομή του αντιγραμμένου φακέλου στη γραμμή αναζήτησης. Τα αποτελέσματα θα εμφανιστούν και θα αντιγράψουν το πρώτο αρχείο .asd. Ανοίξτε το Microsoft Word και κάντε κλικ στο Ανάκτηση Μη αποθηκευμένο έγγραφα κουμπί στο κάτω μέρος. Θα εμφανιστεί η Εξερεύνηση αρχείων. Επικολλήστε το αντιγραμμένο αρχείο και κάντε κλικ στο Ανοικτό κουμπί.
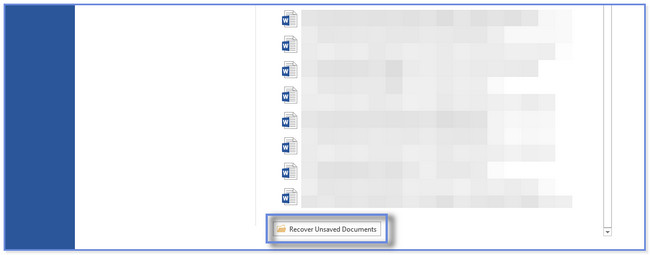
FoneLab Data Retriever - ανακτήστε τα χαμένα / διαγραμμένα δεδομένα από τον υπολογιστή, το σκληρό δίσκο, τη μονάδα flash, την κάρτα μνήμης, την ψηφιακή φωτογραφική μηχανή και πολλά άλλα.
- Ανακτήστε εύκολα φωτογραφίες, βίντεο, έγγραφα και περισσότερα δεδομένα.
- Προεπισκόπηση δεδομένων πριν από την ανάκτηση.
Μέρος 3. Πώς να ανακτήσετε μη αποθηκευμένα έγγραφα του Word μέσω αρχείων Temp
Όταν δημιουργείτε έγγραφα, όπως το Word, ο υπολογιστής σας αποθηκεύει προσωρινές πληροφορίες για αυτά. Και αυτά ονομάζονται προσωρινά αρχεία. Μπορείτε να τα χρησιμοποιήσετε για να ανακτήσετε τα μη αποθηκευμένα έγγραφα του Word. Θέλετε να μάθετε πώς;
Κάντε κύλιση προς τα κάτω για να μάθετε πώς να ανακτάτε μη αποθηκευμένα έγγραφα του Word.
Βήμα 1Αναζήτηση για το % Temp% κώδικα στη γραμμή αναζήτησης των Windows. Κάντε κλικ στο Ανοικτό κουμπί για να το εκκινήσετε. Μετά από αυτό, η Εξερεύνηση αρχείων θα εμφανιστεί στον υπολογιστή σας. Περιλαμβάνει τα προσωρινά αρχεία που υπάρχουν σε αυτό.
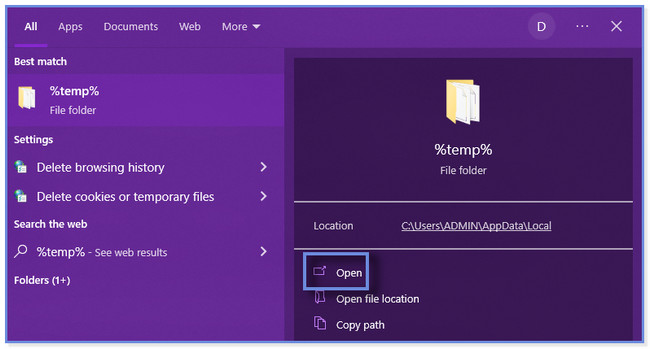
Βήμα 2Εντοπίστε το έγγραφο του Word που δεν ήταν αποθηκευμένο στον υπολογιστή σας. Σύρετε το στην επιφάνεια εργασίας και περιμένετε να φορτώσει πλήρως ο υπολογιστής. Κάντε δεξί κλικ στο αρχείο Word και κάντε κλικ στο Μετονομασία κουμπί. Αλλάξτε την επέκταση αρχείου του εγγράφου Word σε .doc ή .docx.
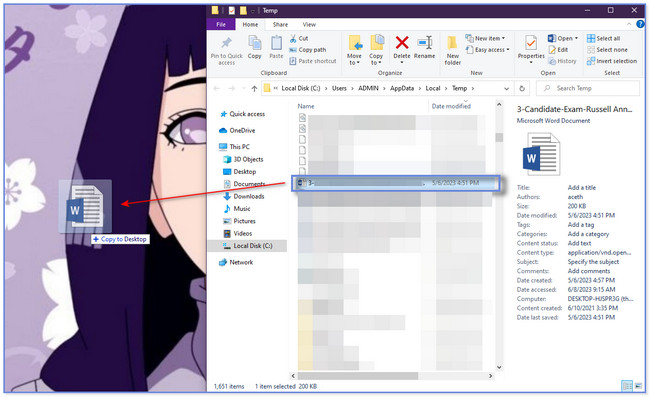
Μέρος 4. Τρόπος ανάκτησης μη αποθηκευμένων εγγράφων του Word από τα πρόσφατα ανοιχτά
Το Microsoft Word δημιουργεί διαφορετικές εκδόσεις του εγγράφου σας κάθε φορά. Μπορείτε να χρησιμοποιήσετε αυτήν τη δυνατότητα για να ανακτήσετε έγγραφα του Word που δεν έχουν αποθηκευτεί. Επίσης, αυτή η ενότητα περιλάμβανε μια συμβουλή μπόνους για το πώς να ανοίξετε και να επιδιορθώσετε εάν εμφανιστούν σφάλματα στο αρχείο.
Δείτε τα λεπτομερή βήματα και τις συμβουλές μπόνους παρακάτω. Μετακινηθείτε προς τα κάτω.
Βήμα 1Ανοίξτε το Microsoft Word. Μετά από αυτό, ανοίξτε ένα κενό έγγραφο και κάντε κλικ στο Αρχεία κουμπί επάνω αριστερά. Θα εμφανιστεί η πλαϊνή γραμμή, συμπεριλαμβανομένου ενός νέου συνόλου επιλογών. Κάντε κλικ στο Πληροφορίες κουμπί στο επάνω μέρος, που είναι η πρώτη επιλογή.
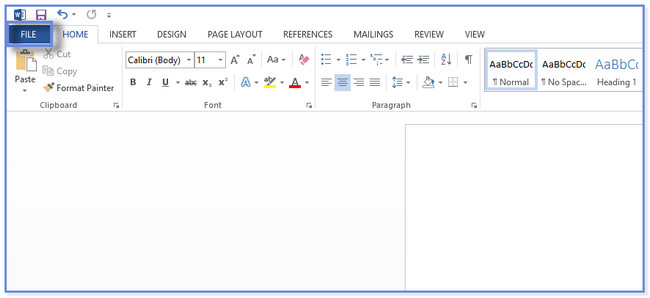
Βήμα 2Θα δείτε 3 ενότητες στη δεξιά πλευρά του Microsoft Word. Παρακαλώ πηγαίνετε στο εκδόσεις ενότητα και κάντε κλικ στο Διαχείριση εκδόσεων κουμπί. Οι αναπτυσσόμενες επιλογές θα εμφανιστούν ή θα εμφανιστούν στην οθόνη σας. Κάντε κλικ στο Ανάκτηση μη αποθηκευμένων εγγράφων κουμπί.
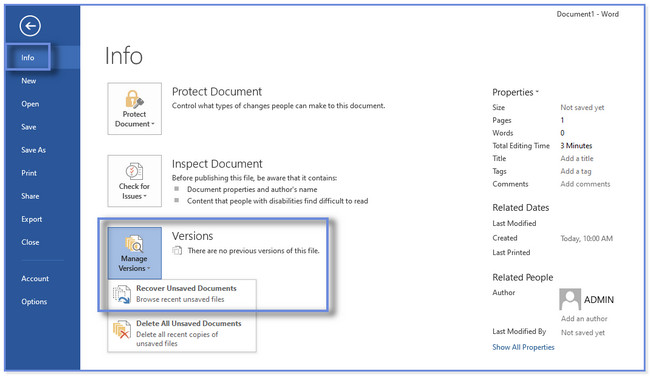
Βήμα 3Επιλέξτε ή σημειώστε το μη αποθηκευμένο αρχείο που θέλετε να ανακτήσετε από τη λίστα. Μετά από αυτό, κάντε κλικ στο Ανοικτό κουμπί για να ανοίξετε το έγγραφο.
Συμβουλή μπόνους: Εάν εμφανιστεί ένα μήνυμα σφάλματος στην οθόνη σας, συνιστάται να κάνετε κλικ στο Άνοιγμα και επισκευή κουμπί. Για να δείτε αυτό το κουμπί, κάντε κλικ στο Ανοικτό αναπτυσσόμενες επιλογές του κουμπιού.
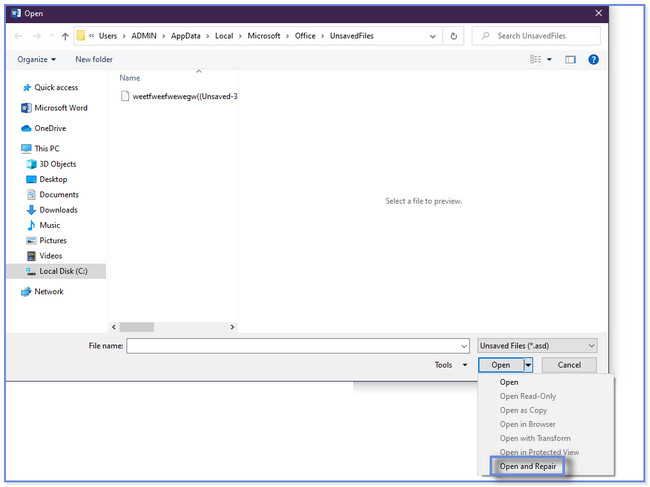
FoneLab Data Retriever - ανακτήστε τα χαμένα / διαγραμμένα δεδομένα από τον υπολογιστή, το σκληρό δίσκο, τη μονάδα flash, την κάρτα μνήμης, την ψηφιακή φωτογραφική μηχανή και πολλά άλλα.
- Ανακτήστε εύκολα φωτογραφίες, βίντεο, έγγραφα και περισσότερα δεδομένα.
- Προεπισκόπηση δεδομένων πριν από την ανάκτηση.
Μέρος 5. Συχνές ερωτήσεις σχετικά με τον τρόπο ανάκτησης μη αποθηκευμένων εγγράφων του Word
1. Αποθηκεύονται μη αποθηκευμένα έγγραφα στη μνήμη RAM;
Δεν μπορείτε να αποθηκεύσετε αρχεία στη μνήμη RAM επειδή είναι η βραχυπρόθεσμη μνήμη του υπολογιστή. Για οτιδήποτε χρησιμοποιείτε αυτήν τη στιγμή στον υπολογιστή σας, η RAM θα τα κρατήσει μόνο για ένα μικρό χρονικό διάστημα. Και μόλις κλείσει ή απενεργοποιηθεί η συσκευή του υπολογιστή σας, η RAM ξεχνά τα πάντα. Θα επανέλθει στο κανονικό.
2. Πώς μπορώ να ανακτήσω ένα μη αποθηκευμένο έγγραφο του Word σε Mac;
Ανοίξτε την εφαρμογή Finder στο Mac σας. Μετά από αυτό, κάντε κλικ στο Go κουμπί. Κάντε κλικ στο Μετάβαση σε φάκελο κουμπί στην κύρια διεπαφή μετά. Κάντε κλικ στη γραμμή αναζήτησης και πληκτρολογήστε το ~ / Library / Containers / com.microsoft.Word / Data / Βιβλιοθήκη / Προτιμήσεις / Αυτόματη αποκατάσταση κωδικοποιητής. Ανοιξε το AutoRecovery ντοσιέ. Επιλέξτε το έγγραφο που θέλετε να ανακτήσετε. Χρειάζεται μόνο να αλλάξετε την επέκταση αρχείου σε .doc. Ανοίξτε το έγγραφο και αποθηκεύστε το στο Mac σας. Εναλλακτικά, μπορείτε να έχετε εργαλεία όπως FoneLab Mac Data Retriever για να τα επαναφέρετε με παρόμοια βήματα στο μέρος 1.
Θέλαμε να σας βοηθήσουμε να επαναφέρετε τα μη αποθηκευμένα έγγραφα του Word στον υπολογιστή σας. Εάν θέλετε να έχετε την πιο γρήγορη διαδικασία, χρησιμοποιήστε FoneLab Data Retriever. Μπορεί να ανακτήσει από διαφορετικές συσκευές, όπως υπολογιστές, σκληρούς δίσκους και μονάδες flash. Κατεβάστε το λογισμικό τώρα!
FoneLab Data Retriever - ανακτήστε τα χαμένα / διαγραμμένα δεδομένα από τον υπολογιστή, το σκληρό δίσκο, τη μονάδα flash, την κάρτα μνήμης, την ψηφιακή φωτογραφική μηχανή και πολλά άλλα.
- Ανακτήστε εύκολα φωτογραφίες, βίντεο, έγγραφα και περισσότερα δεδομένα.
- Προεπισκόπηση δεδομένων πριν από την ανάκτηση.
