- Μέρος 1. Πώς μπορώ να επαναφέρω τη βιβλιοθήκη φωτογραφιών μου σε Mac επιδιορθώνοντάς την
- Μέρος 2. Πώς μπορώ να επαναφέρω τη βιβλιοθήκη φωτογραφιών μου στο Mac μέσω του Time Machine
- Μέρος 3. Πώς μπορώ να επαναφέρω τη βιβλιοθήκη φωτογραφιών μου σε Mac χρησιμοποιώντας το FoneLab Mac Data Retriever
- Μέρος 4. Συχνές ερωτήσεις σχετικά με το πώς μπορώ να επαναφέρω τη βιβλιοθήκη φωτογραφιών μου σε Mac
Ανακτήστε τα χαμένα / διαγραμμένα δεδομένα από υπολογιστή, σκληρό δίσκο, μονάδα flash, κάρτα μνήμης, ψηφιακή φωτογραφική μηχανή και πολλά άλλα.
Πώς μπορώ να επαναφέρω τη βιβλιοθήκη φωτογραφιών μου σε Mac; 3 εύκολοι τρόποι
 Ενημερώθηκε από Λίζα Οου / 29 Ιουνίου 2023 09:20
Ενημερώθηκε από Λίζα Οου / 29 Ιουνίου 2023 09:20Πολλοί χρήστες Mac απολαμβάνουν τη χρήση της βιβλιοθήκης φωτογραφιών επειδή αποθηκεύει τις φωτογραφίες σας στο Mac τους σύμφωνα με την ημερομηνία τους. Θα δείτε τις εικόνες φιλτραρισμένες με βάση το έτος, τους μήνες και την ημέρα δημιουργίας τους ή ημερομηνία λήψης. Χρησιμοποιώντας αυτήν τη λειτουργία, θα δείτε γρήγορα τις φωτογραφίες σας εάν γνωρίζετε την ημερομηνία λήψης.
Ανεξάρτητα από το πόσο ωφέλιμη είναι η βιβλιοθήκη φωτογραφιών για τις φωτογραφίες σας, μπορείτε να τις χάσετε σε πολλά σενάρια. Αλλά το πιο συνηθισμένο σφάλμα που μπορεί να αντιμετωπίσετε είναι η κατά λάθος διαγραφή.
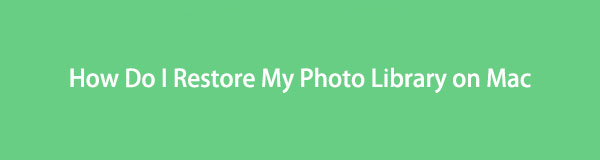
Το καλό είναι ότι δεν χρειάζεται να ανησυχείτε για αυτό το θέμα. Ετοιμάσαμε 3 εύκολες μεθόδους για να ανακτήσετε τις φωτογραφίες σας από τη βιβλιοθήκη φωτογραφιών του Mac. Θέλετε να τους γνωρίσετε; Προχωρήστε παρακάτω.
FoneLab Data Retriever - ανακτήστε τα χαμένα / διαγραμμένα δεδομένα από τον υπολογιστή, το σκληρό δίσκο, τη μονάδα flash, την κάρτα μνήμης, την ψηφιακή φωτογραφική μηχανή και πολλά άλλα.
- Ανακτήστε εύκολα φωτογραφίες, βίντεο, έγγραφα και περισσότερα δεδομένα.
- Προεπισκόπηση δεδομένων πριν από την ανάκτηση.

Λίστα οδηγών
- Μέρος 1. Πώς μπορώ να επαναφέρω τη βιβλιοθήκη φωτογραφιών μου σε Mac επιδιορθώνοντάς την
- Μέρος 2. Πώς μπορώ να επαναφέρω τη βιβλιοθήκη φωτογραφιών μου στο Mac μέσω του Time Machine
- Μέρος 3. Πώς μπορώ να επαναφέρω τη βιβλιοθήκη φωτογραφιών μου σε Mac χρησιμοποιώντας το FoneLab Mac Data Retriever
- Μέρος 4. Συχνές ερωτήσεις σχετικά με το πώς μπορώ να επαναφέρω τη βιβλιοθήκη φωτογραφιών μου σε Mac
Μέρος 1. Πώς μπορώ να επαναφέρω τη βιβλιοθήκη φωτογραφιών μου σε Mac επιδιορθώνοντάς την
Όταν η βιβλιοθήκη φωτογραφιών στο Mac σας έχει προβλήματα ή προβλήματα, μπορεί να χάσετε τις φωτογραφίες σας. Αν ναι, γιατί να μην το φτιάξετε επισκευάζοντάς το; Δεν χρειάζεται να ανησυχείτε εάν αυτή είναι η πρώτη φορά που εκτελείτε αυτήν τη μέθοδο. Θα σας καθοδηγήσουμε χρησιμοποιώντας το σεμινάριο παρακάτω. Πατήστε τα σωστά πλήκτρα εντολών για να αποφύγετε άλλα σφάλματα στη βιβλιοθήκη φωτογραφιών σας. Προχωρώ.
Βήμα 1Εάν η εφαρμογή Φωτογραφίες του Mac σας είναι ανοιχτή, κλείστε την κάνοντας κλικ στο X κουμπί. Μετά από αυτό, εντοπίστε το Φωτογραφίες εφαρμογή στο κάτω μέρος της κύριας διεπαφής του Mac. Αργότερα, πατήστε και κρατήστε πατημένο το Εντολή + επιλογή πλήκτρο στο πληκτρολόγιό σας. Κάντε αμέσως διπλό κλικ στην εφαρμογή Φωτογραφίες.
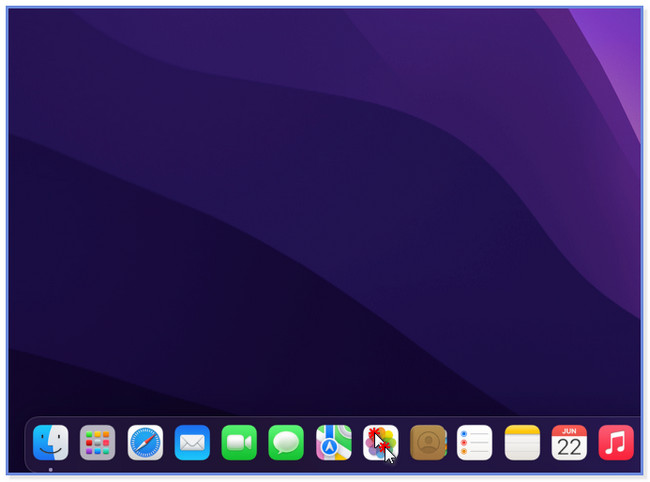
Βήμα 2Η Βιβλιοθήκη επισκευής θα εμφανιστεί το παράθυρο. Η οθόνη θα σας προειδοποιήσει ότι πρόκειται να επισκευάσετε τη βιβλιοθήκη του Mac σας. Για να επιβεβαιώσετε την ενέργεια, κάντε κλικ στο επισκευή κουμπί στα δεξιά. Η οθόνη θα φορτώσει και περιμένετε μέχρι να ολοκληρωθεί. Ελέγξτε αν η φωτογραφία επέστρεψε στο Mac σας ή εξακολουθεί να λείπει. Εάν εξακολουθούν να λείπουν, προχωρήστε με την επόμενη μέθοδο.
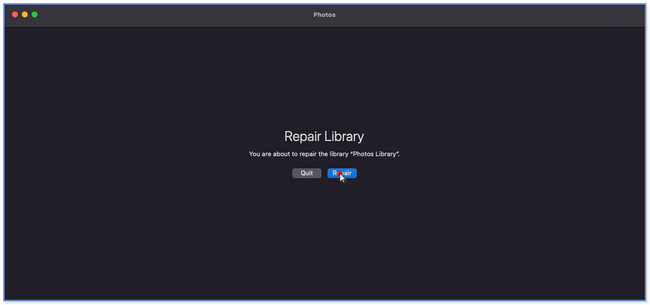
Μέρος 2. Πώς μπορώ να επαναφέρω τη βιβλιοθήκη φωτογραφιών μου στο Mac μέσω του Time Machine
Το Time Machine δημιουργεί αντίγραφα ασφαλείας φωτογραφιών; Σίγουρα, ναι! Είναι η ενσωματωμένη δυνατότητα δημιουργίας αντιγράφων ασφαλείας του Mac για όλα τα αρχεία του, συμπεριλαμβανομένων των φωτογραφιών. Θα δείτε την κύρια διεπαφή του με πολλά μικρά παράθυρα. Μπορείτε να τα χρησιμοποιήσετε για να ανακτήσετε τα χαμένα δεδομένα σας. Χρειάζεται μόνο να εντοπίσετε την ημερομηνία που οι φωτογραφίες σας εξακολουθούν να υπάρχουν.
Ωστόσο, δεν μπορείτε να χρησιμοποιήσετε αυτήν τη δυνατότητα εάν ξεχάσετε να την ενεργοποιήσετε πριν χάσετε τις φωτογραφίες σας. Χρησιμοποιείτε το Time Machine για να δημιουργήσετε αντίγραφα ασφαλείας των αρχείων σας; Κάντε κύλιση παρακάτω για να ανακτήσετε τις εικόνες του Time Machine, εάν το κάνατε.
Βήμα 1Εκκινήστε το Launcpad του Mac σας. Κάντε κλικ στη γραμμή αναζήτησης και πληκτρολογήστε μηχανή του χρόνου. Τα αποτελέσματα θα εμφανίζονται στο επάνω μέρος της οθόνης καθώς πληκτρολογείτε. Κάντε κλικ στο μηχανή του χρόνου εικονίδιο για να το εκκινήσετε στο Mac σας.
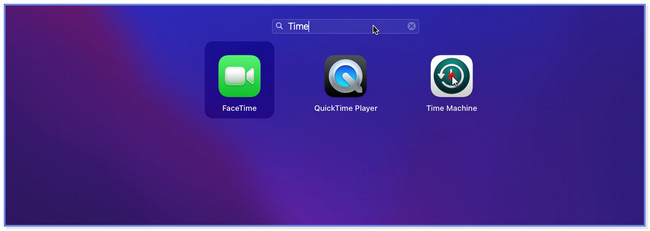
Βήμα 2Θα δείτε τα πολλαπλά παράθυρα στην κύρια διεπαφή του Time Machine. Χρησιμοποιήστε το βέλος Up και κάτω κουμπί στα δεξιά για να εντοπίσετε την ημερομηνία δημιουργίας αντιγράφων ασφαλείας που θέλετε να ανακτήσετε. Μετά από αυτό, επιλέξτε την τοποθεσία όπου αποθηκεύετε τα αρχεία σας στην αριστερή πλευρά.
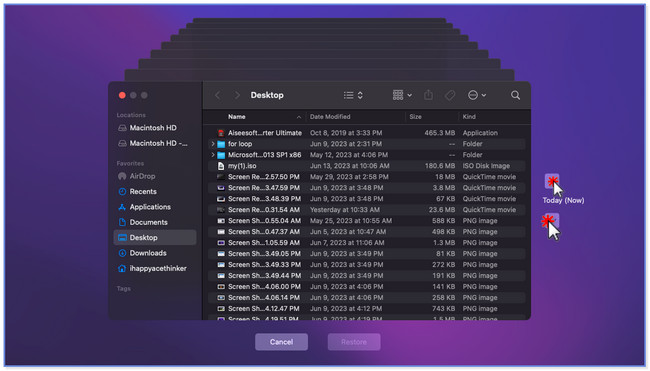
Βήμα 3Στο κάτω μέρος της δυνατότητας, θα δείτε το κουμπί Επαναφορά. Κάντε κλικ σε αυτό μόλις βεβαιωθείτε ότι το αντίγραφο ασφαλείας θα ανακτήσετε.
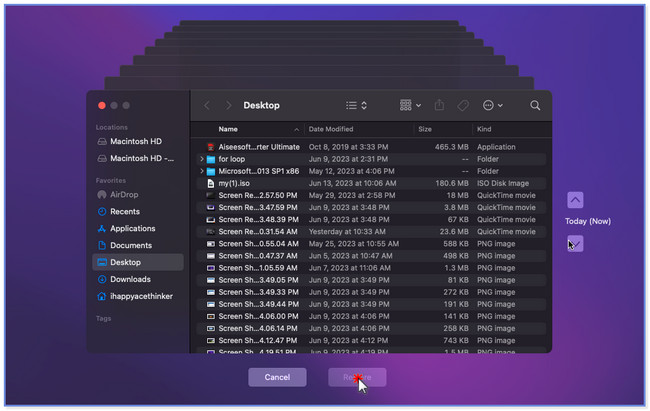
Μέρος 3. Πώς μπορώ να επαναφέρω τη βιβλιοθήκη φωτογραφιών μου σε Mac χρησιμοποιώντας το FoneLab Mac Data Retriever
Δεν ξέρετε πώς χάσατε τη βιβλιοθήκη φωτογραφιών σας στο Mac; Χρήση FoneLab Mac Data Retriever επειδή μπορεί να ανακτήσει αρχεία από διαφορετικά σενάρια με δυνατότητα ανάκτησης. Περιλαμβάνει τυχαία διαγραφή, ιούς υπολογιστών, απροσδόκητη απενεργοποίηση και πολλά άλλα. Επιπλέον, υποστηρίζει διαφορετικές συσκευές από τις οποίες μπορείτε να ανακτήσετε. Μπορείς ανάκτηση από μονάδες flash, υπολογιστές, σκληροί δίσκοι, κάρτες μνήμης και άλλα. Εάν δεν είστε σίγουροι για τις εικόνες που θα ανακτήσετε, χρησιμοποιήστε τη δυνατότητα προεπισκόπησης. Επίσης, τα αρχεία σας είναι ασφαλή με αυτό το εργαλείο. Δεν θα τροποποιήσει ούτε θα καταστρέψει τα αρχικά δεδομένα από τον υπολογιστή σας.
FoneLab Data Retriever - ανακτήστε τα χαμένα / διαγραμμένα δεδομένα από τον υπολογιστή, το σκληρό δίσκο, τη μονάδα flash, την κάρτα μνήμης, την ψηφιακή φωτογραφική μηχανή και πολλά άλλα.
- Ανακτήστε εύκολα φωτογραφίες, βίντεο, έγγραφα και περισσότερα δεδομένα.
- Προεπισκόπηση δεδομένων πριν από την ανάκτηση.
Θέλετε να μάθετε πώς να χρησιμοποιήσετε FoneLab Mac Data Retriever? Περιηγηθείτε στον παρακάτω οδηγό.
Βήμα 1Λήψη FoneLab Mac Data Retriever στον υπολογιστή σου. Μετά από αυτό, ρυθμίστε το στον υπολογιστή σας. Πρέπει να σύρετε το ληφθέν αρχείο στο Εφαρμογή φάκελο για να το εκτελέσετε. Κάντε κλικ στο Αρχική κάτω από το κουμπί Ανάκτηση δεδομένων Mac τμήμα στην αριστερή πλευρά της κύριας διεπαφής.
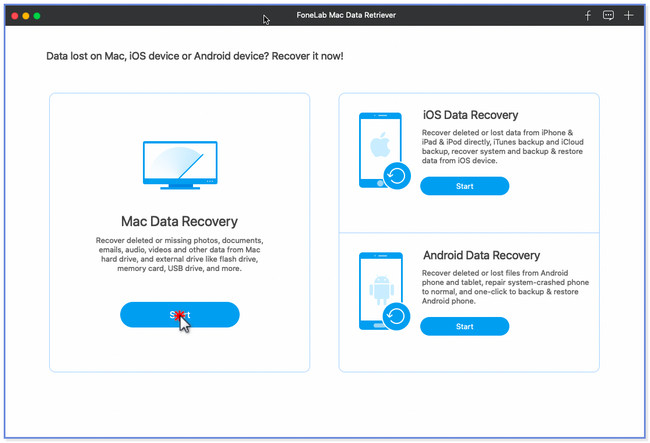
Βήμα 2Στο επάνω μέρος, θα δείτε τα δεδομένα που υποστηρίζει αυτό το εργαλείο ανάκτησης. Μεταξύ όλων αυτών, κάντε κλικ στο Φωτογραφίες Ενότητα. Αργότερα, επιλέξτε την τοποθεσία ή τις συσκευές όπου χάσατε τις φωτογραφίες σας στο Mac σας. Μετά από αυτό, κάντε κλικ στο σάρωση κουμπί για να αναζητήσετε τα χαμένα αρχεία σας. Το εργαλείο θα σας επιτρέψει να δείτε την πρόοδο της διαδικασίας σάρωσης επάνω αριστερά. Περιλαμβάνει τον αριθμό των αρχείων που βρήκε και τα μεγέθη τους.
Σημείωση: Η διαδικασία σάρωσης θα διαρκέσει ανάλογα με τα μεγέθη και τον αριθμό των αρχείων σας. Μην διακόπτετε τη διαδικασία για να έχετε τα καλύτερα αποτελέσματα.
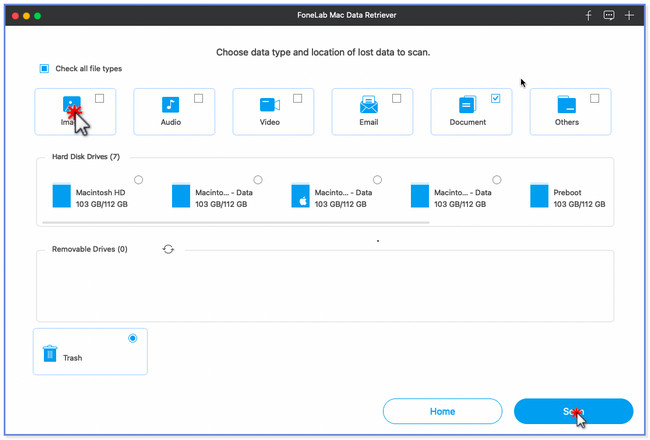
Βήμα 3Εάν γνωρίζετε την ημερομηνία δημιουργίας των χαμένων αρχείων, είναι καλύτερα. Μπορείτε να τα εντοπίσετε γρήγορα κάνοντας κλικ στο Φίλτρα κουμπί. Μετά από αυτό, επιλέξτε τις εικόνες που θέλετε να ανακτήσετε.
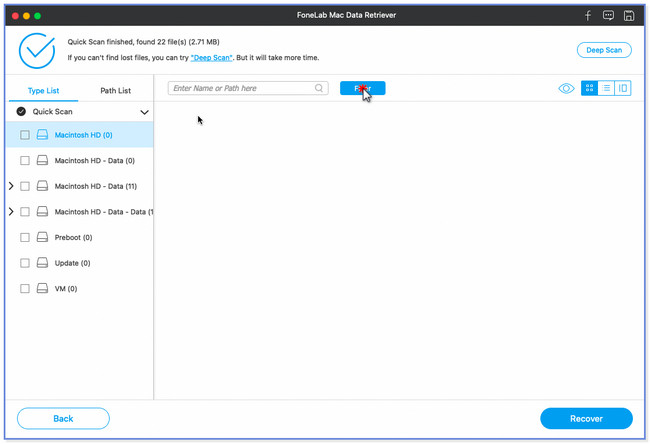
Βήμα 4Εάν έχετε ήδη βρει όλες τις φωτογραφίες που θα ανακτήσετε, κάντε κλικ στο Ανάκτηση κουμπί. Το λογισμικό θα επεξεργαστεί τα αρχεία σας αμέσως. Περιμένετε μέχρι να τελειώσει η διαδικασία. Ελέγξτε ξανά τη βιβλιοθήκη φωτογραφιών σας εάν ανακτήσετε πλήρως τις εικόνες σας.
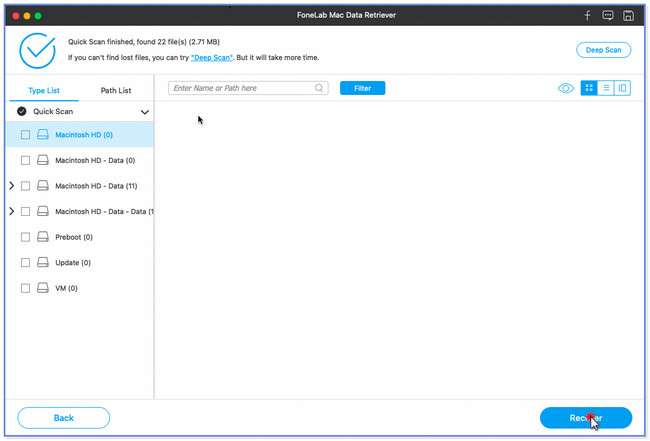
Μέρος 4. Συχνές ερωτήσεις σχετικά με το πώς μπορώ να επαναφέρω τη βιβλιοθήκη φωτογραφιών μου σε Mac
1. Μπορώ να επαναφέρω τη βιβλιοθήκη φωτογραφιών από εξωτερικό σκληρό δίσκο;
Ναί. Μπορείτε να επαναφέρετε τη βιβλιοθήκη φωτογραφιών από τον εξωτερικό σκληρό δίσκο. Αλλά μόνο εάν χρησιμοποιείτε τη συσκευή για να δημιουργήσετε αντίγραφα ασφαλείας των αρχείων σας. Το πρώτο πράγμα που πρέπει να κάνετε είναι να κλείσετε το Φωτογραφίες εφαρμογή στο Mac σας. Μετά από αυτό, συνδέστε τον εξωτερικό σκληρό δίσκο. Ανοιξε το Φωτογραφίες app ενώ πατάτε παρατεταμένα το Επιλογή πλήκτρο στο πληκτρολόγιό σας. Θα δείτε το Επιλέξτε Βιβλιοθήκη παράθυρο. Επιλέξτε το αντίγραφο ασφαλείας της βιβλιοθήκης φωτογραφιών. Κάντε κλικ στο Επιλέξτε Βιβλιοθήκη κουμπί μετά.
2. Τι σημαίνει η εναλλαγή βιβλιοθηκών φωτογραφιών;
Μπορείτε να δημιουργήσετε πολλές βιβλιοθήκες στο Mac σας. Εξαρτάται από το πώς θέλετε να αποθηκεύσετε τις φωτογραφίες σας. Μπορείτε να τα διαχειριστείτε δημιουργώντας μια βιβλιοθήκη, ανάλογα με τις προτιμήσεις σας. Όταν λέτε εναλλαγή βιβλιοθηκών φωτογραφιών, προβάλλετε έναν άλλο φάκελο των εικόνων σας.
Αυτό είναι όλο για τον τρόπο επαναφοράς της βιβλιοθήκης φωτογραφιών στο Mac! Ελπίζουμε ότι οι 3 μέθοδοι σε αυτήν την ανάρτηση θα σας βοηθήσουν να επαναφέρετε τις φωτογραφίες σας από τη βιβλιοθήκη φωτογραφιών του Mac σας.
FoneLab Data Retriever - ανακτήστε τα χαμένα / διαγραμμένα δεδομένα από τον υπολογιστή, το σκληρό δίσκο, τη μονάδα flash, την κάρτα μνήμης, την ψηφιακή φωτογραφική μηχανή και πολλά άλλα.
- Ανακτήστε εύκολα φωτογραφίες, βίντεο, έγγραφα και περισσότερα δεδομένα.
- Προεπισκόπηση δεδομένων πριν από την ανάκτηση.
