- Μέρος 1. Πώς να ανακτήσετε τα διαγραμμένα βίντεο στα Windows με το FoneLab Data Retriever
- Μέρος 2. Πώς να ανακτήσετε τα διαγραμμένα βίντεο στα Windows μέσω προηγούμενων εκδόσεων
- Μέρος 3. Πώς να ανακτήσετε τα διαγραμμένα βίντεο στα Windows από το Backup
- Μέρος 4. Συχνές ερωτήσεις σχετικά με τον τρόπο ανάκτησης των διαγραμμένων βίντεο στα Windows
Ανακτήστε τα χαμένα / διαγραμμένα δεδομένα από υπολογιστή, σκληρό δίσκο, μονάδα flash, κάρτα μνήμης, ψηφιακή φωτογραφική μηχανή και πολλά άλλα.
Πώς να ανακτήσετε τα διαγραμμένα βίντεο στα Windows με 3 εύκολους διαφορετικούς τρόπους
 Ενημερώθηκε από Valyn Hua / 13 Ιουνίου 2023 09:30
Ενημερώθηκε από Valyn Hua / 13 Ιουνίου 2023 09:30Όταν υπάρχουν ιδιαίτερες στιγμές στη ζωή μας, συνηθίζουμε να τις καταγράφουμε. Αγαπάμε τα βίντεο ως ανάμνηση των αξέχαστων ημερών της ζωής μας. Αλλά απέχουμε πολύ από το τέλειο. Αυτά τα σημαντικά βίντεο ενδέχεται να εξαφανιστούν από τον υπολογιστή σας λόγω ανθρώπινου λάθους, όπως κατά λάθος διαγραφής. Το ερώτημα είναι: πώς να ανακτήσετε γρήγορα τα διαγραμμένα βίντεο στα Windows;
Λοιπόν, αυτή η ανάρτηση θα σας βοηθήσει να αποθηκεύσετε ή να ανακτήσετε το διαγραμμένο βίντεό σας. Συγκεντρώσαμε εύκολους και γρήγορους τρόπους για να τα ανακτήσετε στον υπολογιστή σας με Windows. Είστε έτοιμοι να γνωρίσετε τις αξιόπιστες διαδικασίες; Διαβάστε το άρθρο ολόψυχα για τα καλύτερα αποτελέσματα. Προχωρώ.
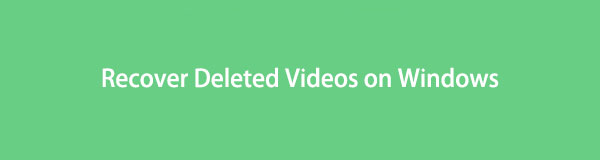

Λίστα οδηγών
- Μέρος 1. Πώς να ανακτήσετε τα διαγραμμένα βίντεο στα Windows με το FoneLab Data Retriever
- Μέρος 2. Πώς να ανακτήσετε τα διαγραμμένα βίντεο στα Windows μέσω προηγούμενων εκδόσεων
- Μέρος 3. Πώς να ανακτήσετε τα διαγραμμένα βίντεο στα Windows από το Backup
- Μέρος 4. Συχνές ερωτήσεις σχετικά με τον τρόπο ανάκτησης των διαγραμμένων βίντεο στα Windows
Μέρος 1. Πώς να ανακτήσετε τα διαγραμμένα βίντεο στα Windows με το FoneLab Data Retriever
Μερικές φορές, όταν ανακτάτε διαγραμμένα βίντεο, η ποιότητά τους αλλάζει. Εχεις δοκιμάσει ποτέ FoneLab Data Retriever? Αυτό το εργαλείο δεν τροποποιεί ούτε καταστρέφει τα αρχεία σας πριν, κατά τη διάρκεια ή μετά την ανάκτηση. Θα σας βοηθήσει να επιστρέψετε τα βίντεό σας από τον υπολογιστή σας στην αρχική τους μορφή. Επίσης, μπορείτε να το χρησιμοποιήσετε για να αναζητήσετε ένα συγκεκριμένο αρχείο γνωρίζοντας την ακριβή ημερομηνία δημιουργίας του. Χρειάζεται μόνο να χρησιμοποιήσετε τη δυνατότητα φίλτρου του εργαλείου.
FoneLab Data Retriever - ανακτήστε τα χαμένα / διαγραμμένα δεδομένα από τον υπολογιστή, το σκληρό δίσκο, τη μονάδα flash, την κάρτα μνήμης, την ψηφιακή φωτογραφική μηχανή και πολλά άλλα.
- Ανακτήστε εύκολα φωτογραφίες, βίντεο, έγγραφα και περισσότερα δεδομένα.
- Προεπισκόπηση δεδομένων πριν από την ανάκτηση.
Επιπλέον, το εργαλείο ανάκτησης μπορεί να ανακτήσει διαγραμμένα βίντεο από διαφορετικές συσκευές. Μερικοί είναι υπολογιστές, μονάδες flash, σκληροί δίσκοι και αφαιρούμενες μονάδες δίσκου. Θέλετε να ανακαλύψετε τη διαδικασία αυτού του εργαλείου; Περιηγηθείτε και μιμηθείτε τα βήματα που ακολουθούν παρακάτω για να επαναφέρετε τα διαγραμμένα βίντεο.
Βήμα 1Κάντε λήψη του FoneLab Data Retriever κάνοντας κλικ στο Δωρεάν κατέβασμα κουμπί. Χρειάζεται μόνο να επισκεφθείτε και να μεταβείτε στον επίσημο ιστότοπο του για να το κάνετε αυτό. Στη συνέχεια, ρυθμίστε το εργαλείο. Ο υπολογιστής θα εμφανιστεί το εγκαταστήστε κουμπί του λογισμικού. Κάντε κλικ σε αυτό και ο υπολογιστής θα εκκινήσει αυτόματα το λογισμικό στη συνέχεια.
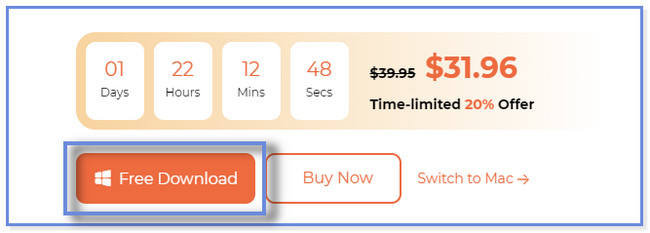
Βήμα 2Θα δείτε τους τύπους δεδομένων που υποστηρίζει αυτό το εργαλείο ανάκτησης στην κύρια διεπαφή. Κάντε κλικ μόνο στην ενότητα Βίντεο για ταχύτερη διαδικασία σάρωσης. Στη συνέχεια, επιλέξτε την τοποθεσία όπου χάσατε τα βίντεό σας. Αργότερα, κάντε κλικ στο σάρωση για να ξεκινήσει η διαδικασία.
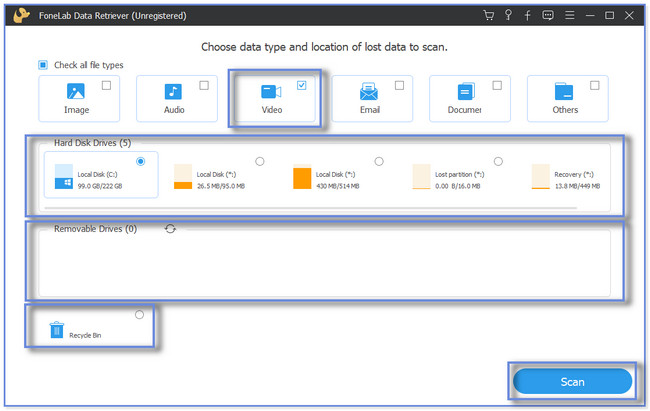
Βήμα 3Τα αποτελέσματα θα εμφανιστούν και θα εμφανιστούν στην αριστερή πλευρά. Εάν γνωρίζετε την ακριβή ημερομηνία δημιουργίας των βίντεό σας, κάντε κλικ στο Φίλτρα κουμπί. Μετά από αυτό, εισαγάγετε τις απαραίτητες πληροφορίες και κάντε κλικ στο Εφαρμογή κουμπί για επιβεβαίωση της ενέργειας. Επιλέξτε το Φάκελοι στα αριστερά και επιλέξτε τα βίντεο που θέλετε να ανακτήσετε στη δεξιά πλευρά του εργαλείου.
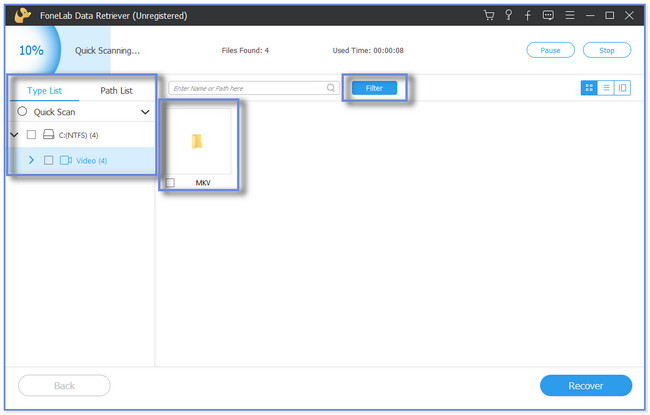
Βήμα 4Μόλις ολοκληρώσετε το φιλτράρισμα των δεδομένων που πρέπει να ανακτήσετε, κάντε κλικ στο Ανάκτηση κουμπί. Μετά από αυτό, θα ξεκινήσει η διαδικασία ανάκτησης. Παρακαλώ μην διακόψετε τη διαδικασία.
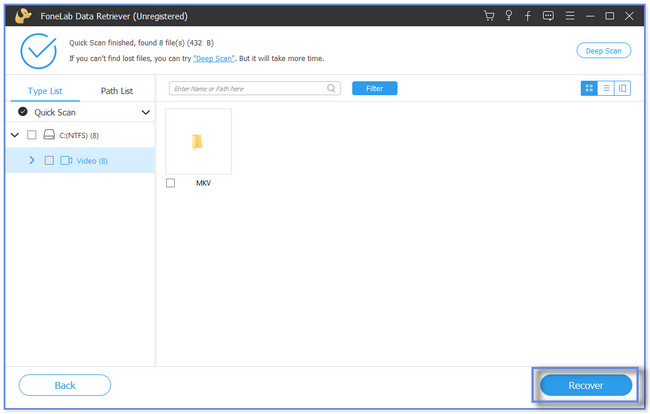
FoneLab Data Retriever είναι σαν ένα πλήρες πακέτο. Μπορεί να ανακτήσει τα διαγραμμένα αρχεία σας με ή χωρίς αντίγραφο ασφαλείας. Επιπλέον, υπάρχουν άλλοι 2 τρόποι που προετοιμάζει αυτή η ανάρτηση για εσάς. Περιλαμβάνει ανάκτηση από την προηγούμενη έκδοση και δυνατότητες δημιουργίας αντιγράφων ασφαλείας και επαναφοράς των Windows. Αλλά εάν δεν δημιουργήσατε αντίγραφα ασφαλείας των αρχείων σας χρησιμοποιώντας τα, δεν μπορείτε να χρησιμοποιήσετε τις ακόλουθες μεθόδους. Θέλετε να μάθετε και να ανακαλύψετε πώς να ανακτήσετε τα διαγραμμένα βίντεο χρησιμοποιώντας τα για μελλοντική αναφορά; Προχώρα.
FoneLab Data Retriever - ανακτήστε τα χαμένα / διαγραμμένα δεδομένα από τον υπολογιστή, το σκληρό δίσκο, τη μονάδα flash, την κάρτα μνήμης, την ψηφιακή φωτογραφική μηχανή και πολλά άλλα.
- Ανακτήστε εύκολα φωτογραφίες, βίντεο, έγγραφα και περισσότερα δεδομένα.
- Προεπισκόπηση δεδομένων πριν από την ανάκτηση.
Μέρος 2. Πώς να ανακτήσετε τα διαγραμμένα βίντεο στα Windows μέσω προηγούμενων εκδόσεων
Οι προηγούμενες εκδόσεις είναι διπλότυπα των αρχείων και των φακέλων που έχουν αποθηκευτεί ως μέρος του σημείου επαναφοράς. Μπορείτε να χρησιμοποιήσετε αυτήν τη δυνατότητα των Windows για να ανακτήσετε τα διαγραμμένα βίντεο. Ωστόσο, ορισμένα άτομα διαγράφουν αυτούς τους φακέλους για να ελευθερώσουν χώρο στους υπολογιστές τους. Εάν είστε ένας από αυτούς, δεν μπορείτε να χρησιμοποιήσετε αυτήν τη μέθοδο αυτού του άρθρου για να ανακτήσετε τα βίντεό σας. Αλλά αν τα έχετε ακόμα, κάντε κύλιση προς τα κάτω και ακολουθήστε τα βήματα προσεκτικά για να ανακτήσετε τα διαγραμμένα βίντεο.
Βήμα 1Εκκινήστε τη Διαχείριση αρχείων στον υπολογιστή σας. Μετά από αυτό, κάντε κλικ στο Φάκελος τοποθεσίας όπου αποθηκεύσατε τα βίντεο.
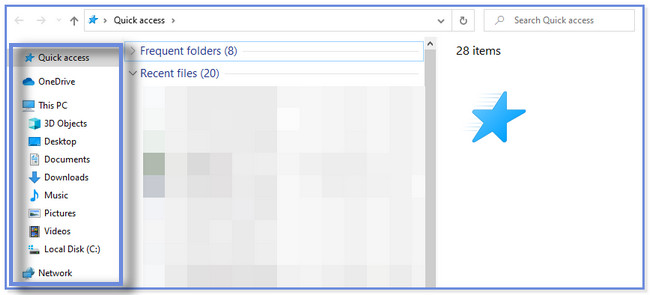
Βήμα 2Κάντε δεξί κλικ στον φάκελο. Θα εμφανιστεί ένα νέο μικρό παράθυρο. Μετά από αυτό, κάντε κλικ στο Επαναφορά προηγούμενης έκδοσης κουμπί. Αργότερα, επιλέξτε το Εκδόσεις αρχείων ενότητα και επιλέξτε την ενημερωμένη έκδοση των βίντεο. Μετά από αυτό, κάντε κλικ στο Επαναφορά κουμπί στο πάνω.
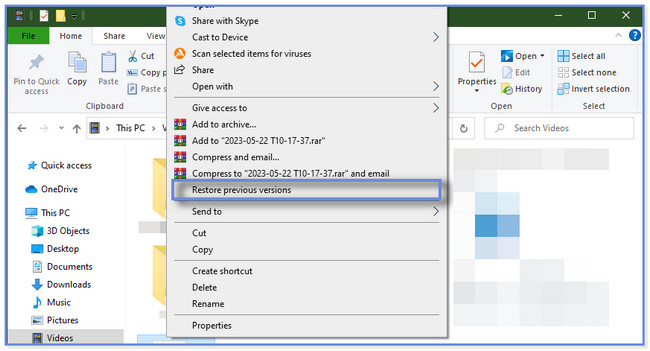
Μέρος 3. Πώς να ανακτήσετε τα διαγραμμένα βίντεο στα Windows από το Backup
Όπως και άλλες συσκευές, οι υπολογιστές με Windows διαθέτουν εργαλεία για την ανάκτηση των διαγραμμένων βίντεο. Μπορείτε να χρησιμοποιήσετε το ιστορικό αρχείων του υπολογιστή σας και τη δυνατότητα δημιουργίας αντιγράφων ασφαλείας και επαναφοράς. Εάν δεν έχετε τις αναφερόμενες 2 δυνατότητες, δεν θα μπορείτε να χρησιμοποιήσετε αυτήν τη μέθοδο. Εάν ναι, βασιστείτε στις προηγούμενες μεθόδους. Επαναφέρετε τα βίντεο ακολουθώντας τα παρακάτω βήματα.
Εάν χρησιμοποιείτε το Ιστορικό αρχείων, βεβαιωθείτε ότι έχετε την εξωτερική συσκευή αποθήκευσης που χρησιμοποιήσατε για τη δημιουργία αντιγράφων ασφαλείας. Παρακάτω είναι τα εύκολα και λεπτομερή βήματα που πρέπει να εκτελέσετε για τη διαδικασία ανάκτησης.
Βήμα 1Συνδέστε την εξωτερική συσκευή αποθήκευσης, η οποία περιέχει τα αντίγραφα ασφαλείας για τα βίντεό σας. Μετά από αυτό, κάντε κλικ στο εικονίδιο της γραμμής αναζήτησης των Windows κάτω αριστερά. Κάντε κλικ στο εικονίδιο Αναζήτηση και πληκτρολογήστε τον Πίνακα Ελέγχου. Επίλεξε το Ανοικτό κουμπί για να το εκκινήσετε.
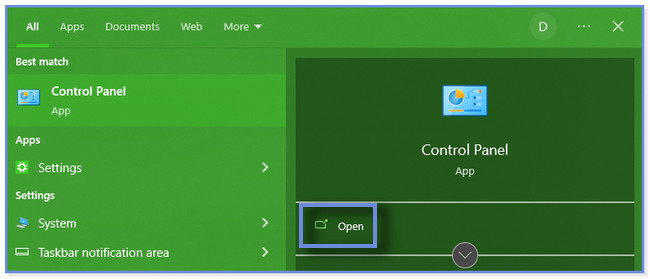
Βήμα 2Στη γραμμή αναζήτησης, πληκτρολογήστε Ιστορικό αρχείου. Ο φάκελος θα εμφανιστεί ως το πρώτο αποτέλεσμα. Το μόνο που πρέπει να κάνετε είναι να κάνετε κλικ στο Αποθηκεύστε αντίγραφα ασφαλείας των αρχείων σας με το ιστορικό αρχείων κουμπί κάτω. Στη συνέχεια, ο υπολογιστής θα σας εμφανίσει τη λίστα με τα αντίγραφα ασφαλείας των βίντεό σας. Επιλέξτε ένα από αυτά για επαναφορά.
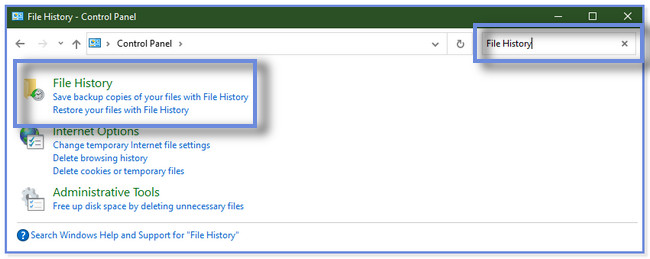
Ωστόσο, εάν χρησιμοποιείτε μόνο το αντίγραφο ασφαλείας και την επαναφορά, βεβαιωθείτε ότι το έχετε ενεργοποιήσει προτού διαγράψετε κατά λάθος τα βίντεό σας. Ακολουθήστε και μιμηθείτε τα παρακάτω βήματα για να ανακτήσετε τα διαγραμμένα βίντεο μέσω της λειτουργίας δημιουργίας αντιγράφων ασφαλείας και επαναφοράς.
Βήμα 1Εκκινήστε τον Πίνακα Ελέγχου στον υπολογιστή σας. Μπορείτε να ακολουθήσετε το πρώτο βήμα της ανάκτησης βίντεο μέσω του Ιστορικού αρχείων εάν δεν ξέρετε πώς. Μετά από αυτό, κάντε κλικ στο Σύστημα και Ασφάλεια κουμπί στο πάνω.
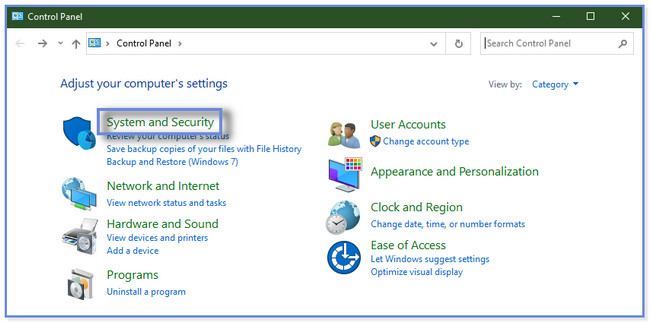
Βήμα 2Κάντε κλικ στο Δημιουργία αντιγράφων ασφαλείας και επαναφορά κουμπί. Αργότερα, ο υπολογιστής θα σας δείξει τα διαθέσιμα αντίγραφα ασφαλείας για τα βίντεό σας. Επιλέξτε το πιο σχετικό και ενημερωμένο για ανάκτηση.
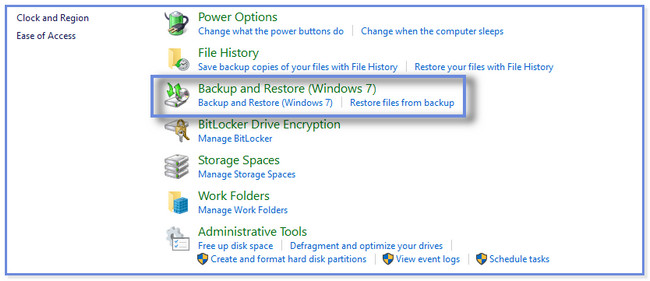
FoneLab Data Retriever - ανακτήστε τα χαμένα / διαγραμμένα δεδομένα από τον υπολογιστή, το σκληρό δίσκο, τη μονάδα flash, την κάρτα μνήμης, την ψηφιακή φωτογραφική μηχανή και πολλά άλλα.
- Ανακτήστε εύκολα φωτογραφίες, βίντεο, έγγραφα και περισσότερα δεδομένα.
- Προεπισκόπηση δεδομένων πριν από την ανάκτηση.
Μέρος 4. Συχνές ερωτήσεις σχετικά με τον τρόπο ανάκτησης των διαγραμμένων βίντεο στα Windows
1. Πού πηγαίνουν τα μόνιμα διαγραμμένα αρχεία στα Windows;
Συνήθως, όταν διαγράφετε αρχεία στα Windows, ο Κάδος Ανακύκλωσης θα τα διατηρεί. Αλλά υπάρχει μια εξαίρεση για αυτό. Εάν διαγράψετε τα αρχεία σας, όπως βίντεο χρησιμοποιώντας την εντολή Shift + Delete, ο υπολογιστής σας θα διαγράψει οριστικά τα αρχεία σας. Σημαίνει μόνο ότι δεν θα τα βρείτε στον Κάδο Ανακύκλωσης. Θα χρειαστείτε ένα εργαλείο ανάκτησης τρίτου κατασκευαστή όπως FoneLab Data Retriever για να τα ανακτήσει. Εάν θέλετε να χρησιμοποιήσετε το λογισμικό, κάντε λήψη του στον υπολογιστή σας.
2. Είναι δυνατή η ανάκτηση βίντεο που έχουν διαγραφεί οριστικά πριν από χρόνια;
Εξαρτάται από την κατάσταση. Εάν δεν έχετε αντίγραφα ασφαλείας για τα βίντεο, δεν μπορείτε να ανακτήσετε μόνιμα διαγραμμένα βίντεο πριν από χρόνια. Αλλά αν δημιουργήσατε ένα για αυτούς, είναι δυνατό να τα ανακτήσετε.
Υπάρχουν αμέτρητοι τρόποι ανάκτησης βίντεο στα Windows. Αλλά αυτή η ανάρτηση συγκέντρωσε μερικά από τα πιο γρήγορα. Περιλαμβάνει το κορυφαίο εργαλείο ανάκτησης δεδομένων για υπολογιστές, FoneLab Data Retriever. Μπορεί να ανακτήσει τα διαγραμμένα βίντεό σας με ή χωρίς αντίγραφο ασφαλείας. Κατεβάστε το λογισμικό αποκατάστασης εάν θέλετε να το χρησιμοποιήσετε και εξερευνήστε το περισσότερο.
FoneLab Data Retriever - ανακτήστε τα χαμένα / διαγραμμένα δεδομένα από τον υπολογιστή, το σκληρό δίσκο, τη μονάδα flash, την κάρτα μνήμης, την ψηφιακή φωτογραφική μηχανή και πολλά άλλα.
- Ανακτήστε εύκολα φωτογραφίες, βίντεο, έγγραφα και περισσότερα δεδομένα.
- Προεπισκόπηση δεδομένων πριν από την ανάκτηση.
