Καταγράψτε βίντεο, ήχο, online φροντιστήριο κ.λπ. στα Windows / Mac και μπορείτε εύκολα να προσαρμόσετε το μέγεθος, να επεξεργαστείτε το βίντεο ή τον ήχο και πολλά άλλα.
- Εγγραφή οθόνης
- Mac βίντεο εγγραφής
- Windows Video Recorder
- Mac Audio Recorder
- Windows Audio Recorder
- Εγγραφή κάμερας Web
- Εγγραφή παιχνιδιών
- Εγγραφή συσκέψεων
- Εγγραφή κλήσης Messenger
- Εγγραφή Skype
- Εγγραφή μαθήματος
- Εγγραφή παρουσίασης
- Chrome Recorder
- Εγγραφή του Firefox
- Screenshot σε Windows
- Στιγμιότυπο οθόνης σε Mac
Πώς να εγγράψετε ήχο στο iPad: Ένας οδηγός βήμα προς βήμα [2023]
 Ενημερώθηκε από Κάποιος Λιάμ / 18 Φεβ 2022 12:20
Ενημερώθηκε από Κάποιος Λιάμ / 18 Φεβ 2022 12:20Αυτές τις μέρες η εγγραφή ήχου ήταν χρήσιμη σε ορισμένα σημεία της ζωής των ανθρώπων. Στην πραγματικότητα, μπορείτε εύκολα να εγγράψετε ήχο ή βίντεο χρησιμοποιώντας τηλέφωνα, tablet και με άλλες συσκευές. Και μία από τις καλύτερες συσκευές που μπορούν να δώσουν ήχο υψηλής ποιότητας είναι οι συσκευές Apple, όπως το iPhone, το iPad και άλλα. Όταν αγοράζετε ένα νέο iPad από την Apple και είναι η πρώτη σας φορά, πρέπει επίσης να ηχογραφήσετε ήχο, μουσική ή ήχο και δεν ξέρετε πώς; Λοιπόν, θα διδάξουμε και θα δείξουμε τι και πώς μπορείτε να το κάνετε. Συνεχίστε να διαβάζετε και βρείτε την καλύτερη απάντηση που ταιριάζει στις ανάγκες σας.
![Πώς να εγγράψετε ήχο στο iPad: Ένας οδηγός βήμα προς βήμα [2023]](https://www.fonelab.com/images/screen-recorder/record-audio-ipad.jpg)

Λίστα οδηγών
Μέρος 1. Ηχογράφηση σε iPad με Φωνητικό Σημείωμα
Το Voice Memos είναι μια προεπιλεγμένη εφαρμογή εγγραφής ήχου για συσκευές iOS. Είναι στην πραγματικότητα ένας από τους πιο απλούς τρόπους εγγραφής ήχου ή ήχου από το iPhone ή το iPad σας. Και όλοι οι χρήστες iOS γνωρίζουν ήδη και είναι εξοικειωμένοι με αυτήν την εφαρμογή. Επίσης, μετά την εγγραφή του ήχου που θέλετε, μπορείτε να τον επεξεργαστείτε, όπως να τον περικόψετε, να συνεχίσετε και να τον αντικαταστήσετε. Δείτε την παρακάτω διαδικασία για να μάθετε πώς να εγγράφετε ήχο, όπως μαθήματα στην τάξη, προσωπικές σημειώσεις, μουσική και άλλα στο iPad.
Βήματα σχετικά με τον τρόπο εγγραφής ήχου στο iPad με φωνητικές σημειώσεις:
Βήμα 1Πρώτα, μεταβείτε ή εκκινήστε το Φωνητικά μηνύματα εφαρμογή στη συσκευή σας iPad.
Βήμα 2Στη συνέχεια, πατήστε τον κόκκινο κύκλο ή το Ρεκόρ κουμπί για να ξεκινήσει η εγγραφή. Μπορείτε επίσης να διακόψετε την εγγραφή και, στη συνέχεια, να συνεχίσετε ή να την συνεχίσετε πατώντας τα εικονίδια.
Βήμα 3Όταν εγγράψετε πλήρως τον ήχο, κάντε κλικ στο Ολοκληρώθηκε κουμπί για να το ολοκληρώσετε και να το αποθηκεύσετε.

Είναι ένας απλός τρόπος εγγραφής ήχου στο iPad σας. Υπάρχει μια άλλη εφαρμογή που μπορείτε να χρησιμοποιήσετε για την εγγραφή ήχου, μουσικής, ήχου από το iPad σας. Μπορείτε να προχωρήσετε στο επόμενο μέρος.
Το FoneLab Screen Recorder σας επιτρέπει να καταγράφετε video, audio, online tutorial, κ.λπ. στα Windows / Mac και μπορείτε εύκολα να προσαρμόσετε το μέγεθος, να επεξεργαστείτε το βίντεο ή τον ήχο και πολλά άλλα.
- Καταγράψτε βίντεο, ήχο, κάμερα και τραβήξτε στιγμιότυπα οθόνης σε Windows / Mac.
- Προεπισκόπηση δεδομένων πριν από την αποθήκευση.
- Είναι ασφαλές και εύκολο στη χρήση.
Μέρος 2. Ηχογράφηση σε iPad με GarageBand
Το GarageBand είναι επίσης μια από τις προεγκατεστημένες εφαρμογές σε Mac, iPhone και iPad. Είναι επίσης απαλλαγμένο από τις εν λόγω συσκευές και έχει πολλές δυνατότητες και δυνατότητες που δεν γνωρίζουν όλοι. Επιτρέπει στους χρήστες να ηχογραφούν τη φωνή τους, τους ήχους, να παίζουν το ενσωματωμένο όργανο και πολλά άλλα. Έτσι, μπορείτε να αναπαράγετε ήχο ή οποιονδήποτε ήχο στο iPad σας χρησιμοποιώντας το GarageBand. Δείτε πώς να χρησιμοποιήσετε αυτήν την εφαρμογή.
Βήματα σχετικά με τον τρόπο εγγραφής ήχου στο iPad με το GarageBand:
Βήμα 1Πρώτα απ 'όλα, εκκινήστε το GarageBand εφαρμογή στο iPad σας. Εάν δεν το έχετε, μπορείτε να το κατεβάσετε στο App Store μετά ανοίξτε το.
Βήμα 2Στη συνέχεια, πατήστε το Ρεκόρ κουμπί στη γραμμή ελέγχου για να ξεκινήσει η εγγραφή.
Βήμα 3Μετά από αυτό, μπορείτε να τραγουδήσετε, να παίξετε ή να κάνετε ήχους στο μικρόφωνο.
Βήμα 4Όταν τελειώσετε, στη γραμμή ελέγχου, πατήστε το Δοκιμάστε να παίξετε για να σταματήσετε την εγγραφή όταν τελειώσετε. Τέλος, πατήστε το Δοκιμάστε να παίξετε κουμπί ξανά για να ακούσετε τον ήχο.
Το μόνο μειονέκτημα είναι ότι οι χρήστες μπορεί να το βρουν λίγο περίπλοκο επειδή η διεπαφή είναι βομβαρδισμένη με πολλά εικονίδια χαρακτηριστικών.
Μέρος 3. Εγγραφή ήχου σε iPad με ενσωματωμένη δυνατότητα εγγραφής οθόνης
Σε iPhone, iPad και iPod Touch με iOS 11 και μεταγενέστερες εκδόσεις, υπάρχει ενσωματωμένο δυνατότητα εγγραφής οθόνης όπου μπορείτε να κάνετε εγγραφή με ή χωρίς μικρόφωνο, καθώς και με ή χωρίς ήχο. Έτσι, με τη βοήθεια αυτής της δυνατότητας, μπορείτε να κάνετε εγγραφή ήχου σε ένα iPad. Ωστόσο, δεν μπορείτε να εγγράψετε μόνο ήχο και πρέπει να έχετε μαζί του μια εγγεγραμμένη οθόνη ή βίντεο. Ως αποτέλεσμα, ίσως χρειαστεί να το μετατρέψετε. Ως εκ τούτου, μπορείτε ακόμα να το χρησιμοποιήσετε για την εγγραφή του ήχου σας, δείτε τα παρακάτω βήματα και ακολουθήστε το.
Βήματα σχετικά με τον τρόπο εγγραφής ήχου στο iPad με ενσωματωμένη δυνατότητα εγγραφής οθόνης:
Βήμα 1Αρχικά, προσθέστε το Καταγραφή οθόνης επιλογή στο Κέντρο Ελέγχου. Να κάνω αυτό, ρυθμίσεις > Κέντρο Ελέγχου, στη συνέχεια πατήστε το συν κουμπί υπογραφής δίπλα Καταγραφή οθόνης.
Βήμα 2Στη συνέχεια, μεταβείτε στην Αρχική οθόνη και μετά ανοίξτε το Κέντρο Ελέγχου.
Βήμα 3Μετά από αυτό, πατήστε και κρατήστε πατημένο το Εικονίδιο εγγραφής οθόνης. Στη συνέχεια, ενεργοποιήστε το Μικρόφωνο για την εγγραφή του εξωτερικού ήχου ή ήχου.
Βήμα 4Όταν ολοκληρώσετε τη ρύθμιση του μικροφώνου, ξεκινήστε την εγγραφή πατώντας το Ξεκινήστε την εγγραφή.
Βήμα 5Τέλος, πηγαίνετε στο Κέντρο Ελέγχου και πατήστε το Εικονίδιο εγγραφής οθόνης ξανά για να σταματήσει η εγγραφή. Ή απλώς πατήστε το χρόνο εγγραφής στην επάνω αριστερή γωνία της οθόνης και, στη συνέχεια, επιλέξτε την επιλογή στάση. Και η εγγεγραμμένη οθόνη με ήχο ή μικρόφωνο θα αποθηκευτεί αυτόματα στο Φωτογραφίες εφαρμογή. Αυτό είναι!
Δεν θέλετε να εγγράψετε ήχο με βίντεο; Μην ανησυχείς. Στο επόμενο μέρος αυτής της ανάρτησης, παρουσιάσαμε ένα εργαλείο που μπορεί να σας βοηθήσει να εγγράψετε ήχο σε iPad με υπολογιστή.
Μέρος 4. Εγγραφή ήχου σε iPad με συσκευή εγγραφής οθόνης FoneLab
Ένα από τα πιο ισχυρά και επαγγελματικά εργαλεία που μπορείτε να χρησιμοποιήσετε εγγραφή ήχου is FoneLab οθόνη εγγραφής. Στην πραγματικότητα, μπορείτε να καταγράψετε και τραβήξτε ένα στιγμιότυπο από οποιαδήποτε οθόνη με τρόπο χωρίς προβλήματα χρησιμοποιώντας αυτό το πρόγραμμα. Προσφέρει στιγμιότυπα οθόνης, ήχο και συσκευή εγγραφής βίντεο με οθόνη υπολογιστή, iOS και Android. Φυσικά μπορείτε να εγγραφή της οθόνης και του ήχου σας σε αυτή τη συσκευή. Ανά πάσα στιγμή, μπορείτε να ηχογραφήσετε τα αγαπημένα σας τραγούδια, τη φωνή και τον ήχο από το iPad στον υπολογιστή σας και να τα αποθηκεύσετε όπου θέλετε. Θέλετε τώρα να μάθετε πώς να εγγράφετε ήχο στο iPad σας; Μπορείτε να δείτε και να ακολουθήσετε τα παρακάτω βήματα.
Το FoneLab Screen Recorder σας επιτρέπει να καταγράφετε video, audio, online tutorial, κ.λπ. στα Windows / Mac και μπορείτε εύκολα να προσαρμόσετε το μέγεθος, να επεξεργαστείτε το βίντεο ή τον ήχο και πολλά άλλα.
- Καταγράψτε βίντεο, ήχο, κάμερα και τραβήξτε στιγμιότυπα οθόνης σε Windows / Mac.
- Προεπισκόπηση δεδομένων πριν από την αποθήκευση.
- Είναι ασφαλές και εύκολο στη χρήση.
Βήματα σχετικά με τον τρόπο εγγραφής ήχου στο iPad με FoneLab οθόνη εγγραφής:
Βήμα 1Πρώτα και κύρια, μεταβείτε στον επίσημο ιστότοπο του FoneLab Screen Recorder για να το κατεβάσετε και να το εγκαταστήσετε στον υπολογιστή σας.

Βήμα 2Στη συνέχεια, συνδέστε το iPad σας χρησιμοποιώντας ένα καλώδιο USB. Και στη μίνι κύρια διεπαφή του προγράμματος, κάντε κλικ στην επιλογή Τηλέφωνο στο αριστερό παράθυρο.
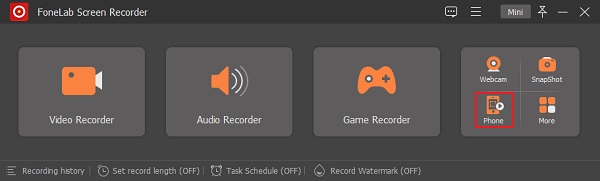
Βήμα 3Στη συνέχεια, επιλέξτε το iOS Recorder στο επόμενο παράθυρο. Στη συνέχεια, θα δείτε την επιλογή Audio mirroring, κάντε κλικ και ακολουθήστε τα βήματα για να συνδέσετε το iPad σας.
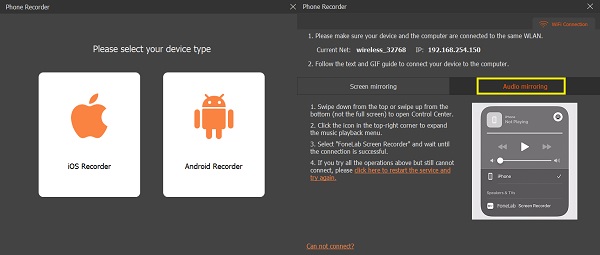
Βήμα 4Όταν το iPad σας συνδεθεί με επιτυχία, παίξτε οποιοδήποτε τραγούδι ή ήχο στο iPad σας. Στη συνέχεια, κάντε κλικ στο κουμπί Εγγραφή.
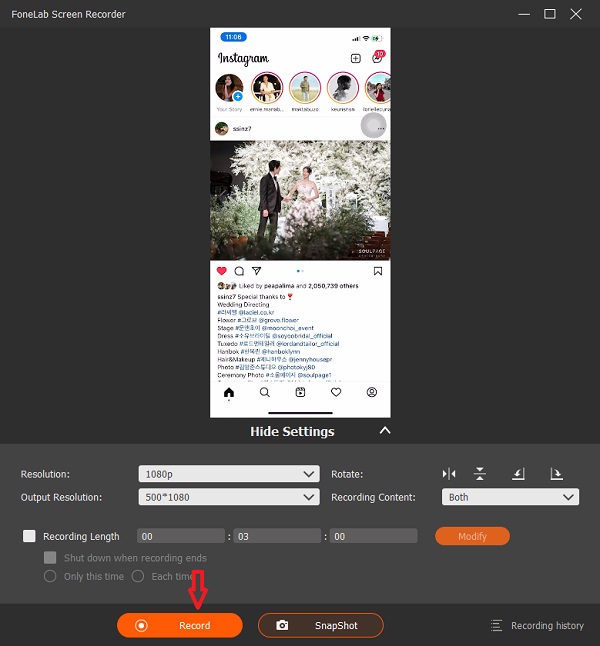
Βήμα 5Αφού ηχογραφήσετε τον ήχο που σας αρέσει, κάντε κλικ στο κουμπί Διακοπή.
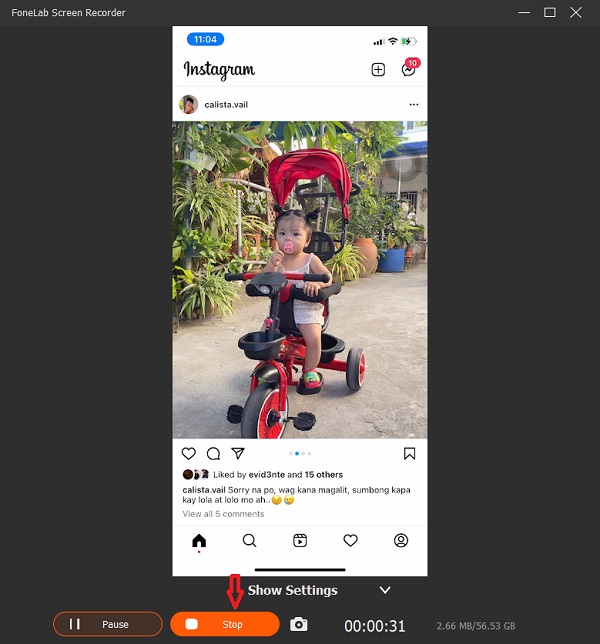
Βήμα 6Τέλος, θα δείτε τον ηχογραφημένο ήχο και μπορείτε να τον παίξετε με το πρόγραμμα αναπαραγωγής ήχου που έχετε επιλέξει. Μπορείτε επίσης να το μετονομάσετε, να επιλέξετε μια διαδρομή φακέλου για αυτό, να το μοιραστείτε ή να το διαγράψετε για να το εγγράψετε ξανά.
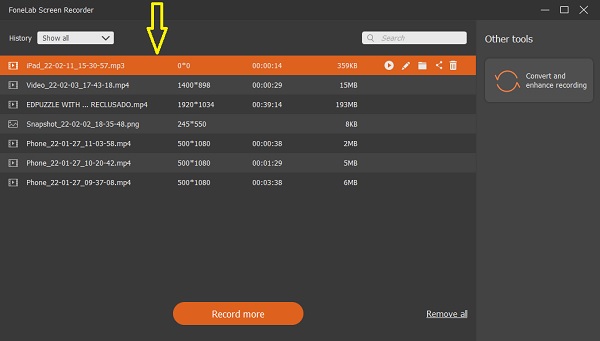
Αρα αυτο ειναι! Βλέπουμε ότι υπάρχουν πολλές δυνατότητες και λειτουργίες που μπορεί να προσφέρει το FoneLab Screen Recorder. Γι' αυτό συνιστούμε ανεπιφύλακτα αυτό το εργαλείο ως την καλύτερη συσκευή εγγραφής που μπορείτε να χρησιμοποιήσετε για να ταιριάζει στις ανάγκες σας.
Μέρος 5. Συχνές ερωτήσεις σχετικά με την εγγραφή ήχου στο iPad
1. Πού βρίσκεται το μικρόφωνο στο iPad;
Το μικρόφωνο του iPad είναι τοποθετημένο στο επάνω μέρος του κοντά στην μπροστινή κάμερα. Ωστόσο, υπάρχουν διαφορετικά μοντέλα του iPad, επομένως είναι επίσης πιθανό η θέση του μικροφώνου να είναι επίσης διαφορετική.
2. Πόσο καιρό μπορεί ένα iPad να καταγράφει ήχο;
Να ξέρετε ότι δεν υπάρχουν όρια στη λήψη εγγραφής στο iPad με ηχογράφηση. Ωστόσο, θα περιοριστείτε μόνο εάν έχετε περιορισμένο αποθηκευτικό χώρο. Ωστόσο, μπορείτε πάντα να αναβαθμίσετε το πρόγραμμα αποθηκευτικού χώρου σας για να εγγράψετε περισσότερα, τραβήξτε πολλά βίντεο και φωτογραφίες.
Συνοπτικά, τώρα γνωρίζετε λεπτομερή βήματα εγγραφής ήχου σε ένα iPad. Υπάρχουν πολλοί τρόποι εγγραφής ήχου, ήχου, μουσικής, φωνής και πολλά άλλα. Ακόμη, FoneLab οθόνη εγγραφής είναι το εργαλείο που μπορείτε να βασιστείτε σε όποια συσκευή εγγραφής θέλετε να κάνετε. Είναι ένα πρόγραμμα all-in-one που θα σας ελαφρύνει. Αλλά, τελικά, εξακολουθεί να είναι δική σας επιλογή.
Το FoneLab Screen Recorder σας επιτρέπει να καταγράφετε video, audio, online tutorial, κ.λπ. στα Windows / Mac και μπορείτε εύκολα να προσαρμόσετε το μέγεθος, να επεξεργαστείτε το βίντεο ή τον ήχο και πολλά άλλα.
- Καταγράψτε βίντεο, ήχο, κάμερα και τραβήξτε στιγμιότυπα οθόνης σε Windows / Mac.
- Προεπισκόπηση δεδομένων πριν από την αποθήκευση.
- Είναι ασφαλές και εύκολο στη χρήση.
