- Εγγραφή οθόνης
- Mac βίντεο εγγραφής
- Windows Video Recorder
- Mac Audio Recorder
- Windows Audio Recorder
- Εγγραφή κάμερας Web
- Εγγραφή παιχνιδιών
- Εγγραφή συσκέψεων
- Εγγραφή κλήσης Messenger
- Εγγραφή Skype
- Εγγραφή μαθήματος
- Εγγραφή παρουσίασης
- Chrome Recorder
- Εγγραφή του Firefox
- Screenshot σε Windows
- Στιγμιότυπο οθόνης σε Mac
[Απλές μέθοδοι] Πώς να καταγράψετε το παιχνίδι στο iPad με ευκολία
 αναρτήθηκε από Κάποιος Λιάμ / 04 Μαρτίου 2021 16:00
αναρτήθηκε από Κάποιος Λιάμ / 04 Μαρτίου 2021 16:00Για την υπέροχη λειτουργία του παιχνιδιού στο iPad, οι παίκτες θέλουν συχνά να καταγράφουν και να μοιράζονται αυτή τη χαρά με τους φίλους του παιχνιδιού τους και ακόμη και να θέλουν να μοιραστούν την κοινωνική πλατφόρμα. Υπάρχουν επίσης παίκτες που θέλουν να γράψουν χρόνο με φίλους.
Αυτή τη στιγμή, πώς να καταγράψετε παιχνίδια στο iPad; Το παρακάτω άρθρο θα σας βοηθήσει να μάθετε για τις δοκιμασμένες μεθόδους 3 για να καταγράψετε το gameplay στο iPad. Συνεχίστε να διαβάζετε, σύντομα θα μπορείτε να μοιραστείτε τα προσαρμοσμένα βίντεο παιχνιδιών σας online.


Λίστα οδηγών
1. Πώς να καταγράψετε παιχνίδια στο iPad με χρήση της εγγραφής οθόνης
Η Apple εισήγαγε την ενσωματωμένη λειτουργία καταγραφής συσκευών iOS με την ενημέρωση του iOS 11. Από τότε, οι άνθρωποι έχουν χρησιμοποιήσει Καταγραφή οθόνης καθώς αποδείχθηκε πολύ χρήσιμο για τον χρήστη του iOS. Ωστόσο, εξακολουθούν να υπάρχουν άνθρωποι που δεν ξέρουν πώς να καταγράφουν το gameplay στο iPad.
Κατά την εγγραφή παιχνιδιού στο iPad, πρόκειται για τα βήματα για την εγγραφή παιχνιδιών στο iPad παρακάτω.
Βήμα 1Προσθήκη καταγραφής οθόνης
Προχωρήστε στο ρυθμίσεις > Προσαρμόστε τα στοιχεία ελέγχου > Κέντρο Ελέγχου. Κάτω από το Κέντρο ελέγχου, αναζητήστε το Καταγραφή οθόνης και πατήστε το Πρόσθεση κουμπί πριν από αυτό.
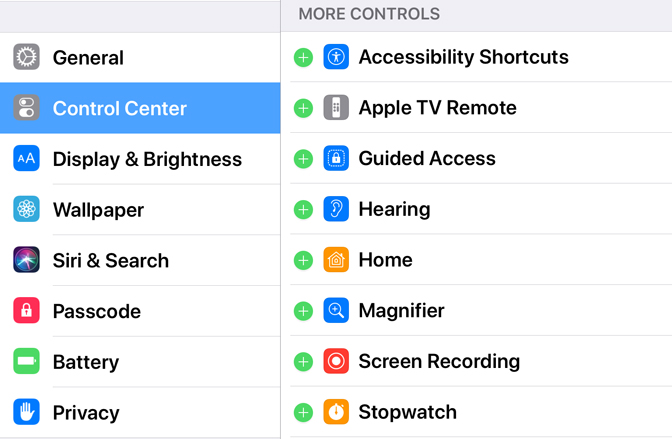
Βήμα 2Ξεκινήστε την εγγραφή
Επιστρέψτε στην αρχική οθόνη και ξεκινήστε το Κέντρο Ελέγχου μετακινώντας το από το κάτω μέρος της οθόνης και πατήστε το Ρεκόρ κουμπί. Η εγγραφή θα ξεκινήσει και απλά θα παίξει το παιχνίδι που θέλετε.
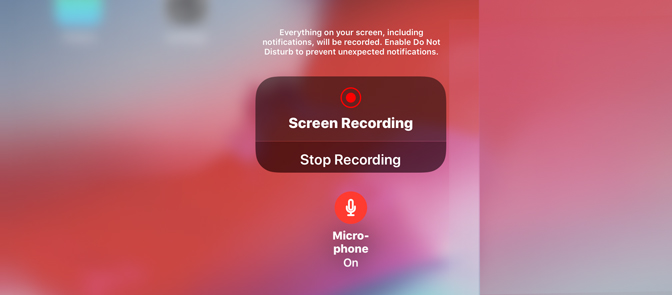
Βήμα 3Τερματίστε την εγγραφή
Όταν τελειώσει το παιχνίδι και θέλετε να σταματήσετε την εγγραφή, πατήστε το Κόκκινη γραμμή κατάστασης και θα εμφανιστεί ένα μήνυμα. Κάντε κλικ στάση από τις επιλογές στην αναδυόμενη υπενθύμιση και το βίντεο θα αποθηκευτεί στο Φωτογραφίες.

2. Πώς να καταγράψετε το παιχνίδι στο iPad με το ReplayKit
ReplayKit: Για να εγγράψετε ή να μεταδώσετε βίντεο από την οθόνη και τον ήχο από την εφαρμογή και το μικρόφωνο.
Χρησιμοποιώντας το πλαίσιο ReplayKit, οι χρήστες μπορούν να καταγράφουν παιχνίδια στο iPad και ήχο από την εφαρμογή και το μικρόφωνο. Μπορούν στη συνέχεια να μοιραστούν τις ηχογραφήσεις τους με άλλους χρήστες μέσω ΗΛΕΚΤΡΟΝΙΚΗ ΔΙΕΥΘΥΝΣΗ, μηνύματα, να social media. Μπορείτε να δημιουργήσετε επεκτάσεις εφαρμογών για ζωντανή μετάδοση του περιεχομένου σας στην κοινή χρήση των υπηρεσιών. Αλλά σημειώστε ότι το ReplayKit είναι ασύμβατο με AVPlayer περιεχόμενο.
Δεν είναι δυνατή η καταγραφή όλων των παιχνιδιών στο iPad με το ReplayKit, αλλά ακόμα, τα καλά νέα είναι ότι μπορεί να λειτουργήσει με τα περισσότερα δημοφιλή παιχνίδια. Αν θέλετε να μάθετε αν το συγκεκριμένο παιχνίδι σας υποστηρίζει το ReplayKit ή όχι δέκα προτιμούν να ελέγξουν τις λεπτομέρειες του στο App Store. Για να καταγράψετε το παιχνίδι σας με το ReplayKit, πρέπει να ακολουθήσετε αυτά τα βήματα:
Βήμα 1Ανοίξτε το παιχνίδι που υποστηρίζει ReplayKit.
Βήμα 2Αναζήτηση για το Καταγραφή οθόνης χαρακτηριστικό, συνήθως υποδεικνύεται με εικονίδιο κάμερας ή βίντεο και εμφανίζεται στην κύρια οθόνη.

Βήμα 3Πρέπει να πατήσετε αυτό Καταγραφή οθόνης εικονίδιο για την εγγραφή παιχνιδιού στο iPad.
Βήμα 4Όταν η συσκευή σας σας ζητήσει να ξεκινήσετε την εγγραφή παιχνιδιών, πατήστε το Καταγραφή οθόνης κουμπί. Σε περίπτωση που υποστηρίζει εγγραφή ήχου με εξωτερικό μικρόφωνο τότε μπορείτε να επιλέξετε αυτή την επιλογή.
Βήμα 5Ήρθε η ώρα να παίξετε το παιχνίδι σας.
Βήμα 6Μόλις τελειώσει το παιχνίδι, πρέπει να πατήσετε το στάση για να σταματήσετε την εγγραφή.
3. Πώς να καταγράψετε παιχνίδια στο iPad μέσω σύνδεσης με Mac
Αυτή είναι μια από τις πιο εύχρηστες και ευκολότερες λύσεις για αρχάριους. Ακολουθήστε αυτά τα απλά βήματα για να ξεκινήσετε την οθόνη εγγραφής οθόνης στο iPad:
Βήμα 1Πρώτα απ 'όλα, πρέπει να συνδέσετε τις φορητές συσκευές σας όπως το iPod, το iPad και το iPhone με το Mac σας χρησιμοποιώντας ένα καλώδιο αστραπής.
Βήμα 2Τώρα ξεκινήστε QuickTime εφαρμογή σε Mac.
Βήμα 3Μετακίνηση στο Αρχεία και στη συνέχεια χτυπήστε Νέα εγγραφή ταινιών επιλογή.
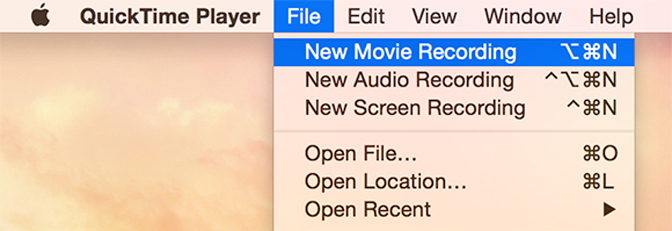
Βήμα 4Θα ανοίξει σύντομα ένα παράθυρο εγγραφής στην οθόνη της συσκευής σας. Χρήση μικρό βέλος για να ανοίξετε το αναπτυσσόμενο μενού μενού και στη συνέχεια επιλέξτε iPad.
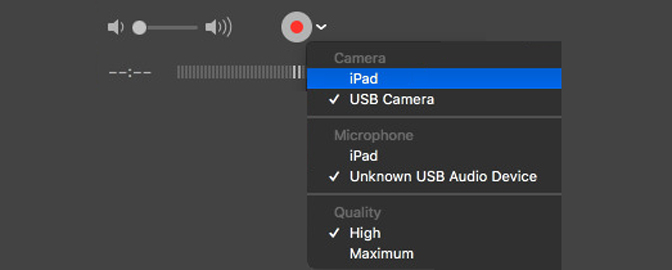
Βήμα 5Σε περίπτωση που θέλετε επίσης να καταγράψετε πληροφορίες ήχου τότε πρέπει να επιλέξετε Λίγο του iPad.
Βήμα 6Χτύπα το ρεκόρ και στη συνέχεια ξεκινήστε το παιχνίδι που θέλετε να καταγράψετε.
Βήμα 7Όταν το παιχνίδι τελειώσει, κάντε κλικ στο στάση και να αποθηκεύσετε το βίντεό σας σε συγκεκριμένη τοποθεσία.
Βήμα 8Είναι όλα ρυθμισμένα τώρα και μπορείτε να μοιραστείτε τα εγγεγραμμένα σας βίντεο σε διαφορετικές πλατφόρμες.
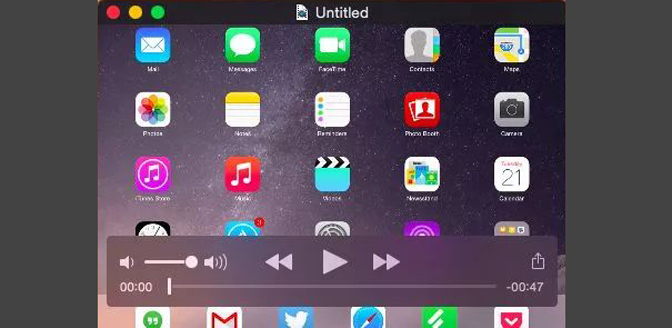
Όλες αυτές οι τρεις μέθοδοι εγγραφής παιχνιδιού χωρίς jailbreak στο iPad, είναι κατάλληλες για όλους τους τρελούς παίκτες.
Παρόλο που υπάρχουν διάφορες εφαρμογές και εργαλεία λογισμικού διαθέσιμα μέσω διαδικτύου.
Συμπέρασμα
Αυτό το άρθρο περιέχει λεπτομέρειες σχετικά με μερικές βασικές αυτές που μπορεί κανείς να χρησιμοποιήσει με ευκολία. Τα εγγεγραμμένα βίντεο παιχνιδιών μπορούν να μοιραστούν περαιτέρω με φίλους χρησιμοποιώντας διαφορετικές πλατφόρμες κοινωνικών μέσων.
Παραδόξως, η καταγραφή των παιχνιδιών στον υπολογιστή είναι τόσο απλή όσο η καταγραφή του παιχνιδιού στο iPad. Μπορείτε να λύσετε γρήγορα το πρόβλημα εγκαθιστώντας FoneLab οθόνη εγγραφής, που είναι επίσης ένα Καταγραφέας παιχνιδιών LoiLo για σενα. Εάν θέλετε να μάθετε περισσότερα σχετικά με τα παιχνίδια ρεκόρ στο Mac σας, μπορείτε να ανατρέξετε στο καλύτερο λογισμικό καταγραφής οθόνης παιχνιδιών.
Το FoneLab Screen Recorder σας επιτρέπει να καταγράφετε video, audio, online tutorial, κ.λπ. στα Windows / Mac και μπορείτε εύκολα να προσαρμόσετε το μέγεθος, να επεξεργαστείτε το βίντεο ή τον ήχο και πολλά άλλα.
- Καταγράψτε βίντεο, ήχο, κάμερα και τραβήξτε στιγμιότυπα οθόνης σε Windows / Mac.
- Προεπισκόπηση δεδομένων πριν από την αποθήκευση.
- Είναι ασφαλές και εύκολο στη χρήση.
Μπορείτε να μας ενημερώσετε στα παρακάτω σχόλια αν έχετε ακόμα προτάσεις και συμβουλές.
