Ανακτήστε τα χαμένα / διαγραμμένα δεδομένα από υπολογιστή, σκληρό δίσκο, μονάδα flash, κάρτα μνήμης, ψηφιακή φωτογραφική μηχανή και πολλά άλλα.
Τα Windows απέτυχαν να ξεκινήσουν: 3 εξαιρετικές λύσεις [2023]
 Ενημερώθηκε από Λίζα Οου / 22 Ιουνίου 2022 09:20
Ενημερώθηκε από Λίζα Οου / 22 Ιουνίου 2022 09:20Κατά τη χρήση των Windows, εξακολουθούν να υπάρχουν προβλήματα που ενδέχεται να προκύψουν. Ένα από τα πιο συνηθισμένα προβλήματα που αντιμετωπίζει ένας χρήστης στους υπολογιστές του είναι η αποτυχία εκκίνησης των Windows. Οι χρήστες αναρωτιούνται τι προκαλεί αυτό το πρόβλημα. Λοιπόν, μπορεί να υπάρχουν πολλοί λόγοι για αυτό το ζήτημα. Επομένως, εάν θέλετε να μάθετε τους πιθανούς ενόχους και τους τρόπους με τους οποίους μπορείτε να το εκτελέσετε, βρίσκεστε στο σωστό μέρος. Συνεχίστε να διαβάζετε αυτήν την ανάρτηση και εφαρμόστε προσεκτικά τις λύσεις που παρέχονται εδώ. Και μόλις ολοκληρώσετε τη διόρθωσή του, μάθετε πώς να ανακτήσετε τα δεδομένα σας από αυτό.
![Τα Windows απέτυχαν να ξεκινήσουν: 3 εξαιρετικές λύσεις [2023]](https://www.fonelab.com/images/data-retriever/windows-failed-to-start.jpg)

Λίστα οδηγών
FoneLab Data Retriever - ανακτήστε τα χαμένα / διαγραμμένα δεδομένα από τον υπολογιστή, το σκληρό δίσκο, τη μονάδα flash, την κάρτα μνήμης, την ψηφιακή φωτογραφική μηχανή και πολλά άλλα.
- Ανάκτηση φωτογραφιών, βίντεο, επαφών, WhatsApp και άλλων δεδομένων με ευκολία.
- Προεπισκόπηση δεδομένων πριν από την ανάκτηση.
Μέρος 1. Γιατί τα Windows δεν ξεκίνησαν σωστά;
Αν και υπάρχουν πολλές πιθανές αιτίες για τις οποίες τα Windows δεν εκκινήθηκαν σωστά, παραθέσαμε τους 4 πιο συχνούς λόγους για αυτό το είδος ζητήματος.
1. Κατεστραμμένο ή λείπει αρχείο BCD
Εάν το αρχείο BCD είναι κατεστραμμένο ή έχει χαθεί, ο υπολογιστής σας με Windows θα αποτύχει να ξεκινήσει.
2. Κατεστραμμένο ή κατεστραμμένο αρχείο συστήματος
Το ίδιο το σύστημα αρχείων μπορεί να καταστραφεί ή να καταστραφεί για διάφορους λόγους. Όταν απενεργοποιείτε τον υπολογιστή σας ενώ βρίσκεστε στη μέση της εγγραφής βασικών δεδομένων στον τομέα εκκίνησης, ενδέχεται να αντιμετωπίσετε ότι τα Windows σας απέτυχαν να ξεκινήσουν.
3. Κακά ή ξεπερασμένα ζητήματα προγραμμάτων οδήγησης
Τα παλιά ή κακά προγράμματα οδήγησης μπορούν επίσης να προκαλέσουν την αποτυχία εκκίνησης των Windows.
4. Ιός ή κακόβουλο λογισμικό
Οι ιοί ή το κακόβουλο λογισμικό μπορεί επίσης να έχουν ως αποτέλεσμα την αποτυχία εκκίνησης των Windows σας με επιτυχία.
Αφού μάθετε αυτούς τους λόγους, προχωρήστε στο επόμενο μέρος αυτής της ανάρτησης και μάθετε τις λύσεις που μπορείτε να δοκιμάσετε για να διορθώσετε αυτό το πρόβλημα.
Μέρος 2. Πώς να διορθώσετε τα Windows δεν ξεκίνησαν με επιτυχία
Ακολουθούν οι επιδιορθώσεις που μπορείτε να δοκιμάσετε για να λύσετε το πρόβλημά σας με τα Windows 7, 8 10 ή άλλα που απέτυχαν να ξεκινήσουν. Απλώς ακολουθήστε τους προσεκτικά.
Λύση 1. Εκτελέστε εκκίνηση/Αυτόματη επισκευή
Αυτή η μέθοδος σάς επιτρέπει να σαρώσετε και να επιδιορθώσετε αρχεία συστήματος εκκίνησης που λείπουν ή έχουν καταστραφεί. Περιλαμβάνει επίσης την επιδιόρθωση των Windows που απέτυχε να ξεκινήσει. Δείτε πώς να το κάνετε παρακάτω:
Βήμα 1Πρώτα, τοποθετήστε το DVD εγκατάστασης με δυνατότητα εκκίνησης των Windows ή το δίσκο αποκατάστασης και επανεκκινήστε τον υπολογιστή σας.
Βήμα 2Όταν σας ζητηθεί να πατήσετε οποιοδήποτε πλήκτρο για εκκίνηση από CD ή DVD, πατήστε οποιοδήποτε πλήκτρο. Στη συνέχεια, επιλέξτε τη γλώσσα και άλλες προτιμήσεις με βάση τις επιθυμίες σας και κάντε κλικ στο Επόμενο κουμπί.
Βήμα 3Στην παρακάτω οθόνη, επιλέξτε Επιδιόρθωση του υπολογιστή σας. Επιλέξτε το λειτουργικό σύστημα που θέλετε να επιδιορθώσετε και πατήστε το Επόμενο κουμπί.
Βήμα 4Για χρήστες Windows 7, κάντε κλικ Επιδιόρθωση κατά την εκκίνηση σύμφωνα με το Επιλογές αποκατάστασης συστήματος και ακολουθήστε τις οδηγίες που εμφανίζονται στην οθόνη. Για χρήστες Windows 10, επιλέξτε Αντιμετώπιση προβλημάτων στην οθόνη Επιλογή επιλογής. Επειτα, Επιλογές για προχωρημένους > Αυτόματη Επισκευή.
Βήμα 5Μόλις ολοκληρωθεί, επανεκκινήστε τον υπολογιστή σας για να επιδιορθώσετε την επιτυχή εκκίνηση των Windows. Και τέλος!
Συνεχίστε με την ακόλουθη μέθοδο εάν αυτό δεν επιλύσει το πρόβλημά σας.
FoneLab Data Retriever - ανακτήστε τα χαμένα / διαγραμμένα δεδομένα από τον υπολογιστή, το σκληρό δίσκο, τη μονάδα flash, την κάρτα μνήμης, την ψηφιακή φωτογραφική μηχανή και πολλά άλλα.
- Ανάκτηση φωτογραφιών, βίντεο, επαφών, WhatsApp και άλλων δεδομένων με ευκολία.
- Προεπισκόπηση δεδομένων πριν από την ανάκτηση.
Λύση 2. Εκτελέστε Επαναφορά Συστήματος
Ας υποθέσουμε ότι το πρόβλημα παρουσιάζεται λόγω μιας εφαρμογής, προγράμματος, προγράμματος οδήγησης ή ενημέρωσης που είναι εγκατεστημένη στον υπολογιστή σας. Σε αυτήν την περίπτωση, μπορείτε επίσης να το διορθώσετε επαναφέροντας τον υπολογιστή σας ή εκτελώντας μια Επαναφορά Συστήματος. Δείτε πώς να το κάνετε:
Βήμα 1Πρώτα απ 'όλα, τοποθετήστε το δίσκο εγκατάστασης των Windows.
Βήμα 2Στη συνέχεια, πατήστε ένα πλήκτρο όταν εμφανίζεται το μήνυμα Πατήστε οποιοδήποτε πλήκτρο για εκκίνηση από CD ή DVD στην οθόνη του υπολογιστή σας. Και κάντε κλικ στο Επισκευάστε την επιλογή του υπολογιστή σας στην κάτω αριστερή γωνία του παραθύρου.
Βήμα 3Μετά από αυτό, επιλέξτε τη μονάδα δίσκου που εγκαταστήσατε και κάντε κλικ στο κουμπί Επόμενο. Στη συνέχεια, επιλέξτε Επαναφορά Συστήματος από το Επιλογές αποκατάστασης συστήματος ενότητα για Windows 7. Στα Windows 10, επιλέξτε Αντιμετώπιση προβλημάτων > Επιλογές για προχωρημένους > Επαναφορά συστήματος.
Βήμα 4Τέλος, ακολουθήστε τις οδηγίες που εμφανίζονται στην οθόνη για να ολοκληρώσετε τη διαδικασία αποκατάστασης. Και ορίστε!
Λύση 3. Ανακατασκευάστε τη διαμόρφωση BCD
Μια άλλη λύση που μπορείτε να δοκιμάσετε για να διορθώσετε το πρόβλημα είναι η επαναδημιουργία της διαμόρφωσης BCD. Το κατεστραμμένο ή το αρχείο BCD που λείπει είναι μια κρίσιμη αιτία για την αποτυχία εκκίνησης των Windows, επομένως δημιουργήστε ξανά το BCD στη γραμμή εντολών για να το διορθώσετε. Ακολουθήστε τα παρακάτω βήματα.
Βήμα 1Πρώτα, τοποθετήστε το δίσκο εγκατάστασης των Windows.
Βήμα 2Όταν εμφανιστεί το μήνυμα Press any key boot from CD ή DVD, πατήστε οποιοδήποτε πλήκτρο. Στη συνέχεια, επιλέξτε τη γλώσσα σας και άλλες προτιμήσεις και κάντε κλικ στο Επόμενο κουμπί.
Βήμα 3Στη συνέχεια, επιλέξτε το λειτουργικό σύστημα Windows που θέλετε να επιδιορθώσετε και επιλέξτε Επόμενο. Τώρα, στο Επιλογές αποκατάστασης συστήματος στα Windows 7 και Επιλογές για προχωρημένους για Windows 10, επιλέξτε Γραμμή εντολών επιλογή.
Βήμα 4Στη συνέχεια, πληκτρολογήστε την ακόλουθη εντολή και πατήστε enter για κάθε εντολή.
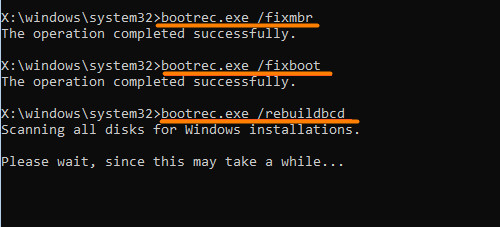
Μόλις τελειώσετε με την τελευταία εντολή, πληκτρολογήστε exit στη γραμμή εντολών και πατήστε Enter. Τέλος, επανεκκινήστε τον υπολογιστή σας χωρίς να έχετε τοποθετήσει το μέσο εγκατάστασης.
Ενώ κάνετε τη διαδικασία επίλυσης του προβλήματος, υπάρχει πιθανότητα να χάσετε ορισμένα από τα δεδομένα σας από τον υπολογιστή σας. Γι' αυτό μοιραζόμαστε ένα από τα καλύτερα εργαλεία που μπορείτε να χρησιμοποιήσετε για να ανακτήσετε τα βασικά σας δεδομένα. Μεταβείτε κατευθείαν στο επόμενο μέρος για να το μάθετε.
Μέρος 3. Πώς να ανακτήσετε δεδομένα από υπολογιστή Windows με το FoneLab Data Retriever
Όταν χάνετε μερικά από τα πολύτιμα δεδομένα από τις συσκευές σας, μόνο λίγα εργαλεία είναι αξιόπιστα. Αλλά, FoneLab Data Retriever είναι εδώ για να σας βοηθήσει πραγματικά. Παρέχει έναν επαγγελματικό και αξιόπιστο τρόπο ανάκτησης των δεδομένων σας. Με αυτό, μπορείτε να ανακτήσετε οποιονδήποτε τύπο δεδομένων, όπως φωτογραφίες, βίντεο, έγγραφα και άλλα, από τους υπολογιστές, τις μονάδες flash, τις κάρτες μνήμης κ.λπ. Τώρα, εάν θέλετε να ανακτήσετε χαμένα και διαγραμμένα δεδομένα από τον υπολογιστή σας με Windows, σίγουρα μπορεί να το κάνει με αυτό το εργαλείο. Δείτε πώς να το κάνετε από το πλήρες σεμινάριο παρακάτω.
FoneLab Data Retriever - ανακτήστε τα χαμένα / διαγραμμένα δεδομένα από τον υπολογιστή, το σκληρό δίσκο, τη μονάδα flash, την κάρτα μνήμης, την ψηφιακή φωτογραφική μηχανή και πολλά άλλα.
- Ανάκτηση φωτογραφιών, βίντεο, επαφών, WhatsApp και άλλων δεδομένων με ευκολία.
- Προεπισκόπηση δεδομένων πριν από την ανάκτηση.
Βήμα 1Αρχικά, κατεβάστε και εγκαταστήστε το FoneLab Data Retriever στον υπολογιστή σας με Windows. Θα ανοίξει αυτόματα μετά την εγκατάσταση.
Βήμα 2Στη συνέχεια, επιλέξτε τον τύπο δεδομένων που θέλετε να ανακτήσετε και πατήστε το σάρωση κουμπί. Δοκιμάστε το Βαθιά σάρωση εάν δεν μπορείτε να εντοπίσετε τα αρχεία που θέλετε να ανακτήσετε.

Βήμα 3Στη συνέχεια, επιλέξτε τα αρχεία κάνοντας κλικ στο πλαίσιο δίπλα στο όνομα του αρχείου για να βάλετε ένα σημάδι επιλογής.

Βήμα 4Μόλις ολοκληρώσετε την επιλογή των δεδομένων που χρειάζεστε για ανάκτηση, κάντε κλικ στο Ανάκτηση και επιλέξτε πού θέλετε να τα αποθηκεύσετε, τέλος, πατήστε το OK κουμπί.

Ορίστε το! Αυτό που είναι πιο ενδιαφέρον με αυτό το εργαλείο είναι ότι είναι εύκολο να το κατανοήσουμε και να το κατανοήσουμε. Ακόμα κι αν είστε αρχάριοι, μπορείτε να απολαύσετε τη χρήση του. Λοιπόν, κατεβάστε και δοκιμάστε το τώρα!
Μέρος 4. Συχνές ερωτήσεις σχετικά με τα Windows απέτυχε να ξεκινήσει
1. Τι πρέπει να κάνετε όταν ο υπολογιστής δεν εκκινείται μετά την ενημέρωση των Windows 10;
Για να διορθώσετε αυτό το ζήτημα στα Windows 10, απεγκαταστήστε τις ενημερώσεις, ώστε να μπορείτε να εκκινήσετε ξανά τα Windows 10. Αυτή είναι η καλύτερη λύση που μπορείτε να χρησιμοποιήσετε για να επιλύσετε το πρόβλημα.
2. Τι συμβαίνει εάν διακόψω την Επαναφορά Συστήματος των Windows 10;
Όταν διακόπτεται, θα μπορούσε να επηρεάσει δραστικά την επαναφορά των αρχικών αρχείων και του μητρώου των Windows. Θα μπορούσε να είναι ελλιπής. Αυτός είναι ο λόγος για τον οποίο τα Windows προειδοποιούν ότι η Επαναφορά Συστήματος δεν πρέπει να διακόπτεται μόλις ξεκινήσει.
Συμπερασματικά, με αυτόν τον τρόπο μπορείτε να διορθώσετε την αποτυχία εκκίνησης των Windows. Όλες οι παραπάνω μέθοδοι είναι οι πιο εξαιρετικές λύσεις που μπορείτε να δοκιμάσετε. Επίσης, όταν πρόκειται για την ανάκτηση των βασικών αρχείων στον υπολογιστή σας με Windows, FoneLab Data Retriever είναι το καλύτερο εργαλείο που μπορείτε να χρησιμοποιήσετε. Επομένως, δοκιμάστε τα τώρα και μπορέστε να διορθώσετε αυτό το πρόβλημα.
FoneLab Data Retriever - ανακτήστε τα χαμένα / διαγραμμένα δεδομένα από τον υπολογιστή, το σκληρό δίσκο, τη μονάδα flash, την κάρτα μνήμης, την ψηφιακή φωτογραφική μηχανή και πολλά άλλα.
- Ανάκτηση φωτογραφιών, βίντεο, επαφών, WhatsApp και άλλων δεδομένων με ευκολία.
- Προεπισκόπηση δεδομένων πριν από την ανάκτηση.
