Τρόποι μεταφοράς φωνητικών σημειώσεων από το iPhone στον υπολογιστή χωρίς το iTunes
 αναρτήθηκε από Boey Wong / 09 Μαρτίου 2021 09:00
αναρτήθηκε από Boey Wong / 09 Μαρτίου 2021 09:00 Πρέπει να μεταφέρω μόνιμα όλα τα φωνητικά μου σημειώματα από το iPhone μου στο φορητό υπολογιστή για να διατηρήσω ένα αντίγραφο ασφαλείας και να απελευθερώσω χώρο αποθήκευσης χώρου. Το iTunes στο φορητό υπολογιστή μου συγχρονίζεται με το iPad μου, οπότε αν χρησιμοποιήσω το iTunes για συγχρονισμό με το iPhone μου, θα σβήσει όλα τα δεδομένα iPhone μου. Υπάρχουν άλλοι τρόποι απενεργοποίησης φωνητικών μηνυμάτων χωρίς απώλεια δεδομένων; Ευχαριστώ πολύ!
Το φωνητικό σημείωμα είναι μια πολύ βολική λειτουργία που επιτρέπει στους χρήστες iOS να κάνουν πολλά πράγματα, όπως να ηχογραφήσουν μια γρήγορη φωνητική νότα μιας εμπνευσμένης ιδέας, μια συνομιλία για να αποδείξουν κάτι, μια συνέντευξη που θέλετε να στείλετε στον συνάδελφό σας ή μια μουσική συναυλία που εκτιμάτε παρτίδα. Αφού ηχογραφήσετε κάτι, σίγουρα δεν θέλετε να χάσετε το σημείωμα και επίσης δεν θέλετε να το διατηρήσετε στη συσκευή σας iOS, καταλαμβάνοντας χώρο. Επομένως, πρέπει να σκεφτείτε πώς να μεταφέρετε φωνητικές σημειώσεις από το iPhone σας στον υπολογιστή. Εάν αντιμετωπίζετε προβλήματα με το συγχρονισμό φωνητικών σημειώσεων με τον υπολογιστή μέσω του iTunes, αυτός ο οδηγός σχετικά με τον τρόπο μεταφοράς φωνητικών σημειώσεων iPhone σε υπολογιστή χωρίς iTunes θα είναι χρήσιμος.
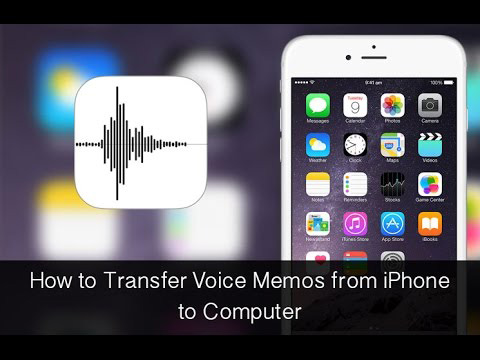

Λίστα οδηγών
Μέθοδος 1: Πώς να αποκτήσετε τη φωνητική μνήμη από το iPhone μέσω ηλεκτρονικού ταχυδρομείου
Βήμα 1Αγγίξτε το Voice Memo app στο iPhone σας, θα δείτε όλα τα αρχεία σας. Επιλέξτε αυτό που χρειάζεστε.
Βήμα 2Αγγίξτε το Κοινοποίηση και θα δείτε μια λίστα επιλογών από τις οποίες μπορείτε να επιλέξετε. Επιλέγω Ταχυδρομείο.
Βήμα 3Εισαγάγετε μια διεύθυνση ηλεκτρονικού ταχυδρομείου όπου θέλετε να στείλετε το σημείωμα και πατήστε Αποστολή.
Βήμα 4Αποκτήστε πρόσβαση στο μήνυμα ηλεκτρονικού ταχυδρομείου από τον υπολογιστή σας και, στη συνέχεια, μπορείτε να κάνετε λήψη του αρχείου.
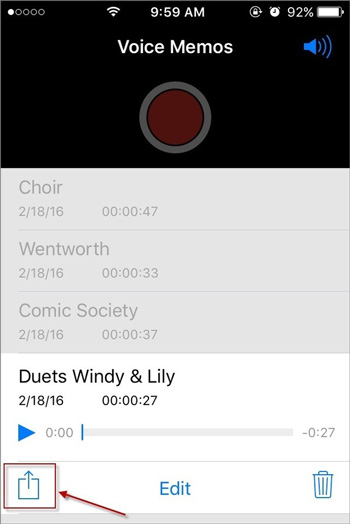
Μέθοδος 2: Πώς να μεταφέρετε τη σημείωση φωνής χρησιμοποιώντας τη θυρίδα Dropbox
Βήμα 1Αγγίξτε το Voice Memo app στο iPhone σας και επιλέξτε το αρχείο που θέλετε να μεταφέρετε.
Βήμα 2Αγορά dropbox από τη λίστα επιλογών.
Βήμα 3Εάν θέλετε να αποθηκεύσετε σε διαφορετικό φάκελο από τον προεπιλεγμένο, πιέστε Επιλέξτε διαφορετικό φάκελο και μετά πατήστε Αποθήκευση.
Βήμα 4Στον υπολογιστή σας, ανοίξτε dropbox και μπορείτε να το μεταφέρετε τώρα.
Μέθοδος 3: Μεταφέρετε όλα τα μηνύματα φωνής από το iPhone στον υπολογιστή μέσω του FoneLab
FoneLab iPhone ανάκτησης δεδομένων είναι ένας εκχυλιστής δεδομένων iOS ο οποίος σας επιτρέπει να εξάγετε τα τρέχοντα δεδομένα ή να ανακτήσετε χαμένα δεδομένα στη συσκευή σας iOS.
Βήμα 1Πρώτα από όλα, κάντε λήψη και εγκατάσταση του λογισμικού στον υπολογιστή σας με τον παρακάτω σύνδεσμο αναλόγως. Το λογισμικό θα ξεκινήσει αυτόματα μόλις ολοκληρωθεί. Στη συνέχεια, συνδέστε το iPhone σας στον υπολογιστή με καλώδιο USB.
Με το FoneTrans για iOS, θα απολαύσετε την ελευθερία να μεταφέρετε τα δεδομένα σας από το iPhone στον υπολογιστή. Δεν μπορείτε να μεταφέρετε μόνο μηνύματα κειμένου iPhone στον υπολογιστή, αλλά και φωτογραφίες, βίντεο και επαφές μπορούν εύκολα να μεταφερθούν στον υπολογιστή σας.
- Μεταφέρετε φωτογραφίες, βίντεο, επαφές, WhatsApp και περισσότερα δεδομένα με ευκολία.
- Προεπισκόπηση δεδομένων πριν από τη μεταφορά.
- iPhone, iPad και iPod touch είναι διαθέσιμα.
Βήμα 2Αφού το λογισμικό εντοπίσει τη συσκευή σας, θα έχετε τρεις επιλογές ανάκτησης για να επιλέξετε. Επιλέγω Ανάκτηση από τη συσκευή iOS και κάντε κλικ στο κουμπί έναρξη σάρωσης.
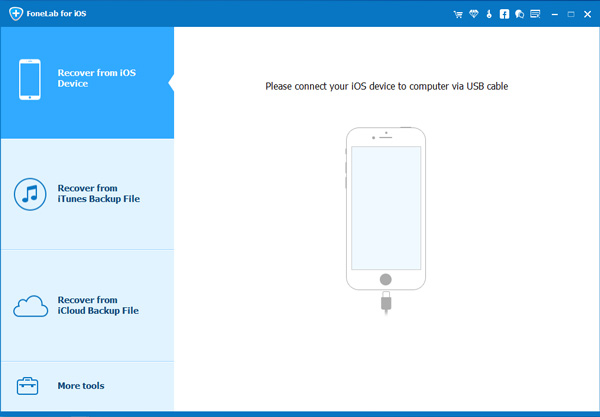
Βήμα 3 Το αποτέλεσμα σάρωσης θα εμφανιστεί σε κατηγορίες, πριν από την επιλογή του πλαισίου Φωνητικά μηνύματα για να δείτε λεπτομερώς τα περιεχόμενα. Επιλέξτε όλα τα στοιχεία ή αυτά που χρειάζεστε και κάντε κλικ Ανάκτηση για να εξάγετε φωνητικά μηνύματα από το iPhone στον υπολογιστή σας.
Η δουλειά έγινε! Με το FoneLab iPhone Data Recovery, μπορείτε επαναφέρετε από το iCloud backup χωρίς επαναφορά, πολύ. Επειδή ένα από τα χαρακτηριστικά της είναι η ανάκτηση δεδομένων από iCloud ή iTunes backup επιλεκτικά και να κρατήσει το τρέχον άθικτο.
