Ανακτήστε τα χαμένα / διαγραμμένα δεδομένα από υπολογιστή, σκληρό δίσκο, μονάδα flash, κάρτα μνήμης, ψηφιακή φωτογραφική μηχανή και πολλά άλλα.
Κορυφαίες μέθοδοι για την επαναφορά προεπιλεγμένων γραμματοσειρών στα Windows 10
 Ενημερώθηκε από Κάποιος Λιάμ / 14 Δεκεμβρίου 2022 09:20
Ενημερώθηκε από Κάποιος Λιάμ / 14 Δεκεμβρίου 2022 09:20Οι γραμματοσειρές πρέπει να είναι ευανάγνωστες όταν χρησιμοποιείτε υπολογιστή, ειδικά όταν κάνετε πράγματα για εργασία ή άλλες βασικές εργασίες. Είναι μερικά από τα πιο σημαντικά πράγματα που πρέπει να λάβετε υπόψη. Πρέπει να επιλέξετε μια γραμματοσειρά ανάλογα. Σε αυτή την περίπτωση, δεν θα δυσκολευτείτε να διαβάσετε το περιεχόμενο του υπολογιστή σας.
Ωστόσο, μερικές φορές οι προεπιλεγμένες γραμματοσειρές στον υπολογιστή σας δεν λειτουργούν. Υπάρχουν πολλοί πιθανοί λόγοι και λύσεις για αυτό. Η χρήση της μεθόδου αντιμετώπισης προβλημάτων μπορεί να διορθώσει το πρόβλημα. Άλλωστε είναι χάσιμο χρόνου αν δεν γνωρίζετε τα ενσωματωμένα εργαλεία της συσκευής σας.
Ένα εργαλείο ανάκτησης δεδομένων είναι ο καλύτερος τρόπος για να επαναφέρετε τις προεπιλεγμένες γραμματοσειρές στα Windows 10. Αυτό το άρθρο θα σας βοηθήσει να πετύχετε τον στόχο σας.
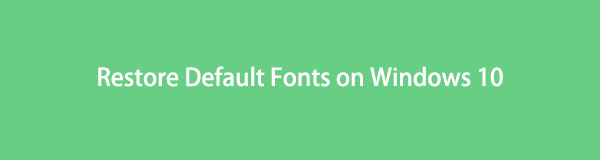

Λίστα οδηγών
Μέρος 1. Πώς να επαναφέρετε τις προεπιλεγμένες γραμματοσειρές στα Windows 10
Οι γραμματοσειρές είναι απαραίτητες στον υπολογιστή σας. Δεν θα μπορείτε να το χρησιμοποιήσετε εάν δεν μπορείτε να κατανοήσετε τις γραμματοσειρές του. Θα δυσκολευτείτε να εντοπίσετε κάποιο από το λογισμικό, την εφαρμογή του και πολλά άλλα. Εάν χρησιμοποιείτε Windows, είναι εύκολο να βρείτε τις ενσωματωμένες γραμματοσειρές. Τι γίνεται αν τα Windows 10 λείπουν γραμματοσειρές; Για να το μάθετε, πρέπει να ανακαλύψετε όλους τους πιθανούς λόγους στον υπολογιστή σας. Μόλις δείτε την αιτία του, μπορείτε να βασιστείτε στις παρακάτω λύσεις. Είναι εύκολοι οδηγοί αντιμετώπισης προβλημάτων για εσάς και περιλαμβάνει το καλύτερο εργαλείο ανάκτησης δεδομένων για να διορθώσετε τις γραμματοσειρές που λείπουν.
Μέθοδος 1. Χρησιμοποιήστε το FoneLab Data Retriever
FoneLab Data Retriever είναι το κορυφαίο εργαλείο ανάκτησης δεδομένων. Υποστηρίζει πολλά σενάρια με δυνατότητα ανάκτησης, όπως απροσδόκητες λειτουργίες, συντριβή υπολογιστών και πολλά άλλα. Για αυτόν τον λόγο, μπορεί να σας βοηθήσει να επαναφέρετε τις προεπιλεγμένες γραμματοσειρές. Μπορείτε εύκολα βρείτε τα έγγραφά σας, μηνύματα ηλεκτρονικού ταχυδρομείου και άλλα δεδομένα με την επεξεργασία των δεδομένων σας. Ένα άλλο καλό πράγμα σχετικά με αυτό, είναι διαθέσιμο τόσο σε Mac όσο και σε Windows. Δεν χρειάζεται να κάνετε λήψη ξεχωριστών εργαλείων για την ανάκτηση δεδομένων χρησιμοποιώντας αυτές τις συσκευές. Ακολουθήστε τα παρακάτω βήματα για να επαναφέρετε τις προεπιλεγμένες γραμματοσειρές στα Windows 10 και σε άλλες συσκευές.
FoneLab Data Retriever - ανακτήστε τα χαμένα / διαγραμμένα δεδομένα από τον υπολογιστή, το σκληρό δίσκο, τη μονάδα flash, την κάρτα μνήμης, την ψηφιακή φωτογραφική μηχανή και πολλά άλλα.
- Ανάκτηση φωτογραφιών, βίντεο, επαφών, WhatsApp και άλλων δεδομένων με ευκολία.
- Προεπισκόπηση δεδομένων πριν από την ανάκτηση.
Βήμα 1Για λήψη του FoneLab Data Retriever, κάντε κλικ στο Δωρεάν κατέβασμα κουμπί στην κύρια διεπαφή. Εχει ένα Windows και στη συνέχεια θα πραγματοποιηθεί η διαδικασία λήψης. Μην το διακόψετε και, στη συνέχεια, εκτελέστε τη ρύθμιση του WinRar. Μόλις ρυθμίσετε το εργαλείο, εγκαταστήστε το για λίγα δευτερόλεπτα, ανάλογα με τις προτιμήσεις σας. Εκκινήστε αμέσως το εργαλείο και εκτελέστε το για να ξεκινήσετε τη διαδικασία.
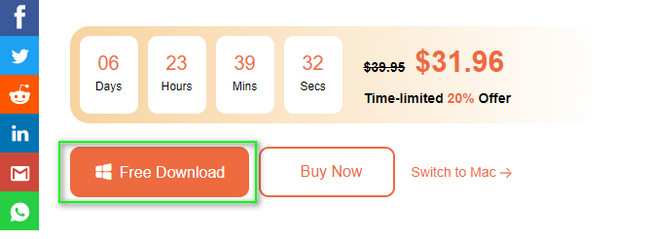
Βήμα 2Η διεπαφή του λογισμικού θα εμφανιστεί στην οθόνη σας. Θα ήταν καλύτερο να εντοπίσετε τον τύπο δεδομένων που θέλετε να επαναφέρετε στο επάνω μέρος. Επιλέξτε το πλαίσιο για να το εκτελέσετε. Κάτω από αυτά, η θέση των προεπιλεγμένων γραμματοσειρών σας στα Windows 10. Μπορείτε να την επιλέξετε κάνοντας κλικ στο τοποθεσία. Στη συνέχεια, κάντε κλικ στο σάρωση κουμπί εάν είστε έτοιμοι να εντοπίσετε τις γραμματοσειρές σας. Παρακαλώ, μην διακόψετε τη διαδικασία.
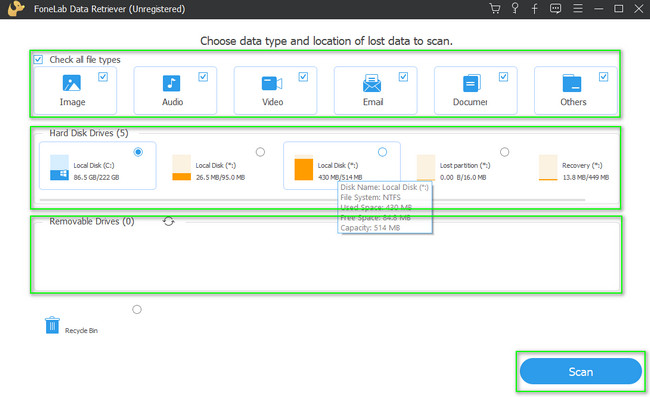
Βήμα 3Εάν γνωρίζετε την ημερομηνία της προεπιλεγμένης γραμματοσειράς που λείπει, κάντε κλικ στο Φίλτρα κουμπί. Χρειάζεται μόνο να πληκτρολογήσετε τις απαιτούμενες πληροφορίες. Στη συνέχεια, κάντε κλικ στο Εφαρμογή κουμπί για να επεξεργαστείτε τον εντοπισμό των προεπιλεγμένων γραμματοσειρών. Κάντε κλικ στο Περιεχόμενο κουμπί στην επάνω δεξιά πλευρά του εργαλείου. Η χρήση αυτής της δυνατότητας θα σας επιτρέψει να δείτε την προεπισκόπηση των αρχείων σας πριν τα επαναφέρετε. Είναι για να αποφευχθεί η επανάληψη και τα λανθασμένα αρχεία στη διαδικασία.
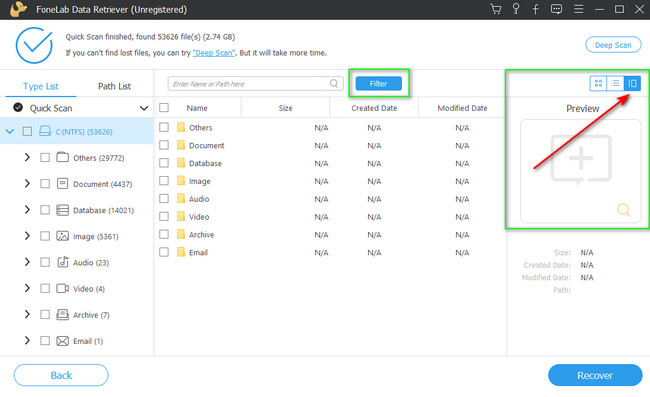
Βήμα 4Επιλέξτε τους φακέλους των δεδομένων που θέλετε να ανακτήσετε στην αριστερή πλευρά του εργαλείου. Κάντε κλικ στο καθένα και, στη συνέχεια, επιλέξτε τα αρχεία που θα ανακτήσετε στη δεξιά πλευρά. Για να τα προσθέσετε στη λίστα της διαδικασίας ανάκτησης, κάντε κλικ στα πλαίσια κάθε αρχείου και εγγράφου.
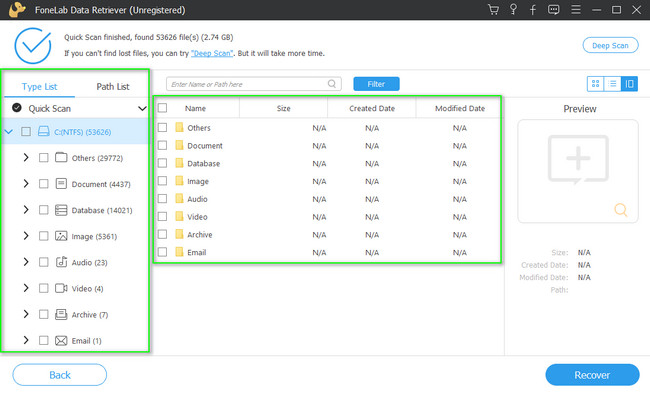
Βήμα 5Κάντε κλικ στο Ανάκτηση κουμπί μόλις βρείτε τις προεπιλεγμένες γραμματοσειρές που λείπουν. Θα χρειαστούν μερικά δευτερόλεπτα για να ολοκληρωθεί. Αρκεί να περιμένετε να τελειώσει. Δεν μπορείτε να διακόψετε τη διαδικασία επειδή μπορεί να σταματήσει ή να σταματήσει. Μετά τη διαδικασία, μπορείτε να ελέγξετε τα αρχεία που ανακτάτε και να απολαύσετε τη χρήση τους.
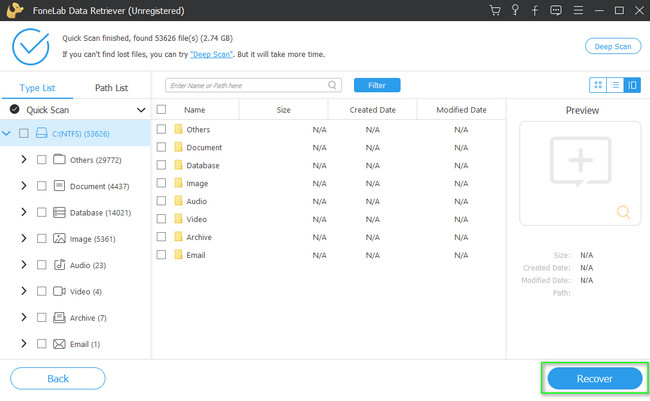
Λάβετε υπόψη ότι αυτή η μέθοδος είναι διαθέσιμη και για άλλες εκδόσεις λειτουργικού συστήματος Windows.
FoneLab Data Retriever - ανακτήστε τα χαμένα / διαγραμμένα δεδομένα από τον υπολογιστή, το σκληρό δίσκο, τη μονάδα flash, την κάρτα μνήμης, την ψηφιακή φωτογραφική μηχανή και πολλά άλλα.
- Ανάκτηση φωτογραφιών, βίντεο, επαφών, WhatsApp και άλλων δεδομένων με ευκολία.
- Προεπισκόπηση δεδομένων πριν από την ανάκτηση.
Μέθοδος 2. Επαναφορά ρυθμίσεων γραμματοσειράς
Η ρύθμιση γραμματοσειράς είναι ο πιο γρήγορος τρόπος επαναφοράς και απεγκατάστασης γραμματοσειρών στα Windows 10. Είναι ένα ενσωματωμένο εργαλείο που μπορείτε να χρησιμοποιήσετε για να αλλάξετε τις γραμματοσειρές στη συσκευή σας. Για να μάθετε τη θέση και τα βήματά του, προχωρήστε.
Βήμα 1Ψάξτε για το Αρχική κουμπί στον υπολογιστή σας. Παρακαλώ αναζητήστε το Πίνακας ελέγχου στη γραμμή αναζήτησης και, στη συνέχεια, εκκινήστε το.
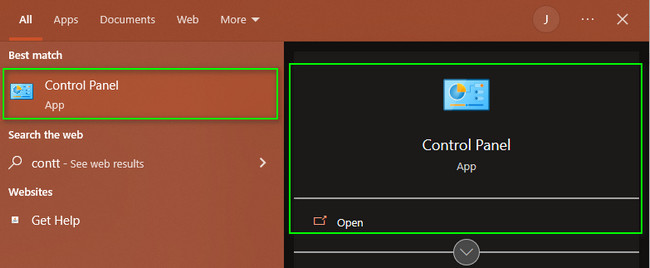
Βήμα 2Κάντε κλικ στο Εμφάνιση και Εξατομίκευση ενότητα για τις διάφορες επιλογές.
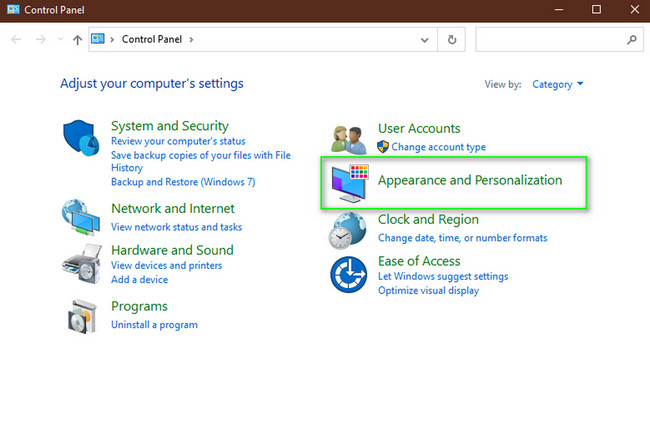
Βήμα 3Στο κάτω μέρος του εργαλείου, κάντε κλικ στο γραμματοσειρά τμήμα.
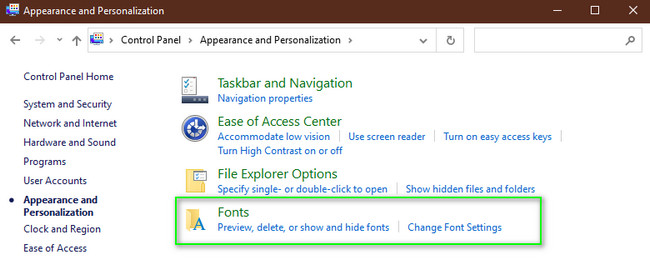
Βήμα 4Κάντε κλικ στο Ρυθμίσεις χαρακτήρων στην αριστερή πλευρά της κύριας διεπαφής.
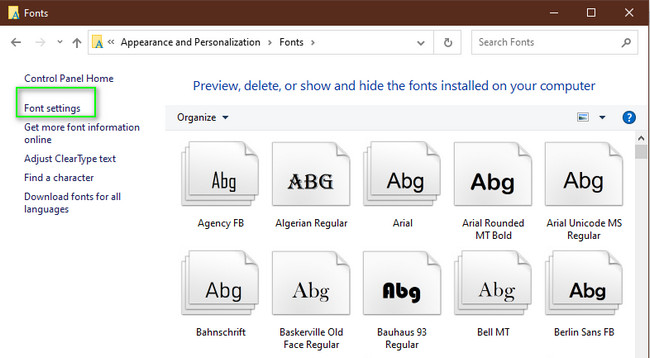
Βήμα 5Για να επαναφέρετε τις προεπιλεγμένες γραμματοσειρές, κάντε κλικ Επαναφορά προεπιλεγμένων ρυθμίσεων γραμματοσειράς. Στη συνέχεια, το εργαλείο θα το επισκευάσει.
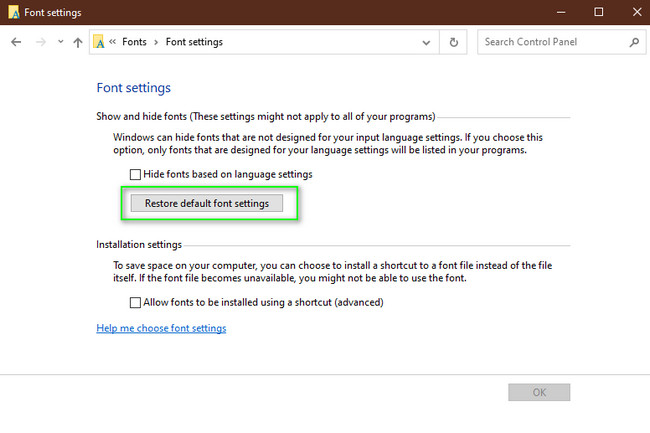
FoneLab Data Retriever - ανακτήστε τα χαμένα / διαγραμμένα δεδομένα από τον υπολογιστή, το σκληρό δίσκο, τη μονάδα flash, την κάρτα μνήμης, την ψηφιακή φωτογραφική μηχανή και πολλά άλλα.
- Ανάκτηση φωτογραφιών, βίντεο, επαφών, WhatsApp και άλλων δεδομένων με ευκολία.
- Προεπισκόπηση δεδομένων πριν από την ανάκτηση.
Μέρος 2. Τρόπος επανεγκατάστασης προεπιλεγμένων γραμματοσειρών στα Windows 10
Κατά την προσαρμογή του υπολογιστή σας, πρέπει να λάβετε υπόψη τις γραμματοσειρές του. Πρέπει να προσαρμόσετε τη βάση της γραμματοσειράς σύμφωνα με τις προτιμήσεις σας για να απολαύσετε τη χρήση του υπολογιστή σας. Εάν λείπουν από τη συσκευή σας, μπορείτε να τα εγκαταστήσετε ξανά. Διαβάζοντας το παρακάτω μέρος του άρθρου, θα μάθετε πώς να εγκαταστήσετε ξανά την προεπιλεγμένη γραμματοσειρά στα Windows 10.
Βήμα 1Εντοπίστε τη γραμμή αναζήτησης των Windows του υπολογιστή σας. Κάντε κλικ σε αυτό και, στη συνέχεια, θα δείτε τη γραμμή αναζήτησής του και, στη συνέχεια, πληκτρολογήστε Ρυθμίσεις χαρακτήρων. Θα εμφανιστεί αμέσως στην οθόνη. Κάντε κλικ στο Ανοικτό κουμπί για την εκκίνηση του εργαλείου.
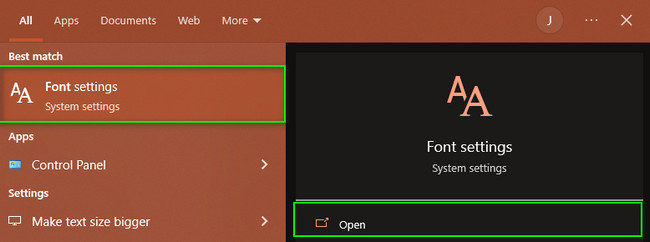
Βήμα 2Στην αριστερή πλευρά του εργαλείου, θα δείτε διαφορετικές ενότητες. Ψάξτε για το γραμματοσειρές ενότητα και κάντε κλικ σε αυτό. Το περιεχόμενο των ρυθμίσεών του θα εμφανιστεί στη δεξιά πλευρά.
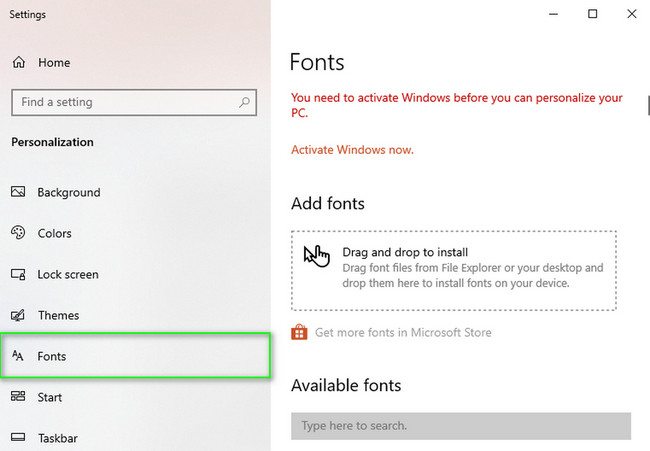
Βήμα 3Το εργαλείο θα σας ενημερώσει εάν πρέπει να ενεργοποιήσετε τη συσκευή Windows που χρησιμοποιείτε. Κάντε κλικ στο Ενεργοποιήστε τα Windows τώρα κουμπί για να ξεκινήσει η ενεργοποίησή του. Για αυτόν τον λόγο, μπορείτε να προσαρμόσετε τον υπολογιστή σας, συμπεριλαμβανομένων των προεπιλεγμένων γραμματοσειρών.
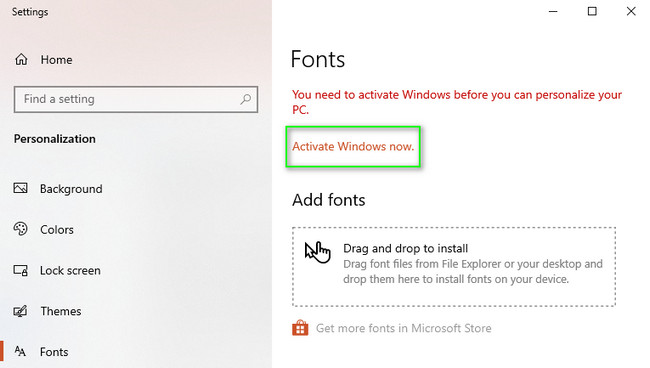
Βήμα 4Στη συνέχεια, θα δείτε το Διαθέσιμες γραμματοσειρές τμήμα κάτω από αυτό. Εάν έχετε ολοκληρώσει τη διαδικασία ενεργοποίησης, μπορείτε να επιλέξετε τη γραμματοσειρά που θέλετε να χρησιμοποιήσετε στη συσκευή σας. Σε αυτήν την περίπτωση, θα επαναφέρει τις γραμματοσειρές στα Windows σας.
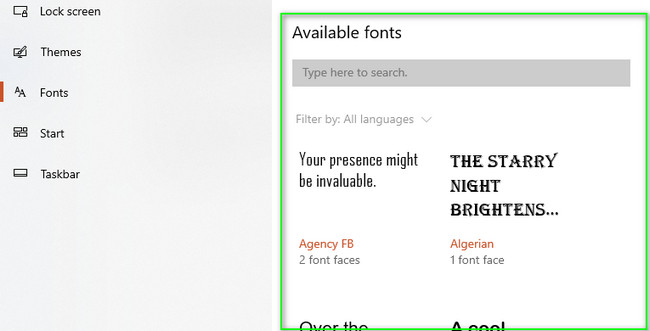
FoneLab Data Retriever - ανακτήστε τα χαμένα / διαγραμμένα δεδομένα από τον υπολογιστή, το σκληρό δίσκο, τη μονάδα flash, την κάρτα μνήμης, την ψηφιακή φωτογραφική μηχανή και πολλά άλλα.
- Ανάκτηση φωτογραφιών, βίντεο, επαφών, WhatsApp και άλλων δεδομένων με ευκολία.
- Προεπισκόπηση δεδομένων πριν από την ανάκτηση.
Μέρος 3. Συχνές ερωτήσεις σχετικά με τις προεπιλεγμένες γραμματοσειρές στα Windows 10
1. Πού μπορώ να δημιουργήσω τις γραμματοσειρές μου;
Μπορείτε να μεταβείτε στον επεξεργαστή γραμματοσειρών που προτιμάτε για να δημιουργήσετε τις γραμματοσειρές σας. Στη συνέχεια, προσαρμόστε τη γραμματοσειρά που θέλετε να προσθέσετε στον υπολογιστή σας. Μόλις ολοκληρώσετε το σχέδιο, κατεβάστε το στον υπολογιστή σας και μετά ρυθμίστε το.
2. Πώς να κατεβάσετε δωρεάν γραμματοσειρές στα Windows 10;
Είναι εύκολο να κατεβάσετε γραμματοσειρές στα Windows 10. Χρειάζεται μόνο να τις αναζητήσετε και να τις περιηγηθείτε στο διαδίκτυο. Στη συνέχεια, αν δείτε τη γραμματοσειρά που σας αρέσει, κάντε λήψη και αποθηκεύστε την.
Μπορείτε να χρησιμοποιήσετε απλούς οδηγούς αντιμετώπισης προβλημάτων που παρέχονται από το παραπάνω άρθρο για να επαναφέρετε τις προεπιλεγμένες γραμματοσειρές στον υπολογιστή σας. Το πιο συνιστώμενο εργαλείο ανάκτησης δεδομένων είναι το FoneLab Data Retriever. Μπορείτε να το κατεβάσετε για να γνωρίσετε τα μοναδικά χαρακτηριστικά του επισκεπτόμενοι την επίσημη σελίδα του!
FoneLab Data Retriever - ανακτήστε τα χαμένα / διαγραμμένα δεδομένα από τον υπολογιστή, το σκληρό δίσκο, τη μονάδα flash, την κάρτα μνήμης, την ψηφιακή φωτογραφική μηχανή και πολλά άλλα.
- Ανάκτηση φωτογραφιών, βίντεο, επαφών, WhatsApp και άλλων δεδομένων με ευκολία.
- Προεπισκόπηση δεδομένων πριν από την ανάκτηση.
