- Μέρος 1. Πώς να ανακτήσετε τα διαγραμμένα μηνύματα ηλεκτρονικού ταχυδρομείου στο Mac μέσω του φακέλου απορριμμάτων αλληλογραφίας
- Μέρος 2. Πώς να ανακτήσετε τα διαγραμμένα μηνύματα ηλεκτρονικού ταχυδρομείου σε Mac μέσω του Κάδου απορριμμάτων
- Μέρος 3. Πώς να ανακτήσετε τα διαγραμμένα μηνύματα ηλεκτρονικού ταχυδρομείου στο Mac μέσω του Time Machine
- Μέρος 4. Πώς να ανακτήσετε τα διαγραμμένα μηνύματα ηλεκτρονικού ταχυδρομείου στο Mac μέσω του FoneLab Mac Data Retriever
- Μέρος 5. Συχνές ερωτήσεις σχετικά με τον τρόπο ανάκτησης διαγραμμένων μηνυμάτων ηλεκτρονικού ταχυδρομείου σε Mac
Ανακτήστε τα χαμένα / διαγραμμένα δεδομένα από υπολογιστή, σκληρό δίσκο, μονάδα flash, κάρτα μνήμης, ψηφιακή φωτογραφική μηχανή και πολλά άλλα.
Πώς να ανακτήσετε τα διαγραμμένα μηνύματα ηλεκτρονικού ταχυδρομείου σε Mac με 4 τρόπους χωρίς άγχος
 Ενημερώθηκε από Λίζα Οου / 30 Ιουνίου 2023 09:20
Ενημερώθηκε από Λίζα Οου / 30 Ιουνίου 2023 09:20Κάνω πολλά πράγματα στο Mac μου. Γι' αυτό έγινε το χόμπι μου να διαγράφω email από το Mac μου για να ελευθερώνω χώρο. Ωστόσο, κατά λάθος διέγραψα ορισμένα σημαντικά μηνύματα ηλεκτρονικού ταχυδρομείου από την τρέχουσα εργασία μου. Πού αποθηκεύονται τα μηνύματα στο Mac εάν διαγραφούν; Μπορώ να τα επαναφέρω στο Mac μου; Παρακαλώ βοηθήστε με να τα ανακτήσω το συντομότερο δυνατό. Σας ευχαριστώ πολύ εκ των προτέρων!
Μπορείτε να δείτε τα διαγραμμένα email στον φάκελο απορριμμάτων στην εφαρμογή Mail. Εάν δεν μπορείτε να τα βρείτε, μπορείτε να τα εντοπίσετε στον κάδο απορριμμάτων του Mac σας. Τι γίνεται αν δεν υπάρχουν στις εν λόγω 2 τοποθεσίες; Λοιπόν, αυτή η ανάρτηση θα σας δείξει 4 εύκολες μεθόδους για να τις εντοπίσετε και να τις ανακτήσετε. Παρακαλούμε δείτε τα κάνοντας κύλιση προς τα κάτω.
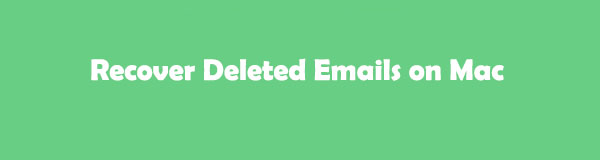

Λίστα οδηγών
- Μέρος 1. Πώς να ανακτήσετε τα διαγραμμένα μηνύματα ηλεκτρονικού ταχυδρομείου στο Mac μέσω του φακέλου απορριμμάτων αλληλογραφίας
- Μέρος 2. Πώς να ανακτήσετε τα διαγραμμένα μηνύματα ηλεκτρονικού ταχυδρομείου σε Mac μέσω του Κάδου απορριμμάτων
- Μέρος 3. Πώς να ανακτήσετε τα διαγραμμένα μηνύματα ηλεκτρονικού ταχυδρομείου στο Mac μέσω του Time Machine
- Μέρος 4. Πώς να ανακτήσετε τα διαγραμμένα μηνύματα ηλεκτρονικού ταχυδρομείου στο Mac μέσω του FoneLab Mac Data Retriever
- Μέρος 5. Συχνές ερωτήσεις σχετικά με τον τρόπο ανάκτησης διαγραμμένων μηνυμάτων ηλεκτρονικού ταχυδρομείου σε Mac
Μέρος 1. Πώς να ανακτήσετε τα διαγραμμένα μηνύματα ηλεκτρονικού ταχυδρομείου στο Mac μέσω του φακέλου απορριμμάτων αλληλογραφίας
Όταν διαγράφετε ένα email στο Mac Mail, θα το αποθηκεύει στον φάκελο του κάδου απορριμμάτων. Μπορείτε να το χρησιμοποιήσετε για να ανακτήσετε αρχεία που διαγράψατε κατά λάθος. Ξέρετε πού να εντοπίσετε τον φάκελο; Εάν όχι, ακολουθήστε τον παρακάτω οδηγό.
Εκκίνηση του Ταχυδρομείο εφαρμογή. Μετά από αυτό, επιλέξτε το φάκελο Κάδος στα αριστερά. Μετά από αυτό, επιλέξτε τα αρχεία που θέλετε να ανακτήσετε. Αργότερα, πατήστε δεξί κλικ στο ποντίκι του υπολογιστή σας και επιλέξτε το κίνηση κουμπί. Επιλέξτε τον προορισμό των αρχείων που θέλετε να ανακτήσετε.
FoneLab Data Retriever - ανακτήστε τα χαμένα / διαγραμμένα δεδομένα από τον υπολογιστή, το σκληρό δίσκο, τη μονάδα flash, την κάρτα μνήμης, την ψηφιακή φωτογραφική μηχανή και πολλά άλλα.
- Ανακτήστε εύκολα φωτογραφίες, βίντεο, έγγραφα και περισσότερα δεδομένα.
- Προεπισκόπηση δεδομένων πριν από την ανάκτηση.
Μέρος 2. Πώς να ανακτήσετε τα διαγραμμένα μηνύματα ηλεκτρονικού ταχυδρομείου σε Mac μέσω του Κάδου απορριμμάτων
Μόλις διαγράψετε οριστικά ένα email από την εφαρμογή Mail, το Mac θα το αποθηκεύσει στον κάδο απορριμμάτων του. Για να δείτε πώς λειτουργεί αυτή η δυνατότητα, ακολουθήστε τα παρακάτω βήματα.
Εκκινήστε τον Κάδο απορριμμάτων του Mac σας. Μετά από αυτό, εντοπίστε τα email που θέλετε να ανακτήσετε και επιλέξτε τα. Κάντε δεξί κλικ στα email και κάντε κλικ στο Βάλε πίσω κουμπί μετά. Το Mac σας θα ανακτήσει τα email σας από τις αρχικές τοποθεσίες ή φακέλους τους.
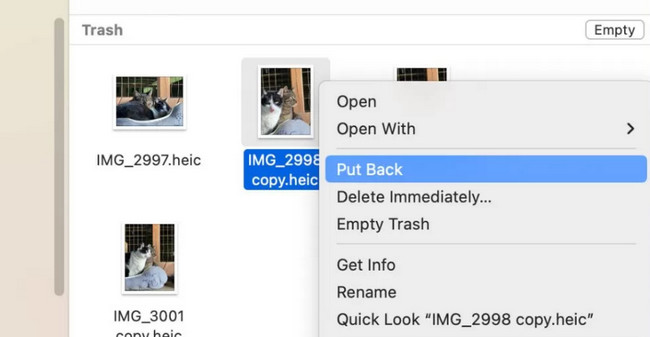
Μέρος 3. Πώς να ανακτήσετε τα διαγραμμένα μηνύματα ηλεκτρονικού ταχυδρομείου στο Mac μέσω του Time Machine
Έχετε ακούσει για το Time Machine στο Mac σας; Εάν όχι, ανακαλύψτε το εργαλείο σε αυτήν την ενότητα. Το Time Machine είναι μια ενσωματωμένη δυνατότητα δημιουργίας αντιγράφων ασφαλείας σε Mac. Δημιουργεί αντίγραφα ασφαλείας των δεδομένων σας, συμπεριλαμβανομένων των email, κάθε φορά. Ωστόσο, πρέπει να το ενεργοποιήσετε πριν δημιουργήσετε αυτόματα αντίγραφα ασφαλείας των αρχείων σας. Επιπλέον, το Time Machine δεν περιέχει πολύ χώρο αποθήκευσης. Εάν ο αποθηκευτικός χώρος είναι πλήρης, θα διαγράψει και θα αντικαταστήσει το παλιό αντίγραφο ασφαλείας με το νέο.
Επιπλέον, καθώς εκτελείται στο παρασκήνιο κάθε φορά που χρησιμοποιείτε το Mac σας, μπορεί να προκαλέσει επιβράδυνση. Τέλος πάντων, παρακάτω είναι το σεμινάριο για αυτό το ενσωματωμένο εργαλείο για την ανάκτηση των email σας.
Βήμα 1Στο Dock του Mac σας, εντοπίστε το Launchpad και κάντε κλικ σε αυτό για να το εκκινήσετε. Μετά από αυτό, κάντε κλικ στη γραμμή αναζήτησής του και πληκτρολογήστε Time Machine. Τα αποτελέσματα θα εμφανίζονται κάτω από αυτό. Κάντε κλικ στο μηχανή του χρόνου εικονίδιο για να το εκκινήσετε.
Σημείωση: Μπορείτε επίσης να χρησιμοποιήσετε το Spotlight του Mac σας για να εκκινήσετε το Time Machine.
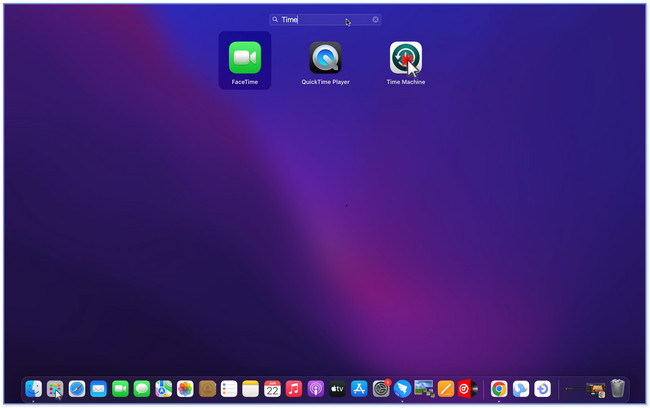
Βήμα 2Στην κύρια διεπαφή, θα δείτε το αντίγραφο ασφαλείας από το Mac σας χρησιμοποιώντας το Time Machine. Θα τα δείτε ως παράθυρα στο κέντρο της οθόνης. Εντοπίστε την ώρα που νομίζετε ότι χάσατε τα email σας. Μπορείτε να χρησιμοποιήσετε το κουμπί βέλους στη δεξιά πλευρά του ενσωματωμένου εργαλείου.
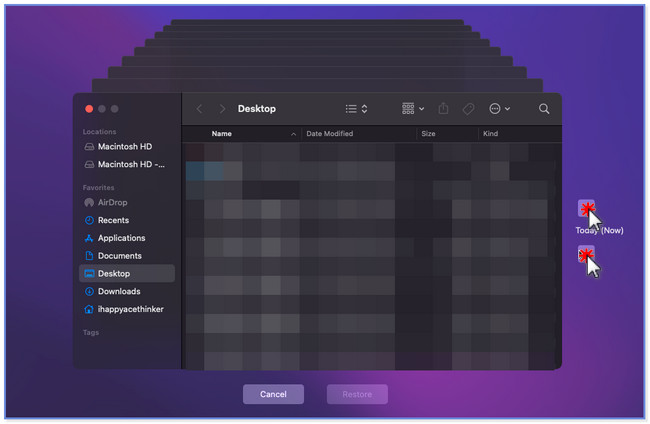
Βήμα 3Μόλις βρείτε τα email που θέλετε να ανακτήσετε, κάντε κλικ στο Επαναφορά κουμπί στο κάτω μέρος. Το ενσωματωμένο εργαλείο θα φορτώσει για λίγα δευτερόλεπτα και το μόνο που χρειάζεται είναι να περιμένετε. Αργότερα, θα δείτε τα ανακτημένα email στον αρχικό τους φάκελο ή τοποθεσία.
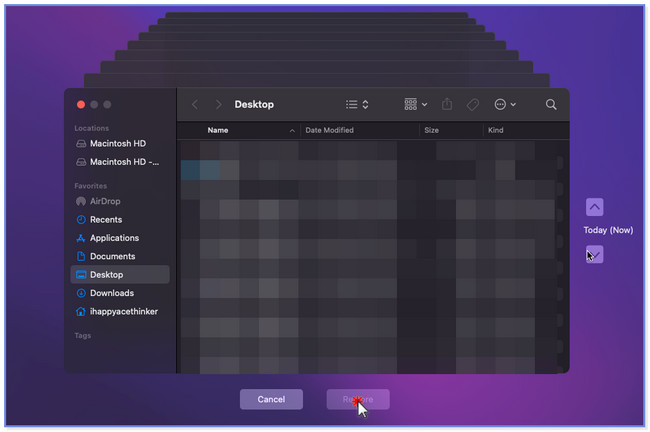
Μέρος 4. Πώς να ανακτήσετε τα διαγραμμένα μηνύματα ηλεκτρονικού ταχυδρομείου στο Mac μέσω του FoneLab Mac Data Retriever
FoneLab Mac Data Retriever είναι ένα εργαλείο που μπορείτε να χρησιμοποιήσετε για να ανακτήσετε μηνύματα ηλεκτρονικού ταχυδρομείου από το Mac σας. Υποστηρίζει διάφορους τύπους δεδομένων όπως φωτογραφίες, email, έγγραφα, βίντεο κ.λπ. Επιπλέον, δεν υπάρχει τίποτα να ανησυχείτε σχετικά με το πώς χάσατε τα email σας στο Mac. Μπορεί να ανακτήσει δεδομένα από τυχαία διαγραφή, ανεπιθύμητη μορφοποίηση, ιούς υπολογιστών κ.λπ.
FoneLab Data Retriever - ανακτήστε τα χαμένα / διαγραμμένα δεδομένα από τον υπολογιστή, το σκληρό δίσκο, τη μονάδα flash, την κάρτα μνήμης, την ψηφιακή φωτογραφική μηχανή και πολλά άλλα.
- Ανακτήστε εύκολα φωτογραφίες, βίντεο, έγγραφα και περισσότερα δεδομένα.
- Προεπισκόπηση δεδομένων πριν από την ανάκτηση.
Επιπλέον, υποστηρίζει πολλές διαφορετικές συσκευές. Περιλαμβάνει ψηφιακές φωτογραφικές μηχανές, συσκευές Apple, συσκευές Android, κάρτες μνήμης, σκληρούς δίσκους και πολλά άλλα. Επίσης, αυτό το εργαλείο δεν θα τροποποιήσει τα δεδομένα σας πριν και μετά την ανάκτηση. Δείτε το γρήγορο σεμινάριο για το λογισμικό παρακάτω.
Βήμα 1Κάντε κλικ στο κουμπί Δωρεάν λήψη του FoneLab Mac Data Retriever για να το έχετε στο Mac σας. Περιμένετε να σταματήσει η διαδικασία λήψης και να τελειώσει. Αργότερα, κάντε κλικ στο ληφθέν αρχείο στο επάνω μέρος και σύρετέ το στο φάκελο Εφαρμογή. Ρυθμίστε το στη συνέχεια και ξεκινήστε το στον υπολογιστή σας. Μόλις εμφανιστεί το εργαλείο ανάκτησης, θα δείτε τις 3 δυνατότητες του. Κάντε κλικ στο Αρχική κάτω από την ενότητα Ανάκτηση δεδομένων Mac.
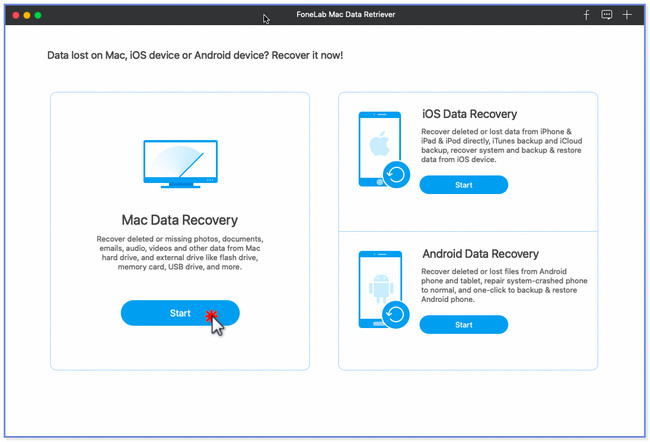
Βήμα 2Το εργαλείο θα σας δείξει τους τύπους δεδομένων που υποστηρίζει. Κάντε κλικ μόνο στο κουμπί Email στο επάνω μέρος για ταχύτερη σάρωση. Αργότερα, επιλέξτε την τοποθεσία ή τη διαδρομή των μηνυμάτων ηλεκτρονικού ταχυδρομείου προτού τα χάσετε στο Mac σας. Μετά από αυτό, χρειάζεται μόνο να κάνετε κλικ στο σάρωση κουμπί στο κάτω μέρος. Το λογισμικό θα σας δείξει τη διαδικασία σάρωσης σε ποσοστό στην κορυφή. Επιπλέον, θα υποδεικνύει στο επάνω μέρος τον αριθμό των αρχείων που βρήκε και το πραγματικό τους μέγεθος.
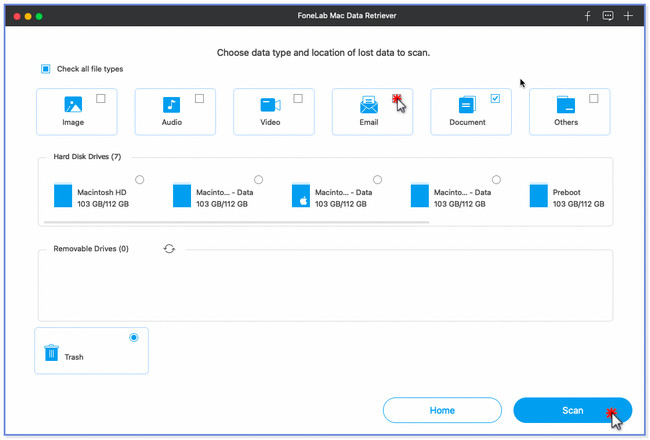
Βήμα 3Ο τύπος της λίστας θα εμφανιστεί στην αριστερή πλευρά του εργαλείου. Κάντε κλικ στην τοποθεσία όπου χάσατε τα αρχεία σας και το περιεχόμενό τους θα εμφανιστεί στα δεξιά. Εάν δεν μπορείτε να εντοπίσετε τα μηνύματα ηλεκτρονικού ταχυδρομείου που θέλετε να ανακτήσετε, κάντε κλικ στο Βαθιά σάρωση κουμπιά στο επάνω μέρος. Η λειτουργία θα σας δώσει περισσότερα αποτελέσματα σε σύγκριση με μια γρήγορη σάρωση.
Σημείωση: Μπορείτε επίσης να χρησιμοποιήσετε το Φίλτρα κουμπί στο επάνω μέρος για να εντοπίσετε ένα συγκεκριμένο email. Χρειάζεται μόνο να εισαγάγετε την ημερομηνία δημιουργίας του και να κάνετε κλικ στο Εφαρμογή κουμπί μετά.
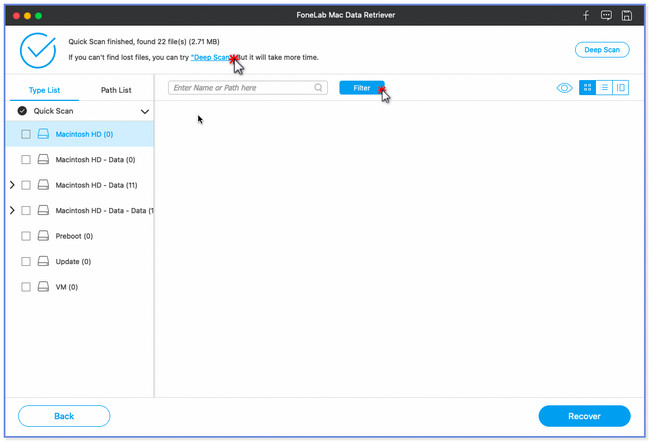
Βήμα 4Αφού αποφασίσετε τι θα ανακτήσετε, κάντε κλικ στο κουμπί Ανάκτηση. Η διαδικασία θα διαρκέσει, ανάλογα με το μέγεθος των δεδομένων σας. Μόλις τελειώσετε, εντοπίστε τα email στο Mac σας.
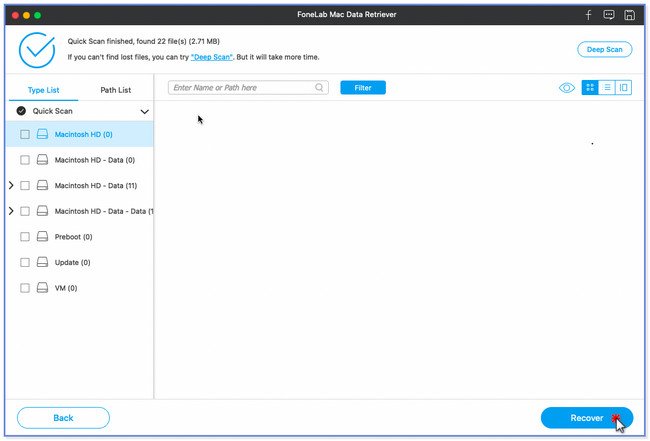
Μέρος 5. Συχνές ερωτήσεις σχετικά με τον τρόπο ανάκτησης διαγραμμένων μηνυμάτων ηλεκτρονικού ταχυδρομείου σε Mac
1. Πώς να διαγράψετε οριστικά τα email από το Mac Mail;
Θα πρέπει να ανοίξετε την εφαρμογή Mail για να διαγράψετε μόνιμα email από το Mac Mail. Μετά από αυτό, ο υπολογιστής σας θα σας δείξει την ταξινόμηση των email στην αριστερή του πλευρά. Μπορείτε να κάνετε κλικ στο κουμπί Εισερχόμενα, Πρόχειρα, Απεσταλμένα και άλλα περισσότερα, ανάλογα με τις προτιμήσεις σας. Αργότερα, επιλέξτε τα email που θέλετε να διαγράψετε στο Mac σας. Μετά από αυτό, κάντε κλικ στο Αρχεία κουμπί στο επάνω μέρος. Κάτω από αυτήν θα εμφανιστεί μια νέα λίστα επιλογών. Μεταξύ όλων αυτών, κάντε κλικ στο Διαγραφή κουμπί. Τα email θα διαγραφούν οριστικά στη συνέχεια.
2. Γιατί το Mac Mail χρησιμοποιεί τόσο πολύ χώρο αποθήκευσης;
Η εφαρμογή Mail χρησιμοποιεί τόσο πολύ χώρο αποθήκευσης στο Mac σας επειδή δεν κατεβάζει μόνο email. Επίσης, πραγματοποιεί λήψη των συνημμένων που περιλαμβάνονται στο email, όπως φωτογραφίες, βίντεο, αρχεία PDF και άλλα. Χρειάζεται μόνο να διαγράψετε μηνύματα ηλεκτρονικού ταχυδρομείου με μεγάλα συνημμένα για να αποτρέψετε τον πλήρη αποθηκευτικό χώρο του Mac σας.
3. Πώς να ανακτήσετε τα διαγραμμένα πρόχειρα στο Outlook;
Ανοίξτε την εφαρμογή Outlook στον υπολογιστή σας. Μετά από αυτό, κάντε κλικ στο κουμπί Πρόχειρο στην αριστερή πλευρά. μεταβείτε στο Folder κουμπί στο επάνω μέρος της κύριας διεπαφής. Κάντε κλικ στο Ανάκτηση διαγραμμένων αντικειμένων κουμπί μετά στα δεξιά. Επιλέξτε το email που θέλετε να ανακτήσετε από το αναδυόμενο παράθυρο διαλόγου. Αργότερα, κάντε κλικ στο Επαναφορά επιλεγμένων στοιχείων κουμπί στο κάτω μέρος. Κάντε κλικ στο OK κουμπί. Αργότερα, θα δείτε τα ανακτημένα email στο Πρόχειρα φάκελο μετά.
Αυτό είναι το τέλος της συζήτησης σχετικά με τον τρόπο ανάκτησης των διαγραμμένων email στο Mac. Ελπίζουμε οι 2 εύκολες και δοκιμασμένες μέθοδοι σε αυτήν την ανάρτηση να σας βοήθησαν.
FoneLab Data Retriever - ανακτήστε τα χαμένα / διαγραμμένα δεδομένα από τον υπολογιστή, το σκληρό δίσκο, τη μονάδα flash, την κάρτα μνήμης, την ψηφιακή φωτογραφική μηχανή και πολλά άλλα.
- Ανακτήστε εύκολα φωτογραφίες, βίντεο, έγγραφα και περισσότερα δεδομένα.
- Προεπισκόπηση δεδομένων πριν από την ανάκτηση.
