Ανακτήστε τα χαμένα / διαγραμμένα δεδομένα από υπολογιστή, σκληρό δίσκο, μονάδα flash, κάρτα μνήμης, ψηφιακή φωτογραφική μηχανή και πολλά άλλα.
Επαναφορά της βιβλιοθήκης iPhoto σε Mac με τον κορυφαίο οδηγό
 Ενημερώθηκε από Λίζα Οου / 12 Ιουνίου 2023 16:30
Ενημερώθηκε από Λίζα Οου / 12 Ιουνίου 2023 16:30Είναι τα γενέθλια της αδερφής μου αυτό το Σαββατοκύριακο και σκοπεύω να συγκεντρώσω τις φωτογραφίες της σε ένα φωτογραφικό άλμπουμ για να της κάνω δώρο. Θέλω να συμπεριλάβω τις παλιότερες φωτογραφίες μας για να είναι πιο συναισθηματικές, αλλά οι εικόνες αποθηκεύονται στην παλιά μου βιβλιοθήκη iPhoto, η οποία έχει πλέον καταργηθεί από το Mac μου. Μπορεί κάποιος να μου εξηγήσει πώς μπορώ να επαναφέρω τη βιβλιοθήκη του iPhoto σε Mac; Ευχαριστώ πολύ.
Το iPhoto είναι η παλαιότερη εφαρμογή διαχείρισης φωτογραφιών στο Mac. Ωστόσο, δεν είναι πλέον διαθέσιμο αφού η Apple το έχει ήδη αντικαταστήσει με την εφαρμογή Φωτογραφίες. Δεν μπορείτε πλέον να το αγοράσετε ή να το ενημερώσετε, καθώς η Apple έχει πλέον επικεντρωθεί στην ανάπτυξη και τη βελτίωση του διαδόχου του. Εάν αναβαθμίσατε την εφαρμογή διαχείρισης φωτογραφιών Mac σε Φωτογραφίες, μπορεί να έχετε χάσει επίσης τις φωτογραφίες στο παλιό iPhoto. Αν ναι, εδώ είναι μερικά καλά νέα!
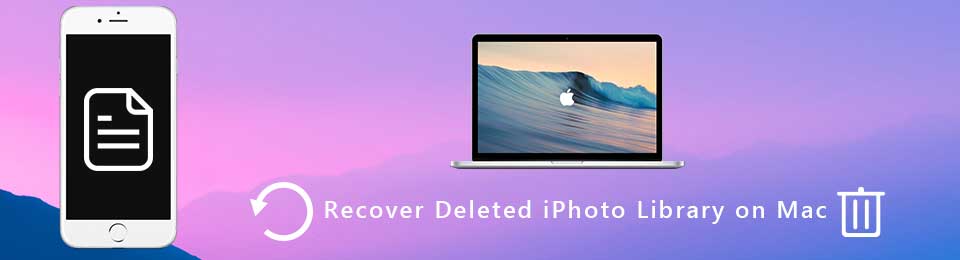
Αυτό το άρθρο θα απαριθμήσει αποτελεσματικές στρατηγικές για την επαναφορά της βιβλιοθήκης iPhoto στο Mac σας. Με αυτόν τον τρόπο, μπορείτε να ανακτήσετε τις παλιές σας φωτογραφίες χωρίς να ιδρώνετε. Επιλέξαμε συγκεκριμένα αυτά με απλές διαδικασίες, έτσι δεν θα χρειαστεί να αντιμετωπίσετε δυσκολίες κατά την ανάκτηση φωτογραφιών. Επιπλέον, φιλικές προς το χρήστη οδηγίες περιλαμβάνονται σε κάθε μέρος για μια ομαλή διαδικασία.
FoneLab Data Retriever - ανακτήστε τα χαμένα / διαγραμμένα δεδομένα από τον υπολογιστή, το σκληρό δίσκο, τη μονάδα flash, την κάρτα μνήμης, την ψηφιακή φωτογραφική μηχανή και πολλά άλλα.
- Ανακτήστε εύκολα φωτογραφίες, βίντεο, έγγραφα και περισσότερα δεδομένα.
- Προεπισκόπηση δεδομένων πριν από την ανάκτηση.

Λίστα οδηγών
Μέρος 1. Επαναφορά της βιβλιοθήκης iPhoto σε Mac από το Time Machine
Όσον αφορά την αποκατάσταση Mac, η Time Machine είναι μια από τις πιο αξιόπιστες τεχνικές. Είναι μια δυνατότητα δημιουργίας αντιγράφων ασφαλείας στο Mac που σας επιτρέπει να ανακτήσετε τα διαγραμμένα δεδομένα σας, συμπεριλαμβανομένων εφαρμογών, φωτογραφιών, βίντεο, μουσικής, email, εγγράφων και πολλά άλλα. Αυτή η μέθοδος απαιτεί έναν αντίγραφο ασφαλείας του Time Machine για την αποθήκευση των δεδομένων Mac που θέλετε να επαναφέρετε. Έτσι, αυτόματα, πρέπει να έχετε ήδη ετοιμάσει ένα αντίγραφο ασφαλείας για να ανακτήσετε τη Βιβλιοθήκη iPhoto χρησιμοποιώντας τη Μηχανή του Χρόνου.
Λάβετε υπόψη την απλή διαδικασία παρακάτω για να επαναφέρετε τις εικόνες Time Machine από τη βιβλιοθήκη iPhoto:
Βήμα 1Αποκτήστε τον δίσκο αντιγράφου ασφαλείας του Time Machine και συνδέστε τον σωστά στο Mac σας. Στο επάνω αριστερό τμήμα της οθόνης της επιφάνειας εργασίας σας, πατήστε το λογότυπο της Apple για να δείτε το αναπτυσσόμενο μενού και κάντε κλικ στις Προτιμήσεις συστήματος.
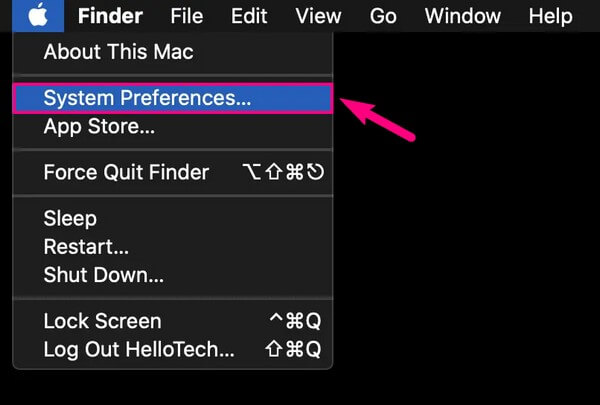
Βήμα 2Όταν εμφανιστεί η οθόνη Προτιμήσεις συστήματος, εντοπίστε το εικονίδιο που μοιάζει με ρολόι αλλά έχει ένα κυρτό βέλος που δείχνει προς τα κάτω γύρω του. Μόλις το δείτε, κάντε κλικ για να αποκτήσετε πρόσβαση στις προτιμήσεις του Time Machine. Μετά από αυτό, σημειώστε το πλαίσιο ελέγχου δίπλα στην επιλογή Εμφάνιση Time Machine στη γραμμή μενού στην ακόλουθη οθόνη.
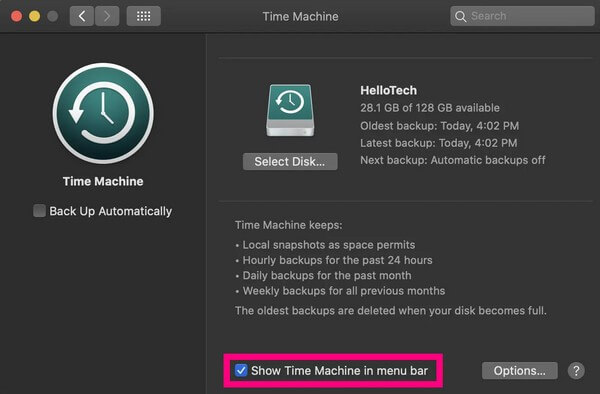
Βήμα 3Μόλις δείτε το εικονίδιο Time Machine στη γραμμή μενού, κάντε κλικ σε αυτό και, στη συνέχεια, επιλέξτε Enter Time Machine από την αναπτυσσόμενη λίστα. Τα αντίγραφα ασφαλείας που είναι αποθηκευμένα στον δίσκο αντιγράφου ασφαλείας του Time Machine θα εμφανιστούν στην οθόνη. Από εκεί, εντοπίστε τα δεδομένα που θέλετε να επαναφέρετε. Συνήθως ταξινομούνται κατά ημερομηνία, με τα παλαιότερα αντίγραφα ασφαλείας στο κάτω μέρος. Αφού επιλέξετε, πατήστε την καρτέλα Επαναφορά κάτω από τα αντίγραφα ασφαλείας για να επιστρέψετε τα δεδομένα σας στο Mac σας.
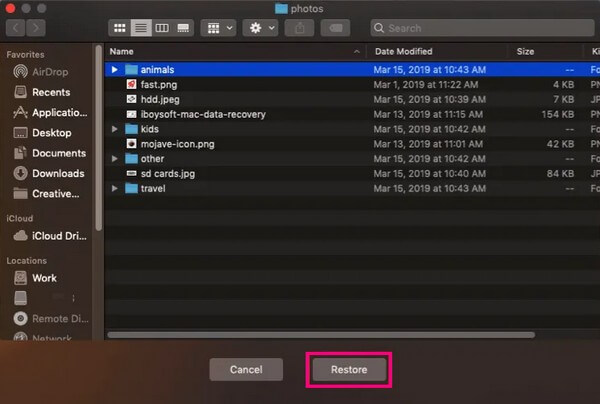
Θυμηθείτε να είστε προσεκτικοί στη χρήση της Μηχανής του Χρόνου. Έχει μια δυνατότητα επαναφοράς ολόκληρου του αντιγράφου ασφαλείας, όχι μόνο των μεμονωμένων αρχείων, κάτι που μπορεί να οδηγήσει στη διαγραφή των νεότερων αρχείων του Mac σας. Πρέπει να δημιουργήσετε αντίγραφα ασφαλείας αρχείων για να αποτρέψετε την απώλεια δεδομένων στο Mac σας. Εάν όχι, ενδέχεται να χάσετε περισσότερα αρχεία από όσα μπορείτε να ανακτήσετε.
Μέρος 2. Επαναφορά της βιβλιοθήκης iPhoto σε Mac με το FoneLab Mac Data Retriever
Το iPhoto είναι μια παλιά εφαρμογή, επομένως οι πιθανότητες να έχετε αποθηκεύσει ένα αντίγραφο ασφαλείας είναι μικρές, κάτι που είναι κατανοητό. Εάν αυτή είναι η κατάσταση, δεν έχετε άλλη επιλογή από το να βασιστείτε σε ένα επαγγελματικό εργαλείο. Όπως λένε πολλοί, FoneLab Mac Data Retriever είναι ένα παραγωγικό εργαλείο αποκατάστασης με υψηλό ποσοστό επιτυχίας. Μπορεί να σας βοηθήσει να ανακτήσετε τις παλιές σας φωτογραφίες που ήταν αποθηκευμένες στη Βιβλιοθήκη iPhoto όταν ήταν ακόμα εγκατεστημένη στο Mac σας. Εκτός από τις εικόνες της βιβλιοθήκης του iPhoto, μπορείτε επίσης να εμπιστευτείτε αυτό το πρόγραμμα για την ανάκτηση των άλλων δεδομένων σας, ανεξάρτητα από το αν ήταν παλιά ή έχουν διαγραφεί πρόσφατα πριν αντικατασταθούν. Υποστηρίζει διάφορους τύπους αρχείων, συμπεριλαμβανομένων email, εγγράφων, βίντεο, αρχείων μουσικής κ.λπ. Επιπλέον, διαθέτει πρόσθετες λειτουργίες που επιτρέπουν την ανάκτηση φωτογραφιών πιο εύκολη.
FoneLab Data Retriever - ανακτήστε τα χαμένα / διαγραμμένα δεδομένα από τον υπολογιστή, το σκληρό δίσκο, τη μονάδα flash, την κάρτα μνήμης, την ψηφιακή φωτογραφική μηχανή και πολλά άλλα.
- Ανακτήστε εύκολα φωτογραφίες, βίντεο, έγγραφα και περισσότερα δεδομένα.
- Προεπισκόπηση δεδομένων πριν από την ανάκτηση.
Ανατρέξτε στις αβίαστα οδηγίες παρακάτω ως παράδειγμα για να ανακτήσετε τις διαγραμμένες φωτογραφίες σε Mac FoneLab Mac Data Retriever:
Βήμα 1Μπείτε στον επίσημο ιστότοπο του FoneLab Mac Data Retriever και εξερευνήστε τον για το κουμπί λήψης. ο Δωρεάν κατέβασμα Η καρτέλα με το λογότυπο των Windows θα προβάλλεται από προεπιλογή, αλλά μπορείτε να την αλλάξετε πατώντας το Μεταβείτε στην έκδοση Mac επιλογή. Στη συνέχεια, το λογότυπο της Apple θα αντικαταστήσει τα Windows. Μέσω αυτού, μπορείτε να αποθηκεύσετε το πρόγραμμα στο Mac σας. Σύρετε το στο φάκελο Εφαρμογές και, στη συνέχεια, εγκαταστήστε και εκτελέστε το πρόγραμμα ανάκτησης.
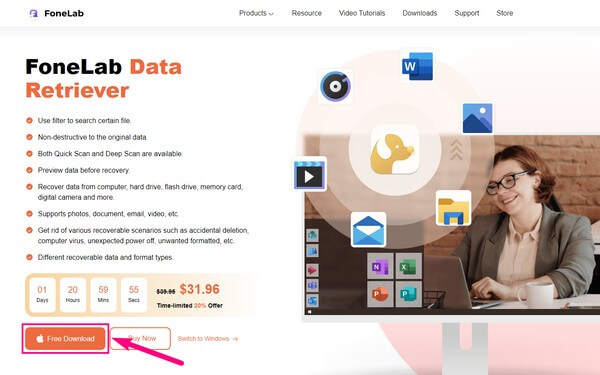
Βήμα 2Η κύρια διεπαφή του εργαλείου ανάκτησης αποτελείται από ένα κουμπί Έναρξης σε κάθε δυνατότητα. Παρακαλώ επιλέξτε το Ανάκτηση δεδομένων Mac καρτέλα Έναρξη του πλαισίου στο αριστερό τμήμα της διεπαφής. Εν τω μεταξύ, οι υποστηριζόμενοι τύποι αρχείων θα βρίσκονται στην ακόλουθη διεπαφή. Επιλέξτε το πλαίσιο Εικόνα επάνω αριστερά και μετά τη μονάδα σκληρού δίσκου όπου ήταν αποθηκευμένες οι παλιές σας φωτογραφίες στην εφαρμογή iPhoto. Μετά από αυτό, κάντε κλικ σάρωση κάτω δεξιά για το πρόγραμμα να εκτελέσει μια γρήγορη σάρωση των δεδομένων σας.
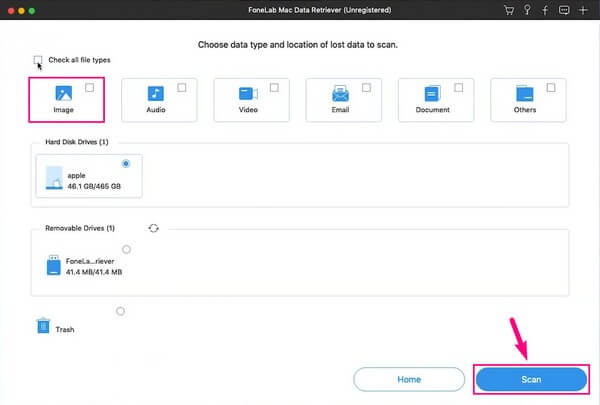
Βήμα 3Κατά τη διαδικασία σάρωσης, θα εμφανιστεί ένας φάκελος εικόνας στη διεπαφή, ο οποίος θα περιέχει τις διαγραμμένες φωτογραφίες από το Mac σας. Αν ανοίξετε το φάκελο, θα βρείτε ένα άλλο σύνολο φακέλων με τις μορφές εικόνας ως ονόματά τους. Ανοίξτε το φάκελο σύμφωνα με τη μορφή εικόνας που ελπίζετε να ανακτήσετε. Εάν δεν είστε ικανοποιημένοι με τα αρχεία εικόνας ή τις μορφές που βλέπετε στην οθόνη, μπορείτε να εκτελέσετε το Βαθιά σάρωση επάνω δεξιά της διεπαφής για εκτενέστερη σάρωση.
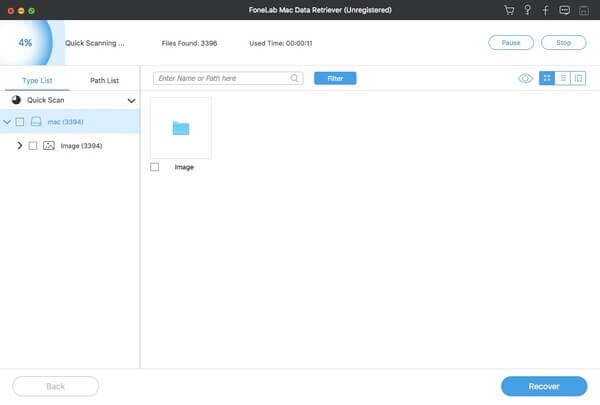
Βήμα 4Όταν προβάλλετε τις διαγραμμένες φωτογραφίες στη διεπαφή, μπορείτε να βρείτε αυτές που θέλετε με μη αυτόματο τρόπο κάνοντας κύλιση προς τα κάτω. Αλλά αν θυμάστε τα ονόματα των εικόνων τους, ο πιο γρήγορος τρόπος για να τα εντοπίσετε είναι εισάγοντας τα ονόματά τους στη γραμμή αναζήτησης. Εναλλακτικά, μπορείτε επίσης να δοκιμάσετε τη λειτουργία Φίλτρο, όπου μπορείτε να ορίσετε την ημερομηνία αποθήκευσης στο Mac σας. Έτσι, θα είναι πιο γρήγορος ο εντοπισμός τους. Μετά από αυτό, ήρθε η ώρα να επιλέξετε τις φωτογραφίες που επιθυμείτε και μετά κάντε κλικ Ανάκτηση για να τα επαναφέρετε στο Mac σας.
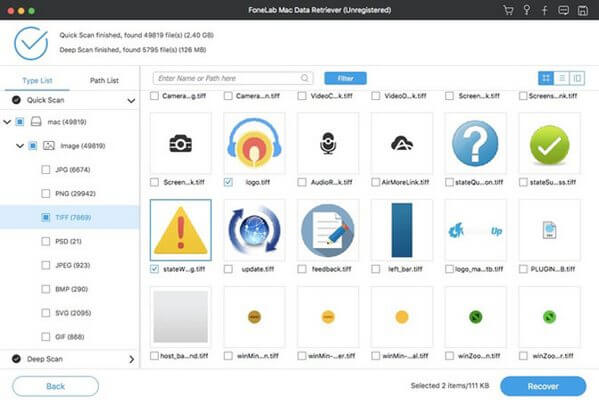
Μέρος 3. Συχνές ερωτήσεις σχετικά με την επαναφορά της βιβλιοθήκης iPhoto σε Mac
1. Το Time Machine δημιουργεί αντίγραφα ασφαλείας φωτογραφιών;
Ναι είναι. Το Μέρος 1 αυτού του άρθρου αναφέρει ότι το Time Machine είναι μια αξιόπιστη λειτουργία για την επαναφορά του περιεχομένου Mac σας, συμπεριλαμβανομένων φωτογραφιών και άλλων δεδομένων. Ως εκ τούτου, επαναφέρει τα αντίγραφα ασφαλείας που αποθηκεύετε σε έναν δίσκο αντιγράφου ασφαλείας του Time Machine. Για να δημιουργήσετε αντίγραφα ασφαλείας των δεδομένων σας Mac, ετοιμάστε μια μονάδα δίσκου όπου μπορείτε να αποθηκεύσετε τα αντίγραφα ασφαλείας των δεδομένων σας. Στη συνέχεια, εισαγάγετε το Time Machine και επιλέξτε εάν θα δημιουργήσετε αντίγραφα ασφαλείας των δεδομένων σας μη αυτόματα ή αυτόματα από τις επιλογές.
2. Τι θα συμβεί αν διαγράψω τη βιβλιοθήκη iPhoto σε Mac;
Φυσικά, θα αφαιρεθεί από το Mac σας μαζί με τα δεδομένα του. Έτσι, θα ελευθερώσει αποθηκευτικό χώρο, ειδικά αν πολλά δεδομένα είναι αποθηκευμένα στην εφαρμογή iPhoto. Ωστόσο, προτού το κάνετε αυτό, βεβαιωθείτε ότι οι φωτογραφίες και τα βίντεο που θέλετε να διατηρήσετε έχουν μεταφερθεί με ασφάλεια στην εφαρμογή Φωτογραφίες. Εάν όχι, πρέπει να αποθηκευτούν σε ασφαλή αποθήκευση όπου μπορείτε να τα επαναφέρετε ή να τα επισκεφτείτε ξανά ανά πάσα στιγμή.
Εκεί έχετε τις κορυφαίες στρατηγικές για να επαναφέρετε τη βιβλιοθήκη iPhoto στο Mac σας. Εξερευνήστε περισσότερες χρήσιμες μεθόδους μεταβαίνοντας στο FoneLab Mac Data Retriever ιστοσελίδα.
FoneLab Data Retriever - ανακτήστε τα χαμένα / διαγραμμένα δεδομένα από τον υπολογιστή, το σκληρό δίσκο, τη μονάδα flash, την κάρτα μνήμης, την ψηφιακή φωτογραφική μηχανή και πολλά άλλα.
- Ανακτήστε εύκολα φωτογραφίες, βίντεο, έγγραφα και περισσότερα δεδομένα.
- Προεπισκόπηση δεδομένων πριν από την ανάκτηση.
