Ανακτήστε τα χαμένα / διαγραμμένα δεδομένα από υπολογιστή, σκληρό δίσκο, μονάδα flash, κάρτα μνήμης, ψηφιακή φωτογραφική μηχανή και πολλά άλλα.
Οι κορυφαίες 5 επιδιορθώσεις για τον υπολογιστή δεν θα απενεργοποιηθούν με τους απροβλημάτιστους οδηγούς
 Ενημερώθηκε από Λίζα Οου / 28 Φεβ 2024 09:20
Ενημερώθηκε από Λίζα Οου / 28 Φεβ 2024 09:20Γιατί δεν σβήνει ο υπολογιστής μου; Γειά σου! Δυσκολεύομαι για πάνω από μία ώρα γιατί δεν μπορώ να κλείσω τον υπολογιστή μου από νωρίτερα. Το χρησιμοποιούσα μόνο για να κάνω τις σχολικές μου εργασίες ακούγοντας μουσική και δεν θυμάμαι να έκανα κάτι που μπορεί να είχε προκαλέσει πρόβλημα. Αλλά αν το έκανα, τι νομίζετε ότι ήταν; Παίρνει ρεύμα, οπότε πρέπει να το αποσυνδέσω, αλλά θέλω να το κάνω σωστά.
Σας ενοχλεί ο υπολογιστής που δεν σβήνετε; Πολλοί άνθρωποι έχουν παλέψει με το ίδιο θέμα στο παρελθόν, και οι περισσότεροι αντιμετώπισαν διάφορα προβλήματα που οδήγησαν σε μια τέτοια κατάσταση. Εξαιτίας αυτού, αρκετοί ανακάλυψαν επίσης πολλαπλές λύσεις. Ως εκ τούτου, δεν έχετε παρά να τα ελέγξετε και να εκτελέσετε την κατάλληλη λύση για να διορθώσετε το πρόβλημα στον υπολογιστή σας. Πώς θα διαλέξετε όμως;
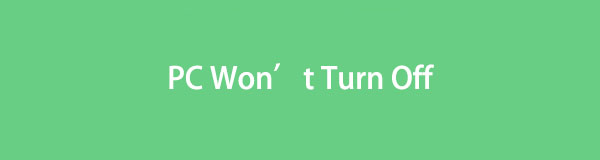
Τα καλά νέα είναι ότι δεν χρειάζεται να εξερευνήσετε διαφορετικές πλατφόρμες για να βρείτε αποτελεσματικούς τρόπους. Αυτό το άρθρο έχει προετοιμάσει τις κορυφαίες και πιο αποτελεσματικές διαδικασίες, επομένως χρειάζεται μόνο να τις ακολουθήσετε ανάλογα. Εν τω μεταξύ, θα συζητηθούν επίσης ορισμένοι πιθανοί λόγοι για τους οποίους ο υπολογιστής σας δεν μπορεί να απενεργοποιηθεί για να σας βοηθήσουν να κατανοήσετε καλύτερα την κατάσταση. Τούτου λεχθέντος, προχωρήστε τώρα.

Λίστα οδηγών
Μέρος 1. Γιατί δεν θα απενεργοποιηθεί ο υπολογιστής μου
Όπως αναφέρθηκε, υπάρχουν διάφορες πιθανές αιτίες για τη μη απενεργοποίηση του υπολογιστή σας. Μεταξύ αυτών είναι τα ζητήματα ή οι καταστάσεις που πρέπει να αντιμετωπίζει ο υπολογιστής αυτήν τη στιγμή. Αυτά είναι τα πιο συνηθισμένα προβλήματα, επομένως περιηγηθείτε σε αυτά για να αποκτήσετε γνώση και κατανόηση.
Μηνύματα λάθους: Όταν ένας υπολογιστής δεν μπορεί να τερματιστεί, η οθόνη του συνήθως εμφανίζει ένα μήνυμα σφάλματος ή προειδοποίησης που δηλώνει γιατί δεν θα τερματιστεί η λειτουργία του υπολογιστή. Συνήθως οφείλεται σε ένα πρόγραμμα που βρίσκεται ακόμη σε εξέλιξη, αλλά ανεξάρτητα από αυτό, μπορείτε να αντιμετωπίσετε γρήγορα το πρόβλημα δίνοντάς του προσοχή.
Πρόβλημα λογισμικού: Όταν αντιμετωπίζετε ένα πρόβλημα σε έναν υπολογιστή, ένα πρόβλημα λογισμικού είναι πάντα μια πιθανή αιτία. Ίσως ένα από τα εγκατεστημένα προγράμματα στον υπολογιστή να αντιμετωπίζει καθυστέρηση, καταστροφή κ.λπ., με αποτέλεσμα ο υπολογιστής να μην απενεργοποιείται σωστά.
Ιός ή κακόβουλο λογισμικό: Ένα άλλο κοινό πρόβλημα για τις συσκευές είναι οι ιοί και το κακόβουλο λογισμικό. Ενδέχεται να προκύψουν διάφορα ζητήματα όταν εισέρχονται στον υπολογιστή σας, ειδικά αν δεν τα αφαιρέσετε αμέσως. Συχνά έχουν πρόσβαση στον υπολογιστή μέσω ληφθέντων αρχείων.
Προβλήματα υλικού: Εν τω μεταξύ, εάν ο υπολογιστής σας δεν απενεργοποιείται με το κουμπί λειτουργίας, το κουμπί μπορεί να είναι αυτό που έχει καταστραφεί. Από την άλλη πλευρά, άλλα προβλήματα υλικού είναι επίσης πιθανά, όπως κατεστραμμένο τροφοδοτικό, υπερθέρμανση κ.λπ.
Καταστροφή αρχείων συστήματος: Τα αρχεία συστήματος είναι από τα κρίσιμα μέρη του λειτουργικού συστήματος του υπολογιστή. Ως εκ τούτου, όταν τουλάχιστον ένα αλλοιωθεί ξαφνικά, μπορεί εύκολα να προκαλέσει δυσλειτουργίες στον υπολογιστή σας και να αποτρέψει τον τερματισμό λειτουργίας του.
Εκτός από τους παραπάνω λόγους, άλλες πιθανές αιτίες είναι επίσης πιθανές, και αυτή η ανάρτηση θα συζητήσει μερικές στα ακόλουθα μέρη, οπότε συνεχίστε να διαβάζετε για να ανακαλύψετε περισσότερα.
Μέρος 2. 5 κορυφαίες λύσεις για έναν υπολογιστή που δεν σβήνει
Από κάτω υπάρχουν οι 5 βασικές διαδικασίες για τη διόρθωση ενός υπολογιστή που δεν μπορεί να απενεργοποιηθεί. Θα εξεταστούν ζωτικής σημασίας πληροφορίες σχετικά με αυτές και θα ακολουθηθούν λεπτομερείς οδηγίες που θα σας καθοδηγήσουν.
FoneLab Data Retriever - ανακτήστε τα χαμένα / διαγραμμένα δεδομένα από τον υπολογιστή, το σκληρό δίσκο, τη μονάδα flash, την κάρτα μνήμης, την ψηφιακή φωτογραφική μηχανή και πολλά άλλα.
- Ανάκτηση φωτογραφιών, βίντεο, επαφών, WhatsApp και άλλων δεδομένων με ευκολία.
- Προεπισκόπηση δεδομένων πριν από την ανάκτηση.
Λύση 1. Επανεκκινήστε τον υπολογιστή
Όπως και οι κινητές συσκευές, θα μπορούσατε επίσης να επιδιορθώσετε ένα πρόβλημα στον υπολογιστή επανεκκινώντας τον. Εάν δεν μπορείτε να απενεργοποιήσετε σωστά τον υπολογιστή, η χρήση των κουμπιών του πληκτρολογίου για επανεκκίνηση μπορεί να είναι αποτελεσματική. Δεν ακολουθεί την επίσημη τεχνική επανεκκίνησης, την οποία μπορεί να έχετε ήδη δοκιμάσει. Επομένως, υπάρχει μεγαλύτερη πιθανότητα να μπορείτε να απενεργοποιήσετε τον υπολογιστή μόλις ολοκληρώσετε αυτήν τη διαδικασία.
Δώστε προσοχή στην εύκολη διαδικασία από κάτω για να διορθώσετε ότι ο υπολογιστής δεν θα απενεργοποιηθεί μέσω επανεκκίνησης:
Βήμα 1Στο πληκτρολόγιο του υπολογιστή σας, πατήστε το Alt + F4 κλειδιά. Θα εμφανιστεί ένα πλαίσιο διαλόγου, επομένως επιλέξτε Επανεκκίνηση από το αναπτυσσόμενο μενού για επανεκκίνηση του υπολογιστή.
Βήμα 2Μόλις γίνει επανεκκίνηση, κάντε κλικ στο Εικονίδιο των Windows > Power > Τερματισμός. Εναλλακτικά, πατήστε παρατεταμένα το φυσικό του υπολογιστή Power κουμπί για 5 δευτερόλεπτα μέχρι να σβήσει.
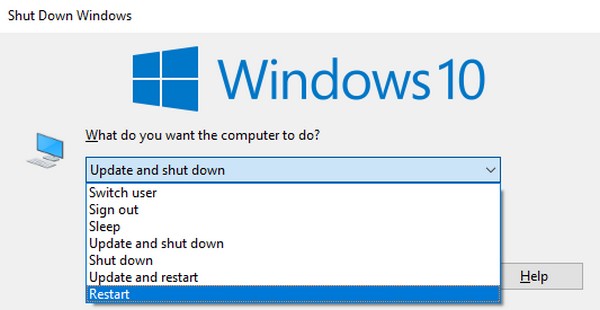
Λύση 2. Τερματίστε τη λειτουργία του υπολογιστή μέσω του Run Box
Εν τω μεταξύ, το πλαίσιο Εκτέλεση είναι μια δυνατότητα των Windows που δίνει στους χρήστες γρήγορη πρόσβαση σε προγράμματα ή βοηθητικά προγράμματα υπολογιστή. Εκτός από αυτό, συμμορφώνεται επίσης με τις εντολές που εισάγετε, όπως την εργασία να τερματίσετε τη λειτουργία του υπολογιστή. Εάν πληκτρολογήσετε και εισαγάγετε τις εργασίες, τις εντολές ή τα ονόματα των προγραμμάτων που θέλετε να εκτελέσετε, η δυνατότητα τα εκτελεί αμέσως, εξοικονομώντας χρόνο και προσπάθεια, καθώς δεν χρειάζεται πλέον να εκτελείτε τη διαδικασία με μη αυτόματο τρόπο. Επιπλέον, μπορείτε να έχετε γρήγορη πρόσβαση στο πλαίσιο Run με έναν απλό συνδυασμό πληκτρολογίου, καθιστώντας το πιο βολικό.
Λάβετε υπόψη ότι ο παρακάτω απλός οδηγός για την επιδιόρθωση του υπολογιστή μου δεν θα απενεργοποιηθεί μέσω του πλαισίου Run:
Βήμα 1Παρουσιάστε το τρέξιμο πλαίσιο στην επιφάνεια εργασίας σας πατώντας Windows + R στο πληκτρολόγιο.
Βήμα 2Στη συνέχεια, πληκτρολογήστε την εντολή κλείσιμο / s / f / t 0 στο πεδίο κειμένου και, στη συνέχεια, πατήστε OK or εισάγετε στο πληκτρολόγιο. Στη συνέχεια, ο υπολογιστής σας θα απενεργοποιηθεί σύντομα.
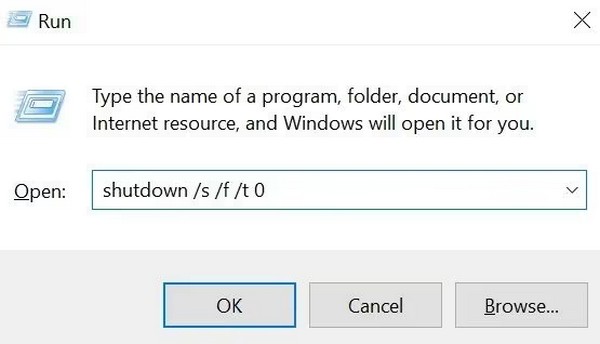
FoneLab Data Retriever - ανακτήστε τα χαμένα / διαγραμμένα δεδομένα από τον υπολογιστή, το σκληρό δίσκο, τη μονάδα flash, την κάρτα μνήμης, την ψηφιακή φωτογραφική μηχανή και πολλά άλλα.
- Ανάκτηση φωτογραφιών, βίντεο, επαφών, WhatsApp και άλλων δεδομένων με ευκολία.
- Προεπισκόπηση δεδομένων πριν από την ανάκτηση.
Λύση 3. Χρησιμοποιήστε τη γραμμή εντολών
Η γραμμή εντολών έχει ομοιότητα με τη λειτουργία της προηγούμενης μεθόδου. Λαμβάνει και εκτελεί εργασίες με βάση τις εντολές που εισάγετε στη διεπαφή του. Επομένως, εάν πληκτρολογήσετε και πληκτρολογήσετε την εντολή τερματισμού λειτουργίας του υπολογιστή, ο υπολογιστής θα ακολουθήσει και θα εκτελέσει την εργασία αμέσως. Η γραμμή εντολών είναι επίσης εύκολο να εκτελεστεί στον υπολογιστή. δεν έχετε παρά να πληκτρολογήσετε το όνομά του στη γραμμή αναζήτησης και να εισαγάγετε το πρόγραμμα που θα εμφανιστεί.
Μιμηθείτε τις αβίαστα οδηγίες από κάτω για να διορθώσετε ότι ο υπολογιστής δεν θα απενεργοποιηθεί με το κουμπί λειτουργίας χρησιμοποιώντας τη γραμμή εντολών:
Βήμα 1Κάντε κλικ στο πεδίο αναζήτησης κάτω αριστερά στην οθόνη του υπολογιστή σας και πληκτρολογήστε CMD. Τα αποτελέσματα θα εμφανιστούν αυτόματα, επομένως κάντε δεξί κλικ στο Πρόγραμμα γραμμής εντολών στην κορυφή και, στη συνέχεια, επιλέξτε το Εκτέλεση ως διαχειριστής επιλογή.
Βήμα 2Χαρακτηριστικά διακοπή λειτουργίας /σελ και πατήστε το πλήκτρο εισάγετε για να απενεργοποιήσετε τον υπολογιστή σας όταν ξεκινήσει η διεπαφή γραμμής εντολών του.
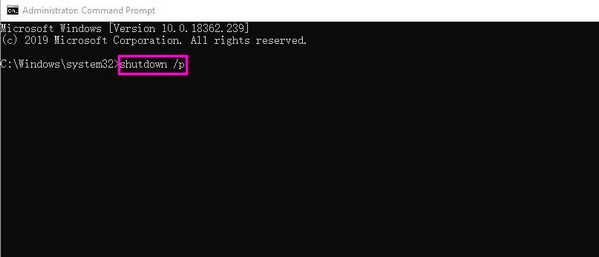
Λύση 4. Τερματισμός διεργασιών στη Διαχείριση εργασιών
Αναφέρθηκε νωρίτερα σε αυτό το άρθρο ότι μεταξύ των πιθανών ζητημάτων που δεν μπορεί να απενεργοποιηθεί ένας υπολογιστής είναι ένα μήνυμα σφάλματος. Επίσης, ένα από τα κοινά σφάλματα είναι ένα πρόγραμμα ή μια διαδικασία που εξακολουθεί να εκτελείται. Σε αυτήν την περίπτωση, η πλοήγηση στη Διαχείριση εργασιών είναι η λύση που χρειάζεστε. Είναι ένα βοηθητικό πρόγραμμα σε υπολογιστή που δείχνει τα προγράμματα, τις εργασίες, τις διεργασίες κ.λπ. που εκτελούνται αυτήν τη στιγμή. Επιπλέον, θα δείτε επίσης τη μηχανή CPU, Μνήμη, Δίσκο, Δίκτυο, GPU και GPU που χρησιμοποιούν κατά την εκτέλεση στον υπολογιστή. Πρέπει να τερματίσετε τις εργασίες για να τερματίσετε τη λειτουργία του υπολογιστή σας.
Λάβετε υπόψη σας την απλή διαδικασία που ακολουθεί για να επισκευάσετε τον υπολογιστή δεν θα απενεργοποιηθεί με τον τερματισμό των διαδικασιών:
Βήμα 1Στο κάτω μέρος της επιφάνειας εργασίας του υπολογιστή σας, κάντε δεξί κλικ στη Γραμμή εργασιών και, στη συνέχεια, επιλέξτε Task Manager από τις αναδυόμενες επιλογές. Στη συνέχεια θα εμφανιστούν οι εφαρμογές ή τα προγράμματα, το φόντο και οι διαδικασίες των Windows.
Βήμα 2Πρώτα, επιλέξτε κάθε εφαρμογή και μετά κάντε κλικ τέλος εργασίας μέχρι να μείνει κανένα ενεργό πρόγραμμα. Στη συνέχεια, δοκιμάστε να απενεργοποιήσετε ξανά τον υπολογιστή. Εάν εξακολουθεί να μην λειτουργεί, ανοίξτε ξανά τη Διαχείριση εργασιών και τερματίστε τις άλλες εργασίες και διεργασίες μέχρι να τερματίσετε επιτυχώς τον υπολογιστή.
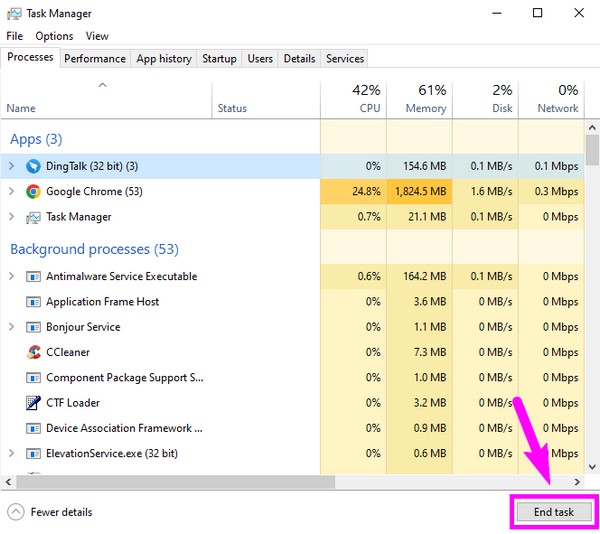
Όπως ίσως έχετε παρατηρήσει, οι 3 πρώτες μέθοδοι είναι ένας άλλος τρόπος για να απενεργοποιήσετε τον υπολογιστή σας. Αλλά εάν δεν λειτουργούν, προχωρήστε στις παρακάτω διορθώσεις για πιο προηγμένες διαδικασίες.
Λύση 5. Ενημερώστε το λογισμικό των Windows
Απαιτείται ενημέρωση λογισμικού για υπολογιστές και άλλες συσκευές. Αναβαθμίζει τις δυνατότητες του υπολογιστή, συμπεριλαμβανομένης της ασφάλειας, της συμβατότητάς του και πολλά άλλα. Βελτιώνει επίσης την απόδοση και διορθώνει σφάλματα και δυσλειτουργίες από τις προηγούμενες εκδόσεις. Έτσι, σας δίνει μια τεράστια ευκαιρία να επιδιορθώσετε το πρόβλημα αποτρέποντας την απενεργοποίηση του υπολογιστή σας. Εκτός από αυτό, η ενημέρωση του λογισμικού των Windows διατηρεί τη συμμόρφωση του υπολογιστή σας με τους κανονισμούς, τα πρότυπα και τις συμφωνίες αδειοδότησης. Ως εκ τούτου, η ενημέρωση δεν είναι μόνο αναγκαιότητα αλλά και πλεονέκτημα.
FoneLab Data Retriever - ανακτήστε τα χαμένα / διαγραμμένα δεδομένα από τον υπολογιστή, το σκληρό δίσκο, τη μονάδα flash, την κάρτα μνήμης, την ψηφιακή φωτογραφική μηχανή και πολλά άλλα.
- Ανάκτηση φωτογραφιών, βίντεο, επαφών, WhatsApp και άλλων δεδομένων με ευκολία.
- Προεπισκόπηση δεδομένων πριν από την ανάκτηση.
Τηρήστε την ασφαλή διαδικασία από κάτω για να διορθώσετε ότι ο υπολογιστής μου δεν θα απενεργοποιηθεί με την ενημέρωση του λογισμικού των Windows:
Βήμα 1Επιλέξτε τον υπολογιστή σας Αρχική κουμπί και μετά κατευθυνθείτε αμέσως στο ρυθμίσεις Διεπαφή.
Βήμα 2Κάντε κλικ στο Ενημέρωση & Ασφάλεια καρτέλα, ακολουθούμενο από Το windows Update, για να αναβαθμίσετε το σύστημα Windows.
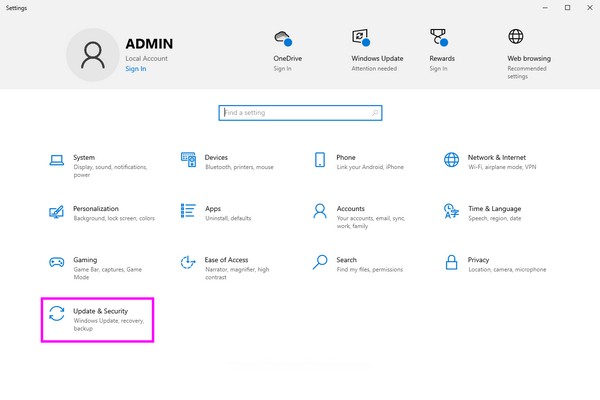
Μέρος 3. Συμβουλή μπόνους - Πρόγραμμα ανάκτησης δεδομένων που δεν πρέπει να χάσετε
Η επιδιόρθωση ενός προβλήματος υπολογιστή οδηγεί μερικές φορές σε ατυχείς καταστάσεις όπως ανεπιθύμητη απώλεια δεδομένων. Ως εκ τούτου, ετοιμάσαμε το FoneLab Data Retriever πρόγραμμα εάν το έχετε συναντήσει. Όλα τα δεδομένα που μπορεί να έχετε χάσει μπορούν να αποκατασταθούν εύκολα εγκαθιστώντας αυτό το εργαλείο στον υπολογιστή σας. Ανεξάρτητα από το αν τα δεδομένα του υπολογιστή σας έχουν διαγραφεί λόγω ανεπιθύμητης επαναφοράς, ιού υπολογιστή, τυχαίας διαγραφής κ.λπ., μπορείτε να εμπιστευτείτε πλήρως αυτό το πρόγραμμα ανάκτησης για να επιστρέψει το περιεχόμενο που θέλετε. Επιπλέον, μπορεί επίσης να ανακτήσει δεδομένα από σκληρό δίσκο, κάρτα μνήμης και πολλά άλλα.
FoneLab Data Retriever - ανακτήστε τα χαμένα / διαγραμμένα δεδομένα από τον υπολογιστή, το σκληρό δίσκο, τη μονάδα flash, την κάρτα μνήμης, την ψηφιακή φωτογραφική μηχανή και πολλά άλλα.
- Ανάκτηση φωτογραφιών, βίντεο, επαφών, WhatsApp και άλλων δεδομένων με ευκολία.
- Προεπισκόπηση δεδομένων πριν από την ανάκτηση.
Εν τω μεταξύ, FoneLab Data Retriever μπορεί να γίνει λήψη και εγκατάσταση σε Windows και macOS. Έτσι, θα εξακολουθεί να είναι αποτελεσματικό σε άλλους υπολογιστές εκτός από τον υπολογιστή σας. Υποστηρίζει πολλούς τύπους δεδομένων, συμπεριλαμβανομένων ήχου, εικόνων, βίντεο, εγγράφων, email κ.λπ. Ανεξάρτητα από τις μορφές τους, μπορείτε να βασιστείτε σε αυτό το εργαλείο για επαναφέρετε δεδομένα στον υπολογιστή σας. Από την άλλη πλευρά, μια άλλη πλεονεκτική ικανότητα αυτού του retriever είναι η προεπισκόπηση δεδομένων πριν από την ανάκτηση.
Πάρτε ως δείγμα τα παρακάτω βήματα που είναι προσανατολισμένα στον χρήστη για να τα χρησιμοποιήσετε FoneLab Data Retriever εάν αντιμετωπίσετε απώλεια δεδομένων:
Βήμα 1Ανοίξτε την επίσημη σελίδα του FoneLab Data Retriever και επιλέξτε Δωρεάν κατέβασμα με το σύμβολο των Windows για λήψη του αρχείου προγράμματος. Μετά από αυτό, προχωρήστε στην εγκατάσταση ανοίγοντας το αρχείο, παίρνοντας μόνο λίγο χρόνο. Μόλις είστε έτοιμοι, εκτελέστε το πρόγραμμα ανάκτησης δεδομένων στην επιφάνεια εργασίας σας.
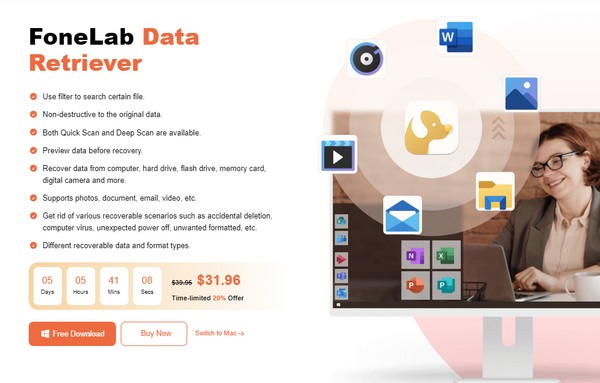
Βήμα 2Οι ανακτήσιμοι τύποι αρχείων θα παρουσιαστούν στην επάνω περιοχή. Επομένως, επιλέξτε τα μικρά πλαίσια ελέγχου δίπλα σε αυτά που θέλετε να ανακτήσετε. Στη συνέχεια, επιλέξτε Τοπικός δίσκος (C :) σχετικά με την Μονάδες σκληρού δίσκου ενότητα ή τη μονάδα δίσκου όπου είναι αποθηκευμένα τα αρχεία σας. Μπορείτε επίσης να επιλέξετε το Recycle Binκαι στη συνέχεια κάντε κλικ σάρωση για το πρόγραμμα να διαβάζει το περιεχόμενο του υπολογιστή σας.
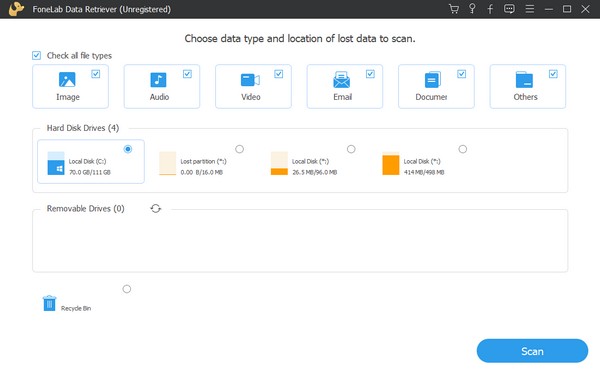
Βήμα 3Οι φάκελοι ταξινομημένοι ανά τύπο αρχείου θα βρίσκονται στην ακόλουθη διεπαφή μετά τη σάρωση. Ανοίξτε τα και εξερευνήστε τα δεδομένα που αποθηκεύουν για να βρείτε τα αρχεία που έχετε χάσει. Μόλις βρείτε, ελέγξτε αυτά που σκοπεύετε να επαναφέρετε και πατήστε τα Ανάκτηση επιλογή για να τα επιστρέψετε στον υπολογιστή σας.
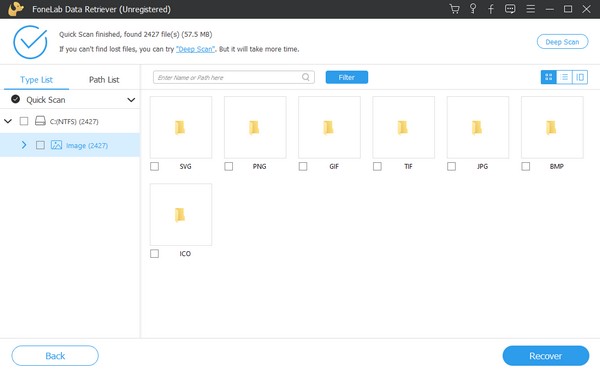
FoneLab Data Retriever - ανακτήστε τα χαμένα / διαγραμμένα δεδομένα από τον υπολογιστή, το σκληρό δίσκο, τη μονάδα flash, την κάρτα μνήμης, την ψηφιακή φωτογραφική μηχανή και πολλά άλλα.
- Ανάκτηση φωτογραφιών, βίντεο, επαφών, WhatsApp και άλλων δεδομένων με ευκολία.
- Προεπισκόπηση δεδομένων πριν από την ανάκτηση.
Μέρος 4. Συχνές ερωτήσεις σχετικά με τον υπολογιστή δεν απενεργοποιείται
1. Είναι κακό να αναγκάζω τον υπολογιστή μου να κλείσει;
Δεν είναι απαραίτητα κακό φυσικά, αλλά μπορεί να επηρεάσει τα δεδομένα σας. Επίσης, δεν συνιστάται να το εκτελείτε πάντα γιατί μπορεί να προκαλέσει μεγαλύτερη ζημιά στον υπολογιστή σας. Η χρήση της κατάλληλης μεθόδου για να απενεργοποιήσετε τον υπολογιστή εξακολουθεί να είναι η καλύτερη επιλογή, ακόμα κι αν χρειαστεί να φύγετε επειγόντως.
2. Πόσο καιρό μπορεί να μείνει ένας υπολογιστής χωρίς να τον απενεργοποιήσετε;
Εάν η θερμοκρασία του περιβάλλοντος είναι εντάξει και οι πλευρές του υπολογιστή είναι σε καλή κατάσταση, ο υπολογιστής σας θα μπορούσε να λειτουργήσει για 24 ώρες χωρίς να προκαλέσει ζημιά.
Ας ελπίσουμε ότι οι παραπάνω πληροφορίες ήταν σε θέση να σας βοηθήσουν με το ζήτημα που αφορά τον υπολογιστή σας που δεν μπορεί να απενεργοποιηθεί. Οι λύσεις και οι οδηγίες ήταν δοκιμασμένες και εγγυημένες, επομένως μη διστάσετε να βασιστείτε σε αυτές.
FoneLab Data Retriever - ανακτήστε τα χαμένα / διαγραμμένα δεδομένα από τον υπολογιστή, το σκληρό δίσκο, τη μονάδα flash, την κάρτα μνήμης, την ψηφιακή φωτογραφική μηχανή και πολλά άλλα.
- Ανάκτηση φωτογραφιών, βίντεο, επαφών, WhatsApp και άλλων δεδομένων με ευκολία.
- Προεπισκόπηση δεδομένων πριν από την ανάκτηση.
