Ανακτήστε τα χαμένα / διαγραμμένα δεδομένα από υπολογιστή, σκληρό δίσκο, μονάδα flash, κάρτα μνήμης, ψηφιακή φωτογραφική μηχανή και πολλά άλλα.
Πώς να διορθώσετε την ενεργοποίηση και απενεργοποίηση του υπολογιστή με εύκολους και αποτελεσματικούς τρόπους
 Ενημερώθηκε από Λίζα Οου / 19 Ιουλίου 2023 09:20
Ενημερώθηκε από Λίζα Οου / 19 Ιουλίου 2023 09:20Έχω ερωτήσεις σχετικά με την ενεργοποίηση και απενεργοποίηση του υπολογιστή μου επειδή δεν μπορώ να τον χρησιμοποιήσω σωστά, κάτι που με εκνευρίζει πολύ! Αντιμετώπισα αυτό το ζήτημα χθες ενώ πληκτρολογούσα τις σημειώσεις μου στο διαδίκτυο. Από το πουθενά, ο υπολογιστής μου έκλεισε και ενεργοποιήθηκε γρήγορα. Μάντεψε? Οι σημειώσεις μου έχουν φύγει επειδή δεν χρησιμοποιούσα εφαρμογή αυτόματης αποθήκευσης! Παρακαλώ βοηθήστε με να διορθώσω τον υπολογιστή μου να ανοίγει και να σβήνει διαδοχικά. Ευχαριστώ εκ των προτέρων για τη βοήθεια!
Χωρίς περαιτέρω καθυστέρηση, δείτε τις μεθόδους αυτού του άρθρου που έχουμε οργανώσει για εσάς. Επιπλέον, προσθέσαμε ένα εργαλείο μπόνους εάν χάσατε δεδομένα στη διαδικασία για την ασφάλεια των αρχείων σας. Συνεχίστε να κάνετε κύλιση προς τα κάτω για να τα δείτε.
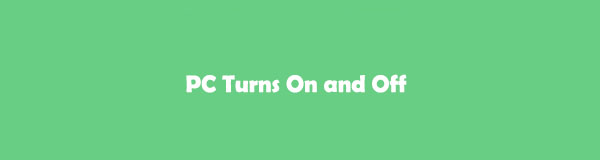

Λίστα οδηγών
Μέρος 1. Πώς να διορθώσετε την ενεργοποίηση και απενεργοποίηση του υπολογιστή
Χωρίς αμφιβολία, η ενεργοποίηση και η απενεργοποίηση του υπολογιστή είναι τρελό. Αλλά πριν από οτιδήποτε άλλο, ας απαριθμήσουμε μερικούς από τους λόγους για τους οποίους παρουσιάζεται αυτό το ζήτημα.
- Υπάρχουν ιοί και κακόβουλο λογισμικό στον υπολογιστή σας.
- Υπάρχουν προβλήματα με το λειτουργικό σύστημα.
- Τα προγράμματα οδήγησης του υπολογιστή είναι παλιά ή ελαττωματικά.
- Υπάρχουν ακατάλληλα προβλήματα συντήρησης συστήματος και λογισμικού.
Αφού μάθετε τους λόγους, ήρθε η ώρα να διορθώσετε τον επηρεασμένο υπολογιστή. Ετοιμάσαμε εύκολες μεθόδους που μπορείτε να χρησιμοποιήσετε για να μην έχετε δυσκολίες στη διαδικασία. Επιπλέον, είναι δοκιμής και σφάλματος, όπου πρέπει να επιλέξετε το καταλληλότερο για τον υπολογιστή σας. Δείτε τα παρακάτω κατά την κύλιση.
Επιλογή 1. Ελέγξτε την πηγή ενέργειας και τη σύνδεση
Χωρίς το κουτί τροφοδοσίας στον υπολογιστή σας, θα είναι άχρηστο. Στέλνει την ισχύ στη μητρική πλακέτα του υπολογιστή, στους μικροεπεξεργαστές και στην αποθήκευση SATA. Εάν αυτό το τροφοδοτικό δεν λειτουργεί, μπορεί να προκαλέσει την ενεργοποίηση και απενεργοποίηση του υπολογιστή σας. Εάν αντιμετωπίσετε αυτό το πρόβλημα, μπορείτε να ελέγξετε την πηγή τροφοδοσίας και τη σύνδεση του υπολογιστή σας μέσω ενός ελεγκτή τροφοδοσίας. Δείτε τα παρακάτω βήματα για να μάθετε πώς να το κάνετε αυτό.
Βήμα 1Αποκτήστε τον ελεγκτή τροφοδοσίας που σίγουρα αγοράσατε από ηλεκτρονικά καταστήματα. Στη συνέχεια, κάντε κλικ στο Power κουμπί στη γραμμή αναζήτησης των Windows του υπολογιστή σας. Ένα νέο σύνολο επιλογών θα εμφανιστεί στην οθόνη σας. Επιλέξτε το κλείσιμο εικόνισμα. Ο υπολογιστής σας θα απενεργοποιηθεί μετά από μερικές φορτώσεις.
Βήμα 2Ανοίξτε τη θήκη του υπολογιστή σας. Μετά από αυτό, αποσυνδέστε όλα τα εξαρτήματα ή τα καλώδια στο τροφοδοτικό. Αργότερα, συνδέστε το βύσμα τροφοδοσίας 24 ακίδων και το βύσμα τροφοδοσίας 4 ακίδων στον ελεγκτή PSU. Στη συνέχεια, συνδέστε το τροφοδοτικό σε οποιαδήποτε από τις πρίζες τοίχου σας. Σε αυτήν την περίπτωση, η πρίζα θα ανοίξει μετά από μερικά δευτερόλεπτα.
Βήμα 3Ενεργοποιήστε τον ελεγκτή τροφοδοσίας. Ελέγξτε την τάση και την τιμή PG του υπολογιστή σας. Θα πρέπει να είναι μεταξύ 100-500 MS. Εάν είναι πολύ υψηλό, θα χρειαστείτε ένα νέο τροφοδοτικό για να διορθώσετε την ενεργοποίηση και απενεργοποίηση του υπολογιστή.
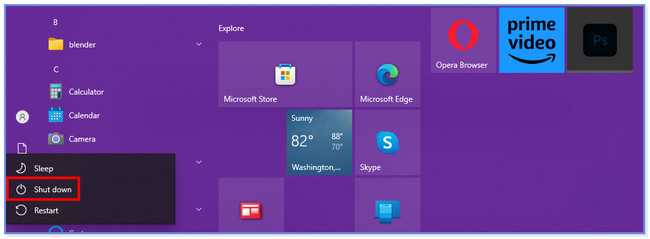
Επιλογή 2. Εκτελέστε τον Έλεγχο αρχείων συστήματος
Μπορείτε να εκτελέσετε τον έλεγχο αρχείων συστήματος στον υπολογιστή σας για να διορθώσετε τον υπολογιστή που ανάβει και απενεργοποιεί συνεχώς. Χρειάζεστε μόνο τη βοήθεια της γραμμής εντολών του υπολογιστή σας. Παρακάτω είναι τα βήματα για το πώς να το κάνετε αυτό. Δείτε τα κάνοντας κύλιση προς τα κάτω.
Βήμα 1Εκκινήστε τη γραμμή εντολών στον υπολογιστή σας. Πάτα το Windows + X κουμπί στο πληκτρολόγιο του υπολογιστή σας για να το κάνετε αυτό. Ένα σύνολο επιλογών θα εμφανιστεί στην αριστερή πλευρά της κύριας διεπαφής. Κάντε κλικ στο Windows PowerShell (διαχειριστής) κουμπί.
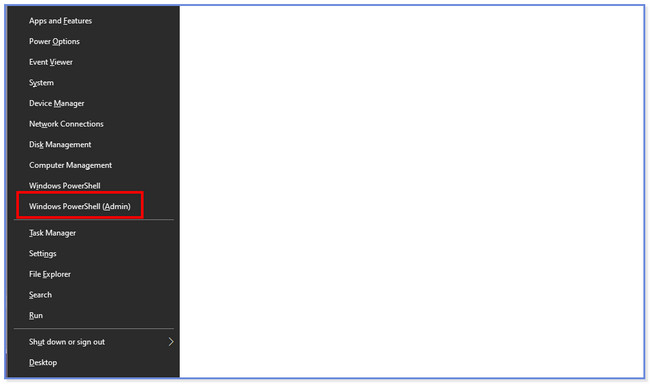
Βήμα 2Κάντε κλικ στο OK κουμπί. Θα εμφανιστεί το παράθυρο της γραμμής εντολών και πληκτρολογήστε το SFC / κωδικός σάρωσης. Μετά από αυτό, πατήστε το εισάγετε πλήκτρο στο πληκτρολόγιό σας για να το κωδικοποιήσετε. Το βοηθητικό πρόγραμμα ελέγχου αρχείων συστήματος θα επιθεωρήσει τα αρχεία συστήματος των Windows. Και αν υπάρχουν προβλήματα στον υπολογιστή σας, θα τα διορθώσει αμέσως. Κάντε επανεκκίνηση του υπολογιστή σας μετά.
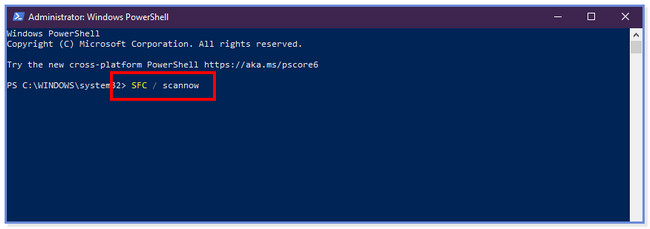
FoneLab Data Retriever - ανακτήστε τα χαμένα / διαγραμμένα δεδομένα από τον υπολογιστή, το σκληρό δίσκο, τη μονάδα flash, την κάρτα μνήμης, την ψηφιακή φωτογραφική μηχανή και πολλά άλλα.
- Ανάκτηση φωτογραφιών, βίντεο, επαφών, WhatsApp και άλλων δεδομένων με ευκολία.
- Προεπισκόπηση δεδομένων πριν από την ανάκτηση.
Επιλογή 3. Επαναφέρετε το σύστημα
Μπορείτε να επαναφέρετε το σύστημα του υπολογιστή σας για να διορθώσετε το πρόβλημα. Εάν δεν ξέρετε πώς να το κάνετε, ανατρέξτε στις παρακάτω οδηγίες.
Επιλέξτε το Αρχική εικονίδιο στο κάτω μέρος του υπολογιστή. Μετά από αυτό, αναζητήστε Πίνακας ελέγχου. Ψάχνω για Επανόρθωση Και επιλέξτε το Ανοίξτε την Επαναφορά Συστήματος κουμπί μετά. Κάντε κλικ στο Επόμενο και φινίρισμα κουμπιά για να ολοκληρώσετε τη δράση.
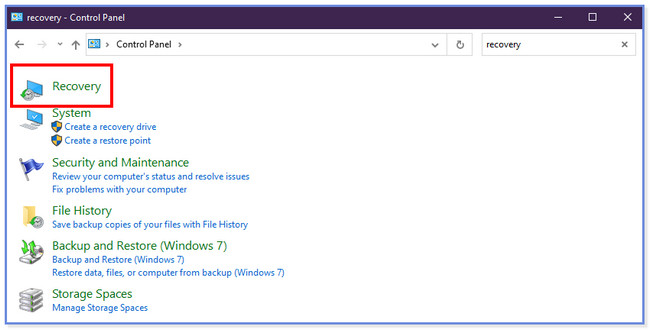
Επιλογή 4. Κατάργηση μη συμβατών εσωτερικών προγραμμάτων οδήγησης
Ο υπολογιστής σας μπορεί να έχει μη συμβατά εσωτερικά προγράμματα οδήγησης, επομένως συνεχίζει να ανάβει και να σβήνει. Αφαιρέστε τα αμέσως ακολουθώντας τα παρακάτω βήματα.
Βήμα 1Πηγαίνετε στο Διαχείριση Συσκευών τμήμα του υπολογιστή σας. Μπορείτε να το εντοπίσετε στη γραμμή αναζήτησης των Windows. Μια νέα λίστα επιλογών θα εμφανιστεί στην οθόνη σας. Παρακαλώ επιλέξτε το Προσαρμογείς οθόνης κουμπί. Αργότερα, θα εμφανιστούν τα εσωτερικά προγράμματα οδήγησης. Κάντε δεξί κλικ σε κάθε ένα και κάντε κλικ στο Ιδιοκτησίες κουμπί ανάμεσα σε όλες τις αναπτυσσόμενες επιλογές.
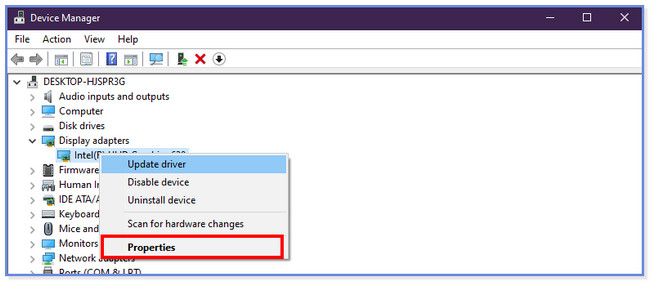
Βήμα 2Θα εμφανιστεί ένα νέο παράθυρο. Παρακαλώ επιλέξτε το Οδηγός κουμπί στο επάνω μέρος. Αργότερα, κάντε κλικ στο Κατάργηση εγκατάστασης συσκευής κουμπί μεταξύ όλων αυτών. Κάντε κλικ στο απεγκατάσταση για να επιβεβαιώσετε την ενέργεια και η εσωτερική μονάδα δίσκου στον υπολογιστή σας θα απεγκατασταθεί.
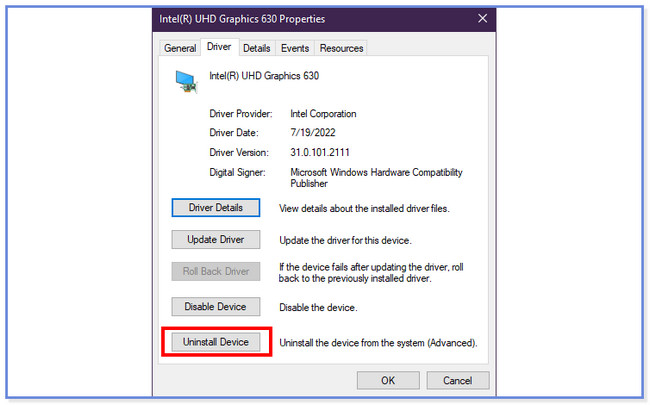
Επιλογή 5. Κατάργηση ιών ή κακόβουλου λογισμικού
Τα Windows διαθέτουν μια ενσωματωμένη δυνατότητα για σάρωση και αφαίρεση ιών ή κακόβουλου λογισμικού. Μπορείτε να το χρησιμοποιήσετε για να διορθώσετε την ενεργοποίηση και απενεργοποίηση του υπολογιστή. Δείτε τις παρακάτω οδηγίες για το πώς να το εκτελέσετε.
Ανοίξτε την εφαρμογή Ρυθμίσεις του υπολογιστή σας. Μετά από αυτό, επιλέξτε το ασφαλείας των windows κουμπί στα αριστερά. Επίλεξε το Προστασία από ιούς και απειλές κουμπί. Κάντε κλικ στο σάρωση επιλογές στη συνέχεια και σημειώστε το Σάρωση εκτός σύνδεσης Windows Defender κουμπί. Επιλέξτε το Άμεση σάρωση και η διαδικασία σάρωσης θα διαρκέσει 15 λεπτά. Ο υπολογιστής θα επανεκκινήσει αργότερα.
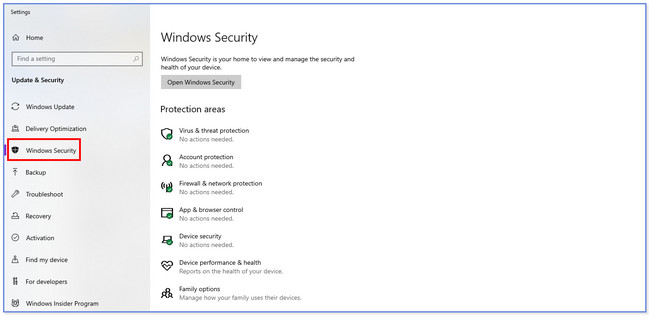
Επιλογή 6. Χρησιμοποιήστε την Αντιμετώπιση προβλημάτων συστήματος
Δοκιμάστε το πρόγραμμα αντιμετώπισης προβλημάτων συστήματος του υπολογιστή σας. Μπορεί να διορθώσει μικρά έως σημαντικά προβλήματα στον υπολογιστή σας, συμπεριλαμβανομένων προβλημάτων ενεργοποίησης και απενεργοποίησης. Δείτε τις παρακάτω οδηγίες για το πώς να το κάνετε αυτό.
Εκκινήστε την εφαρμογή Ρυθμίσεις και κάντε κλικ στο Ενημέρωση & Ασφάλεια, και Αντιμετώπιση προβλημάτων κουμπιά στα αριστερά. Επιλέξτε το Βρείτε Εργαλεία αντιμετώπισης προβλημάτων και επιλέξτε τον τύπο αντιμετώπισης προβλημάτων που θέλετε να εκτελέσετε. Κάντε κλικ στο Εκτελέστε το εργαλείο αντιμετώπισης προβλημάτων κουμπί μετά.
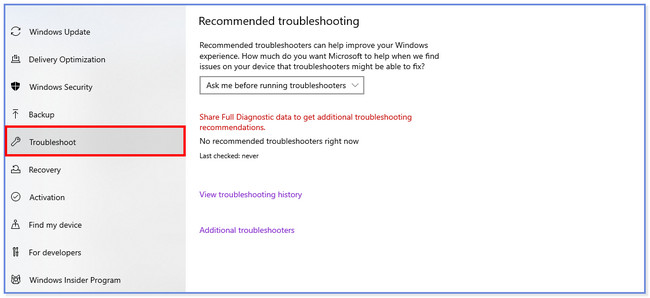
Μέρος 2. Συμβουλή μπόνους - Πώς να ανακτήσετε χαμένα δεδομένα από τον υπολογιστή
Εάν χάσατε αρχεία κατά τη διαδικασία επιδιόρθωσης, σας έχουμε ακόμα! Παρουσιάζουμε περήφανα FoneLab Data Retriever, Η οποία μπορεί να ανακτήσετε χαμένα αρχεία. Περιλαμβάνει απροσδόκητη απενεργοποίηση, τυχαία διαγραφή και ανεπιθύμητη μορφοποίηση. Επιπλέον, μπορεί να ανακτήσει από διαφορετικές συσκευές, όπως υπολογιστές, σκληρούς δίσκους, μονάδες flash και άλλα.
FoneLab Data Retriever - ανακτήστε τα χαμένα / διαγραμμένα δεδομένα από τον υπολογιστή, το σκληρό δίσκο, τη μονάδα flash, την κάρτα μνήμης, την ψηφιακή φωτογραφική μηχανή και πολλά άλλα.
- Ανάκτηση φωτογραφιών, βίντεο, επαφών, WhatsApp και άλλων δεδομένων με ευκολία.
- Προεπισκόπηση δεδομένων πριν από την ανάκτηση.
Ένα άλλο καλό με αυτό το εργαλείο είναι ότι δεν θα καταστρέψει τα αρχικά δεδομένα που ανακτάτε. Δείτε τα παρακάτω βήματα σχετικά με τον τρόπο λειτουργίας αυτού του λογισμικού.
Βήμα 1Κατεβάστε το λογισμικό στον υπολογιστή σας. Μετά από αυτό, ρυθμίστε το και εκκινήστε το αμέσως. Στην κορυφή του εργαλείου, επιλέξτε τα δεδομένα που θέλετε να ανακτήσετε. Αργότερα, επιλέξτε την τοποθεσία όπου χάσατε τα αρχεία σας.
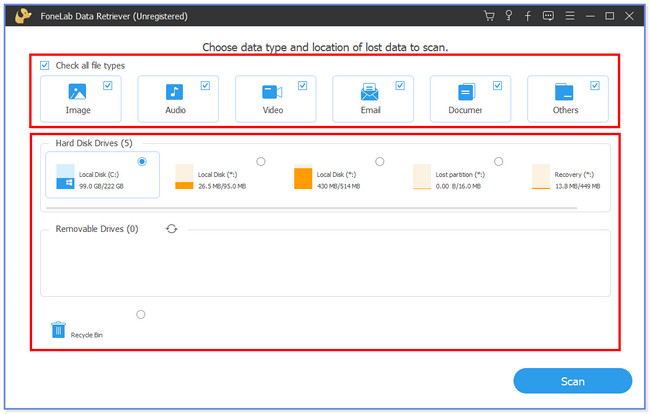
Βήμα 2Κάντε κλικ στο σάρωση κουμπί στο κάτω μέρος. Η διαδικασία σάρωσης θα ξεκινήσει αυτόματα.
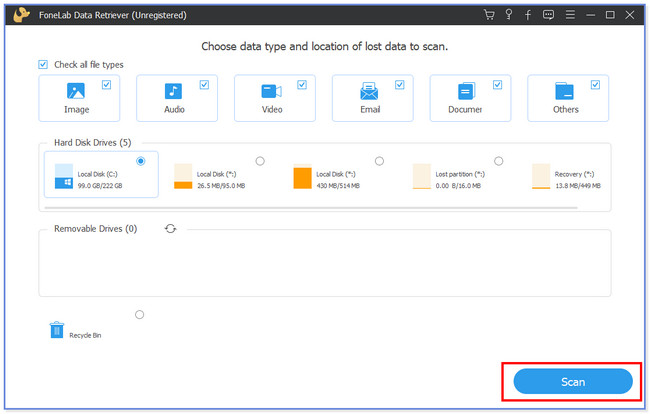
Βήμα 3Κάντε κλικ στο Λίστα τύπων κουμπί στα αριστερά όπου εμφανίζονται τα αποτελέσματα. Βρείτε τα χαμένα δεδομένα που θέλετε να ανακτήσετε στα δεξιά.
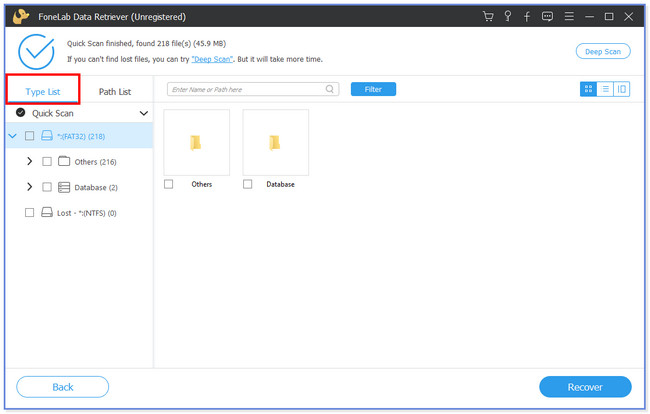
Βήμα 4Κάντε κλικ στο Ανάκτηση εικονίδιο στην κάτω δεξιά γωνία. Η διαδικασία ανάκτησης θα ξεκινήσει και στη συνέχεια θα δείτε ξανά τα χαμένα αρχεία σας.
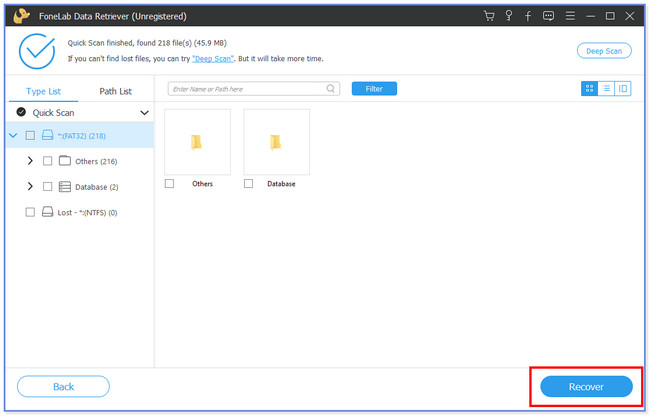
FoneLab Data Retriever - ανακτήστε τα χαμένα / διαγραμμένα δεδομένα από τον υπολογιστή, το σκληρό δίσκο, τη μονάδα flash, την κάρτα μνήμης, την ψηφιακή φωτογραφική μηχανή και πολλά άλλα.
- Ανάκτηση φωτογραφιών, βίντεο, επαφών, WhatsApp και άλλων δεδομένων με ευκολία.
- Προεπισκόπηση δεδομένων πριν από την ανάκτηση.
Μέρος 3. Συχνές ερωτήσεις σχετικά με το πώς να διορθώσετε την ενεργοποίηση και απενεργοποίηση του υπολογιστή
1. Πώς να ενεργοποιήσετε τον υπολογιστή χωρίς κουμπί λειτουργίας;
Μπορείτε να χρησιμοποιήσετε τη μητρική του πλακέτα εάν ο υπολογιστής σας δεν διαθέτει κουμπί λειτουργίας. Χρειάζεται μόνο να εντοπίσετε τις ακίδες του διακόπτη λειτουργίας. Ακουμπήστε τις ακίδες μεταξύ τους χρησιμοποιώντας ένα αγώγιμο εργαλείο όταν συνδέετε τον υπολογιστή στο ρεύμα. Η μητρική πλακέτα του υπολογιστή θα λάβει ένα σήμα που μπορεί να ενεργοποιήσει τον υπολογιστή σας.
2. Η Επαναφορά Συστήματος θα διαγράψει όλα τα δεδομένα μου από τον υπολογιστή μου;
Υπάρχουν πολλοί λόγοι για τους οποίους ο υπολογιστής σας λειτουργεί αλλά δεν έχει οθόνη. Μία από τις κύριες αιτίες είναι τα κατεστραμμένα ή χαλαρά συνδεδεμένα καλώδια. Επιπλέον, τα προβλήματα περιλαμβάνουν τη διαμόρφωση της οθόνης, ζητήματα με GPU ή RAM, κατεστραμμένο PSU και άλλα.
3. Μπορεί μια νεκρή μπαταρία CMOS να αποτρέψει την εκκίνηση;
Όχι. Μια νεκρή μπαταρία CMOS δεν εμποδίζει την εκκίνηση του υπολογιστή σας. Στην πραγματικότητα, μπορεί να προκαλέσει προβλήματα εκκίνησης του υπολογιστή σας. Ο λόγος είναι ότι η μπαταρία CMOS είναι υπεύθυνη για την παρακολούθηση του χρόνου του υπολογιστή και των δεδομένων του συστήματός του.
4. Είναι ασφαλής η χρήση του SFC Scannow;
Σίγουρα, ναι! Το SCF Scannow είναι ασφαλές στη χρήση. Μπορείτε να το χρησιμοποιήσετε για να διατηρήσετε τη σωστή λειτουργία των αρχείων συστήματος των Windows. Μπορείτε να δείτε την Επιλογή 1 αυτής της ανάρτησης για να δείτε πώς λειτουργεί το SCF Scannow.
5. Γιατί ο υπολογιστής σβήνει και δεν ενεργοποιείται ξανά;
Η κύρια αιτία του προβλήματος είναι λόγω ενός ελαττωματικού καλωδίου ρεύματος. Επιπλέον, η μπαταρία του υπολογιστή σας μπορεί να εξαντληθεί. Επιπλέον, το κακό υλικό μπορεί να επηρεάσει τον υπολογιστή σας προκαλώντας μεγάλα προβλήματα, ειδικά κατεστραμμένο υλικό λόγω ιών ή κακόβουλου λογισμικού.
Έτσι εύκολα επισκευάζετε έναν υπολογιστή που ανάβει και σβήνει συνεχώς. Ελπίζουμε να έχετε υπέροχες και όχι αγχωτικές διαδικασίες. Επίσης, μην ξεχάσετε να χρησιμοποιήσετε το εργαλείο μας που μπορεί να ανακτήσει χαμένα δεδομένα σε υπολογιστές, που ονομάζεται FoneLab Data Retriever.
FoneLab Data Retriever - ανακτήστε τα χαμένα / διαγραμμένα δεδομένα από τον υπολογιστή, το σκληρό δίσκο, τη μονάδα flash, την κάρτα μνήμης, την ψηφιακή φωτογραφική μηχανή και πολλά άλλα.
- Ανάκτηση φωτογραφιών, βίντεο, επαφών, WhatsApp και άλλων δεδομένων με ευκολία.
- Προεπισκόπηση δεδομένων πριν από την ανάκτηση.
