Ανακτήστε τα χαμένα / διαγραμμένα δεδομένα από υπολογιστή, σκληρό δίσκο, μονάδα flash, κάρτα μνήμης, ψηφιακή φωτογραφική μηχανή και πολλά άλλα.
Το BIOS δεν θα εκκινήσει προβλήματα: 4 κορυφαίες λύσεις στον υπολογιστή το 2023
 Ενημερώθηκε από Λίζα Οου / 15 Ιουνίου 2022 09:15
Ενημερώθηκε από Λίζα Οου / 15 Ιουνίου 2022 09:15Οι χρήστες μπορούν να αλλάξουν κάτι από τις ρυθμίσεις του υπολογιστή τους ή να ενεργοποιήσουν μια λειτουργία συστήματος ή να λύσουν ορισμένα σφάλματα υπολογιστή εισάγοντας το BIOS. Ωστόσο, μπορεί να είναι απογοητευτικό όταν το σύστημά σας δεν σας επιτρέπει να εισέλθετε στο BIOS. Και ακόμα και μετά από προσπάθεια ξανά, έχετε το ίδιο αποτέλεσμα. Ωστόσο, μην ανησυχείτε. Εάν ανησυχείτε και θέλετε να αναζητήσετε τους καλύτερους τρόπους για να επιλύσετε αυτό το ζήτημα στον υπολογιστή σας, έχετε έρθει στο σωστό μέρος. Εδώ, μάθετε τους λόγους και οι πιο προτεινόμενες λύσεις που μπορείτε να χρησιμοποιήσετε για να επιλύσετε τον υπολογιστή δεν θα εκκινήσει στο πρόβλημα του BIOS.
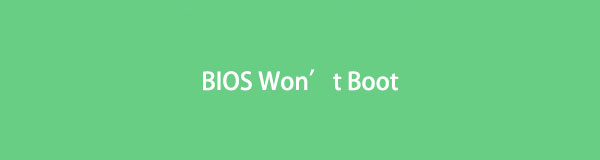

Λίστα οδηγών
Μέρος 1. Γιατί δεν μπορώ να φτάσω στο BIOS
Υπάρχουν πολλοί λόγοι για τους οποίους δεν μπορείτε να εισέλθετε στο BIOS όταν θέλετε να διορθώσετε προβλήματα στον υπολογιστή σας, να αλλάξετε ρυθμίσεις κ.λπ. Μπορεί να οφείλεται στο ότι η διαδικασία εκκίνησης είναι ενεργοποιημένη στο σύστημά σας, αποτρέποντας την πρόσβαση στο BIOS. Ένας άλλος λόγος μπορεί να είναι ότι το σύστημά σας παρουσιάζει δυσλειτουργία υλικού επειδή το σύστημά σας δεν περνά τον αυτοέλεγχο ενεργοποίησης ή το POST. Εάν, μετά από δοκιμή υλικού και το αποτέλεσμα είναι ότι το υλικό σας έχει προβλήματα, δεν θα μπορείτε να εκκινήσετε το BIOS.
Ωστόσο, υπάρχουν επίσης 4 αξιόπιστες μέθοδοι που μπορείτε να εκτελέσετε για να σας βοηθήσουν να διορθώσετε αυτό το είδος προβλήματος στον υπολογιστή σας.
Μέρος 2. Πώς να διορθώσετε τον υπολογιστή που δεν εκκινεί στο BIOS
Εάν αντιμετωπίζετε προβλήματα "δεν μπορώ να μεταβώ στο BIOS", μπορείτε να λύσετε αυτό το πρόβλημα χρησιμοποιώντας τις αξιόπιστες μεθόδους που αναφέρονται παρακάτω.
FoneLab Data Retriever - ανακτήστε τα χαμένα / διαγραμμένα δεδομένα από τον υπολογιστή, το σκληρό δίσκο, τη μονάδα flash, την κάρτα μνήμης, την ψηφιακή φωτογραφική μηχανή και πολλά άλλα.
- Ανακτήστε εύκολα φωτογραφίες, βίντεο, έγγραφα και περισσότερα δεδομένα.
- Προεπισκόπηση δεδομένων πριν από την ανάκτηση.
Μέθοδος 1. Χρησιμοποιήστε τις Ρυθμίσεις υλικολογισμικού UEFI
Για να αποκτήσετε πρόσβαση στο BIOS, μπορείτε να χρησιμοποιήσετε τις ρυθμίσεις υλικολογισμικού UEFI εάν χρησιμοποιείτε το λειτουργικό σύστημα Windows 10, ειδικά εάν ο υπολογιστής σας εκκινεί στο λειτουργικό σύστημα αλλά δεν σας παρέχει πρόσβαση στο BIOS. Δείτε πώς να το κάνετε.
Βήμα 1Αρχικά, ανοίξτε τις Ρυθμίσεις του υπολογιστή σας. Κάντε κλικ στο Windows εικονίδιο> ρυθμίσεις > Ενημέρωση και ασφάλεια.
Βήμα 2Στη συνέχεια, επιλέξτε το Επανόρθωση επιλογή από τη λίστα. Και κάτω από το Σύνθετη Startup, Κάντε κλικ στο Επανεκκίνηση τώρα κουμπί.
Βήμα 3Στη συνέχεια, επιλέξτε το κουμπί Αντιμετώπιση προβλημάτων στο επόμενο παράθυρο, το οποίο είναι το Επιλέξτε μια επιλογή Ενότητα. Και κάντε κλικ στο Επιλογές για προχωρημένους > Ρυθμίσεις υλικολογισμικού UEFI.
Βήμα 4Τέλος, κάντε κλικ στο επανεκκίνηση κουμπί ώστε το σύστημα να εκκινήσει στο BIOS. Και εκεί το έχετε!
Μέθοδος 2. Επαναφέρετε το CMOS αφαιρώντας την μπαταρία του BIOS
Εάν ο υπολογιστής σας εκτελεί Windows 7, μπορείτε να αφαιρέσετε την μπαταρία του BIOS για να επαναφέρετε το CMOS. Αν και είναι διαθέσιμο για όλα τα λειτουργικά συστήματα, εάν ο υπολογιστής σας εκτελεί Windows 10 ή νεότερη έκδοση, μπορείτε να δοκιμάσετε μια διαφορετική μέθοδο όπως αυτή που αναφέρθηκε παραπάνω. Τώρα, δείτε πώς μπορείτε να επαναφέρετε το CMOS στον φορητό υπολογιστή και τον επιτραπέζιο υπολογιστή σας.
Στην επιφάνεια εργασίας:
Βήμα 1Πρώτα, απενεργοποιήστε την επιφάνεια εργασίας σας και αποσυνδέστε όλα τα καλώδια HDMI και USB.
Βήμα 2Στη συνέχεια, αποσυνδέστε το καλώδιο τροφοδοσίας και αφαιρέστε την προστατευτική θήκη. Σημειώστε ότι η θέση της μπαταρίας του BIOS εξαρτάται από το μοντέλο της μητρικής σας πλακέτας. Για να το βρείτε εύκολα, βρείτε την άδεια μπαταρία που μοιάζει με ρολόι και αφαιρέστε την.
Βήμα 3Τώρα, περιμένετε 5-10 λεπτά και τοποθετήστε το ξανά. Τέλος, επανεκκινήστε τον υπολογιστή σας. Αυτό είναι!
Μέθοδος 3. Ελέγξτε τον ελαττωματικό ή κατεστραμμένο σύνδεσμο τροφοδοσίας
Θυμηθείτε ότι δεν μπορείτε να κάνετε εκκίνηση στο BIOS εάν η υποδοχή τροφοδοσίας της CPU ή της μητρικής πλακέτας δεν είναι σωστά συνδεδεμένη ή είναι ελαττωματική. Επομένως, βεβαιωθείτε ότι το βύσμα τροφοδοσίας είναι συνδεδεμένο σφιχτά στη σωστή θέση. Ή αποσυνδέστε το και συνδέστε το ξανά. Αφού το επανασυνδέσετε και εξακολουθεί να μην λειτουργεί, υπάρχει πρόβλημα με την υποδοχή τροφοδοσίας.
Μέθοδος 4. Αντιμετώπιση προβλημάτων RAM Sticks
Κατά την εκκίνηση σε BIOS ή OS, ένα πρόβλημα RAM μπορεί να προκαλέσει βλάβη στον υπολογιστή σας. Βεβαιωθείτε ότι όλα τα στικάκια RAM έχουν τοποθετηθεί σωστά και σε καλή κατάσταση. Για να το κάνετε, ακολουθήστε τα εξής βήματα:
Βήμα 1Αρχικά, απενεργοποιήστε τον υπολογιστή σας και αποσυνδέστε το καλώδιο τροφοδοσίας του.
Βήμα 2Στη συνέχεια, ανοίξτε τη θήκη του και πλοηγηθείτε στη θέση των στικ RAM στη μητρική πλακέτα.
Βήμα 3Στη συνέχεια, βγάλτε τα όλα από τις υποδοχές τους και μετά τοποθετήστε τα ξανά ένα προς ένα.
Βήμα 4Μόλις ολοκληρώσετε τη σωστή τοποθέτηση του ραβδιού, οι γλωττίδες και στις δύο πλευρές πρέπει να κάνουν έναν ήχο κλικ. Τέλος, επανεκκινήστε το σύστημά σας. Και τέλος!
Εάν αυτό και πάλι δεν λειτουργεί, προσθέστε τα άλλα sticks RAM, ένα προς ένα ξανά, μέχρι να δείτε το ελαττωματικό stick που πρέπει να αλλάξετε.
Ψάχνετε για μια μέθοδο που μπορείτε να χρησιμοποιήσετε για να ανακτήσετε δεδομένα από τον υπολογιστή σας; Υπάρχει ένα εργαλείο που μπορείτε να χρησιμοποιήσετε και είναι το καλύτερο πρόγραμμα για να ανακτήσετε τα βασικά σας δεδομένα. Μεταβείτε στο επόμενο μέρος αυτής της ανάρτησης για να το ανακαλύψετε.
Μέρος 3. Πώς να ανακτήσετε δεδομένα από υπολογιστή με το FoneLab Data Retriever
Κάθε φορά που θέλετε να ανακτήσετε σημαντικά αρχεία και δεδομένα από τον υπολογιστή σας, FoneLab Data Retriever σίγουρα μπορεί να σας βοηθήσει με αυτό. Χρησιμοποιώντας το, μπορείτε να ανακτήσετε επαγγελματικά και άριστα τα χαμένα και διαγραμμένα δεδομένα σας στον υπολογιστή σας, συμπεριλαμβανομένων των δεδομένων που χρησιμοποιούνται συχνά, όπως εικόνες, βίντεο, τραγούδια, έγγραφα, μηνύματα ηλεκτρονικού ταχυδρομείου και πολλά άλλα. Μπορεί να ανακτήσει σχεδόν όλους τους τύπους δεδομένων και μορφών. Τώρα, για να μάθετε πώς μπορείτε ανάκτηση δεδομένων στον υπολογιστή σας, ακολουθήστε το σεμινάριο που παρέχουμε παρακάτω.
FoneLab Data Retriever - ανακτήστε τα χαμένα / διαγραμμένα δεδομένα από τον υπολογιστή, το σκληρό δίσκο, τη μονάδα flash, την κάρτα μνήμης, την ψηφιακή φωτογραφική μηχανή και πολλά άλλα.
- Ανακτήστε εύκολα φωτογραφίες, βίντεο, έγγραφα και περισσότερα δεδομένα.
- Προεπισκόπηση δεδομένων πριν από την ανάκτηση.
Βήμα 1Αρχικά, πραγματοποιήστε λήψη και εγκατάσταση FoneLab Data Retriever στον υπολογιστή σας δωρεάν. Θα ξεκινήσει αυτόματα μετά τη διαδικασία εγκατάστασης.
Βήμα 2Στην κύρια διεπαφή του εργαλείου, επιλέξτε τα δεδομένα που θέλετε να ανακτήσετε κάνοντας κλικ δίπλα στο πλαίσιο δίπλα στο τύπος αρχείου. Ή, μπορείτε επίσης να επιλέξετε το Ελέγξτε όλους τους τύπους αρχείων επιλογή. Και σημειώστε το σάρωση κουμπί.

Βήμα 3Όταν ολοκληρωθεί η διαδικασία σάρωσης, βρείτε και επιλέξτε τα δεδομένα που θέλετε να ανακτήσετε επιλέγοντας το πλαίσιο δίπλα στο όνομα του αρχείου.
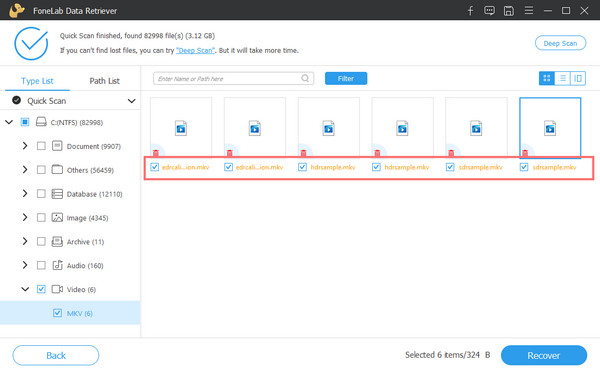
Βήμα 4Μόλις ολοκληρώσετε την επιλογή, πατήστε το Ανάκτηση κουμπί για να ξεκινήσει η διαδικασία ανάκτησης των δεδομένων σας από τον υπολογιστή σας. Και τέλος!

Έτσι μπορείτε να ανακτήσετε γρήγορα και αποτελεσματικά τα αρχεία σας χρησιμοποιώντας το FoneLab Data Retriever. Είναι το πιο συνιστώμενο εργαλείο για αυτό το είδος προβλήματος που έχετε. Λοιπόν, κατεβάστε και δοκιμάστε το τώρα!
FoneLab Data Retriever - ανακτήστε τα χαμένα / διαγραμμένα δεδομένα από τον υπολογιστή, το σκληρό δίσκο, τη μονάδα flash, την κάρτα μνήμης, την ψηφιακή φωτογραφική μηχανή και πολλά άλλα.
- Ανακτήστε εύκολα φωτογραφίες, βίντεο, έγγραφα και περισσότερα δεδομένα.
- Προεπισκόπηση δεδομένων πριν από την ανάκτηση.
Μέρος 4. Συχνές ερωτήσεις σχετικά με το Δεν είναι δυνατή η εκκίνηση στο BIOS
1. Τι κάνει η επαναφορά του BIOS;
Η επαναφορά του BIOS σάς βοηθά να το επαναφέρετε στην τελευταία αποθηκευμένη διαμόρφωση, επομένως η διαδικασία μπορεί επίσης να χρησιμοποιηθεί για την επαναφορά του συστήματός σας μετά από άλλες αλλαγές. Σημειώστε ότι η επαναφορά του BIOS σας είναι απλώς μια απλή διαδικασία τόσο για έμπειρους όσο και για νέους χρήστες, ώστε να μπορούν να αντιμετωπίσουν όποια κατάσταση βρίσκονται με τον υπολογιστή τους.
2. Από ποιο διαμέρισμα σε έναν σκληρό δίσκο προσπαθεί το BIOS εκκίνησης να εκκινήσει ένα λειτουργικό σύστημα;
Το διαμέρισμα στη μονάδα σκληρού δίσκου που ένα BIOS εκκίνησης προσπαθεί να εκκινήσει ένα λειτουργικό σύστημα προέρχεται από το ενεργό διαμέρισμα.
Συμπερασματικά, τώρα ξέρετε τι πρέπει να κάνετε όταν ο υπολογιστής σας δεν θα εκκινήσει στο παρελθόν του BIOS. Όλες οι μέθοδοι που αναφέρθηκαν παραπάνω σχετικά με τον τρόπο διόρθωσης αυτού του είδους σφαλμάτων, συμπεριλαμβανομένου του πιο άριστου τρόπου ανάκτησης δεδομένων από τον σκληρό σας δίσκο, είναι αξιόπιστες. FoneLab Data Retriever είναι πράγματι το καλύτερο εργαλείο που μπορείτε να χρησιμοποιήσετε για να ανακτήσετε τα βασικά σας δεδομένα.
Εάν βρήκατε αυτή την ανάρτηση χρήσιμη, ενημερώστε μας σχολιάζοντας παρακάτω. Επίσης, τυχόν σχόλια και προτάσεις, μπορείτε να τα γράψετε παρακάτω.
FoneLab Data Retriever - ανακτήστε τα χαμένα / διαγραμμένα δεδομένα από τον υπολογιστή, το σκληρό δίσκο, τη μονάδα flash, την κάρτα μνήμης, την ψηφιακή φωτογραφική μηχανή και πολλά άλλα.
- Ανακτήστε εύκολα φωτογραφίες, βίντεο, έγγραφα και περισσότερα δεδομένα.
- Προεπισκόπηση δεδομένων πριν από την ανάκτηση.
