- Βασικά στοιχεία των Windows: Αντιμετώπιση βασικών προβλημάτων
- Backup Windows: Ο πλήρης οδηγός σας για την δημιουργία αντιγράφων ασφαλείας των υπολογιστών
- Κρυπτογράφηση των Windows σας: Δώστε τα δεδομένα σας στην καλύτερη προστασία
- Ανακοινωτής δεδομένων FoneLab | Αναίρεση αρχείων από τα Windows 10, 8, 7, XP
- 3 τρόποι για να καθαρίσετε έναν υπολογιστή ή φορητό υπολογιστή με Windows
Ανακτήστε τα χαμένα / διαγραμμένα δεδομένα από υπολογιστή, σκληρό δίσκο, μονάδα flash, κάρτα μνήμης, ψηφιακή φωτογραφική μηχανή και πολλά άλλα.
Windows Data Recovery: Ο οριστικός οδηγός
 Ενημερώθηκε από Λίζα Οου / 24 Φεβ 2021 10:00
Ενημερώθηκε από Λίζα Οου / 24 Φεβ 2021 10:00Microsoft Windows είναι ένα λειτουργικό σύστημα υπολογιστή, το οποίο ελέγχει έναν προσωπικό υπολογιστή, με γραφικό περιβάλλον εργασίας χρήστη. Η έκδοση 1.0 της κυκλοφόρησε για πρώτη φορά τον Νοέμβριο 10, 1983.
Επιπλέον, έχουν υπάρξει δεκάδες εκδόσεις των Windows ως απαιτήσεις για μεγαλύτερη και μεγαλύτερη μνήμη, γρηγορότερα και ταχύτερα μάρκες και πολλά άλλα.

Η τελευταία έκδοση των Windows είναι το Win 10, το οποίο κυκλοφόρησε τον Ιούλιο του 15th, το 2015, διαθέτει χαρακτηριστικά που σας επιτρέπουν να παίζετε το παιχνίδι Xbox One στον υπολογιστή σας ή στο tablet σας, να εκτελέσετε ένα άλλο παράθυρο σαν να εμφανίζεται σε άλλη οθόνη, αλλά χωρίς τη φυσική οθόνη όλες οι ειδοποιήσεις σας στο Κέντρο Δράσης ...
Αν αντιμετωπίζετε τα ίδια προβλήματα, παρακαλώ συνεχίστε να ελέγχετε τα κοινά προβλήματα και τις αποτελεσματικές λύσεις τους.

Λίστα οδηγών
- Βασικά στοιχεία των Windows: Αντιμετώπιση βασικών προβλημάτων
- Backup Windows: Ο πλήρης οδηγός σας για την δημιουργία αντιγράφων ασφαλείας των υπολογιστών
- Κρυπτογράφηση των Windows σας: Δώστε τα δεδομένα σας στην καλύτερη προστασία
- Ανακοινωτής δεδομένων FoneLab | Αναίρεση αρχείων από τα Windows 10, 8, 7, XP
- 3 τρόποι για να καθαρίσετε έναν υπολογιστή ή φορητό υπολογιστή με Windows
1. Βασικά στοιχεία των Windows: Αντιμετώπιση βασικών προβλημάτων
Όπως γνωρίζετε, υπάρχουν τρεις εκδόσεις που χρησιμοποιούνται πλέον, τα Windows 7, το παράθυρο 8 και τα Windows 10.
Πριν από τη διερεύνηση των κοινών ζητημάτων, ας κάνουμε μια μικρή συζήτηση για τα χαρακτηριστικά τους.
Windows XP: Έχει μόνο έκδοση 32-bit και δεν υποστηρίζει εκδόσεις DirectX πέρα από τους 9.0c.
Παράθυρα 7: Μπορείτε να επιλέξετε έκδοση 32-bit ή 64-bit με πιο ομαλή και άνετη σχεδίαση για το Desktop, ρυθμίσεις εγγράφων, μενού Έναρξη, Βιβλιοθήκες, Οικιακή ομάδα, κ.λπ.
Παράθυρα 8: Το κουμπί "Έναρξη" έχει εγκαταλειφθεί από προεπιλογή, επιπλέον, μπορείτε να έχετε έναν απλούστερο διαχειριστή εργασιών, βελτιώσεις για αντιγραφή, μετακίνηση, μετονομασία και διαγραφή, δυνατότητες επαναφοράς του υπολογιστή σας ...
Παράθυρα 10: Το μενού Έναρξη είναι πίσω. Είναι εκπληκτικό το γεγονός ότι μπορείτε να έχετε την Cortana να κάνει το μενού Έναρξη πιο έξυπνο και ένα κεντρικό κέντρο ειδοποίησης, και σας επιτρέπεται να εκτελείτε πολλαπλές εργασίες ταυτόχρονα.
Λοιπόν,
Αντιμετώπισα τα ζητήματα πιστοποιητικών ασφαλείας στα Windows 7; Διαγράψατε τυχαία ένα σημαντικό αρχείο στον κάδο ανακύκλωσης σε έναν υπολογιστή με Windows 8 χωρίς προειδοποίηση; Πιστεύετε ότι ο υπολογιστής σας με Windows 10 λειτουργεί πολύ αργά;
Εάν η απάντησή σας είναι Ναι, είμαι βέβαιος ότι τα παρακάτω περιεχόμενα θα σας ικανοποιήσουν, καθώς θα διδαχθείτε να λύσετε εύκολα τα προαναφερθέντα και περισσότερα προβλήματα.
Παράθυρα 7:
1. Πώς να κάνετε για να εκτελέσετε τις λειτουργίες ομαλά;
Δεδομένου ότι τα Windows 7 χρειάζονται αρκετό χώρο για την ομαλή λειτουργία του συστήματος. Δεν υπάρχει αμφιβολία ότι μπορείτε να αφαιρέσετε ανεπιθύμητο λογισμικό για να έχετε περισσότερο χώρο στον υπολογιστή σωστά.
Θα εγκατασταθεί διαφορετικό πρόγραμμα, καθώς υπάρχουν διαφορετικές απαιτήσεις ανάλογα με τις ανάγκες του χρήστη. Είναι σπάνιο ότι ο χρήστης έχει τη συνήθεια να καθαρίσει το άχρηστο λογισμικό στον υπολογιστή, καθώς δεν πιστεύει ότι θα σπαταλήσει πολύ χώρο στον υπολογιστή.
Ενώ μπορεί να είναι σημαντικό να στερεωθεί η ταχύτητα λειτουργίας του υπολογιστή.
Παρακάτω είναι η επίδειξη.
Βήμα 1Πατήστε Αρχική, στη συνέχεια ανοίξτε Έλεγχος πάνελ.
Βήμα 2Πατήστε Προγράμματα και δυνατότητες.
Βήμα 3Κάντε διπλό κλικ στο πρόγραμμα που θέλετε να μετακινήσετε και περιμένετε να ολοκληρωθεί η κατάργηση εγκατάστασης.
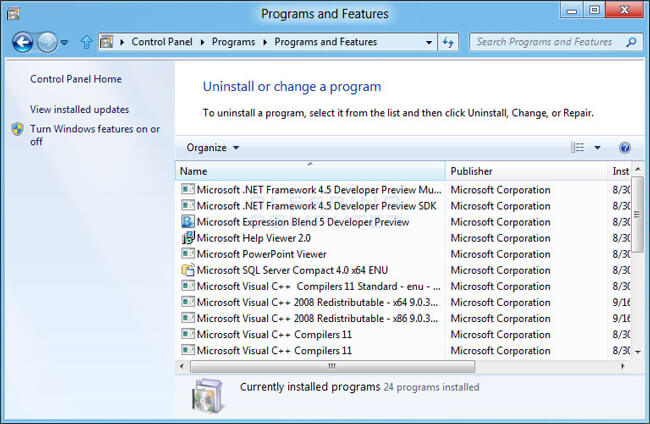
2. Πώς να σταματήσετε τον διάλογο προειδοποίησης;
Μπορεί να έχετε συναντήσει ότι εμφανίζεται το παράθυρο προειδοποίησης όταν επισκέπτεστε τον ιστότοπο όπως υπάρχει πρόβλημα με το πιστοποιητικό ασφαλείας αυτού του ιστότοπου. Αν είστε εξοικειωμένοι με αυτό, όπως το λαμβάνετε συχνά, ίσως λόγω των λανθασμένων χρόνων και ημερομηνιών.
Ακολουθήστε τα παρακάτω βήματα για να το διορθώσετε.
Βήμα 1Κάντε κλικ στο ρολόι και έπειτα επιλέξτε Αλλάξτε τις ρυθμίσεις ώρας και ημερομηνίας.
Βήμα 2Διορθώστε τις ώρες και την ημερομηνία.
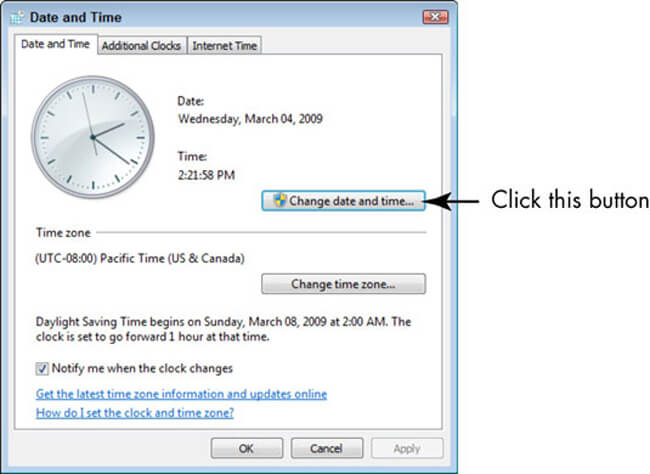
3. Πώς να προστατεύσετε τον υπολογιστή από τον ιό;
Ο ιός είναι ένα αρχικό πρόβλημα ενοχλητικό για κάθε χρήστη των Windows, οπότε δεν είστε διαθέσιμος για να προσδιορίσετε ποιο είναι ασφαλές, ενώ το ένα δεν είναι ασφαλές για να βλάψετε τα δεδομένα σας. Υπάρχουν ορισμένα προγράμματα ανάκτησης δεδομένων PC που σας βοηθούν να αποθηκεύσετε τα χαμένα δεδομένα, αλλά πρέπει να διασφαλίσετε ότι ο υπολογιστής σας παραμένει ελεύθερος από ιούς.
Πρέπει να προσέξετε:
- Το πρόγραμμα προστασίας από ιούς είναι ενημερωμένο και η προστασία σε πραγματικό χρόνο έχει ενεργοποιηθεί.
- Ενεργοποιήστε το Τείχος προστασίας των Windows.
- Σάρωση του ιού για τον υπολογιστή σας τουλάχιστον μία φορά την εβδομάδα.
- Προσέξτε για τυχόν συνδέσμους ή αρχεία.
4. Πώς να βελτιώσετε την απόδοση του βίντεο;
Υπάρχει ένα κοινό πρόβλημα για την αναπαραγωγή βίντεο στα Windows 7, ίσως χρειαστείτε τις παρακάτω οδηγίες εάν δεν θέλετε να σταματήσετε να παρακολουθείτε το βίντεό σας και να πετάξετε το φορητό υπολογιστή καθώς η αναπαραγωγή του είναι κακή.
Βήμα 1Πηγαίνετε στο Αρχική και αναζήτηση Επιλογές ενέργειας.
Βήμα 2Πατήστε Επιλογές ενέργειας > Αλλαγή ρυθμίσεων σχεδίου > Αλλαγή σύνθετων ρυθμίσεων > Ρυθμίσεις πολυμέσων.
Βήμα 3Εύρεση Αναπαραγωγή βίντεο και κάντε κλικ στο κουμπί Βελτιστοποιήστε την απόδοση.
Παράθυρα 8:
1. Πώς να ενεργοποιήσετε το παράθυρο διαλόγου Διαγραφή επιβεβαίωσης;
Δεν είναι εύκολο να συνηθίσετε να έχετε τον νέο τρόπο απενεργοποίησης του παραθύρου διαλόγου επιβεβαίωσης διαγραφής σε Windows 8, ειδικά για έναν έμπειρο χρήστη του Windows 7.
Πώς μπορείτε να προσαρμόσετε τις ρυθμίσεις για αυτό;
Βήμα 1Κάντε δεξί κλικ στο δοχείο ανακύκλωσης και κάντε κλικ στο κουμπί Ιδιοκτησίες.
Βήμα 2Επιλέξτε το πλαίσιο δίπλα στο Εμφάνιση παράθυρου διαλόγου επιβεβαίωσης διαγραφής.
Βήμα 3Πατήστε OK.
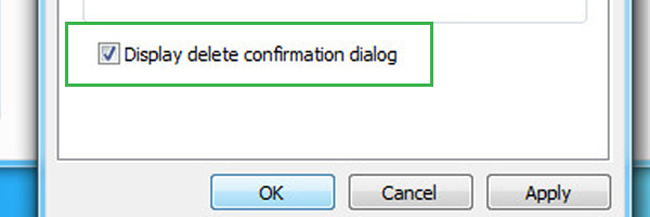
2. Πώς να σταματήσετε την υπηρεσία Microsoft από την εκκίνηση;
Διάφορα πράγματα θα μπορούσαν να σπρώξουν το σύστημα υπολογιστή προς τα κάτω, και στη συνέχεια θα πρέπει να επιλέξετε έναν κατάλληλο και αποτελεσματικό τρόπο για να επιταχύνετε τον υπολογιστή σας.
Όπως γνωρίζετε, η εκκίνηση είναι ένα σημαντικό μέρος για να επηρεάσετε την ταχύτητα εκκίνησης του υπολογιστή. Μπορείτε να βρείτε κάποια προγράμματα που θα ξεκινήσουν αυτόματα κατά την εκκίνηση των Windows, τόσο περισσότερο τα προγράμματα είναι, τόσο πιο αργό είναι το σύστημα.
Θέλετε να κάνετε το σύστημα υπολογιστή Windows 8 να λειτουργεί πιο γρήγορα;
Συνέχισε να διαβάζεις…
Βήμα 1Αναζήτηση msconfig στη γραμμή εκκίνησης. Εάν χρησιμοποιείτε Win 10, παρακαλώ εισάγετε Η διαμόρφωση του συστήματος Αντιθέτως.
Βήμα 2Εκτελέστε το πρόγραμμα, επιλέξτε Υπηρεσίες Tab.
Βήμα 3Έλεγχος Απόκρυψη όλων των υπηρεσιών της Microsoft και κάντε κλικ στο κουμπί OK.
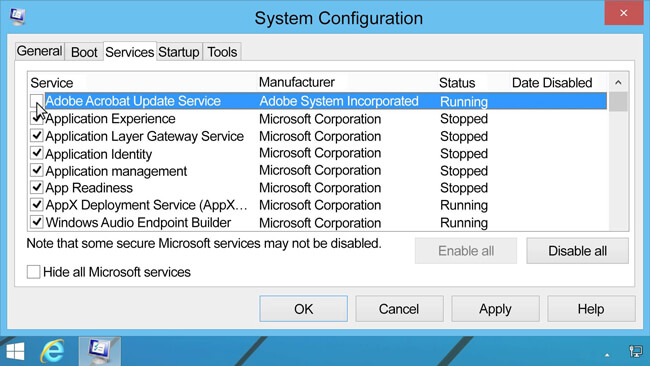
3. Πώς να ενεργοποιήσετε την επιφάνεια αφής φορητού υπολογιστή;
Συναντήσατε ότι το touchpad δεν λειτουργεί για άγνωστο λόγο;
Εάν το κάνετε, παρακαλώ ελέγξτε παρακάτω τη λύση.
Βήμα 1Τύπος Πλήκτρο Windows + C.
Βήμα 2Πατήστε ρυθμίσεις > Αλλαγή ρυθμίσεων υπολογιστή.
Βήμα 3Πηγαίνετε στο PC και συσκευές > Ποντίκι και touchpad.
Βήμα 4Επιβεβαιώστε ότι ήταν ήδη ενεργοποιημένη.
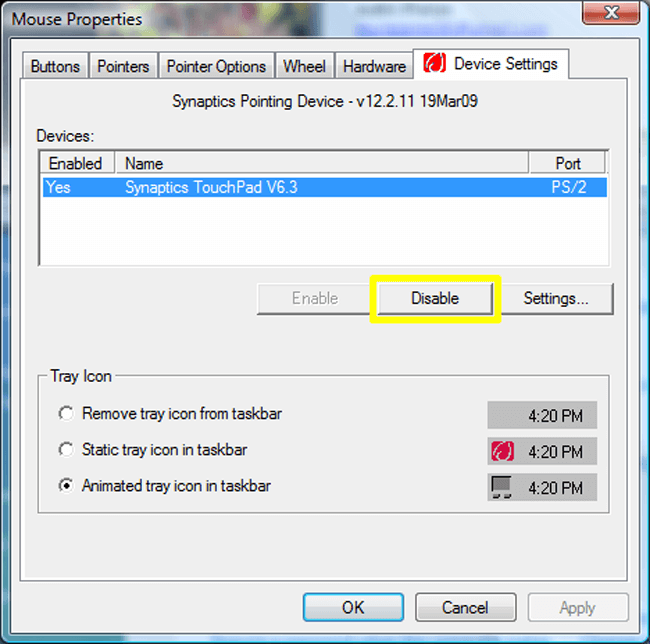
Παράθυρα 10:
1. Πώς να ενεργοποιήσετε την Επαναφορά Συστήματος;
Η επαναφορά συστήματος είναι μια δυνατότητα, η οποία σας επιτρέπει να επαναφέρετε το ρολόι σε μια στιγμή που όλα λειτουργούσαν καλά και να επαναφέρετε τα δεδομένα. Δεν υπάρχει αμφιβολία ότι δεν θα χρειαστεί να ανησυχείτε για την απώλεια δεδομένων και πολλά άλλα.
Βήμα 1Αναζήτηση Δημιουργήστε ένα σημείο επαναφοράς στη γραμμή αναζήτησης.
Βήμα 2Πατήστε ρυθμίσετε στη μονάδα συστήματος.
Βήμα 3τσιμπούρι Ενεργοποιήστε την Προστασία συστήματος, Κλίκ Εφαρμογή.
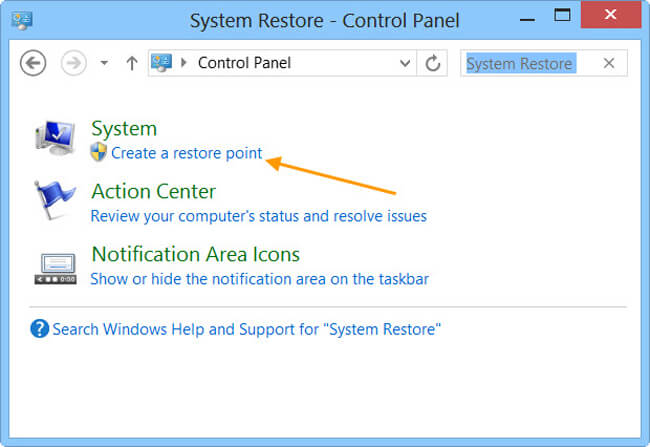
2. Πώς να σταματήσετε τις διαφημίσεις pop-up στο πρόγραμμα περιήγησης Microsoft Edge
Το Microsoft Edge, το οποίο είναι το νέο προεπιλεγμένο πρόγραμμα περιήγησης στα Windows, παρέχει μια φιλική προς το χρήστη και ισχυρή εμπειρία για τους χρήστες.
Επιπλέον, σας επιτρέπει να πληκτρολογήσετε τον Internet Explorer στο πεδίο Έναρξη και στη συνέχεια θα παραμείνει εκεί.
Ενοχλητικές διαφημίσεις της μπορεί να είναι ένα απογοητευτικό πράγμα για να καταστρέψει μια ολόκληρη μέρα καλή διάθεση, μπορείτε να διαβάσετε παρακάτω μέθοδο για να καταργήσετε τις ενοχλητικές διαφημίσεις.
Βήμα 1Ανοίξτε το πρόγραμμα περιήγησης και κάντε κλικ στην τριών σημείων στην πάνω δεξιά γωνία.
Βήμα 2Αγορά ρυθμίσεις και να βρούμε Προβολή σύνθετων ρυθμίσεων.
Βήμα 3Ενεργοποίηση η Αποκλείστε τα αναδυόμενα παράθυρα.
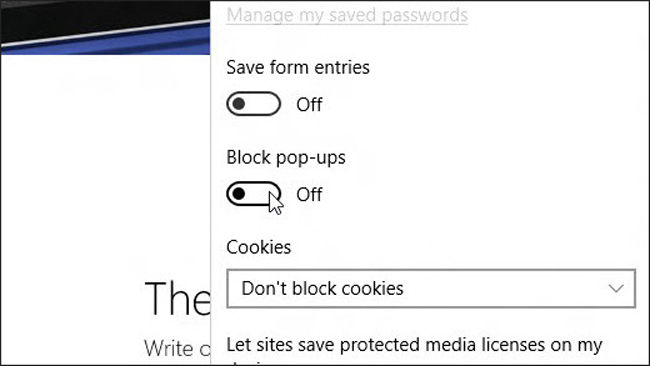
3. Πώς να παίξετε ένα DVD;
Φαίνεται τρελό ότι τα Windows 10 δεν συνοδεύονται από προεγκατεστημένο DVD player, οπότε θα χρειαστείτε ένα DVD player στο Store. Απλώς αναζητήστε DVD player στο κατάστημα και εγκαταστήστε το.
2. Backup Windows: Ο πλήρης οδηγός σας για την δημιουργία αντιγράφων ασφαλείας των υπολογιστών
Οι περισσότεροι χρήστες των Windows ίσως έχουν συναντήσει ή καρδιά γι 'αυτό μερικές φορές τα αρχεία στον υπολογιστή έχουν πάει χωρίς εύλογες εξηγήσεις. Θα είναι οδυνηρό να τα χάσετε καθώς ίσως δεν έχετε καμία δυνατότητα να τα πάρετε εύκολα.
Το μόνο που μπορείτε να κάνετε είναι να τα βρείτε στον κάδο ανακύκλωσης επανειλημμένα εάν δεν έχετε κάνει αντίγραφο ασφαλείας για αυτό πριν. Είναι προφανές ότι δεν μπορείτε να πάρετε τίποτα.
Θα πρέπει να έχετε διαπιστώσει ότι είναι απαραίτητο να δημιουργείτε τακτικά αρχεία υπολογιστή για να διασφαλίσετε ότι τα δεδομένα δεν θα εξαφανιστούν για πάντα, καθώς μπορείτε να τα πάρετε πίσω από το backup χωρίς παρενόχληση.
Λοιπόν, ας πάμε στον τρόπο δημιουργίας αντιγράφων ασφαλείας του υπολογιστή.
1. Δημιουργία αντιγράφων ασφαλείας υπολογιστή με μη αυτόματο τρόπο
Η μέθοδος χειροκίνητης δημιουργίας αντιγράφων ασφαλείας σας επιτρέπει να επιλέξετε να δημιουργήσετε αντίγραφα ασφαλείας των αρχείων σε αφαιρούμενα μέσα ή σε άλλη θέση δικτύου.
Μπορεί να ολοκληρωθεί με μερικά κλικ.
Βήμα 1Ανοίξτε το φάκελο που περιλαμβάνει τα αρχεία σας και επιλέξτε τα.
Βήμα 2Μεταφέρετε τα αρχεία σε εκεί που θέλετε να τα αποθηκεύσετε.
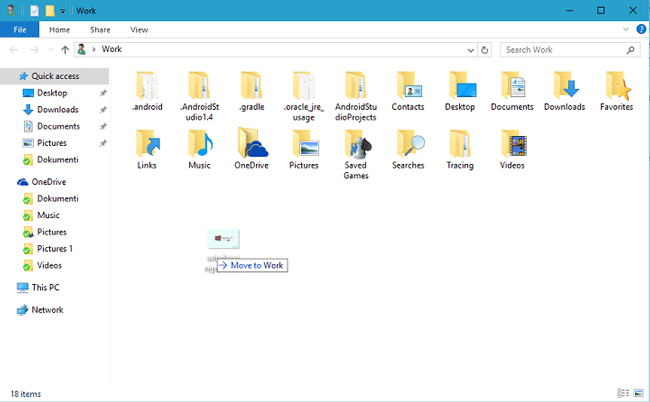
2. Backup PC με προεπιλεγμένες ρυθμίσεις
Δεν είναι ένα κοινό χαρακτηριστικό για τους κανονικούς χρήστες υπολογιστών, καθώς δεν έχουν τη συνήθεια να δημιουργούν αντίγραφα ασφαλείας των δεδομένων του υπολογιστή.
Παρακάτω είναι η απλή εισαγωγή για διαφορετικούς τρόπους δημιουργίας αντιγράφων ασφαλείας για υπολογιστή.
Επιλογή 1. Για να δημιουργήσετε ένα αρχείο δημιουργίας αντιγράφων ασφαλείας
Τα Windows διαθέτουν μια προεπιλεγμένη δυνατότητα, η οποία επιτρέπει στους χρήστες να δημιουργούν αντίγραφα ασφαλείας και να επαναφέρουν δεδομένα υπολογιστή. Είναι ο ευκολότερος και βολικός τρόπος για την επίλυση και των δύο προβλημάτων για χρήστες που δεν θέλουν να κάνουν πολλά πράγματα.
Διαβάστε τον παρακάτω οδηγό.
Βήμα 1Πηγαίνετε στο Αρχική > Πίνακας ελέγχου > Σύστημα και Συντήρηση > Δημιουργία αντιγράφων ασφαλείας και επαναφορά.
Βήμα 2Επιλέξτε Ρύθμιση εφεδρικής αν δεν έχετε χρησιμοποιήσει ποτέ αυτή τη λειτουργία, επιλέξτε Back Up Now αν θέλετε να δημιουργήσετε ένα νέο αντίγραφο ασφαλείας.
Βήμα 3Ακολουθήστε τις οδηγίες για να το ολοκληρώσετε.
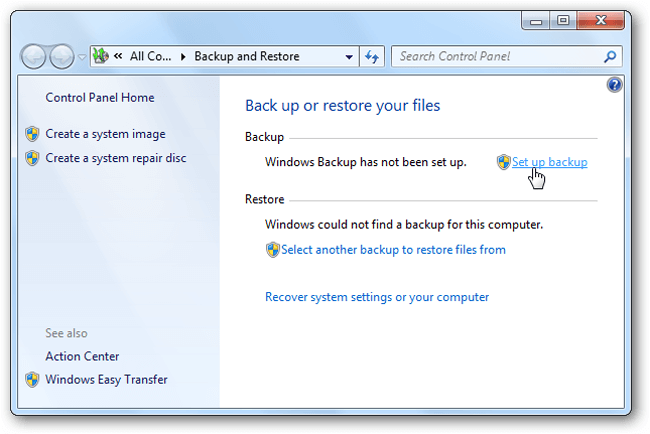
Επιλογή 2. Για να κάνετε μια εικόνα συστήματος
Όλες οι πληροφορίες στον υπολογιστή σας θα περιέχονται σε εικόνα συστήματος σε μια συγκεκριμένη κατάσταση, έτσι ώστε να μπορείτε να τη χρησιμοποιήσετε για να αποθηκεύσετε αυτά τα δεδομένα σε εσωτερικούς ή εξωτερικούς σκληρούς δίσκους, τοποθεσία στο διαδίκτυο ή άλλες αφαιρούμενες μονάδες δίσκου.
Λάβετε υπόψη σας ότι:
- Εάν θέλετε να αποθηκεύσετε την εικόνα του συστήματος σε σκληρό δίσκο ή άλλες αφαιρούμενες μονάδες, θα διαμορφωθεί για να χρησιμοποιηθεί το σύστημα αρχείων NTFS.
- Η εικόνα του συστήματος θα αποθηκευτεί στο drive \ WindowsImageBackup \ computer name \ και η νέα εικόνα του συστήματος θα αντικαταστήσει την υπάρχουσα. Εάν θέλετε να αποθηκεύσετε διαφορετική έκδοση των εικόνων του συστήματος, μπορείτε να μεταβείτε στο φάκελο και να αντιγράψετε το φάκελο WindowsImageBackup σε μια νέα θέση.
Παρακάτω είναι πώς να δημιουργήσετε μια εικόνα συστήματος.
Βήμα 1Κάντε κλικ στο Έναρξη> Πίνακας ελέγχου > Σύστημα και Συντήρηση > Δημιουργία αντιγράφων ασφαλείας και επαναφορά.
Βήμα 2Πατήστε Δημιουργήστε μια εικόνα του συστήματος στην αριστερή πλευρά και μετά πληκτρολογήστε τον κωδικό πρόσβασης.
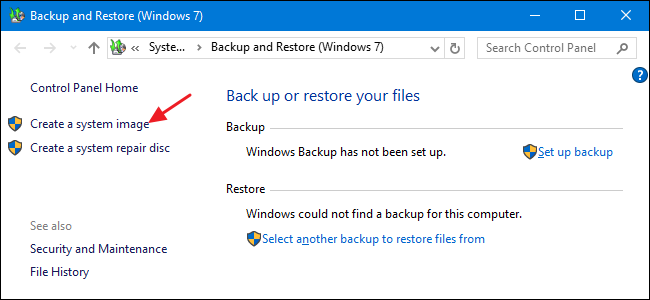
Επιλογή 3. Δημιουργήστε ένα σημείο επαναφοράς
Το σημείο επαναφοράς είναι μια δυνατότητα δημιουργίας ενός εφεδρικού αντιγράφου του αρχείου του συστήματός σας εγκαίρως μία φορά την εβδομάδα, όταν ανιχνεύει αλλαγές στον υπολογιστή σας.
Ακολουθεί ο τρόπος δημιουργίας ενός σημείου επαναφοράς.
Βήμα 1Κάντε κλικ στο κουμπί Έναρξη και, στη συνέχεια, μεταβείτε στο Πίνακας ελέγχου > Σύστημα και Συντήρηση > σύστημα.
Βήμα 2Υπάρχουν επιλογές 4 στον αριστερό πίνακα, επιλέξτε Προστασία του συστήματος.
Βήμα 3Πατήστε Δημιουργία σύμφωνα με το Τμήμα Προστασίας Συστήματος.
Βήμα 4Καταχωρίστε μια περιγραφή και επιλέξτε Δημιουργία στο αναδυόμενο παράθυρο Προστασία του συστήματος κουτί διαλόγου.
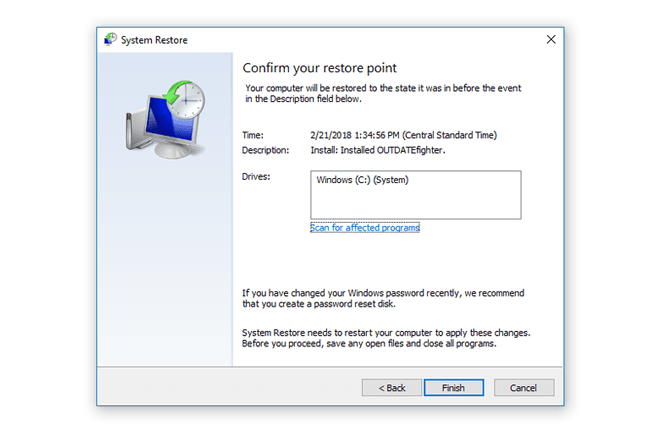
Μπορείτε επίσης να ελέγξετε περισσότερες πληροφορίες από εδώ.
3. Δημιουργία αντιγράφων ασφαλείας σε OneDrive
Το OneDrive είναι μία από τις κορυφαίες επιλογές για την αποθήκευση δεδομένων online, έτσι ώστε να μπορείτε να έχετε πρόσβαση στο αρχείο ανεξάρτητα από το πότε και όπου κι αν βρίσκεστε χωρίς απώλεια δεδομένων.
Μπορεί να είναι μια μαγεία για να αποθηκεύσετε το αρχείο σας όταν χάσετε τα πρωτότυπα έγγραφα στον υπολογιστή, το καλώδιο USB ή άλλους αφαιρούμενους δίσκους.
Υπάρχουν διαφορετικές μέθοδοι 3 που μπορείτε να ανεβάσετε το αρχείο PC στο OneDrive για να δημιουργήσετε αντίγραφο ασφαλείας σε υπηρεσία αποθήκευσης που βασίζεται σε σύννεφο.
Επιλογή 1. Δημιουργία αντιγράφων ασφαλείας αρχείων με το πρόγραμμα OneDrive του υπολογιστή
Βήμα 1Κάντε λήψη και εγκαταστήστε το OneDrive στον υπολογιστή.
Βήμα 2Ανοίξτε το φάκελο OneDrive.
Βήμα 3Προσθέστε αρχεία ή φακέλους στο φάκελο OneDrive.
Βήμα 4Ελέγξτε το μπλε κουμπί συγχρονισμού για να ξεκινήσετε και, στη συνέχεια, περιμένετε να ολοκληρωθεί η διαδικασία.
Βήμα 5Επισκεφτείτε τον ιστότοπο OneDrive και επιβεβαιώστε εάν τα δεδομένα σας έχουν μεταφορτωθεί πλήρως μετά τη σύνδεση στο λογαριασμό σας.
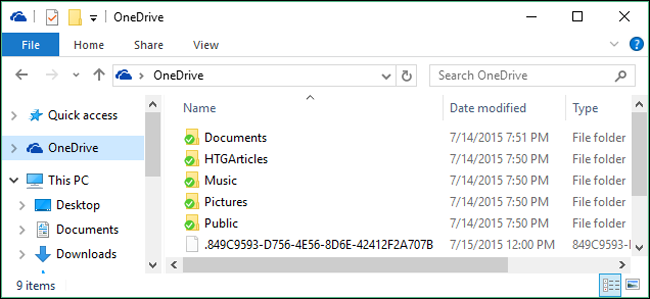
Εάν δεν θέλετε να εγκαταστήσετε το λογισμικό στον υπολογιστή σας, μπορείτε επίσης να επισκεφθείτε τον ιστότοπο και να ανεβάσετε τα αρχεία απευθείας.
Επιλογή 2. Δημιουργία αντιγράφων ασφαλείας αρχείων στην τοποθεσία Web OneDrive
Βήμα 1Ανοικτό onedrive στο πρόγραμμα περιήγησης.
Βήμα 2Συνδεθείτε στο onedrive λογαριασμός.
Βήμα 3Πατήστε Μεταφόρτωση στο επάνω μέρος του παραθύρου και, στη συνέχεια, επιλέξτε Αρχεία or Folder στο αναπτυσσόμενο μενού.
Βήμα 4Πατήστε Ανοικτό or OK για να ολοκληρώσετε τη μεταφόρτωση.
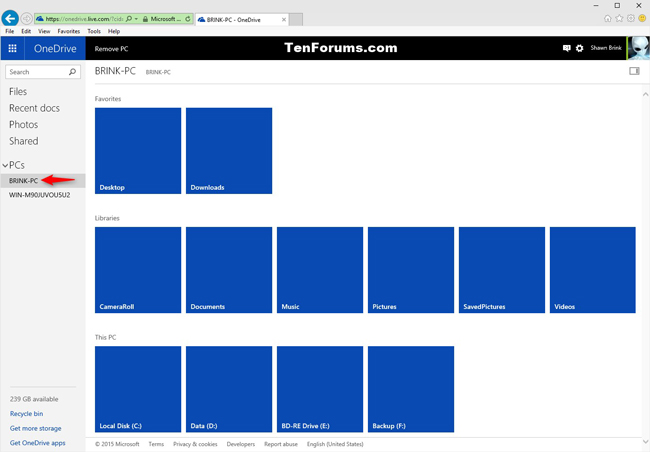
Λοιπόν, το κινητό τηλέφωνο είναι η φορητή μονάδα στις μέρες μας, μπορείτε επίσης να χρησιμοποιήσετε την εφαρμογή OneDrive στο τηλέφωνο για να φορτώσετε δεδομένα, αν τα έχετε ήδη αποθηκεύσει στο τηλέφωνο.
Επιλογή 3. Δημιουργία αντιγράφων ασφαλείας αρχείων μέσω εφαρμογής OneDrive Phone App
Βήμα 1Κάντε λήψη του OneDrive στο κινητό σας τηλέφωνο και στη συνέχεια ξεκινήστε το.
Βήμα 2Συνδεθείτε στον λογαριασμό σας OneDrive.
Βήμα 3Εντοπίστε ένα αρχείο ή φάκελο πατώντας το + , πατήστε Μεταφόρτωση και επιλέξτε αρχεία ή φάκελο.
Βήμα 4Πατήστε Ολοκληρώθηκε
Εάν δεν σας αρέσει το OneDrive, μπορείτε επίσης να χρησιμοποιήσετε το Google Drive για να το κάνετε αυτό.
4. Δημιουργία αντιγράφων ασφαλείας στον υπολογιστή σας στο Google Drive
Μπορείτε επίσης να ανεβάσετε, να προβάλετε, να μοιραστείτε και να επεξεργαστείτε τα Έγγραφα, τις εικόνες, τον ήχο και τα βίντεο με το Google Drive.
Παρακάτω είναι πώς να δημιουργήσετε αντίγραφα ασφαλείας των δεδομένων του υπολογιστή με το Google Drive.
Επιλογή 1: Χρήση του λογισμικού του Google Drive για την αντιγραφή δεδομένων συγχρονισμού PC
Βήμα 1Αναζήτηση στο Google Drive στο κατάστημα υπολογιστών και, στη συνέχεια, κάντε λήψη και ακολουθήστε τις οδηγίες για να την εγκαταστήσετε.
Βήμα 2Ανοίξτε το φάκελο του Google Drive στον υπολογιστή και μετά σύρετε τα αρχεία ή το φάκελο σε αυτόν το φάκελο.
Βήμα 3Ελέγξτε εάν τα αρχεία έχουν μεταφορτωθεί στο Google Drive.

Επιλογή 2: Χρήση του ιστότοπου του Google Drive για την μεταφόρτωση δεδομένων υπολογιστή
Βήμα 1Πηγαίνετε στο drive.google.com Στον υπολογιστή σας.
Βήμα 2Ανοίξτε ένα φάκελο για να αποθηκεύσετε τα αρχεία που θέλετε να μεταφορτώσετε.
Βήμα 3Σύρετε τα αρχεία στον φάκελο.
Αφού δημιουργήσετε αντίγραφα ασφαλείας των δεδομένων στον υπολογιστή, μπορείτε να αρχίσετε να τα κρυπτογραφείτε εάν θέλετε. Καθώς δεν είναι δυνατή η πρόσβαση στα κρυπτογραφημένα δεδομένα χωρίς τον σωστό κωδικό πρόσβασης. Βεβαιωθείτε ότι όλα τα δεδομένα έχουν αντίγραφο ασφαλείας πριν από την κρυπτογράφηση.
3. Κρυπτογράφηση των Windows σας: Δώστε τα δεδομένα σας στην καλύτερη προστασία
Υπάρχουν διάφορες μέθοδοι για την προστασία της ιδιωτικής ζωής σας από τους άλλους, το πρώτο πράγμα που πρέπει να κάνετε είναι να προσθέσετε έναν κωδικό πρόσβασης όταν κάποιος παρευρίσκεται να ανοίξει τον υπολογιστή σας.
1. Πώς να τοποθετήσετε έναν κωδικό πρόσβασης στον υπολογιστή σας όταν το ενεργοποιείτε
Βήμα 1Πηγαίνετε στο Αρχική > Πίνακας ελέγχου > Λογαριασμοί χρηστών και Οικογενειακή ασφάλεια > Προσθήκη ή κατάργηση λογαριασμών χρηστών, Και στη συνέχεια κάντε κλικ στο κουμπί ΣΥΝΕΧΕΙΑ ζητά άδεια.
Βήμα 2Κάντε κλικ στο όνομα του λογαριασμού σας και πατήστε Δημιούργησε έναν κωδικό.
Βήμα 3Εισαγάγετε τον κωδικό πρόσβασης που θέλετε και πατήστε Δημιούργησε κωδικό.
Βήμα 4Επανεκκινήστε τον υπολογιστή σας και πληκτρολογήστε τον κωδικό πρόσβασης για το λογαριασμό σας.
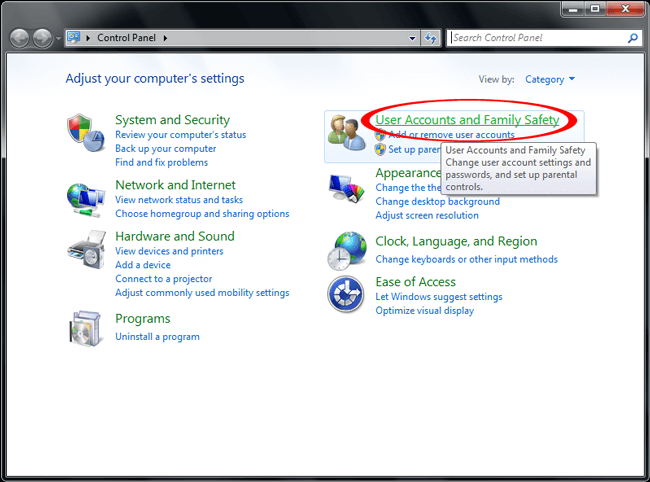
2. Κρυπτογραφήστε τα ευαίσθητα δεδομένα σας σε υπολογιστή
Τα Windows διαθέτουν μια λειτουργία που σας επιτρέπει να κρυπτογραφήσετε αρχεία ή φάκελο εάν θέλετε.
Βήμα 1Κάντε δεξί κλικ στο αρχείο ή το φάκελο που θέλετε να κρυπτογραφήσετε και επιλέξτε Ιδιοκτησίες.
Βήμα 2Πατήστε Προηγμένη σύμφωνα με το General Tab.
Βήμα 3Ελέγξτε το κουτί κοντά Κρυπτογράφηση περιεχομένων για ασφαλή δεδομένα, Και στη συνέχεια κάντε κλικ στο κουμπί OK.
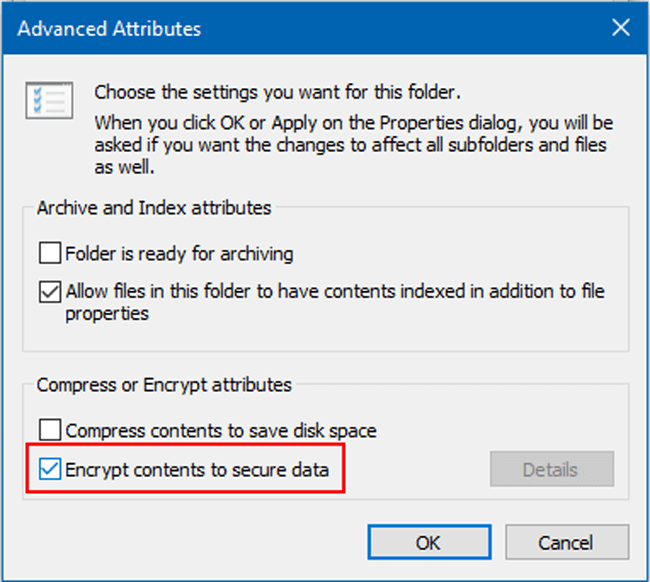
3. Τρόπος προσθήκης κωδικού πρόσβασης στο αρχείο της Microsoft
Εάν απλά θέλετε να κλειδώσετε αρχεία της Microsoft, μπορείτε να δοκιμάσετε παρακάτω απλές συμβουλές για να αποτρέψετε την τροποποίηση ή την ανάγνωση από άλλους χρήστες.
Βήμα 1Ανοίξτε το αρχείο εγγράφων της Microsoft στον υπολογιστή, όπως το Word.
Βήμα 2Πατήστε Αρχεία στην επάνω αριστερή γωνία, στη συνέχεια κάντε κλικ στο κουμπί Πληροφορίες > Προστατέψτε το έγγραφο.
Βήμα 3Επιλέξτε Κρυπτογράφηση με κωδικό πρόσβασης, και στη συνέχεια εισάγετε τον κωδικό πρόσβασης δύο φορές για επιβεβαίωση.
Βήμα 4Πατήστε OK.
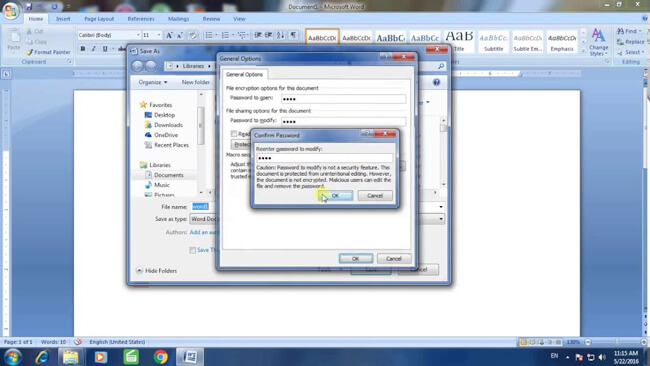
4. Συμπίεση και προσθήκη κωδικού πρόσβασης σε αρχείο ή φάκελο στον υπολογιστή
Μπορεί να το έχετε προσπαθήσει συμπίεση αρχείων στον υπολογιστή, ώστε να μπορείτε να εξοικονομήσετε τον ελεύθερο χώρο για αυτό. Μπορεί επίσης να σας εκπλήξει το γεγονός ότι μπορεί να χρησιμοποιηθεί για την εισαγωγή κωδικού πρόσβασης στα αρχεία σας.
Βήμα 1 Κάντε δεξί κλικ στα αρχεία για το φάκελο στον οποίο θέλετε να προσθέσετε έναν κωδικό πρόσβασης και μετά πηγαίνετε στο Αποστολή > Συμπιεσμένο φάκελο.
Βήμα 2Κάντε δεξιό κλικ στο συμπιεσμένο αρχείο όταν τελειώσει, κάντε κλικ στο κουμπί Προσθήκη στο Αρχείο > Ορίστε κωδικό.
Βήμα 3Εισαγάγετε τον κωδικό πρόσβασης στο πλαίσιο και πατήστε OK.
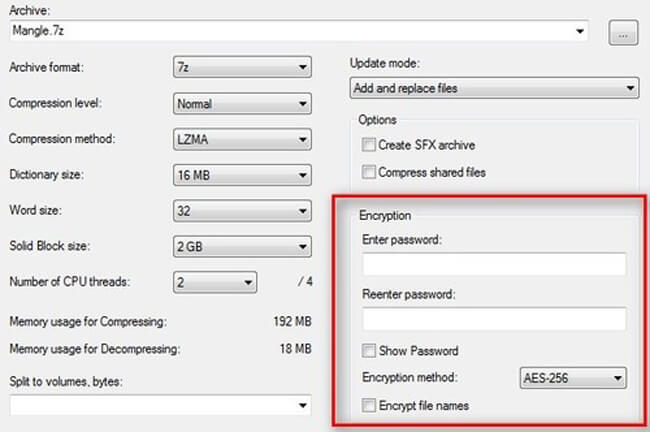
5. Χρησιμοποιήστε το λογισμικό προστασίας από κωδικό πρόσβασης
Υπάρχουν πολλά προγράμματα προστασίας από κωδικό πρόσβασης για να απομακρύνετε τα αρχεία σας στον υπολογιστή από την αποκάλυψη. Μπορείτε να κάνετε αναζήτηση στο διαδίκτυο και να επιλέξετε την κατάλληλη για να διασφαλίσετε την ασφάλεια των δεδομένων.
6. Ενεργοποιήστε την κρυπτογράφηση συσκευών στα Windows 10
Το Win 10 διαθέτει κρυπτογράφηση συσκευών για να βοηθήσει τον χρήστη να προστατεύσει τα δεδομένα εκτός αν κάποιος έχει τον σωστό κωδικό πρόσβασης για να το κρυπτογραφήσει.
Επιπλέον, είναι διαθέσιμο μόνο για νίκη 10 χρήστες.
Βήμα 1Συνδεθείτε στον λογαριασμό σας των Windows.
Βήμα 2Πηγαίνετε στο Αρχική και εισάγετε κρυπτογράφηση, Και στη συνέχεια επιλέξτε διαχειριστείτε BitLocker από τη λίστα.
Βήμα 3Επιλέξτε Turn BitLocker, ακολουθήστε τις οδηγίες και κλειδώστε τον φάκελο με τον κωδικό πρόσβασης.
Έχετε μάθει πώς να δημιουργήσετε αντίγραφα ασφαλείας και να κρυπτογραφήσετε τα δεδομένα PC στις παραπάνω ενότητες, έχετε ερωτήσεις σχετικά με το τι πρέπει να κάνετε αν χάσετε τους χωρίς backup;
Αν ναι, παρακαλώ συνεχίστε ...
4. Ανακοινωτής δεδομένων FoneLab | Αναίρεση αρχείων από τα Windows 10, 8, 7, XP
Υπάρχουν τόνοι λόγου για να προκαλέσετε απώλεια δεδομένων στον υπολογιστή, όπως συντριβή υπολογιστή, μολυσμένα από ιούς, τυχαία διαγραφή, επανεκκίνηση ξαφνικά και πολλά άλλα.
Δεν μπορεί να είναι ένα σοβαρό πρόβλημα εάν δεν υπάρχουν σημαντικά δεδομένα στον υπολογιστή, ακόμη και αν τα χάσετε, ενώ θα είναι καταστροφή για ορισμένους χρήστες, καθώς τους θεωρούν απαραίτητο μέρος της ζωής τους.
Όπως επιχειρηματίας σώζει όλα τα αρχεία στον υπολογιστή, οι άνθρωποι που αποθηκεύουν πολλές πολύτιμες φωτογραφίες με το σκληρό δίσκο ή άλλους.
Εάν έχετε αμφιβολία ότι μπορείτε να πάρετε τα δεδομένα αυτά πίσω ή όχι, έχετε έρθει στο σωστό μέρος για να το καταλάβετε.
Φυσικά, έχει λύση για να το λύσει και υπάρχουν περισσότερα από ένα.
1. Πώς να ανακτήσετε τα διαγραμμένα αρχεία από τον Κάδο Ανακύκλωσης
Ο κάδος ανακύκλωσης είναι εκεί που χρησιμοποιείτε για να αποθηκεύσετε το διαγραμμένο αρχείο στον υπολογιστή, τότε μπορείτε να το πάρετε και να το επαναφέρετε αν λυπάσαι να το κάνετε αυτό.
Έτσι
Το πρώτο μέρος που μπορείτε να βρείτε το διαγραμμένο αρχείο σας είναι ο κάδος ανακύκλωσης. Τα δεδομένα δεν θα καταργηθούν πριν φτάσουν στο μέγιστο όγκο. Μπορείτε να κάνετε δεξί κλικ στα αρχεία που θέλετε να ανακτήσετε και, στη συνέχεια, να επιλέξετε Επαναφορά για να τα πάρει εύκολα.
Μερικές φορές, δεν μπορείτε να βρείτε τίποτα στο κάδο απορριμμάτων, καθώς έχετε ενεργοποιήσει το Μην μετακινήσετε αρχεία στον Κάδο Ανακύκλωσης για να διαγράψετε οριστικά το αρχείο.
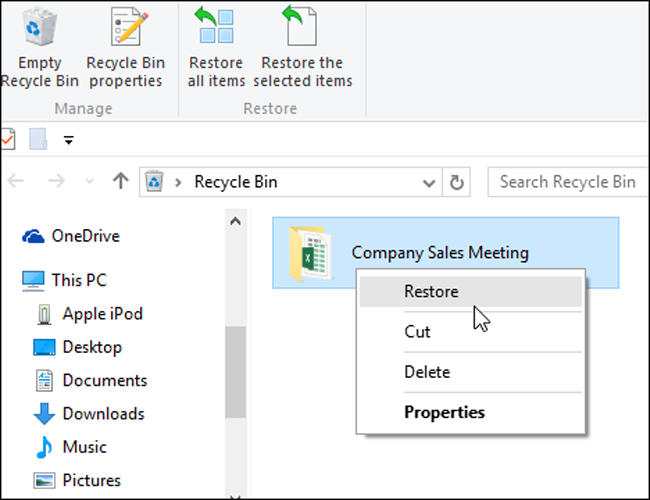
2. Ανάκτηση δεδομένων PC με το FoneLab
Η πλέον συνιστώμενη μέθοδος για την ανάκτηση των δεδομένων των Windows χρησιμοποιεί τρίτους ανάκτηση δεδομένων λογισμικό, το οποίο ονομάζεται FoneLab Data Retriever.
Θα πρέπει να έχετε βιώσει ότι τα αρχεία εξαφανίστηκαν ξαφνικά και έπειτα έψαξαν και δοκίμασαν διάφορους τρόπους για να τα πάρουν πίσω, αλλά τίποτα δεν λειτουργεί.
Το FoneLab Data Retriever σάς βοηθά να λύσετε αυτά τα απογοητευτικά πράγματα, ανεξάρτητα από το τι συνέβη. Είναι ένα ισχυρό λογισμικό κατάλληλο για παρακάτω περιπτώσεις:
- Διαγραφή δεδομένων τυχαία.
- Ανάκτηση χαμένων δεδομένων από κάρτα μνήμης, μονάδα flash, σκληρό δίσκο κ.λπ.
- Απώλεια δεδομένων μετά τη μορφοποίηση χωρίς δημιουργία αντιγράφων ασφαλείας.
- Σφάλμα υπολογιστή ή μολυσμένο από ιό.
- Υποστηρίζει έγγραφο, εικόνα, βίντεο, ήχο, ηλεκτρονικό ταχυδρομείο, φερμουάρ, κάθονται και άλλα.
Παρεμπιπτόντως, είναι εύκολο να το χρησιμοποιήσετε όπως παρακάτω.
Βήμα 1 Κατεβάστε και εγκαταστήστε το λογισμικό στον υπολογιστή σας και στη συνέχεια θα ξεκινήσει αυτόματα. Συνδέστε την αφαιρούμενη μονάδα δίσκου στον υπολογιστή, εάν θέλετε να ανακτήσετε δεδομένα από μονάδες δίσκου, τότε θα εμφανιστεί κάτω από το Αφαιρούμενοι δίσκοι Tab.
FoneLab Data Retriever - ανακτήστε τα χαμένα / διαγραμμένα δεδομένα από τον υπολογιστή, το σκληρό δίσκο, τη μονάδα flash, την κάρτα μνήμης, την ψηφιακή φωτογραφική μηχανή και πολλά άλλα.
- Ανακτήστε εύκολα φωτογραφίες, βίντεο, έγγραφα και περισσότερα δεδομένα.
- Προεπισκόπηση δεδομένων πριν από την ανάκτηση.
Βήμα 2Ελέγξτε τους τύπους αρχείων που θέλετε να ανακτήσετε.
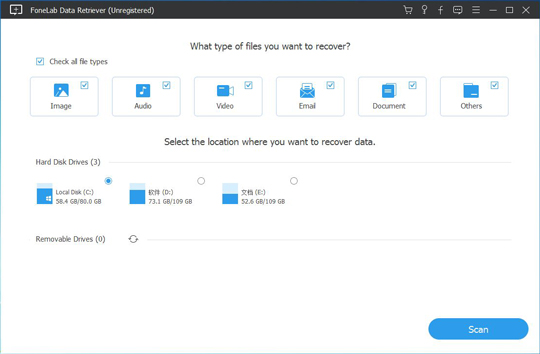
Βήμα 3Πατήστε σάρωση, και μπορείτε να επιλέξετε Βαθιά σάρωση μετά την ολοκλήρωση, αν χρειαστείτε.
Βήμα 4Επιλέξτε το πλαίσιο δίπλα στα δεδομένα που θέλετε και πατήστε Ανάκτηση.
3. Επαναφορά δεδομένων υπολογιστή από την δημιουργία αντιγράφων ασφαλείας
Εάν έχετε το καλό έθιμο για να δημιουργήσετε αντίγραφα ασφαλείας για τον υπολογιστή, μπορείτε εύκολα να επαναφέρετε αρχεία από αυτά.
Βήμα 1Επισκεφθείτε τον ιστότοπο του προγράμματος περιήγησης του υπολογιστή σας.
Βήμα 2Συνδεθείτε στον λογαριασμό σας, τον οποίο χρησιμοποιούσατε για την δημιουργία αντιγράφων ασφαλείας δεδομένων.
Βήμα 3Βρείτε τα δεδομένα που θέλετε να πάρετε πίσω.
Βήμα 4Αποθηκεύστε τα στον φάκελο του υπολογιστή σας.
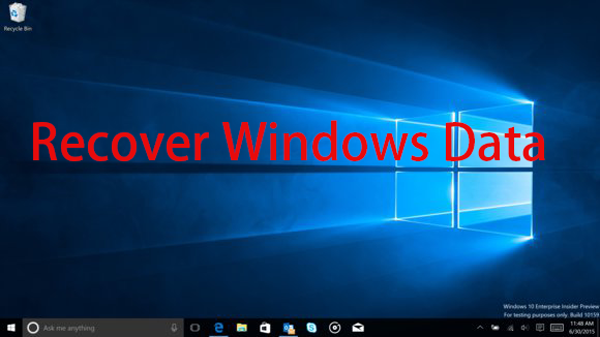

4. Επαναφορά δεδομένων υπολογιστή στις ρυθμίσεις υπολογιστή
Ορισμένοι χρήστες χρησιμοποίησαν για την αντιγραφή δεδομένων υπολογιστή με ρυθμίσεις συστήματος. Για να μπορείτε να επαναφέρετε δεδομένα από αυτά τα αρχεία αντιγράφων ασφαλείας εντός των ρυθμίσεων.
Βήμα 1Επιλέξτε Δημιουργία αντιγράφων ασφαλείας και επαναφορά μέσω κουμπί > Πίνακας ελέγχου > Σύστημα και Συντήρηση > Δημιουργία αντιγράφων ασφαλείας και επαναφορά.
Βήμα 2Πατήστε Επαναφέρετε τα αρχεία μου or Επαναφορά όλων των αρχείων των χρηστών ανάλογα με τις ανάγκες σας, και στη συνέχεια επιλέξτε τα αρχεία που θέλετε να επαναφέρετε.
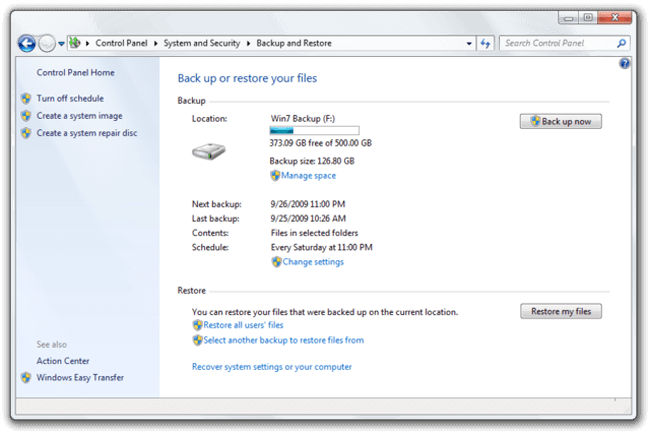
Εάν χρησιμοποιείτε υπολογιστή που βρίσκεται σε δημόσιο χώρο, πρέπει να ξέρετε πώς να καθαρίσετε το ιστορικό PC για να προστατεύσετε το απόρρητό σας.
Εάν πιστεύετε ότι ο υπολογιστής σας είναι πολύ αργός για να παίξει ένα παιχνίδι, ίσως χρειαστεί να καθαρίσετε το χώρο αποθήκευσης του υπολογιστή σας.
Εάν υπάρχουν πάρα πολλά ανεπιθύμητα αρχεία, θα πρέπει να τα σκουπίσετε από την περιορισμένη αποθήκευση του υπολογιστή σας το συντομότερο δυνατό.
FoneLab Data Retriever - ανακτήστε τα χαμένα / διαγραμμένα δεδομένα από τον υπολογιστή, το σκληρό δίσκο, τη μονάδα flash, την κάρτα μνήμης, την ψηφιακή φωτογραφική μηχανή και πολλά άλλα.
- Ανακτήστε εύκολα φωτογραφίες, βίντεο, έγγραφα και περισσότερα δεδομένα.
- Προεπισκόπηση δεδομένων πριν από την ανάκτηση.
5. 3 τρόποι για να καθαρίσετε έναν υπολογιστή ή φορητό υπολογιστή με Windows
1. Εκκαθάριση του ιστορικού περιήγησης στα Windows
Μερικές φορές θα έχετε την πρόθεση να διαγράψετε το ιστορικό του προγράμματος περιήγησης σε υπολογιστή, καθώς δεν θέλετε οι άλλοι που χρησιμοποιούν αυτόν τον υπολογιστή να ξέρουν τι ψάχνουν.
Εδώ είναι ένα σαφές φροντιστήριο.
Βήμα 1Πατήστε το κουμπί Ctrl + αλλαγή + Διαγραφή κουμπιά ταυτόχρονα για να ανοίξετε τα παράθυρα.
Βήμα 2Επιλέξτε τα πλαίσια στο αναδυόμενο παράθυρο.
Βήμα 3Πατήστε Διαγραφή, Clear Now or Εκκαθάριση δεδομένων περιήγησης αν χρησιμοποιείτε IE, Firefox ή Chrome.
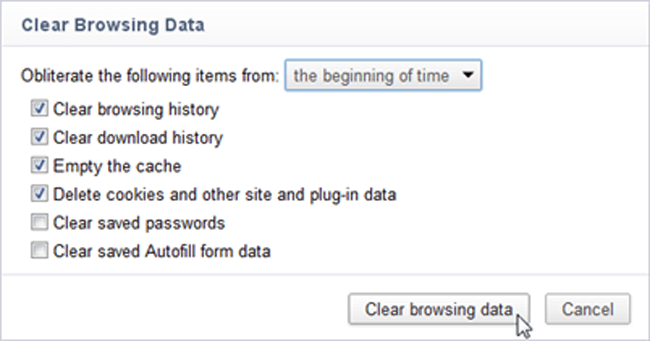
2. Πώς να καθαρίσετε δίσκο στα Windows
Πιθανότατα γνωρίζετε ότι δημιουργεί μνήμη cache και άλλα ανεπιθύμητα αρχεία κατά τη διάρκεια της διαδικασίας χρήσης του υπολογιστή. Παίρνει χώρο και κάνει το σύστημα του υπολογιστή να τρέχει πιο αργά και πιο αργά.
Είναι απαραίτητο να κάνετε μπάνιο για αυτό τουλάχιστον μία φορά την εβδομάδα, όπως παρακάτω.
Μπορείτε να χρησιμοποιήσετε έναν απλό τρόπο για να εκτελέσετε αυτό χωρίς πολύπλοκες λειτουργίες για τη διαγραφή προσωρινών αρχείων.
Βήμα 1Αναζήτηση Εκκαθάριση δίσκου στη γραμμή εργασιών και, στη συνέχεια, επιλέξτε τη από τη λίστα.
Βήμα 2Επιλέξτε τα στοιχεία που θέλετε να καταργήσετε από το δίσκο.
Βήμα 3Πατήστε OK.
Βήμα 4Πατήστε Διαγραφή αρχείων όταν σας ζητηθεί.
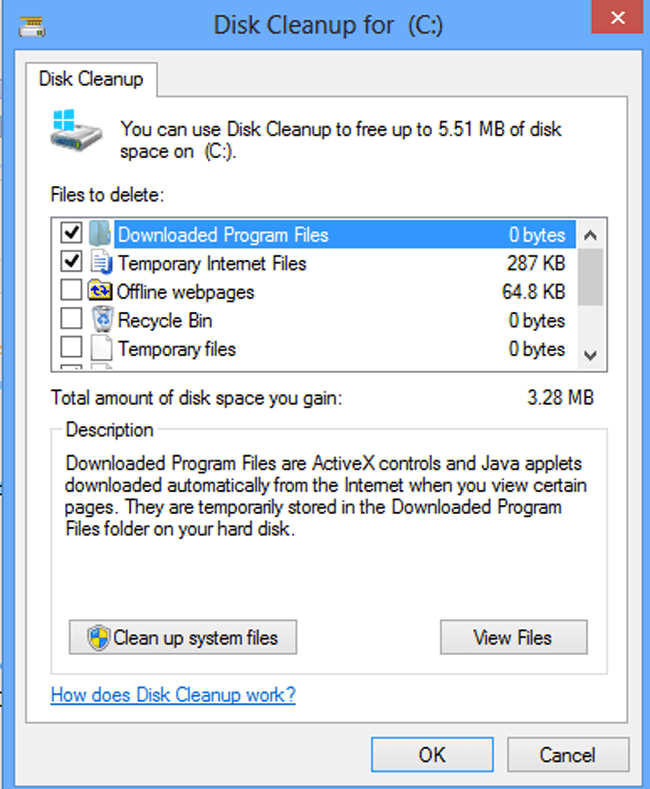
3. Εκκαθάριση αρχείων δεδομένων εφαρμογής στα Windows
Εάν υπάρχουν πάρα πολλά προγράμματα στον υπολογιστή σας και δεν θέλετε να τα διαγράψετε, εξακολουθεί να υπάρχει ένας εφαρμόσιμος τρόπος για την εκκαθάριση αρχείων δεδομένων εφαρμογής στα παράθυρα.
Βήμα 1Πατήστε Αρχική > Ο Υπολογιστής μου.
Βήμα 2Ενεργοποιήστε την προβολή για κρυφά αρχεία ή φακέλους μέσω Οργανώνω > φάκελο και επιλογές αναζήτησης > Δες.
Βήμα 3Σύμφωνα με το Κρυφά αρχεία και φάκελοι καρτέλα, ελέγξτε Εμφάνιση κρυφών αρχείων, φακέλων, δίσκους και, και κάντε κλικ στο κουμπί OK.
Βήμα 4Κάντε διπλό κλικ στον Τοπικό δίσκο (C :)> Χρήστες > AppData > τοπικός > Temp.
Βήμα 5Πηγαίνετε στο Οργανώνω > Ιδιοκτησίες, καταργήστε την επιλογή Μόνο για ανάγνωση , στη συνέχεια κάντε κλικ στο κουμπί Εφαρμογή > OK.
Βήμα 6Ανοικτό Temp φάκελο, επιλέξτε τα στοιχεία και διαγράψτε τα.
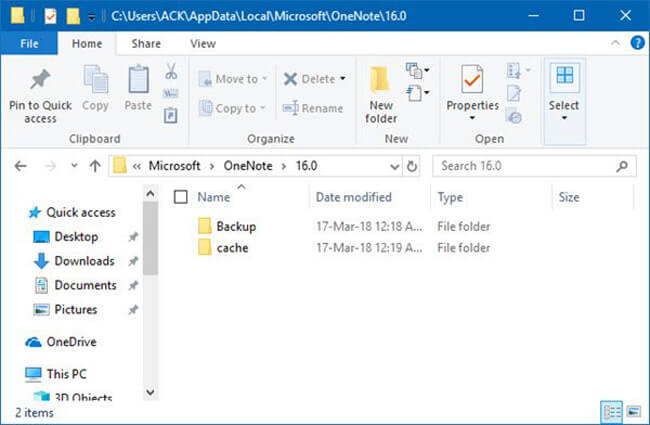
FoneLab Data Retriever - ανακτήστε τα χαμένα / διαγραμμένα δεδομένα από τον υπολογιστή, το σκληρό δίσκο, τη μονάδα flash, την κάρτα μνήμης, την ψηφιακή φωτογραφική μηχανή και πολλά άλλα.
- Ανακτήστε εύκολα φωτογραφίες, βίντεο, έγγραφα και περισσότερα δεδομένα.
- Προεπισκόπηση δεδομένων πριν από την ανάκτηση.
