Χρήσιμος οδηγός για το πώς να βρείτε εύκολα λήψεις στο iPad μου
 αναρτήθηκε από Λίζα Οου / 17 Απριλίου 2024 09:00
αναρτήθηκε από Λίζα Οου / 17 Απριλίου 2024 09:00Πού μπορώ να βρω λήψεις στο iPad μου; Κατέβασα μια φωτογραφία του αγαπημένου μου καλλιτέχνη στη συσκευή μου, αλλά δεν ξέρω πού έχει αποθηκευτεί. Η διαδικασία λήψης πραγματοποιήθηκε στο πρόγραμμα περιήγησής μου, επομένως δεν είμαι σίγουρος αν πρέπει να το αναζητήσω στο Safari ή σε άλλα μέρη του iPad μου. Θα με διαφωτίσεις για αυτό; Έχω ήδη χάσει τόσο πολύ χρόνο σε αυτό, οπότε παρακαλώ βοηθήστε. Ευχαριστώ!
Η λήψη αρχείων ή άλλων δεδομένων είναι μια συνηθισμένη διαδικασία για πολλούς χρήστες συσκευών, επομένως είναι βασική για πολλά άτομα. Ωστόσο, είναι επίσης κατανοητό εάν εξακολουθείτε να έχετε σύγχυση σχετικά με την εύρεση των αρχείων που έχετε κατεβάσει, ειδικά εάν είστε νέος χρήστης iPadOS. Γι' αυτό ετοιμάσαμε τις διαδικασίες βήμα προς βήμα στα ακόλουθα μέρη για να σας βοηθήσουμε να εντοπίσετε τις εικόνες, τα βίντεο, τα έγγραφα ή άλλα αρχεία που έχετε κατεβάσει. Μπορείτε επίσης να περιμένετε ένα μέρος μπόνους.
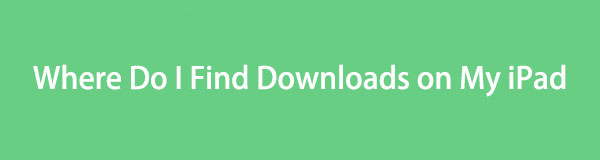

Λίστα οδηγών
Μέρος 1. Πού μπορώ να βρω λήψεις στο iPad μου
Εάν είστε από τους ανθρώπους που ρωτούν, "Πού μπορώ να βρω τις λήψεις μου στο iPad μου;" είστε τυχεροί, καθώς αυτό το άρθρο αποκαλύπτει τελικά την απάντηση στην ανησυχία σας. Όταν κάνετε λήψη αρχείων σε ένα iPad, θα αποθηκευτούν αυτόματα στο πρόγραμμα περιήγησης όπου έχει εκδηλωθεί η διαδικασία λήψης. Για παράδειγμα, μπορείτε να τα βρείτε στην ενότητα Λήψεις του προγράμματος περιήγησης Safari.
Εν τω μεταξύ, θα βρείτε τα ληφθέντα αρχεία σε άλλο μέρος του iPad. Εκτός από την εφαρμογή περιήγησης, οι λήψεις σας αποθηκεύονται αυτόματα στην εφαρμογή Αρχεία. Αποθηκεύονται στο φάκελο "Λήψεις", οπότε η εύρεση τους δεν θα είναι δύσκολη. Εξάλλου, τα Αρχεία και οι εφαρμογές περιήγησης είναι εύκολα προσβάσιμα στο iPad, καθιστώντας βολικό τον εντοπισμό των ληφθέντων αρχείων σας.
Μέρος 2. Πώς να βρείτε λήψεις στο iPad μου
Όπως αναφέρθηκε, τα ληφθέντα έγγραφα, φωτογραφίες, ήχος, βίντεο, αρχεία εφαρμογών και άλλα αποθηκεύονται αυτόματα στο πρόγραμμα περιήγησης και στην εφαρμογή Αρχεία. Επομένως, ελέγξτε τις παρακάτω διαδικασίες για τον εντοπισμό των ληφθέντων αρχείων και στις δύο τοποθεσίες.
Μέθοδος 1. Στην εφαρμογή Αρχεία
Η εφαρμογή Files είναι ο επίσημος διαχειριστής αρχείων της Apple για τις συσκευές της, όπως το iPad. Έτσι, όλα τα αρχεία που κατεβάζετε στη συσκευή αποθηκεύονται αυτόματα και στην εφαρμογή Αρχεία. Όπως και οι άλλες εφαρμογές, το εικονίδιό της βρίσκεται στην Αρχική οθόνη ή στη Βιβλιοθήκη εφαρμογών. Έτσι, μπορείτε να το βρείτε αμέσως με λίγες μόνο κύλιση ή πατήματα. Στη συνέχεια, η πρόσβαση στον φάκελο "Λήψεις" που περιέχει τα απαραίτητα αρχεία σας είναι εύκολη, ειδικά με τη βοήθεια της διαδρομής αρχείου που θα παρέχουμε αργότερα.
Ακολουθήστε τα κατάλληλα βήματα παρακάτω για να προσδιορίσετε πώς μπορώ να βρω τις λήψεις μου στο iPad μου στην εφαρμογή Αρχεία:
Βήμα 1Περιηγηθείτε στο iPad σας Αρχική or Βιβλιοθήκη εφαρμογών οθόνη μέχρι το Αρχεία εμφανίζεται η εφαρμογή. Όταν το βρείτε, πατήστε το εικονίδιό του για να δείτε τη διεπαφή του και μετά κατευθυνθείτε αμέσως στο iCloud κίνησης τμήμα.
Βήμα 2Από εκεί, το Λήψεις και άλλοι φάκελοι θα παρουσιαστούν, οπότε πατήστε Λήψεις για να δείτε και να βρείτε τα δεδομένα που έχετε κατεβάσει στο iPad σας.
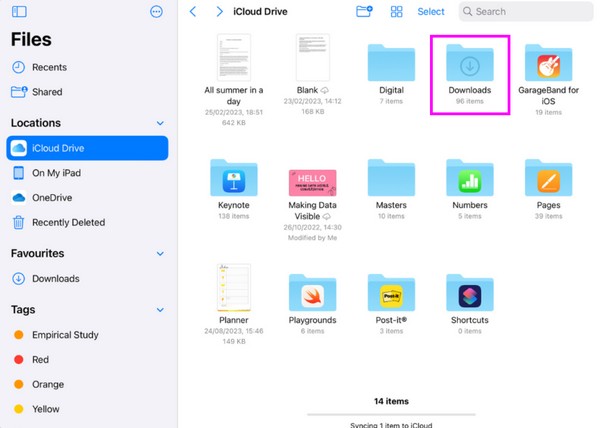
Μέθοδος 2. Στο πρόγραμμα περιήγησης Safari
Από την άλλη πλευρά, οι περισσότερες λήψεις γίνονται συνήθως στο πρόγραμμα περιήγησης Safari. Επομένως, δεν προκαλεί έκπληξη το γεγονός ότι παρέχει μια ενότητα "Λήψεις" για πρόσβαση σε όλα τα αρχεία ή άλλα δεδομένα που έχετε κατεβάσει, συμπεριλαμβανομένων εικόνων, αρχείων εφαρμογών, βίντεο, εγγράφων κ.λπ. Αν και η εύρεση δεδομένων σε ένα πρόγραμμα περιήγησης φαίνεται πιο περίπλοκη, ο εντοπισμός των ληφθέντων αρχείων σας στο Η εφαρμογή Safari είναι τόσο εύκολη όσο η προηγούμενη διαδικασία, ειδικά επειδή υπάρχει μια καθορισμένη ενότητα για αυτές.
Ακολουθήστε την απλή διαδικασία παρακάτω για να μάθετε πώς μπορώ να βρω λήψεις στο iPad μου στο πρόγραμμα περιήγησης Safari:
Βήμα 1Πατήστε Safari's στην αρχική οθόνη του iPad σας. Αν δεν το βλέπετε, δοκιμάστε να το δείτε Βιβλιοθήκη εφαρμογών για να παρουσιάσετε τη διεπαφή της εφαρμογής περιήγησης στη συσκευή σας.
Βήμα 2Στη συνέχεια, επιλέξτε το Κάτω εικονίδιο βέλους δίπλα στη γραμμή διευθύνσεων στο επάνω μέρος της οθόνης του προγράμματος περιήγησης. Στη συνέχεια, τα αρχεία που έχετε κατεβάσει θα εμφανιστούν σε μια λίστα.
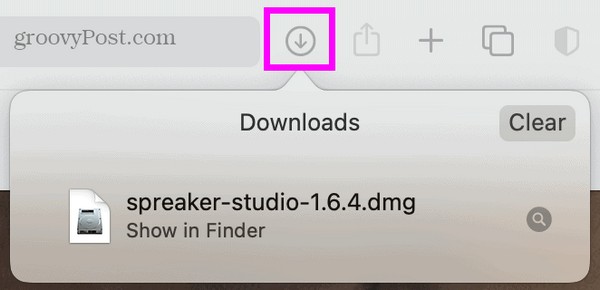
Μέθοδος 3. Δοκιμάστε το FoneLab iPhone Data Recovery
Εν τω μεταξύ, άλλοι μερικές φορές παραπονιούνται ότι δεν βλέπουν τα αρχεία που κατέβασαν στο iPad. Εάν το έχετε αντιμετωπίσει, εξετάστε την πιθανότητα τυχαίας διαγραφής, προκαλώντας απώλεια δεδομένων. Ευτυχώς, προγράμματα όπως FoneLab iPhone ανάκτησης δεδομένων μπορεί να επαναφέρει τα χαμένα αρχεία. Δεν έχει σημασία αν τα ληφθέντα αρχεία σας χάθηκαν λόγω ακούσιας διαγραφής, ανεπιθύμητης μορφής κ.λπ. Αυτό το εργαλείο μπορεί να επιστρέψει τα δεδομένα χωρίς περιπλοκές, επιτρέποντάς σας να τα βρείτε.
Με το FoneLab για iOS, θα ανακτήσετε τα χαμένα / διαγραμμένα δεδομένα iPhone, συμπεριλαμβανομένων φωτογραφιών, επαφών, βίντεο, αρχείων, WhatsApp, Kik, Snapchat, WeChat και άλλων δεδομένων από το iCloud ή το iTunes backup ή τη συσκευή σας.
- Ανάκτηση φωτογραφιών, βίντεο, επαφών, WhatsApp και άλλων δεδομένων με ευκολία.
- Προεπισκόπηση δεδομένων πριν από την ανάκτηση.
- iPhone, iPad και iPod touch είναι διαθέσιμα.
Επιπλέον, το FoneLab iPhone Data Recovery είναι διαθέσιμο για χρήστες Windows και macOS, κάτι που είναι χρήσιμο για όλες σχεδόν τις συσκευές iOS και iPadOS. Επιπλέον, αυτό το πρόγραμμα υποστηρίζει πολλούς τύπους αρχείων, όπως ήχο, βίντεο, φωτογραφίες, επαφές, υπενθυμίσεις, σημειώσεις και άλλα.
Χρησιμοποιήστε τον απλό οδηγό από κάτω ως πρότυπο για το πώς να βρίσκω λήψεις στο iPad μου χρησιμοποιώντας FoneLab iPhone ανάκτησης δεδομένων:
Βήμα 1Μεταβείτε στην επίσημη σελίδα FoneLab iPhone Data Recovery και, στη συνέχεια, χρησιμοποιήστε το Δωρεάν κατέβασμα καρτέλα για να αποθηκεύσετε το πρόγραμμα εγκατάστασης του προγράμματος. Μετά από αυτό, ανοίξτε το για την εγκατάσταση, η οποία ολοκληρώνεται μέσα σε ένα λεπτό. Όταν τελειώσετε, εκτελέστε το εργαλείο στην επιφάνεια εργασίας σας.
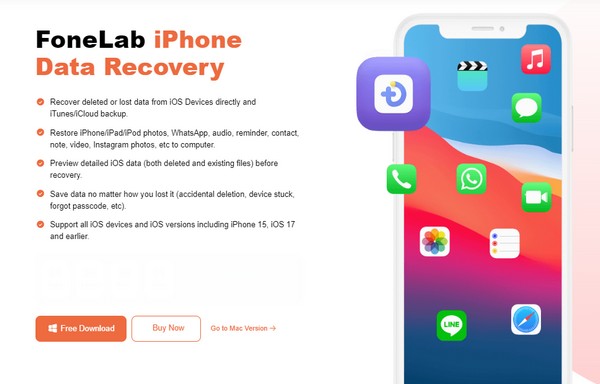
Βήμα 2Στη συνέχεια, επιλέξτε Αποκατάσταση στοιχείων iPhone από τη διεπαφή prime και συνδέστε το iPad σας μέσω ενός καλωδίου Lightning. Μόλις το αναγνωρίσει το πρόγραμμα, πατήστε το έναρξη σάρωσης καρτέλα στη μέση. Οι διαθέσιμοι τύποι δεδομένων θα βρίσκονται στη συνέχεια στην αριστερή στήλη, επομένως κάντε κλικ στον τύπο του ληφθέντος αρχείου σας.
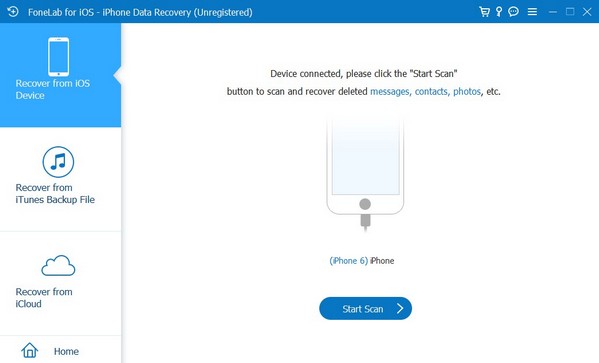
Βήμα 3Όταν τα αρχεία εμφανίζονται στη διεπαφή του εργαλείου, βρείτε τα στοιχεία που έχετε κατεβάσει και, στη συνέχεια, επιλέξτε τα πλαίσια δίπλα σε κάθε αρχείο. Αφού επιλέξετε, επιλέξτε το Ανάκτηση κουμπί στο κάτω δεξιό μέρος της διεπαφής για να επιστρέψετε τα επιλεγμένα δεδομένα στο iPad σας.
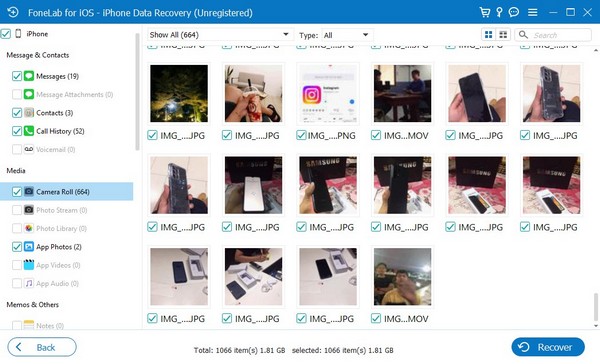
Με το FoneLab για iOS, θα ανακτήσετε τα χαμένα / διαγραμμένα δεδομένα iPhone, συμπεριλαμβανομένων φωτογραφιών, επαφών, βίντεο, αρχείων, WhatsApp, Kik, Snapchat, WeChat και άλλων δεδομένων από το iCloud ή το iTunes backup ή τη συσκευή σας.
- Ανάκτηση φωτογραφιών, βίντεο, επαφών, WhatsApp και άλλων δεδομένων με ευκολία.
- Προεπισκόπηση δεδομένων πριν από την ανάκτηση.
- iPhone, iPad και iPod touch είναι διαθέσιμα.
Μέρος 3. Συμβουλή μπόνους - Εξαιρετικό εργαλείο μεταφοράς δεδομένων
FoneTrans για iOS είναι ένα λειτουργικό εργαλείο μεταφοράς που σας επιτρέπει να μετακινείτε δεδομένα σε υπολογιστές, iTunes Library, iPadOS και συσκευές iOS. Ως εκ τούτου, συνιστούμε να εγκαταστήσετε το πρόγραμμα, ώστε να μπορείτε να επωφεληθείτε από τις δυνατότητές του όταν χρειαστεί αργότερα. Υποστηρίζει μεταφορά δεδομένων από τις Λήψεις και άλλους φακέλους στο iPad ή σε άλλες συσκευές Apple. Αλλά ακόμη και με τις χρήσιμες λειτουργίες του, αυτό το εργαλείο μεταφοράς καταλαμβάνει μόνο λίγο χώρο στον χώρο αποθήκευσης του υπολογιστή.
Με το FoneTrans για iOS, θα απολαύσετε την ελευθερία να μεταφέρετε τα δεδομένα σας από το iPhone στον υπολογιστή. Δεν μπορείτε να μεταφέρετε μόνο μηνύματα κειμένου iPhone στον υπολογιστή, αλλά και φωτογραφίες, βίντεο και επαφές μπορούν εύκολα να μεταφερθούν στον υπολογιστή σας.
- Μεταφέρετε φωτογραφίες, βίντεο, επαφές, WhatsApp και περισσότερα δεδομένα με ευκολία.
- Προεπισκόπηση δεδομένων πριν από τη μεταφορά.
- iPhone, iPad και iPod touch είναι διαθέσιμα.
Ελιγμός στις παρακάτω εύκολες οδηγίες ως μοντέλο για τη μεταφορά δεδομένων iPad με χρήση FoneTrans για iOS:
Βήμα 1Κατεβάστε το FoneTrans για iOS στην επίσημη ιστοσελίδα του χρησιμοποιώντας το Δωρεάν κατέβασμα επιλογή. Μόλις αποθηκευτεί το αρχείο του προγράμματος εγκατάστασης, επιλέξτε το και η εγκατάσταση θα εμφανιστεί αυτόματα. Αργότερα, η διαδικασία θα ολοκληρωθεί και μπορείτε να εκτελέσετε το εργαλείο στον υπολογιστή.
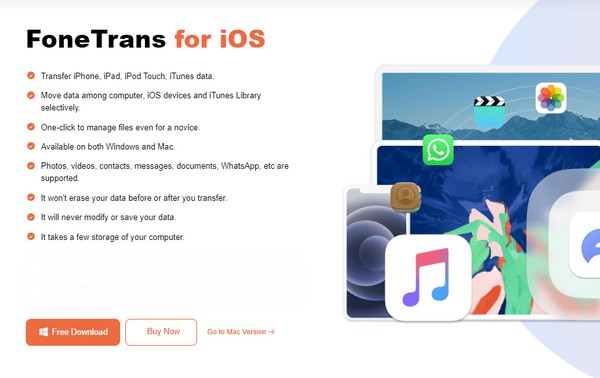
Βήμα 2Συνδέστε το iPad σας αμέσως με το πρόγραμμα με ένα καλώδιο USB όταν ξεκινήσει η διεπαφή prime. Με αυτόν τον τρόπο, τα δεδομένα και οι πληροφορίες του iPad σας θα διαβάζονται και θα εμφανίζονται. Στη συνέχεια, ελέγξτε τους τύπους δεδομένων που αναφέρονται στο αριστερό τμήμα.
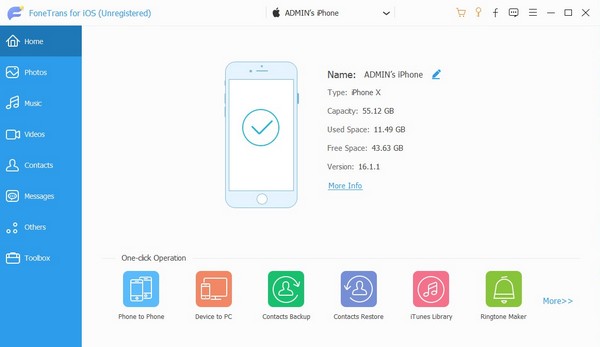
Βήμα 3Εάν επιλέξετε έναν τύπο δεδομένων, οι φάκελοί του θα ακολουθήσουν στην επόμενη στήλη. Επομένως, επιλέξτε το φάκελο όπου αποθηκεύονται τα αρχεία που σκοπεύετε να μεταφέρετε και επιλέξτε τα στοιχεία που θέλετε. Αφού επιλέξετε, κάντε κλικ στο υπολογιστή or συσκευή σύμβολο στο επάνω μέρος, ανάλογα με τη συσκευή προορισμού, για να τα μεταφέρετε ανάλογα.
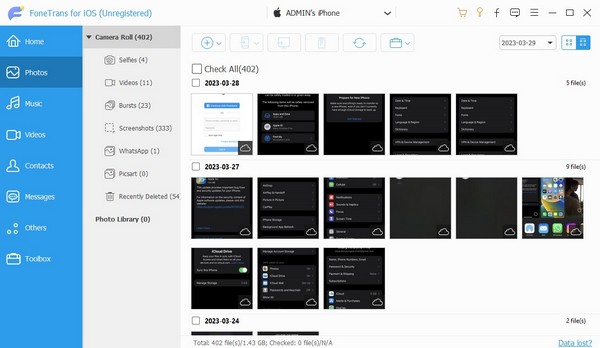
Με το FoneTrans για iOS, θα απολαύσετε την ελευθερία να μεταφέρετε τα δεδομένα σας από το iPhone στον υπολογιστή. Δεν μπορείτε να μεταφέρετε μόνο μηνύματα κειμένου iPhone στον υπολογιστή, αλλά και φωτογραφίες, βίντεο και επαφές μπορούν εύκολα να μεταφερθούν στον υπολογιστή σας.
- Μεταφέρετε φωτογραφίες, βίντεο, επαφές, WhatsApp και περισσότερα δεδομένα με ευκολία.
- Προεπισκόπηση δεδομένων πριν από τη μεταφορά.
- iPhone, iPad και iPod touch είναι διαθέσιμα.
Μέρος 4. Συχνές ερωτήσεις σχετικά με το πού μπορώ να βρω λήψεις στο iPad μου
Η εφαρμογή Φωτογραφίες έχει φάκελο Λήψεις;
Όχι, δεν έχει. Ο φάκελος "Λήψεις" εμφανίζεται μόνο στην εφαρμογή "Αρχεία" και αν δεν βλέπετε τα αρχεία σας από εκεί, η μετάβαση στο πρόγραμμα περιήγησης είναι μια άλλη επιλογή.
Μπορώ να κατεβάσω PDF στο iPad μου;
Ναι μπορείς. Η λήψη διαφόρων εγγράφων, όπως PDF, υποστηρίζεται σε iPad και άλλες συσκευές, επομένως δεν υπάρχει πρόβλημα με την αποθήκευση τους στη συσκευή σας.
Εμπιστευτείτε τις παραπάνω πληροφορίες και η επιτυχία του εντοπισμού των λήψεών σας θα είναι εγγυημένη. Επίσης, μη διστάσετε να χρησιμοποιήσετε τα προτεινόμενα προγράμματα, καθώς βοηθούν πολύ τη συσκευή σας.
Με το FoneTrans για iOS, θα απολαύσετε την ελευθερία να μεταφέρετε τα δεδομένα σας από το iPhone στον υπολογιστή. Δεν μπορείτε να μεταφέρετε μόνο μηνύματα κειμένου iPhone στον υπολογιστή, αλλά και φωτογραφίες, βίντεο και επαφές μπορούν εύκολα να μεταφερθούν στον υπολογιστή σας.
- Μεταφέρετε φωτογραφίες, βίντεο, επαφές, WhatsApp και περισσότερα δεδομένα με ευκολία.
- Προεπισκόπηση δεδομένων πριν από τη μεταφορά.
- iPhone, iPad και iPod touch είναι διαθέσιμα.
