- Μέρος 1. Γιατί δεν εμφανίζεται η μονάδα USB σε Mac
- Μέρος 2. Πώς να επαναφέρετε τη μονάδα USB που δεν εμφανίζεται σε Mac
- Μέρος 3. Πώς να ανακτήσετε δεδομένα από μια μονάδα USB που δεν εμφανίζεται σε Mac χρησιμοποιώντας το FoneLab Data Retriever
- Μέρος 4. Συχνές ερωτήσεις σχετικά με τη μονάδα USB που δεν αναγνωρίζεται σε Mac
Ανακτήστε τα χαμένα / διαγραμμένα δεδομένα από υπολογιστή, σκληρό δίσκο, μονάδα flash, κάρτα μνήμης, ψηφιακή φωτογραφική μηχανή και πολλά άλλα.
Οι κορυφαίοι τρόποι επιδιόρθωσης της μονάδας USB δεν εμφανίζονται σε Mac
 Ενημερώθηκε από Λίζα Οου / 12 Δεκεμβρίου 2022 18:20
Ενημερώθηκε από Λίζα Οου / 12 Δεκεμβρίου 2022 18:20Σε κάποιο βαθμό, μια μονάδα flash USB μπορεί να λειτουργήσει ως φορητός σκληρός δίσκος. Μπορείτε να αποθηκεύσετε φωτογραφίες, βίντεο, έγγραφα και άλλα αρχεία στη μονάδα flash USB.
Όταν η μονάδα USB δεν εμφανίζεται σε Mac, νομίζετε ότι η μονάδα έχει σπάσει. Οχι πάντα. Το Mac δεν υποστηρίζει όλα τα συστήματα αρχείων. Σημαίνει ότι μερικές φορές, υπάρχει ασυμβατότητα με τη συσκευή. Πρέπει να το μορφοποιήσετε στο συμβατό σύστημα αρχείων που υποστηρίζει ο Mac, όπως το FAT32. Εκτός από αυτό, είναι επίσης πιθανό ότι το Mac σας είναι το πρόβλημα. Είναι δύσκολο να διακρίνει κανείς την κύρια αιτία για την οποία το USB δεν εμφανίζεται.
Ευτυχώς, αυτό το άρθρο θα σας βοηθήσει να καταλάβετε και να διορθώσετε αυτό το πρόβλημα. Εάν χάσετε μερικά από τα αρχεία σας κατά τη διαδικασία, το FoneLab Data Retriever θα σας βοηθήσει. Είναι το καλύτερο εργαλείο ανάκτησης δεδομένων τόσο σε Mac όσο και σε Windows.
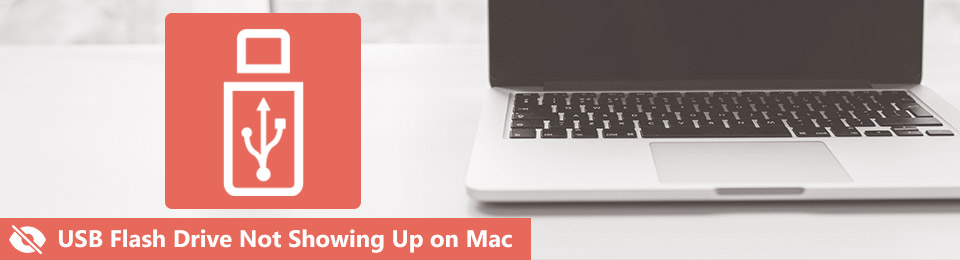

Λίστα οδηγών
- Μέρος 1. Γιατί δεν εμφανίζεται η μονάδα USB σε Mac
- Μέρος 2. Πώς να επαναφέρετε τη μονάδα USB που δεν εμφανίζεται σε Mac
- Μέρος 3. Πώς να ανακτήσετε δεδομένα από μια μονάδα USB που δεν εμφανίζεται σε Mac χρησιμοποιώντας το FoneLab Data Retriever
- Μέρος 4. Συχνές ερωτήσεις σχετικά με τη μονάδα USB που δεν αναγνωρίζεται σε Mac
Μέρος 1. Γιατί δεν εμφανίζεται η μονάδα USB σε Mac
Πολλοί άνθρωποι αναρωτιούνται γιατί ο Mac δεν αναγνωρίζει τις μονάδες USB flash.
Μερικές φορές, δεν παρατηρείτε ότι αποτυγχάνετε να βγάλετε το USB στο Mac σας. Σε αυτήν την περίπτωση, υπάρχουν πιθανότητες η συσκευή να μην αναγνωρίσει τη μονάδα USB την επόμενη φορά που θα την τοποθετήσετε. Επομένως, πρέπει να τραβήξετε τη μονάδα προσεκτικά για να αποφύγετε αυτό το συμβάν.
Εκτός από αυτό, υπάρχουν φορές που λαμβάνετε μηνύματα σφάλματος που σχετίζονται με αυτό. Σημαίνει μόνο ότι πρέπει να αντιμετωπίσετε προβλήματα για να διορθώσετε τις συσκευές σας.
Ωστόσο, εδώ είναι οι άλλοι λόγοι για τους οποίους το USB δεν εμφανίζεται σε Mac.
- Υπάρχει πρόβλημα με τη θύρα USB που χρησιμοποιείτε αυτήν τη στιγμή.
- Η συσκευή Mac που χρησιμοποιείτε χρειάζεται επισκευή.
- Δεν υπάρχει επαρκής ισχύς στη συσκευή σας.
Οι λόγοι που αναφέρθηκαν παραπάνω είναι οι μόνες πιθανές και κοινές αιτίες. Προχωρήστε αν καταλάβετε το κύριο πρόβλημα με τη μονάδα USB. Θα σας δείξει τον καλύτερο οδηγό αντιμετώπισης προβλημάτων που μπορείτε να χρησιμοποιήσετε για να διορθώσετε το Mac που δεν ανιχνεύει USB. Χρειάζεται μόνο να επιλέξετε την αποτελεσματική μέθοδο για να διορθώσετε το πρόβλημα. Κατά τη διάρκεια της διαδικασίας, σίγουρα θα μάθετε πώς να βρείτε μια μονάδα flash σε Mac.
FoneLab Data Retriever - ανακτήστε τα χαμένα / διαγραμμένα δεδομένα από τον υπολογιστή, το σκληρό δίσκο, τη μονάδα flash, την κάρτα μνήμης, την ψηφιακή φωτογραφική μηχανή και πολλά άλλα.
- Ανακτήστε εύκολα φωτογραφίες, βίντεο, έγγραφα και περισσότερα δεδομένα.
- Προεπισκόπηση δεδομένων πριν από την ανάκτηση.
Μέρος 2. Πώς να επαναφέρετε τη μονάδα USB που δεν εμφανίζεται σε Mac
Μόλις μάθετε το πρόβλημα γιατί η μονάδα flash δεν εμφανίζεται στο Mac, διορθώστε το αμέσως. Πριν εκτελέσετε τους παρακάτω οδηγούς αντιμετώπισης προβλημάτων, δημιουργήστε αντίγραφα ασφαλείας των αρχείων σας. Είναι για λόγους ασφάλειας και ασφάλειας. Μπορείτε να πραγματοποιήσετε δοκιμή και σφάλμα εάν η αιτία του προβλήματός σας δεν αναφέρεται παραπάνω. Θα κοστίσει περισσότερο χρόνο, αλλά θα σας βοηθήσει να διορθώσετε τη μονάδα USB. Θα ήταν καλύτερο να είστε εξοικειωμένοι με τα ενσωματωμένα εργαλεία του Mac σας. Μπορεί να σας κάνει να εκτελέσετε τις διαδικασίες αποτελεσματικά. Επιλέξτε τον καλύτερο οδηγό αντιμετώπισης προβλημάτων για το Mac USB που δεν εμφανίζεται.
Μέθοδος 1. Επισκευάστε τη μονάδα USB
Για να επισκευάσετε τη μονάδα USB, μπορείτε να χρησιμοποιήσετε τη λειτουργία πρώτων βοηθειών του Mac. Ακολουθούν τα βήματα για να εντοπίσετε και να χρησιμοποιήσετε σωστά τη δυνατότητα.
Βήμα 1Εκκινήστε το Finder στη συσκευή σας. μεταβείτε στο Εφαρμογή > Χρησιμότητα φάκελο και μετά εκκινήστε το δίσκο Utility.
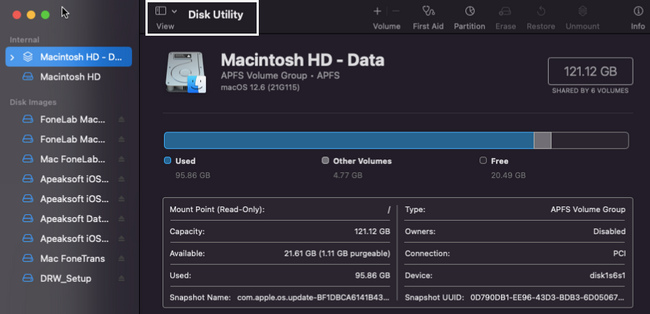
Βήμα 2Στην αριστερή πλευρά, θα παρατηρήσετε τη μονάδα δίσκου στη συσκευή. Εάν δεν μπορείτε να δείτε τη συσκευή που θέλετε, κάντε κλικ στο Πρώτες Βοήθειες τμήμα στην κορυφή.
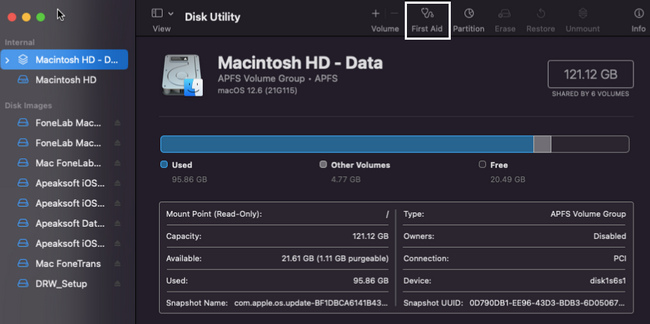
Βήμα 3Κάντε κλικ στο τρέξιμο κουμπί για την επεξεργασία της συσκευής.
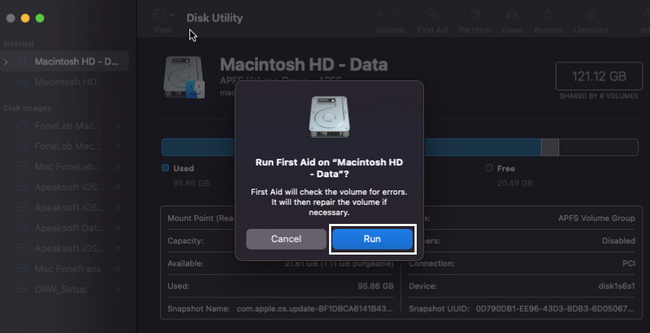
FoneLab Data Retriever - ανακτήστε τα χαμένα / διαγραμμένα δεδομένα από τον υπολογιστή, το σκληρό δίσκο, τη μονάδα flash, την κάρτα μνήμης, την ψηφιακή φωτογραφική μηχανή και πολλά άλλα.
- Ανακτήστε εύκολα φωτογραφίες, βίντεο, έγγραφα και περισσότερα δεδομένα.
- Προεπισκόπηση δεδομένων πριν από την ανάκτηση.
Μέθοδος 2. Ενημερώστε το λογισμικό
Η ενημέρωση του λογισμικού είναι ένας από τους ευκολότερους τρόπους επίλυσης του προβλήματός σας. Προχώρα.
Βήμα 1Εκκίνηση του Finder > Προτίμηση συστήματος στη συσκευή σας.
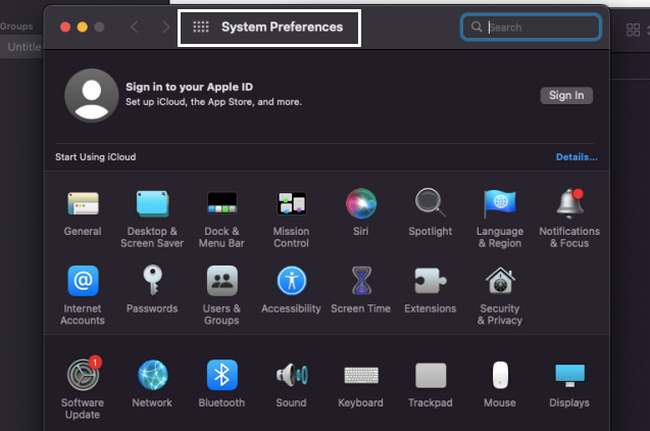
Βήμα 2Loof για το Ενημέρωση λογισμικού, στη συνέχεια εκκινήστε το.
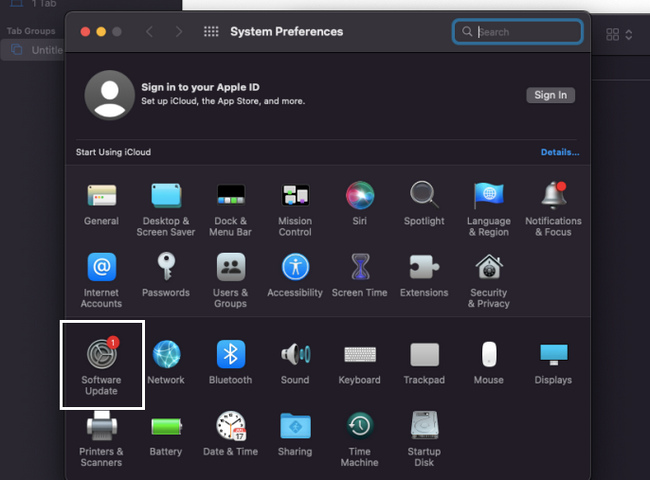
Βήμα 3Εάν υπάρχει ενημέρωση, κάντε κλικ στο Ενημέρωση Τώρα κουμπί για την επεξεργασία της συσκευής.
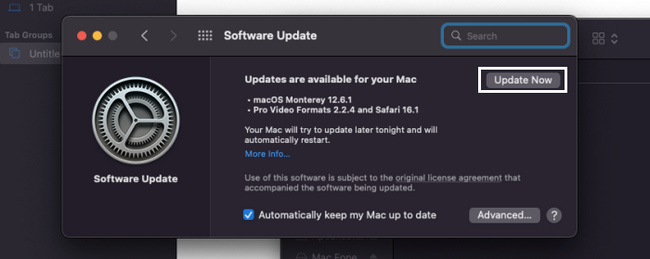
Εάν υπάρχουν χαμένα αρχεία αφού διορθώσετε ότι η μονάδα flash δεν εμφανίζεται στο Mac, χρησιμοποιήστε την παρακάτω μέθοδο. Είναι η ανάκτηση δεδομένων για να σας βοηθήσει, που είναι το FoneLab Data Retriever.
Μέρος 3. Πώς να ανακτήσετε δεδομένα από μια μονάδα USB που δεν εμφανίζεται σε Mac χρησιμοποιώντας το FoneLab Data Retriever
Η εύρεση ενός εργαλείου ανάκτησης δεδομένων που να υποστηρίζει μονάδες flash USB και Mac είναι δύσκολη. Ευτυχώς, FoneLab Mac Data Retriever είναι το καλύτερο εργαλείο που υποστηρίζει αυτές τις συσκευές. Εκτός από αυτά, μπορεί επίσης να σας βοηθήσει ανάκτηση δεδομένων από υπολογιστή, ψηφιακή βιντεοκάμερα, σκληρός δίσκος και πολλά άλλα. Εάν τα αρχεία χαθούν μετά την επίλυση των προβλημάτων, μπορεί να σας βοηθήσει να επαναφέρετε τα αρχεία σας. Διαθέτει μια δυνατότητα που μπορεί να σας δώσει περισσότερα και καλύτερα αποτελέσματα με ένα κλικ. Αυτό το εργαλείο θα σας ενημερώσει επίσης για τον αριθμό των αρχείων που θα βρει. Εάν ενδιαφέρεστε για αυτό το λογισμικό, μάθετε τα βήματά του παρακάτω.
FoneLab Data Retriever - ανακτήστε τα χαμένα / διαγραμμένα δεδομένα από τον υπολογιστή, το σκληρό δίσκο, τη μονάδα flash, την κάρτα μνήμης, την ψηφιακή φωτογραφική μηχανή και πολλά άλλα.
- Ανακτήστε εύκολα φωτογραφίες, βίντεο, έγγραφα και περισσότερα δεδομένα.
- Προεπισκόπηση δεδομένων πριν από την ανάκτηση.
Βήμα 1Κάντε κλικ στο Δωρεάν κατέβασμα κουμπί με το Apple εικονίδιο για λήψη του FoneLab Data Retriever. Περιμένετε μερικά δευτερόλεπτα και μετά ρυθμίστε το εργαλείο, ανάλογα με τις προτιμήσεις σας. Εγκαταστήστε το εργαλείο κάνοντας κλικ στο κουμπί Εγκατάσταση στην κύρια διεπαφή. Μετά από αυτό, μπορείτε τώρα να εκκινήσετε το λογισμικό στο Mac σας. Εκτελέστε το για να δείτε τις δυνατότητες του εργαλείου.
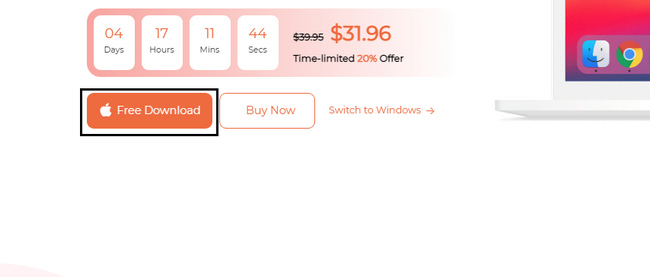
Βήμα 2Ψάξτε για το Ανάκτηση δεδομένων Mac μόλις εμφανιστεί το εργαλείο στην οθόνη. Κάτω από αυτό, κάντε κλικ στο Αρχική κουμπί. Αργότερα, θα σας δείξει λειτουργίες που μπορείτε να χρησιμοποιήσετε χρησιμοποιώντας τη συσκευή Mac σας.
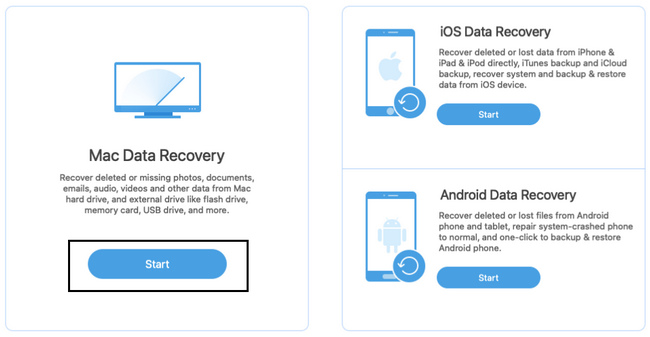
Βήμα 3Επειδή η μονάδα USB δεν εμφανίζεται στη συσκευή, συνιστάται να κάνετε κλικ σε όλες τις τοποθεσίες. Περιλαμβάνει μονάδες σκληρού δίσκου, αφαιρούμενες μονάδες δίσκου και τον κάδο απορριμμάτων. Μπορεί να εντοπίσει όλα τα πιθανά αρχεία στη συσκευή Mac σας. Εκτός από αυτό, μπορείτε να επιλέξετε τους τύπους δεδομένων που προτιμάτε στο επάνω μέρος του εργαλείου. Στη συνέχεια, κάντε κλικ στο σάρωση κουμπί. Όσο η διαδικασία είναι σε εξέλιξη, μην τη διακόπτετε.
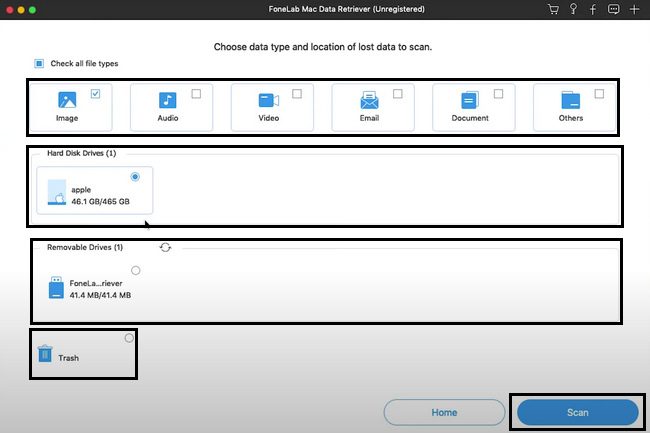
Βήμα 4Εάν η γρήγορη σάρωση δεν σας ικανοποίησε με τα αποτελέσματα, κάντε κλικ στο Βαθιά σάρωση κουμπί. Η χρήση αυτής της δυνατότητας θα σας δώσει περισσότερα αποτελέσματα για τα αρχεία σας. Μπορείς Παύση or στάση τη διαδικασία κάνοντας κλικ σε αυτά τα κουμπιά. Πρέπει μόνο να σημειώσετε ότι με αυτόν τον τρόπο θα διακοπεί η συνεδρία.
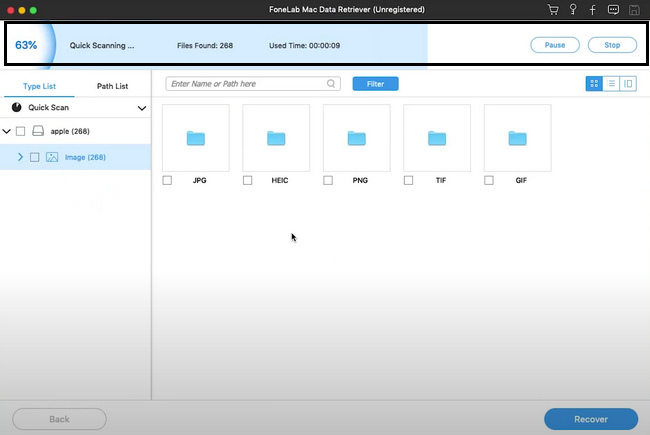
Βήμα 5Στην αριστερή πλευρά του εργαλείου, θα δείτε τους φακέλους. Δείχνει τον αριθμό των δεδομένων που περιέχει. Κάντε κλικ στο φάκελο εάν θέλετε να εμφανιστούν τα δεδομένα στην αριστερή πλευρά του εργαλείου. Επιλέξτε τα πλαίσια των αρχείων για να τα προσθέσετε στην ανάκτηση.
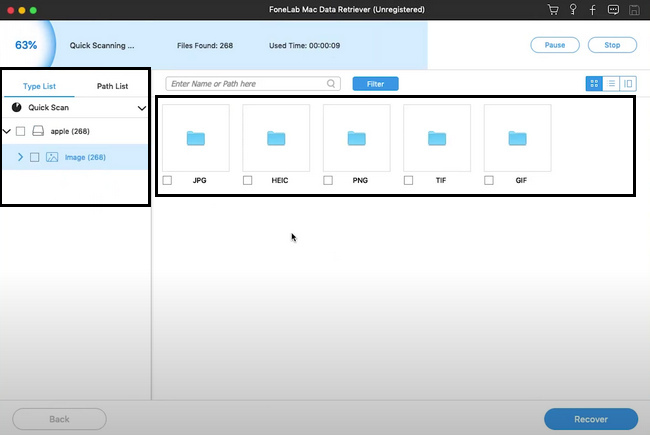
Βήμα 6Επιλέξτε το Ανάκτηση κουμπί για να ξεκινήσετε την ανάκτηση των χαμένων αρχείων σας στο USB. Θα χρειαστούν μερικά δευτερόλεπτα πριν από αυτό το τέλος. Μην διακόπτετε. Μετά τη συνεδρία, θα δείτε τα αρχεία και τα δεδομένα στη μονάδα flash USD.
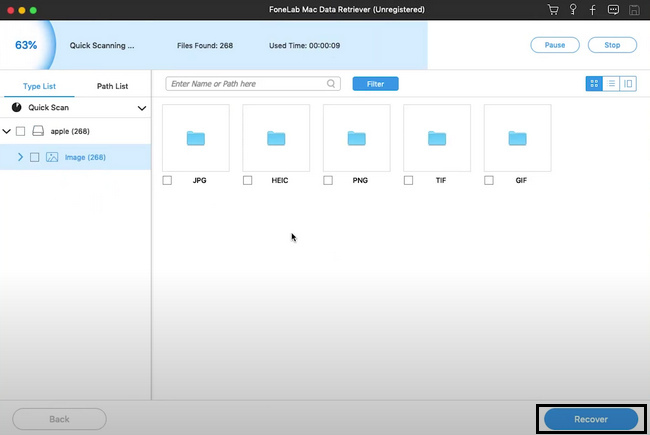
Μέρος 4. Συχνές ερωτήσεις σχετικά με τη μονάδα USB που δεν αναγνωρίζεται σε Mac
1. Τι πρέπει να κάνετε εάν το USB σας δεν εντοπιστεί;
Υπάρχουν πολλοί τρόποι για να το διορθώσετε. Εάν δεν είστε αρκετά ενημερωμένοι, μπορείτε να επανεκκινήσετε το Mac σας. Μπορείτε επίσης να βασιστείτε στις παραπάνω μεθόδους.
2. Πώς μπορώ να βρω μονάδα USB στα Windows;
Κάντε κλικ στο Αρχική κουμπί του υπολογιστή σας και, στη συνέχεια, μεταβείτε στο Διαχείριση Συσκευών Ενότητα. Στη συνέχεια, κάντε κλικ στο Drisk Drive κουμπί και, στη συνέχεια, εντοπίστε τη μονάδα δίσκου που θέλετε να δείτε.
Είναι απογοητευτικό όταν το Mac δεν διαβάζει USB. αυτό το άρθρο θα σας βοηθήσει με αυτό. Περιέχει τις λύσεις για τη διόρθωση της μονάδας USB. Εάν λείπουν αρχεία, μπορείτε να χρησιμοποιήσετε FoneLab Mac Data Retriever. Είναι το κορυφαίο Ανάκτηση δεδομένων Mac εργαλείο.
FoneLab Data Retriever - ανακτήστε τα χαμένα / διαγραμμένα δεδομένα από τον υπολογιστή, το σκληρό δίσκο, τη μονάδα flash, την κάρτα μνήμης, την ψηφιακή φωτογραφική μηχανή και πολλά άλλα.
- Ανακτήστε εύκολα φωτογραφίες, βίντεο, έγγραφα και περισσότερα δεδομένα.
- Προεπισκόπηση δεδομένων πριν από την ανάκτηση.
- Ανάκτηση δεδομένων από τη συσκευή, το iCloud και το iTunes.
