- Μέρος 1. Μεταφορά αρχείων από υπολογιστή σε iPhone μέσω καλωδίου USB
- Μέρος 2. Μεταφορά αρχείων από υπολογιστή σε iPhone μέσω iCloud Drive
- Μέρος 3. Μεταφορά αρχείων από τον υπολογιστή στο iPhone μέσω του iTunes
- Μέρος 4. Μεταφέρετε αρχεία από υπολογιστή σε iPhone με το FoneTrans για iOS
- Μέρος 5. Συχνές ερωτήσεις σχετικά με τον τρόπο μεταφοράς αρχείων από υπολογιστή σε iPhone
Πώς να μεταφέρετε αρχεία από υπολογιστή σε iPhone με 4 τρόπους χωρίς προβλήματα
 Ενημερώθηκε από Λίζα Οου / 11 Ιουλίου 2023 09:00
Ενημερώθηκε από Λίζα Οου / 11 Ιουλίου 2023 09:00 Βρήκα την αγαπημένη μου ταινία στον υπολογιστή του φίλου μου που έψαχνα σχεδόν ένα μήνα. Δεν θέλω να χάσω αυτή την ευκαιρία να το αποκτήσω στο iPhone μου! Θέλει επίσης να μεταφέρει αρχεία στο iPhone μου για το σχολικό μας έργο. Μπορείτε να με βοηθήσετε να μεταφέρω αρχεία από τον υπολογιστή του φίλου μου στο iPhone μου; Είμαι πρόθυμος να περιμένω απάντηση. Ευχαριστώ πολύ εκ των προτέρων, παιδιά!
Θα λάβετε την αγαπημένη σας ταινία και τα σχολικά αρχεία γιατί πήραμε την πλάτη σας! Έχουμε ήδη ετοιμάσει τις 4 διαδικασίες που μπορείτε να χρησιμοποιήσετε για να μεταφέρετε αρχεία από υπολογιστή σε iPhone. Επιλέξτε τις μεθόδους που προτιμάτε ανάλογα με τα υλικά που έχετε. Περιηγηθείτε σε αυτήν την ανάρτηση ολόψυχα.
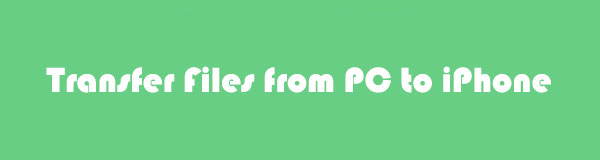

Λίστα οδηγών
- Μέρος 1. Μεταφορά αρχείων από υπολογιστή σε iPhone μέσω καλωδίου USB
- Μέρος 2. Μεταφορά αρχείων από υπολογιστή σε iPhone μέσω iCloud Drive
- Μέρος 3. Μεταφορά αρχείων από τον υπολογιστή στο iPhone μέσω του iTunes
- Μέρος 4. Μεταφέρετε αρχεία από υπολογιστή σε iPhone με το FoneTrans για iOS
- Μέρος 5. Συχνές ερωτήσεις σχετικά με τον τρόπο μεταφοράς αρχείων από υπολογιστή σε iPhone
Μέρος 1. Μεταφορά αρχείων από υπολογιστή σε iPhone μέσω καλωδίου USB
Σε αυτή τη μέθοδο, θα χρησιμοποιήσουμε ένα καλώδιο USB για μεταφορά. Το καλό με τη χρήση καλωδίου USB είναι ότι μπορείτε να μεταφέρετε αρχεία από το iPhone σε υπολογιστή χωρίς iTunes ή internet—το αντίστροφο. Ωστόσο, εάν θέλετε να μεταφέρετε τα αρχεία σας ασύρματα, μπορείτε να προχωρήσετε στις παρακάτω τεχνικές.
Παρακαλούμε ακολουθήστε τα παρακάτω βήματα ανάλογα.
Βήμα 1Εντοπίστε τη γραμμή αναζήτησης των Windows του υπολογιστή σας—πληκτρολογήστε Εξερεύνηση αρχείων. Καθώς πληκτρολογείτε, θα εμφανιστούν τα αποτελέσματα. Κάντε κλικ στην Εξερεύνηση αρχείων και στο Ανοικτό κουμπί για να το εκκινήσετε στον υπολογιστή σας.
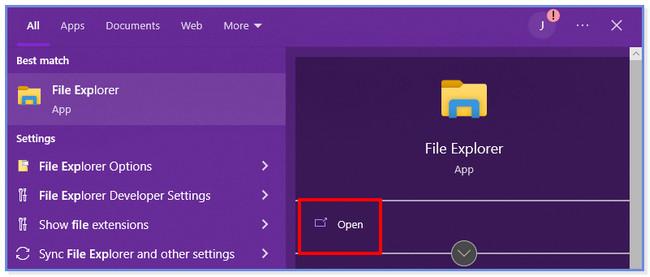
Βήμα 2Η διεπαφή γρήγορης πρόσβασης θα εμφανιστεί στην οθόνη σας. Συνδέστε το iPhone σας στον τρέχοντα υπολογιστή που χρησιμοποιείτε μέσω ενός συμβατού καλωδίου USB και πατήστε το Επιτρέψτε κουμπί ώστε ο υπολογιστής να έχει πρόσβαση στο τηλέφωνο. Εντοπίστε τα αρχεία που θέλετε να μεταφέρετε στο iPhone σας. Μετά από αυτό, πατήστε το Ctrl + C πατήστε στο πληκτρολόγιό σας για να αντιγράψετε τα αρχεία και να τα επικολλήσετε στο iPhone. Για να το κάνετε αυτό, χρειάζεται μόνο να κάνετε κλικ στο εικονίδιο του iPhone στην αριστερή πλευρά του File Explorer.
Σημείωση: Μπορείτε επίσης να κάνετε δεξί κλικ στο ποντίκι του υπολογιστή και να επιλέξετε το αντίγραφο κουμπί για να αντιγράψετε τα αρχεία.
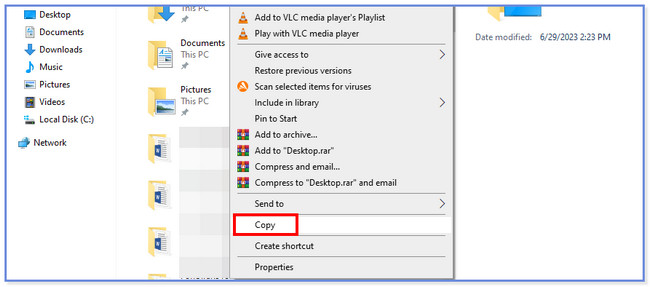
Με το FoneTrans για iOS, θα απολαύσετε την ελευθερία να μεταφέρετε τα δεδομένα σας από το iPhone στον υπολογιστή. Δεν μπορείτε να μεταφέρετε μόνο μηνύματα κειμένου iPhone στον υπολογιστή, αλλά και φωτογραφίες, βίντεο και επαφές μπορούν εύκολα να μεταφερθούν στον υπολογιστή σας.
- Μεταφέρετε φωτογραφίες, βίντεο, επαφές, WhatsApp και περισσότερα δεδομένα με ευκολία.
- Προεπισκόπηση δεδομένων πριν από τη μεταφορά.
- iPhone, iPad και iPod touch είναι διαθέσιμα.
Μέρος 2. Μεταφορά αρχείων από υπολογιστή σε iPhone μέσω iCloud Drive
Εκτός από ένα καλώδιο USB, μπορείτε να χρησιμοποιήσετε το iCloud για να μεταφέρετε αρχεία. Χρειάζεται μόνο να βεβαιωθείτε ότι εσείς δημιουργήστε αντίγραφα ασφαλείας των αρχείων σας χρησιμοποιώντας τον αναφερόμενο χώρο αποθήκευσης cloud. Υπάρχουν δύο τρόποι για να μεταφέρετε αρχεία χρησιμοποιώντας το iCloud σε υπολογιστή. Μπορείτε να μεταφέρετε τα αρχεία σας κατεβάζοντάς τα από τον ιστότοπο iCloud ή μέσω της εφαρμογής. Κάντε κύλιση παρακάτω για να ανακαλύψετε τις διαδικασίες τους.
Εάν θέλετε να χρησιμοποιήσετε την εφαρμογή iCloud σε υπολογιστή, χρειάζεται μόνο να εκκινήσετε την εφαρμογή. Συνδέστε το iPhone στον υπολογιστή. Μετά από αυτό, συνδεθείτε στα διαπιστευτήρια του λογαριασμού σας. Εισαγάγετε το Apple ID και τον κωδικό πρόσβασης του λογαριασμού iCloud. Μετά από αυτό, πατήστε το εισάγετε πλήκτρο στο πληκτρολόγιό σας για να συνεχίσετε. Θα δείτε τα αντίγραφα ασφαλείας των αρχείων από το iPhone σας. Επιλέξτε τα αρχεία που θέλετε να μεταφέρετε. Επιλέξτε τη θέση τους στο κουμπί Επιλογές στα δεξιά. Σε αυτήν την περίπτωση, πρέπει να επιλέξετε τη θέση του iPhone. Αργότερα, κάντε κλικ στο Εφαρμογή κουμπί για να μεταφέρετε τα αρχεία.
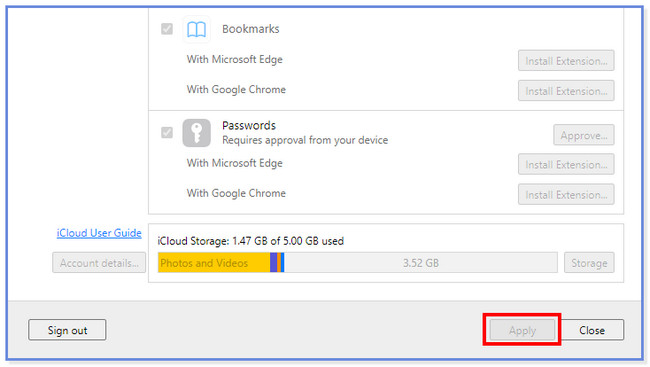
Αλλά εάν χρησιμοποιείτε τον ιστότοπο iCloud, χρειάζεται μόνο να συνδεθείτε στον λογαριασμό iCloud που χρησιμοποιήσατε για τη δημιουργία αντιγράφων ασφαλείας των αρχείων σας iPhone. Συνδέστε το iPhone στον υπολογιστή. Αργότερα, κάντε κλικ στο κίνησης ενότητα και εντοπίστε τα αρχεία που θέλετε να κατεβάσετε. Κάντε κλικ στο Cloud Arrow-Down εικονίδιο στην κορυφή της κύριας διεπαφής. Αργότερα, θα εμφανιστεί η Εξερεύνηση αρχείων του υπολογιστή. Επιλέξτε τη θέση του iPhone και κάντε κλικ στο Αποθήκευση κουμπί.
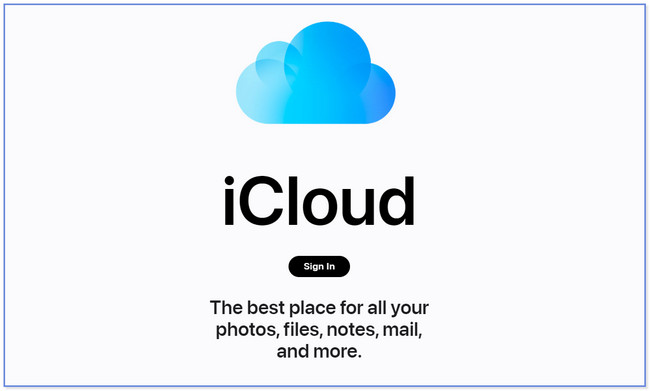
Μέρος 3. Μεταφορά αρχείων από τον υπολογιστή στο iPhone μέσω του iTunes
Το iTunes μπορεί δημιουργήστε αντίγραφα ασφαλείας των αρχείων iPhone σας. Εκτός από αυτό, μπορεί επίσης να σας βοηθήσει να μεταφέρετε αρχεία από υπολογιστή σε iPhone. Ανατρέξτε στον αναλυτικό οδηγό παρακάτω εάν θέλετε να μάθετε πώς το iTunes μεταφέρει αρχεία.
Εκκινήστε την εφαρμογή iTunes στον υπολογιστή σας. Μετά από αυτό, κάντε κλικ στο Λογαριασμός κουμπί στο επάνω μέρος. Συνδεθείτε στον λογαριασμό iTunes που χρησιμοποιείτε για τα αντίγραφα ασφαλείας. Αργότερα, θα δείτε το Apple ID στην κύρια διεπαφή εάν συνδεθείτε με επιτυχία στον λογαριασμό σας. Κάντε κλικ στο Κοινή χρήση αρχείων εικονίδιο στα αριστερά και εντοπίστε τα αρχεία που θέλετε να μεταφέρετε. Μετά από αυτό, κάντε κλικ στο Προσθήκη ή Αποθήκευση σε και επιλέξτε τη θέση του iPhone.
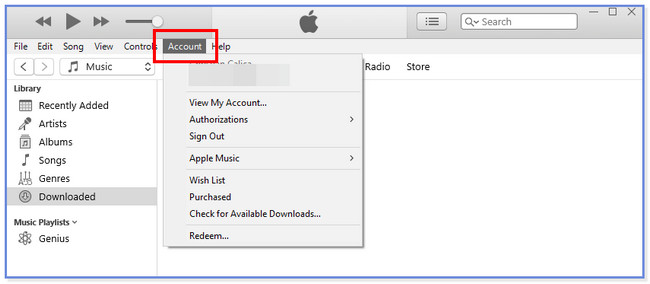
Ωστόσο, θα παρατηρήσετε ότι ορισμένοι τύποι δεδομένων δεν μπορούν να μεταφερθούν με τις προαναφερθείσες μεθόδους. Έτσι, θα έχετε την τελευταία ισχυρή επιλογή για να το κάνετε αυτό αποτελεσματικά.
Μέρος 4. Μεταφέρετε αρχεία από υπολογιστή σε iPhone με το FoneTrans για iOS
Εάν είστε αρχάριος και δεν μπορείτε να επεξεργαστείτε τις παραπάνω μεθόδους, χρησιμοποιήστε ένα φιλικό προς το χρήστη εργαλείο. FoneTrans για iOS μπορεί να σας βοηθήσει να μεταφέρετε αρχεία με μερικά κλικ! Επιπλέον, σας επιτρέπει να διαχειρίζεστε τα αρχεία σας με ένα κλικ, ακόμα και για αρχάριους. Μπορεί να μεταφέρει διάφορα δεδομένα σε διαφορετικές συσκευές. Περιλαμβάνει φωτογραφίες, βίντεο, επαφές, μηνύματα, έγγραφα κ.λπ.
Με το FoneTrans για iOS, θα απολαύσετε την ελευθερία να μεταφέρετε τα δεδομένα σας από το iPhone στον υπολογιστή. Δεν μπορείτε να μεταφέρετε μόνο μηνύματα κειμένου iPhone στον υπολογιστή, αλλά και φωτογραφίες, βίντεο και επαφές μπορούν εύκολα να μεταφερθούν στον υπολογιστή σας.
- Μεταφέρετε φωτογραφίες, βίντεο, επαφές, WhatsApp και περισσότερα δεδομένα με ευκολία.
- Προεπισκόπηση δεδομένων πριν από τη μεταφορά.
- iPhone, iPad και iPod touch είναι διαθέσιμα.
Επιπλέον, αυτό το λογισμικό δεν θα διαγράψει τα δεδομένα σας πριν και μετά τη διαδικασία μεταφοράς. Επίσης, δεν θα τα τροποποιήσει και θα τα αποθηκεύσει αργότερα. Δείτε το σεμινάριο αυτού του εργαλείου για να μάθετε πώς λειτουργεί η μεταφορά αρχείων από υπολογιστή σε iPhone.
Βήμα 1Κατεβάστε το FoneTrans για iOS στον επίσημο ιστότοπο του. Κάντε κλικ στο Δωρεάν κατέβασμα κουμπί για να το κάνετε αυτό. Αργότερα, κάντε κλικ στο Ληφθέν αρχείο και ρυθμίστε το. Μια νέα διεπαφή θα εμφανιστεί στην οθόνη σας. Κάντε κλικ στο εγκαταστήστε και ο υπολογιστής θα ανοίξει το εργαλείο στη συνέχεια.
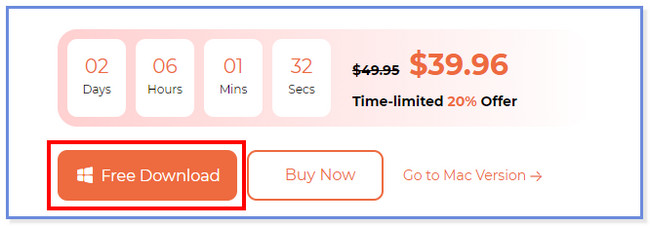
Βήμα 2Συνδέστε το iPhone στον υπολογιστή και χρησιμοποιήστε ένα καλώδιο USB. Πατήστε το Εμπιστευθείτε κουμπί στο iPhone σας. Στη συνέχεια, επιλέξτε το Ολοκληρώθηκε κουμπί στο λογισμικό. Αργότερα, επιλέξτε τα δεδομένα που θέλετε να μεταφέρετε στο iPhone σας. Το λογισμικό θα σαρώσει αυτόματα τα δεδομένα που επιλέγετε.
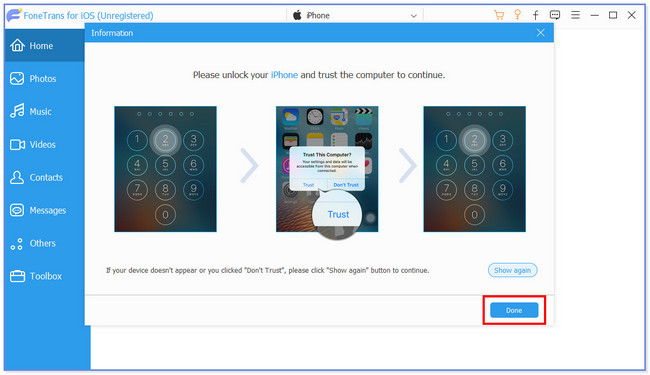
Βήμα 3Επιλέξτε τα δεδομένα που θέλετε να μεταφέρετε. Μπορείτε να κάνετε κλικ στο Ελεγξε τα ολα κουμπί στο επάνω μέρος εάν πρόκειται να τα προσθέσετε όλα.
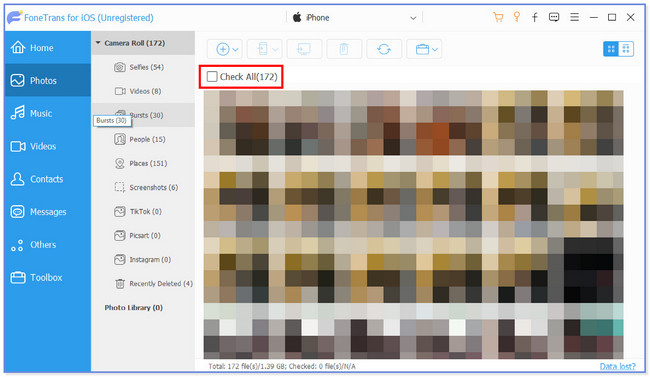
Βήμα 4Κάντε κλικ στο Τηλέφωνο Επικοινωνίας εικονίδιο στην κορυφή. Επιλέξτε τον προορισμό των αρχείων σας. Μετά από αυτό, θα ξεκινήσει η διαδικασία μεταφοράς.
Με το FoneTrans για iOS, θα απολαύσετε την ελευθερία να μεταφέρετε τα δεδομένα σας από το iPhone στον υπολογιστή. Δεν μπορείτε να μεταφέρετε μόνο μηνύματα κειμένου iPhone στον υπολογιστή, αλλά και φωτογραφίες, βίντεο και επαφές μπορούν εύκολα να μεταφερθούν στον υπολογιστή σας.
- Μεταφέρετε φωτογραφίες, βίντεο, επαφές, WhatsApp και περισσότερα δεδομένα με ευκολία.
- Προεπισκόπηση δεδομένων πριν από τη μεταφορά.
- iPhone, iPad και iPod touch είναι διαθέσιμα.
Μέρος 5. Συχνές ερωτήσεις σχετικά με τον τρόπο μεταφοράς αρχείων από υπολογιστή σε iPhone
1. Υπάρχει εφαρμογή AirDrop για υπολογιστή;
Δυστυχώς όχι. Δεν υπάρχει εφαρμογή AirDrop για τον υπολογιστή σας. Η εφαρμογή είναι αποκλειστική και συμβατή μόνο με συσκευές Apple. Το καλό που έχετε να κάνετε είναι να βρείτε μια εναλλακτική λύση για το AirDrop. Ευτυχώς, σας προτείνουμε να πάρετε FoneTrans για iOS.
2. Πώς να σταματήσετε την κοινή χρήση αρχείων ή φακέλων στην Εξερεύνηση αρχείων;
Ανοίξτε τον υπολογιστή σας. Εντοπίστε τα αρχεία που θέλετε να ασφαλίσετε ή δεν θέλετε να μοιραστείτε με άλλες συσκευές. Μετά από αυτό, κάντε δεξί κλικ σε αυτά και εμφανίζονται νέες επιλογές παραθύρου στην κύρια διεπαφή. Κάντε κλικ στο Δώστε πρόσβαση σε και επιλέξτε το Κατάργηση της πρόσβασης κουμπί μετά. Ως εναλλακτικός τρόπος, επιλέξτε το φάκελο που δεν θέλετε να μοιραστείτε. Μετά από αυτό, κάντε κλικ στο Κοινοποίηση καρτέλα στο επάνω μέρος. Επιλέξτε την ενότητα Κοινή χρήση με και κάντε κλικ στο Κατάργηση της πρόσβασης κουμπί μετά.
Η διαδικασία μεταφοράς μπορεί να είναι δύσκολη για εσάς εάν είστε αρχάριος. Ελπίζουμε ότι με τη βοήθεια των 4 μεθόδων που έχουμε ετοιμάσει, θα έχετε μεταφέρει εύκολα τα αρχεία σας.
Με το FoneTrans για iOS, θα απολαύσετε την ελευθερία να μεταφέρετε τα δεδομένα σας από το iPhone στον υπολογιστή. Δεν μπορείτε να μεταφέρετε μόνο μηνύματα κειμένου iPhone στον υπολογιστή, αλλά και φωτογραφίες, βίντεο και επαφές μπορούν εύκολα να μεταφερθούν στον υπολογιστή σας.
- Μεταφέρετε φωτογραφίες, βίντεο, επαφές, WhatsApp και περισσότερα δεδομένα με ευκολία.
- Προεπισκόπηση δεδομένων πριν από τη μεταφορά.
- iPhone, iPad και iPod touch είναι διαθέσιμα.
