- Μέρος 1: Πώς να μεταφέρετε αρχεία από Mac σε iPad με το iCloud Drive
- Μέρος 2: Μεταφορά αρχείων από Mac σε iPad χρησιμοποιώντας το iTunes/Finder
- Μέρος 3: Αποστολή αρχείων από Mac στο iPad μέσω Airdrop
- Μέρος 4: Μεταφέρετε αρχεία από Mac σε iPad με Mac FoneTrans για iOS
- Μέρος 5: Συχνές ερωτήσεις σχετικά με τη μεταφορά αρχείων από Mac σε iPad
Μεταφορά αρχείων από Mac σε iPad: 4 εξαιρετικές τεχνικές
 Ενημερώθηκε από Λίζα Οου / 05 Μαΐου 2022 12:30
Ενημερώθηκε από Λίζα Οου / 05 Μαΐου 2022 12:30 Το iPad της Apple είναι διάσημο και χρησιμοποιείται από πολλούς χρήστες στις μέρες μας καθώς μπορούν να παίζουν παιχνίδια, να επεξεργάζονται βίντεο, να ζωγραφίζουν και να παρακολουθούν ταινίες σε μεγαλύτερη οθόνη με ένα iPad. Αν και το Mac έχει μεγαλύτερη οθόνη, το iPad είναι πιο αξιόλογο στη χρήση λόγω της φορητότητας και της ευκολίας του. Έτσι, μερικοί άνθρωποι θα ήθελαν να μεταφέρουν τα αρχεία τους από το Mac στο iPad για άνετη προβολή και επεξεργασία.
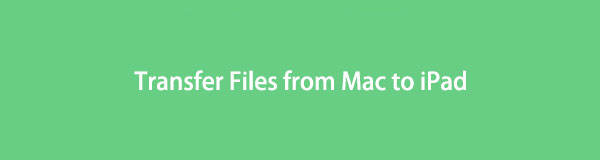
Ευτυχώς που προσγειώθηκες στο σωστό μέρος. Υπάρχουν πολλές μέθοδοι που μπορείτε να δείτε στο Διαδίκτυο. Όμως, σε αυτήν την ανάρτηση, έχουμε μοιραστεί τους 4 κορυφαίους και αποδεδειγμένους τρόπους που μπορείτε να χρησιμοποιήσετε για να μεταφέρετε τα αρχεία σας από το Mac σας στο iPad σας. Συνεχίστε να διαβάζετε και επιλέξτε την καλύτερη προσέγγιση που μπορείτε να χρησιμοποιήσετε.

Λίστα οδηγών
- Μέρος 1: Πώς να μεταφέρετε αρχεία από Mac σε iPad με το iCloud Drive
- Μέρος 2: Μεταφορά αρχείων από Mac σε iPad χρησιμοποιώντας το iTunes/Finder
- Μέρος 3: Αποστολή αρχείων από Mac στο iPad μέσω Airdrop
- Μέρος 4: Μεταφέρετε αρχεία από Mac σε iPad με Mac FoneTrans για iOS
- Μέρος 5: Συχνές ερωτήσεις σχετικά με τη μεταφορά αρχείων από Mac σε iPad
Μέρος 1. Πώς να μεταφέρετε αρχεία από Mac σε iPad με το iCloud Drive
iCloud κίνησηςαποτελεί μέρος του χώρου αποθήκευσης iCloud της Apple. Επιτρέπει στους χρήστες να διατηρούν τα έγγραφα και τα αρχεία τους ενημερωμένα σε όλες τις συσκευές Apple τους. Αυτή η προσέγγιση είναι η καλύτερη επιλογή για όσους θέλουν να μεταφέρουν τα έγγραφά τους ασύρματα, καθώς το iCloud δεν απαιτεί σύνδεση USB για να τα αποθηκεύσει. Και εδώ είναι πώς μπορείτε να μεταφέρετε τα αρχεία σας από Mac σε iPad χρησιμοποιώντας το.
Βήματα σχετικά με τον τρόπο μεταφοράς αρχείων από Mac σε iPad με το iCloud Drive:
Βήμα 1Πρώτα, στην εφαρμογή του προγράμματος περιήγησης Mac, πραγματοποιήστε αναζήτηση και επισκεφθείτε iCloud.com. Στη συνέχεια, συνδεθείτε στο Apple ID σας.
Βήμα 2Στη συνέχεια, κάντε κλικ στο iCloud κίνησης εικονίδιο από τις επιλογές. Στη συνέχεια, κάντε κλικ στο Μεταφόρτωση εικονίδιο από την καρτέλα μενού.
Βήμα 3Τώρα, επιλέξτε όλα τα αρχεία που θέλετε να μεταφέρετε στο iPad σας.
Βήμα 4Τέλος, συνδεθείτε στον ίδιο λογαριασμό Apple ID που χρησιμοποιήσατε στο Mac σας. Και ελέγξτε από το δικό σας Αρχεία Εφαρμόστε αυτά που έχετε ανεβάσει, δείτε αν συγχρονίστηκε με επιτυχία. Αυτό είναι!
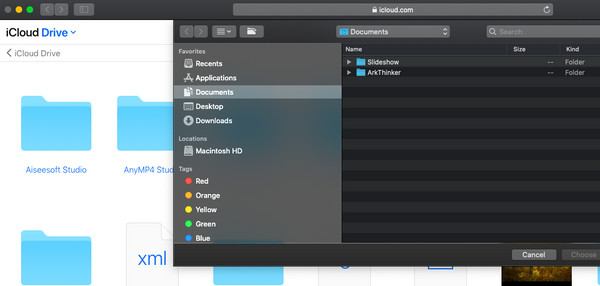
Αυτός είναι ο τρόπος που μπορείτε να χρησιμοποιήσετε iCloud κίνησης για να μεταφέρετε τα αρχεία σας από Mac σε Android, ένας από τους ευκολότερους τρόπους για να το κάνετε. Ωστόσο, σημειώστε ότι το iCloud προσφέρει μόνο 5 GB δωρεάν αποθηκευτικό χώρο. Εάν έχετε πολλά αρχεία για αποθήκευση ή μεταφορά με αυτό, πρέπει να κάνετε αναβάθμιση στο σχέδιό τους για να χωρέσουν όλα τα αρχεία σας σε αυτό.
Με το FoneTrans για iOS, θα απολαύσετε την ελευθερία να μεταφέρετε τα δεδομένα σας από το iPhone στον υπολογιστή. Δεν μπορείτε να μεταφέρετε μόνο μηνύματα κειμένου iPhone στον υπολογιστή, αλλά και φωτογραφίες, βίντεο και επαφές μπορούν εύκολα να μεταφερθούν στον υπολογιστή σας.
- Μεταφέρετε φωτογραφίες, βίντεο, επαφές, WhatsApp και περισσότερα δεδομένα με ευκολία.
- Προεπισκόπηση δεδομένων πριν από τη μεταφορά.
- iPhone, iPad και iPod touch είναι διαθέσιμα.
Μέρος 2. Μεταφορά αρχείων από Mac σε iPad χρησιμοποιώντας το iTunes/Finder
Μια άλλη μορφή της Apple για τη μεταφορά αρχείων από το Mac σε iPad έχει ολοκληρωθεί iTunes / Finder. Στην πραγματικότητα είναι ένα από τα διάσημα και επίσημα εργαλεία της Apple για τη μεταφορά αρχείων μεταξύ συσκευών iOS και Mac. Σημειώστε ότι εάν εξακολουθείτε να χρησιμοποιείτε μια παλαιότερη έκδοση του macOS, μπορείτε να έχετε πρόσβαση στο iTunes. Όμως, για τους νέους χρήστες της έκδοσης macOS, το iTunes έχει αντικατασταθεί με το Finder. Ωστόσο, έχουν την ίδια διαδικασία για τη μεταφορά αρχείων. Ακολουθήστε τον παρακάτω οδηγό.
Βήματα σχετικά με τον τρόπο μεταφοράς αρχείου από Mac σε iPad χρησιμοποιώντας το iTunes/Finder:
Βήμα 1Αρχικά, ανοίξτε το iTunes/Finder στο Mac σας. Στη συνέχεια, πατήστε το συσκευή εικονίδιο από την καρτέλα στο iTunes. Στο Finder, κάντε κλικ στο όνομα του iPad σας.
Βήμα 2Στη συνέχεια, επιλέξτε τον τύπο αρχείου που θέλετε να μεταφέρετε ή να συγχρονιστείτε στο iTunes. Και σε Mac, κάντε κλικ Αρχεία.
Βήμα 3Τελευταίο αλλά όχι λιγότερο σημαντικό, κάντε κλικ στο Συγχρονισμός κουμπί. Και εκεί το έχετε!
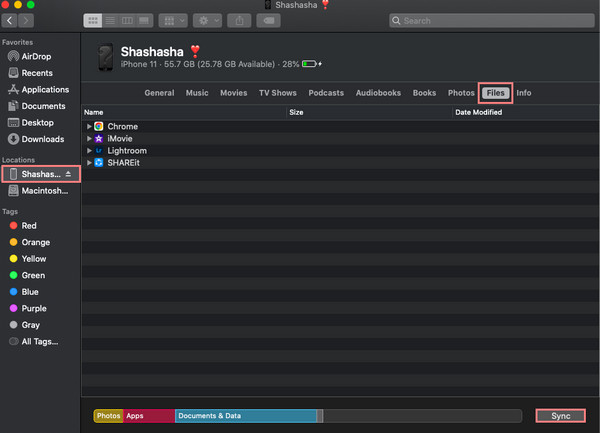
Έτσι μπορείτε να μεταφέρετε αρχεία από Mac στο iPad μέσω Finder ή iTunes. Μπορείτε επίσης να μεταφέρετε φωτογραφίες, επαφές, ημερολόγιο και άλλα με αυτά. Μια ακόμη υπηρεσία της Apple που μπορεί να σας βοηθήσει να μεταφέρετε τα αρχεία σας από Mac σε iPad είναι Airdrop. Προχωρήστε στο επόμενο μέρος για να μάθετε πώς.
Μέρος 3. Αποστολή αρχείων από Mac στο iPad μέσω Airdrop
Εάν είστε χρήστες συσκευών iOS και Mac, πιθανότατα είστε εξοικειωμένοι Airdrop. Είναι μια υπηρεσία της Apple και μια ενσωματωμένη δυνατότητα που επιτρέπει στους χρήστες να στέλνουν και να λαμβάνουν αρχεία πολυμέσων γρήγορα και αποτελεσματικά ασύρματα. Να θυμάστε ότι το Wi-Fi και το Bluetooth πρέπει να είναι ανοιχτά κατά την κοινή χρήση των αρχείων σας. Μάθετε πώς να στέλνετε τα αρχεία σας χρησιμοποιώντας αυτήν τη μέθοδο.
Βήματα σχετικά με τον τρόπο μεταφοράς από Mac σε iPad μέσω Airdrop:
Βήμα 1Πρώτα απ 'όλα, ανοίξτε το Airdrop του iPad σας μεταβαίνοντας στο Κέντρο Ελέγχου. Στη συνέχεια, πατήστε παρατεταμένα το Wi-Fi, και θα δείτε το Airdrop επιλογή. Πατήστε το για να το ανοίξετε. Και ενεργοποιήστε και τα δύο Wi-Fi και Bluetooth.
Βήμα 2Μετά από αυτό, ανοίξτε το Airdrop του Mac σας και κάντε κλικ Go από την καρτέλα μενού και επιλέξτε Airdrop από τη λίστα. Ενεργοποιήστε επίσης το Wi-Fi και το Bluetooth. Βεβαιωθείτε ότι μπορείτε να δείτε το iPad σας από τις κοντινές συσκευές.
Βήμα 3Στη συνέχεια, επιλέξτε το/τα αρχείο/α που θέλετε να μεταφέρετε από το Mac στο iPad σας. Και σύρετε το αρχείο στο όνομα ή το εικονίδιο του iPad.
Βήμα 4Τέλος, στο iPad σας, κάντε κλικ στην επιλογή Αποδοχή για να λάβετε αρχεία όπως φωτογραφίες, βίντεο, έγγραφα και άλλα. Ορίστε!
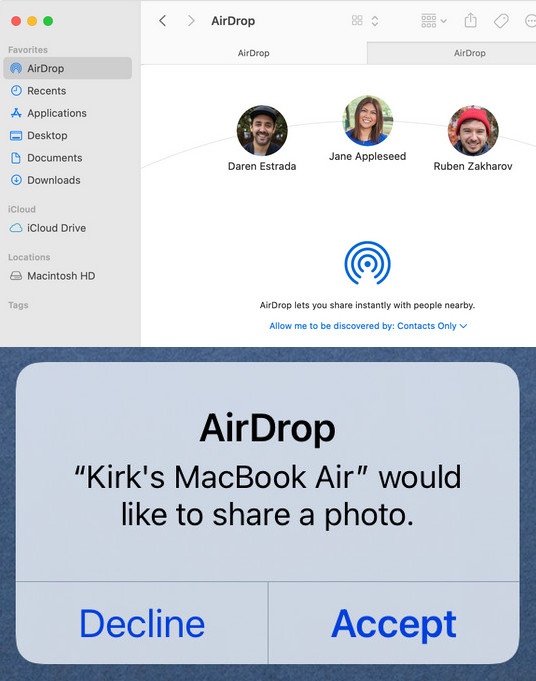
Ωστόσο, η μεταφορά μιας δέσμης αρχείων μέσω του Airdrop είναι χρονοβόρα. Γι' αυτό, στο επόμενο μέρος αυτής της ανάρτησης, παρουσιάσαμε το καλύτερο εργαλείο που μπορείτε να χρησιμοποιήσετε για τις μεταφορικές σας ανάγκες.
Μέρος 4. Μεταφέρετε αρχεία από Mac σε iPad με Mac FoneTrans για iOS
Mac FoneTrans για iOS είναι ένα επαγγελματικό και ευέλικτο εργαλείο όπου μπορείτε να μεταφέρετε σχεδόν όλα τα είδη των τύπων αρχείων. Με αυτό, μπορείτε να διαχειριστείτε τις φωτογραφίες, τα βίντεο, τις επαφές, τη μουσική σας κ.λπ. Επιτρέπει επίσης στους χρήστες να μοιράζονται τα αρχεία τους μεταξύ συσκευών iOS, από υπολογιστή ή Mac σε iPhone/iPad και αντίστροφα. Είναι ένα εύχρηστο και κατανοητό πρόγραμμα που ακόμη και οι αρχάριοι μπορούν να το χρησιμοποιήσουν πολύ καλά. Τώρα, χρησιμοποιήστε τον οδηγό για να μάθετε πώς να μεταφέρετε αρχεία από Mac σε iPad χρησιμοποιώντας αυτό το εναλλακτικό εργαλείο.
Με το FoneTrans για iOS, θα απολαύσετε την ελευθερία να μεταφέρετε τα δεδομένα σας από το iPhone στον υπολογιστή. Δεν μπορείτε να μεταφέρετε μόνο μηνύματα κειμένου iPhone στον υπολογιστή, αλλά και φωτογραφίες, βίντεο και επαφές μπορούν εύκολα να μεταφερθούν στον υπολογιστή σας.
- Μεταφέρετε φωτογραφίες, βίντεο, επαφές, WhatsApp και περισσότερα δεδομένα με ευκολία.
- Προεπισκόπηση δεδομένων πριν από τη μεταφορά.
- iPhone, iPad και iPod touch είναι διαθέσιμα.
Βήματα σχετικά με τον τρόπο μεταφοράς αρχείων από Mac σε iPad με Mac FoneTrans για iOS:
Βήμα 1Πρώτα, κατεβάστε το εργαλείο στο Mac σας. Και τρέξτε το μετά.
Βήμα 2Στη συνέχεια, εκκινήστε το εργαλείο και συνδέστε τη συσκευή σας iPad στο Mac.
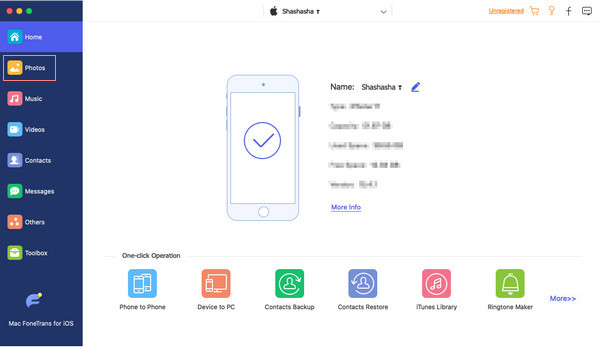
Βήμα 3Στη συνέχεια, επιλέξτε μια κατηγορία από το αριστερό παράθυρο της κύριας διεπαφής στην οποία θέλετε να μεταφέρετε ένα αρχείο.
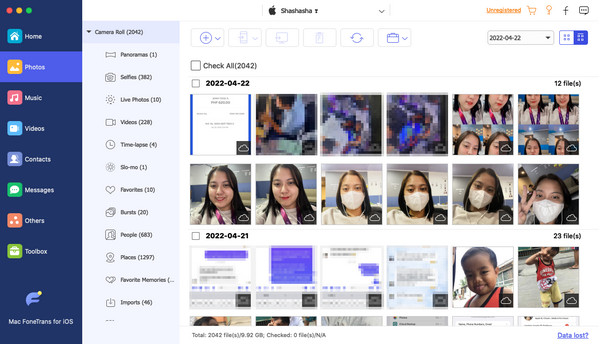
Βήμα 4Στη συνέχεια, κάντε κλικ στο Πρόσθεση εικονίδιο στην καρτέλα μενού. Και επιλέξτε Προσθήκη αρχείου από την αναπτυσσόμενη λίστα.
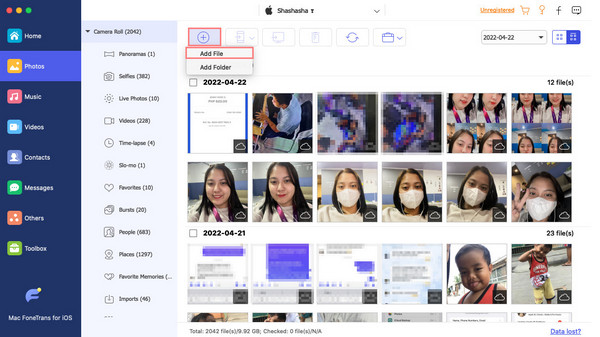
Βήμα 5Τέλος, επιλέξτε το/τα αρχείο/α που θέλετε να μεταφέρετε. Η διαδικασία μεταφοράς θα ξεκινήσει αμέσως μετά την επιλογή των αρχείων που επιθυμείτε. Απλώς περιμένετε μερικά δευτερόλεπτα για να το ολοκληρώσετε. Και τέλος!
Αυτός είναι ο τρόπος που μπορείτε να χρησιμοποιήσετε Mac FoneTrans για iOS στη μεταφορά αρχείων από Mac σε iPad και ακόμη και από διαφορετικές συσκευές iOS. Στην πραγματικότητα, αυτό το εργαλείο μπορεί να κάνει περισσότερα από αυτό. Απλώς κατεβάστε το δωρεάν και απολαύστε τις πλήρεις δυνατότητες του.
Μέρος 5. Συχνές ερωτήσεις σχετικά με τη μεταφορά αρχείων από Mac σε iPad
Είναι δυνατή η προβολή του ιστορικού αποστολής του Airdrop;
Δυστυχώς, δεν μπορείτε να τα δείτε ή να τα εκτελέσετε αυτήν τη στιγμή. Οι συσκευές iOS δεν διαθέτουν χώρο αποθήκευσης για τη μεταφορά των αρχείων των αρχείων.
Μπορώ να μεταφέρω αρχεία από Mac σε iPad χωρίς iTunes;
Σίγουρα, ναι! Μπορείτε να χρησιμοποιήσετε άλλες μεθόδους από αυτές που αναφέρθηκαν προηγουμένως. Όπως μέσω iCloud, Airdrop και Mac FoneTrans για iOS – το πιο εξαιρετικό εργαλείο για τις ανάγκες μεταφοράς σας.
Συμπερασματικά, η μεταφορά αρχείων από Mac σε iPad δεν πρέπει να είναι τόσο περίπλοκη. Mac FoneTrans για iOS είναι πράγματι αυτή που ξεχωρίζει περισσότερο από αυτές τις τεχνικές. Ελπίζουμε να σας βοηθήσαμε με αυτές τις εύκολες και αξιόπιστες μεθόδους που συζητήθηκαν. Είναι επίσης χαρά να γνωρίζω ποια είναι τα σχόλια και οι προτάσεις σας. Μπορείτε απλά να τα γράψετε παρακάτω.
Με το FoneTrans για iOS, θα απολαύσετε την ελευθερία να μεταφέρετε τα δεδομένα σας από το iPhone στον υπολογιστή. Δεν μπορείτε να μεταφέρετε μόνο μηνύματα κειμένου iPhone στον υπολογιστή, αλλά και φωτογραφίες, βίντεο και επαφές μπορούν εύκολα να μεταφερθούν στον υπολογιστή σας.
- Μεταφέρετε φωτογραφίες, βίντεο, επαφές, WhatsApp και περισσότερα δεδομένα με ευκολία.
- Προεπισκόπηση δεδομένων πριν από τη μεταφορά.
- iPhone, iPad και iPod touch είναι διαθέσιμα.
