- Μέρος 1. Μεταφορά αρχείου μεταξύ iPhone και Mac με το AirDrop
- Μέρος 2. Μεταφορά αρχείου μεταξύ iPhone και Mac με το FoneTrans για iOS
- Μέρος 3. Μεταφορά αρχείου μεταξύ iPhone και Mac με το Finder
- Μέρος 4. Μεταφορά αρχείου μεταξύ iPhone και Mac με το iCloud
- Μέρος 5. Συχνές ερωτήσεις σχετικά με τη μεταφορά αρχείων μεταξύ iPhone και Mac
Χρήσιμοι τρόποι μεταφοράς αρχείων μεταξύ iPhone και Mac
 Ενημερώθηκε από Λίζα Οου / 03 Αυγούστου 2023 09:00
Ενημερώθηκε από Λίζα Οου / 03 Αυγούστου 2023 09:00 Καλή μέρα! Έχω ορισμένα αρχεία που πρέπει να περιέχω στο iPhone και στο Mac μου για λόγους εργασίας, ώστε να μπορώ να έχω πιο εύκολη πρόσβαση σε αυτά. Το πρόβλημα είναι ότι είναι η πρώτη φορά που κάνω μεταφορά μεταξύ των συσκευών, αλλά θέλω να το κάνω σωστά για να διασφαλίσω ότι δεν θα χάσω τα αρχεία μου. Μπορεί κάποιος να προτείνει έναν αποτελεσματικό τρόπο μεταφοράς αρχείων μεταξύ iPhone και Mac; Ευχαριστώ!
Όταν είστε στο σχολείο ή στην εργασία, ορισμένα αρχεία ή έγγραφα χρειάζονται για να αποθηκευτούν τόσο στο Mac όσο και στο iPhone σας. Πολλοί άνθρωποι το κάνουν αυτό για να μπορούν να έχουν άμεση πρόσβαση στα δεδομένα σε περίπτωση που τα αρχεία ή τα έγγραφά τους χρειάζονται από τους συναδέλφους, τους συμμαθητές, τους δασκάλους κ.λπ. Ως εκ τούτου, η εκμάθηση του τρόπου μεταφοράς των αρχείων σας μεταξύ της συσκευής σας βοηθάει πολύ σε αυτό το θέμα. και σε άλλες καταστάσεις. Τούτου λεχθέντος, συνεχίστε να διαβάζετε για να ανακαλύψετε χρήσιμες διαδικασίες μεταφοράς.


Λίστα οδηγών
- Μέρος 1. Μεταφορά αρχείου μεταξύ iPhone και Mac με το AirDrop
- Μέρος 2. Μεταφορά αρχείου μεταξύ iPhone και Mac με το FoneTrans για iOS
- Μέρος 3. Μεταφορά αρχείου μεταξύ iPhone και Mac με το Finder
- Μέρος 4. Μεταφορά αρχείου μεταξύ iPhone και Mac με το iCloud
- Μέρος 5. Συχνές ερωτήσεις σχετικά με τη μεταφορά αρχείων μεταξύ iPhone και Mac
Μέρος 1. Μεταφορά αρχείου μεταξύ iPhone και Mac με το AirDrop
Μεταξύ των προεπιλεγμένων μεθόδων μεταφοράς που έχει παράσχει η Apple για τη μεταφορά αρχείων μεταξύ iPhone και Mac, το AirDrop είναι το πιο βασικό. Είναι μια ενσωματωμένη λειτουργία που χρησιμοποιεί ασύρματη επικοινωνία κοντινής εμβέλειας για τη μεταφορά αρχείων μεταξύ συμβατών υπολογιστών macOS και συσκευών iOS. Έτσι, μπορείτε να χρησιμοποιήσετε γρήγορα αυτήν τη λειτουργία για να μοιράζεστε διάφορους τύπους αρχείων μεταξύ των συσκευών σας Apple.
Ακολουθήστε τις απαράμιλλες οδηγίες παρακάτω για να μεταφέρετε ένα αρχείο μεταξύ iPhone και Mac με το AirDrop:
Βήμα 1Πριν ξεκινήσετε, το Bluetooth και το Wi-Fi είναι ενεργοποιημένα στο Mac και το iPhone σας και, στη συνέχεια, βεβαιωθείτε ότι βρίσκονται το ένα κοντά στο άλλο. Μετά από αυτό, αποκτήστε πρόσβαση στο iPhone σας Κέντρο Ελέγχου, στη συνέχεια πιέστε προμήθεια με αλεξίπτωτα. Στη συνέχεια, ανοίξτε το Airdrop στο Mac σας κάνοντας κλικ Finder > Go > προμήθεια με αλεξίπτωτα.
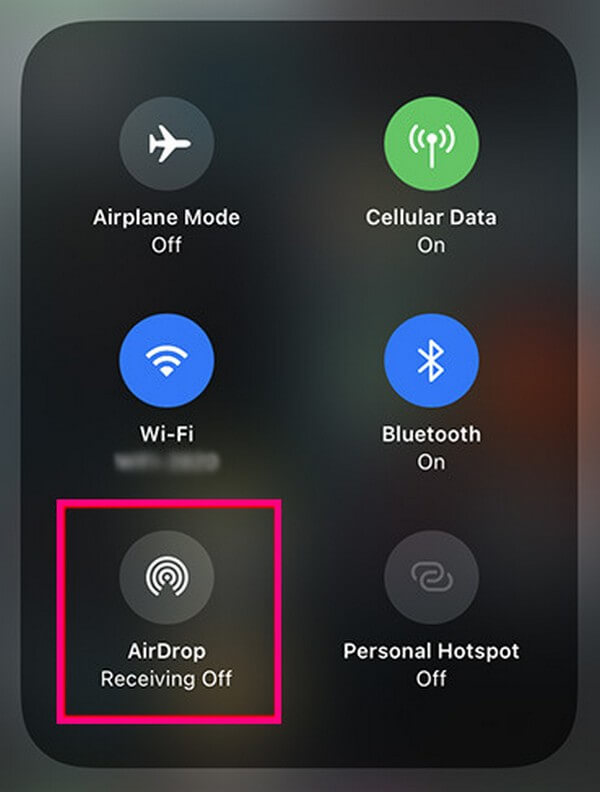
Βήμα 2Ρυθμίστε το "Αφήστε να ανακαλυφθούν από” επιλογή να όλοι or Επαφές Μόνο και στις δύο συσκευές. Μόλις το προμήθεια με αλεξίπτωτα έχει ρυθμιστεί, ανοίξτε το φάκελο αρχείων σας στο Mac σας και επιλέξτε τα αρχεία που θέλετε να μεταφέρετε στο iPhone σας. Στη συνέχεια, σύρετέ τα στη διεπαφή AirDrop για μεταφορά.
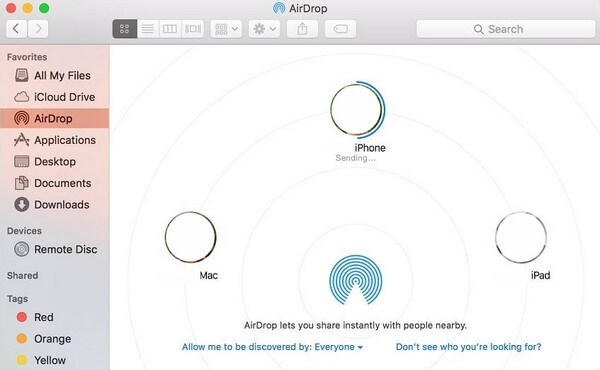
Μέρος 2. Μεταφορά αρχείου μεταξύ iPhone και Mac με το FoneTrans για iOS
Όσον αφορά τα προγράμματα τρίτων, FoneTrans για iOS είναι ένα από τα πιο αποτελεσματικά που θα βρείτε. Υποστηρίζει τη μεταφορά αρχείων σε υπολογιστές και συσκευές iOS, συμπεριλαμβανομένων πολλών μοντέλων iPhone, iPod Touch και iPad. Και σε αντίθεση με άλλες προσεγγίσεις, αυτό το εργαλείο επιτρέπει την επιλεκτική μεταφορά αρχείων. Έτσι, μπορείτε να επιλέξετε με το χέρι τα αρχεία σας χωρίς να μεταφέρετε ολόκληρο τον φάκελο ή τα δεδομένα σας. Και ένα άλλο χαρακτηριστικό που θα βρείτε χρήσιμο με αυτό το πρόγραμμα είναι ότι καταλαμβάνει ελάχιστα από την αποθήκευσή σας, αλλά η απόδοσή του είναι εγγυημένη αποτελεσματική. Μπορείτε να το αποκτήσετε για τον υπολογιστή macOS ή Windows ανάλογα.
Ανατρέξτε στα διαχειρίσιμα βήματα παρακάτω ως δείγμα του τρόπου μεταφοράς αρχείων μεταξύ iPhone και Mac με FoneTrans για iOS:
Με το FoneTrans για iOS, θα απολαύσετε την ελευθερία να μεταφέρετε τα δεδομένα σας από το iPhone στον υπολογιστή. Δεν μπορείτε να μεταφέρετε μόνο μηνύματα κειμένου iPhone στον υπολογιστή, αλλά και φωτογραφίες, βίντεο και επαφές μπορούν εύκολα να μεταφερθούν στον υπολογιστή σας.
- Μεταφέρετε φωτογραφίες, βίντεο, επαφές, WhatsApp και περισσότερα δεδομένα με ευκολία.
- Προεπισκόπηση δεδομένων πριν από τη μεταφορά.
- iPhone, iPad και iPod touch είναι διαθέσιμα.
Βήμα 1Κατεβάστε το πρόγραμμα μεταφοράς κάνοντας κλικ Δωρεάν κατέβασμα στην ιστοσελίδα FoneTrans για iOS. Το κουμπί έχει οριστεί στα Windows από προεπιλογή. Έτσι, θα δείτε αυτό με το λογότυπο των Windows. Για να δείτε το κουμπί με το λογότυπο της Apple, πατήστε το Μεταβείτε στην έκδοση Mac επιλογή. Όταν αποθηκευτεί το αρχείο, επεξεργαστείτε την εγκατάσταση του προγράμματος και εκτελέστε το στον υπολογιστή σας.
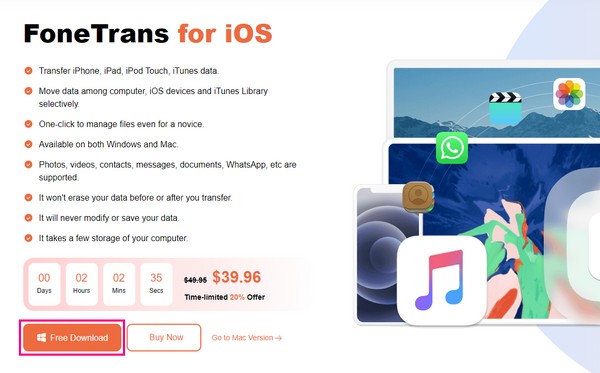
Βήμα 2Συνδέστε το iPhone σας με το Mac σας χρησιμοποιώντας ένα καλώδιο lightning έτσι ώστε το πρόγραμμα να αναγνωρίσει τη συσκευή σας. Μόλις συνδεθεί στο πρόγραμμα, οι πληροφορίες του iPhone σας θα εμφανιστούν στη διεπαφή. Κάντε κλικ στους τύπους δεδομένων στην αριστερή ενότητα και οι φάκελοι αρχείων που είναι αποθηκευμένοι στο iPhone σας θα εμφανιστούν στη στήλη.
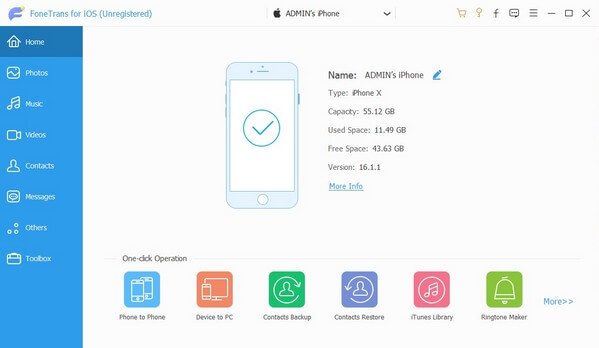
Βήμα 3Μόλις προβάλετε το περιεχόμενο των φακέλων, εντοπίστε τα αρχεία που ελπίζετε να μεταφέρετε στο Mac σας. Μπορείτε επίσης να χρησιμοποιήσετε το Ελεγξε τα ολα επιλογή για να επιλέξετε τα πάντα ταυτόχρονα. Στη συνέχεια, πατήστε το εικονίδιο του υπολογιστή στο επάνω τμήμα της διεπαφής για να ξεκινήσει η μεταφορά.
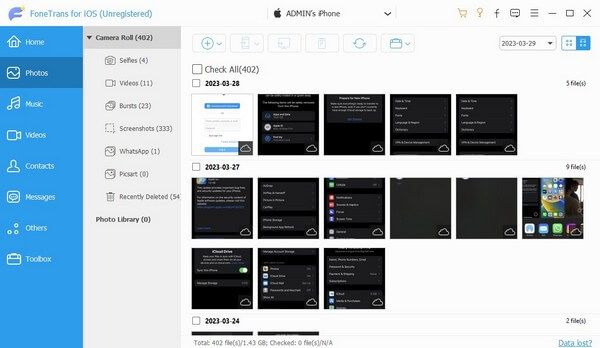
Βήμα 4Εν τω μεταξύ, κάντε κλικ στον κύκλο με ένα συν εικονίδιο εάν πραγματοποιείτε μεταφορά από Mac σε iPhone. Όταν εμφανιστεί ένας φάκελος, επιλέξτε τα αρχεία σας και πατήστε Ανοικτό για να τα μεταφέρετε στο iPhone σας.
Μέρος 3. Μεταφορά αρχείου μεταξύ iPhone και Mac με το Finder
Το Finder είναι ένα πρόγραμμα ενσωματωμένο σε υπολογιστές Mac, το οποίο είναι επίσης μια από τις προεπιλεγμένες στρατηγικές για τη μεταφορά αρχείων μεταξύ iPhone και Mac. Με τη βοήθεια ενός καλωδίου Lightning, μπορείτε να συνδέσετε τις συσκευές σας και να διαχειριστείτε τα αρχεία σας στη διεπαφή Finder. Υποστηρίζει πολλούς τύπους δεδομένων, όπως αρχεία μουσικής, φωτογραφίες και έγγραφα.
Ακολουθήστε την παρακάτω φιλική προς το χρήστη διαδικασία για να μεταφέρετε αρχείο μεταξύ iPhone και Mac με το Finder:
Βήμα 1Προσθέστε ένα καλώδιο lightning στο Mac και το iPhone σας για να συνδέσετε τις συσκευές. Στη συνέχεια, εκκινήστε το Finder και, στη συνέχεια, κάντε κλικ στη συσκευή σας στο αριστερό παράθυρο της διεπαφής. Οι τύποι δεδομένων, συμπεριλαμβανομένων της Μουσικής, των Ταινιών, των Αρχείων κ.λπ., θα ευθυγραμμιστούν στην επάνω ενότητα.
Βήμα 2Επιλέξτε τον τύπο δεδομένων που θέλετε να μεταφέρετε. Για παράδειγμα, κάντε κλικ στο Μουσική καρτέλα και, στη συνέχεια, ελέγξτε το Συγχρονίστε τη μουσική στο iPhone σας. Από εκεί, διαχειριστείτε τις παρακάτω επιλογές μεταφοράς και πατήστε το Εφαρμογή καρτέλα στη συνέχεια για να συγχρονίσετε ή να μεταφέρετε τα αρχεία σας μεταξύ iPhone και Mac.
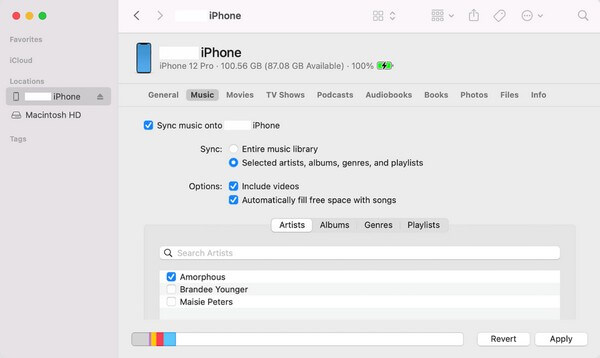
Σημειώστε ότι το Finder είναι διαθέσιμο μόνο στις πιο πρόσφατες εκδόσεις macOS. Εάν χρησιμοποιείτε παλαιότερη έκδοση ή υπολογιστή με Windows, χρησιμοποιήστε το iTunes, καθώς έχουν σχεδόν τα ίδια βήματα.
Με το FoneTrans για iOS, θα απολαύσετε την ελευθερία να μεταφέρετε τα δεδομένα σας από το iPhone στον υπολογιστή. Δεν μπορείτε να μεταφέρετε μόνο μηνύματα κειμένου iPhone στον υπολογιστή, αλλά και φωτογραφίες, βίντεο και επαφές μπορούν εύκολα να μεταφερθούν στον υπολογιστή σας.
- Μεταφέρετε φωτογραφίες, βίντεο, επαφές, WhatsApp και περισσότερα δεδομένα με ευκολία.
- Προεπισκόπηση δεδομένων πριν από τη μεταφορά.
- iPhone, iPad και iPod touch είναι διαθέσιμα.
Μέρος 4. Μεταφορά αρχείου μεταξύ iPhone και Mac με το iCloud
Εν τω μεταξύ, μπορείτε επίσης να χρησιμοποιήσετε την υπηρεσία αποθήκευσης iCloud για να μεταφέρετε τα αρχεία Mac και iPhone σας. Για παράδειγμα, η μεταφόρτωση των αρχείων iPhone στο iCloud Drive σάς επιτρέπει να τα κατεβάσετε ή να τα αποθηκεύσετε στον υπολογιστή σας Mac και αντίστροφα. Αλλά να γνωρίζετε ότι το iCloud παρέχει μόνο 5 GB δωρεάν αποθηκευτικού χώρου, επομένως μπορεί να χρειαστεί να περιορίσετε τα αρχεία που μεταφέρετε κάθε φορά που ανεβάζετε.
Λάβετε υπόψη τις ανώδυνες οδηγίες από κάτω για να μεταφέρετε ένα αρχείο μεταξύ iPhone και Mac με το iCloud:
Βήμα 1Αποκτήστε πρόσβαση στην εφαρμογή iCloud στο iPhone ή το Mac σας, ανάλογα με τη συσκευή αποστολής. Εάν είστε σε Mac, ανοίξτε το Finder για να επιλέξετε τα αρχεία σας και να τα σύρετε στη διεπαφή του iCloud Drive. Εάν χρησιμοποιείτε iPhone, βρείτε το Μεταφόρτωση καρτέλα για εισαγωγή των αρχείων στο Drive.
Βήμα 2Στη συνέχεια, πραγματοποιήστε λήψη των μεταφορτωμένων αρχείων στη συσκευή σας. Σε Mac, ανοίξτε τα αρχεία που ανεβάσατε από το iPhone σας και, στη συνέχεια, κάντε κλικ στο Λήψη καρτέλα για να τα μεταφέρετε στον υπολογιστή σας. Κάντε το ίδιο στο iPhone, όπου θα ανοίξετε τα μεταφορτωμένα αρχεία από το Mac και θα τα κατεβάσετε στη συσκευή σας.
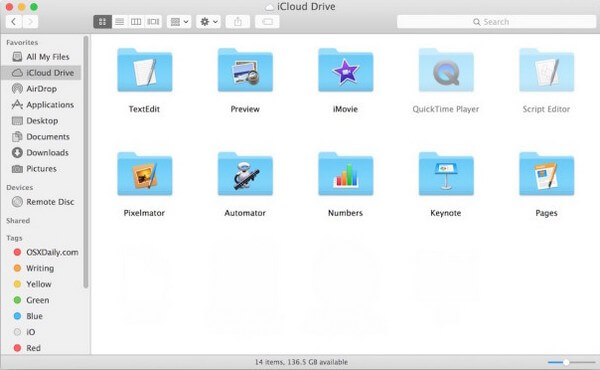
Μέρος 5. Συχνές ερωτήσεις σχετικά με τη μεταφορά αρχείων μεταξύ iPhone και Mac
1. Πώς μπορώ να μεταφέρω αρχεία από το iPhone στο Mac μου ασύρματα;
Μεταξύ των παραπάνω προτεινόμενων μεθόδων, μπορείτε να δοκιμάσετε τα μέρη AirDrop και iCloud για ασύρματη μεταφορά αρχείων. Το AirDrop απαιτεί μόνο το Mac και το iPhone σας να είναι κοντά κατά τη μεταφορά, ενώ το iCloud απαιτεί σταθερή σύνδεση στο διαδίκτυο. Δείτε τις παραπάνω λεπτομέρειες για να μάθετε περισσότερα σχετικά με αυτές τις στρατηγικές.
2. Πώς μπορώ να μεταφέρω αρχεία από το iPhone σε Mac χωρίς το iTunes;
Το iTunes είναι μόνο σε Windows και σε παλαιότερες εκδόσεις macOS, επομένως είναι κατανοητό αν δεν το βρείτε στον υπολογιστή σας. Πιθανότατα χρησιμοποιείτε μια παλαιότερη έκδοση macOS, γι' αυτό χρησιμοποιήστε το Finder. Η διαδικασία είναι σχεδόν πανομοιότυπη αφού το Finder είναι ένας από τους αντικαταστάτες του iTunes.
Ευχαριστούμε για την εμπιστοσύνη στις στρατηγικές που προτείνουμε σε αυτό το άρθρο. Μπορείτε να περιμένετε περισσότερες λύσεις για διάφορα προβλήματα συσκευών στο FoneTrans για iOS ιστοσελίδα.
Με το FoneTrans για iOS, θα απολαύσετε την ελευθερία να μεταφέρετε τα δεδομένα σας από το iPhone στον υπολογιστή. Δεν μπορείτε να μεταφέρετε μόνο μηνύματα κειμένου iPhone στον υπολογιστή, αλλά και φωτογραφίες, βίντεο και επαφές μπορούν εύκολα να μεταφερθούν στον υπολογιστή σας.
- Μεταφέρετε φωτογραφίες, βίντεο, επαφές, WhatsApp και περισσότερα δεδομένα με ευκολία.
- Προεπισκόπηση δεδομένων πριν από τη μεταφορά.
- iPhone, iPad και iPod touch είναι διαθέσιμα.
