- Μέρος 1: Μεταφορά επαφών μεταξύ του iPad και του iPhone μέσω της κάρτας SIM
- Μέρος 2: Συγχρονισμός επαφών από το iPad στο iPhone Χρησιμοποιώντας τις ρυθμίσεις iCloud
- Μέρος 3: Μεταφέρετε τις επαφές από το iPhone στο iPad με το iCloud.com
- Μέρος 4: Συγχρονισμός επαφών μεταξύ συσκευών iOS με iTunes Backup
- Μέρος 5: Μεταφορά επαφών από το iPhone στο iPad Χρησιμοποιώντας το Gmail
- Μέρος 6: Συγχρονισμός επαφών μεταξύ iPhone και iPad με το FoneTrans
- Μέρος 7: Συχνές ερωτήσεις σχετικά με το συγχρονισμό επαφών μεταξύ iPhone και iPad
Πώς να μεταφέρετε επαφές μεταξύ iPad και άλλης συσκευής iOS
 αναρτήθηκε από Κάποιος Λιάμ / 16 Απριλίου 2021 09:00
αναρτήθηκε από Κάποιος Λιάμ / 16 Απριλίου 2021 09:00 Ανεξάρτητα από το αν κάνετε αναβάθμιση σε ένα νέο iPad ή έχετε δύο συσκευές iOS, συγχρονίζοντας τις επαφές μεταξύ του iPad και του iPhone είναι μια χρήσιμη ικανότητα. Η Apple εισήγαγε το iCloud στο 2011 και αυτή η υπηρεσία σύννεφων μπορεί εύκολα να μεταφέρει επαφές μεταξύ των συσκευών iOS. Ωστόσο, δεν είναι ο μόνος τρόπος για να αποκτήσετε συγχρονισμό επαφών. Θα μοιραστούμε τους τρόπους 6 για να το επιτύχουμε.
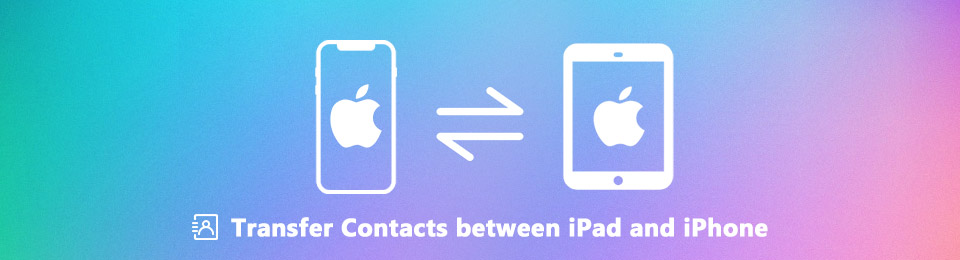

Λίστα οδηγών
- Μέρος 1: Μεταφορά επαφών μεταξύ του iPad και του iPhone μέσω της κάρτας SIM
- Μέρος 2: Συγχρονισμός επαφών από το iPad στο iPhone Χρησιμοποιώντας τις ρυθμίσεις iCloud
- Μέρος 3: Μεταφέρετε τις επαφές από το iPhone στο iPad με το iCloud.com
- Μέρος 4: Συγχρονισμός επαφών μεταξύ συσκευών iOS με iTunes Backup
- Μέρος 5: Μεταφορά επαφών από το iPhone στο iPad Χρησιμοποιώντας το Gmail
- Μέρος 6: Συγχρονισμός επαφών μεταξύ iPhone και iPad με το FoneTrans
- Μέρος 7: Συχνές ερωτήσεις σχετικά με το συγχρονισμό επαφών μεταξύ iPhone και iPad
1. Μεταφορά επαφών μεταξύ του iPad και του iPhone μέσω της κάρτας SIM
Σε γενικές γραμμές, μπορείτε να αποθηκεύσετε επαφές τόσο στην κάρτα SIM όσο και στο smartphone. Ωστόσο, δεν είναι διαθέσιμο σε iPad ή iPhone. Η Apple δεν σας επιτρέπει να αποθηκεύσετε δεδομένα στην κάρτα SIM. Η έμμεση λύση είναι ένα τηλέφωνο Android.
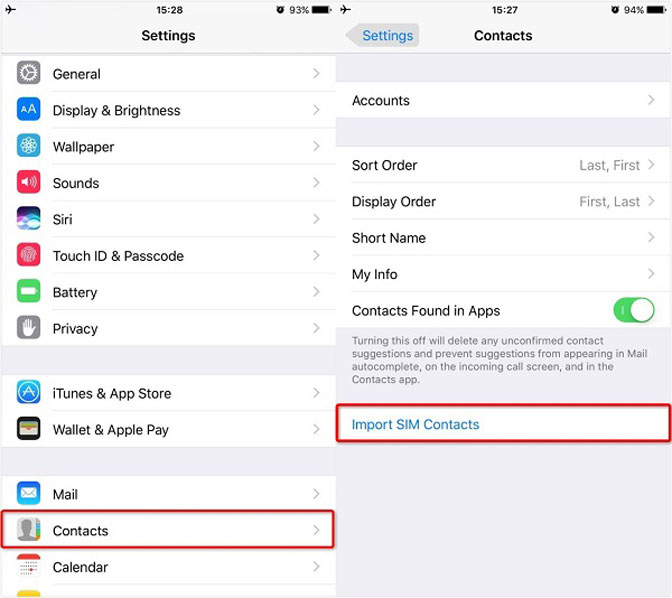
Βήμα 1Ανοίξτε το iPad σας Επικοινωνία app, επιλέξτε μια επαφή και πατήστε Κοινή χρήση επαφής, επιλέξτε Ταχυδρομείο για να στείλετε την επαφή σε τηλέφωνο Android μέσω του ηλεκτρονικού σας ταχυδρομείου.
Βήμα 2Στρέφομαι σε Επικοινωνία app στο Android, πατήστε Εισαγωγή από αποθήκευση USB για να κατεβάσετε την επαφή του iPad.
Βήμα 3Στη συνέχεια χτυπήστε Εισαγωγή εξαγωγή > Εξαγωγή στην κάρτα SIM για να αντιγράψετε την επαφή σας στην κάρτα SIM.
Βήμα 4Αποσυνδέστε την κάρτα SIM από τη συσκευή Android και εισάγετε τη συσκευή στη συσκευή προορισμού iOS. Παω σε ρυθμίσεις -> Επικοινωνία και πατήστε Εισαγωγή επαφών SIM.
Note: Αυτός ο τρόπος είναι κατάλληλος για τη μεταφορά πολλών επαφών από το iPad στο iPhone.
2. Συγχρονισμός επαφών από το iPad στο iPhone Χρησιμοποιώντας τις ρυθμίσεις iCloud
Το iCloud είναι η υπηρεσία cloud για την επέκταση της χωρητικότητας αποθήκευσης iPad και iPhone. Είναι επίσης σε θέση να συγχρονίσει όλες τις επαφές από το iPad στο iPhone σε παρτίδα.
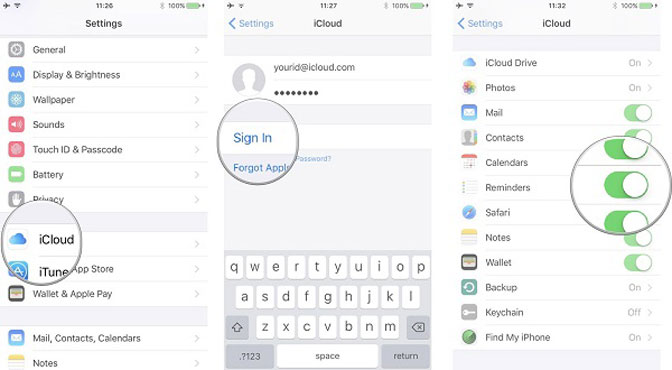
Βήμα 1Συνδέστε το iPad σε ένα Wi-Fi δίκτυο και ανοίξτε το ρυθμίσεις app.
Βήμα 2Πατήστε στο όνομά σας, κατευθυνθείτε προς iCloud και να υπογράψετε τον λογαριασμό iCloud σας. Εναλλαγή του Επικοινωνία επιλογή για να On θέση.
Βήμα 3Μετακινήστε στο iPhone προορισμού και συνδέστε το με το δίκτυό σας.
Βήμα 4Κατευθύνομαι προς ρυθμίσεις > iCloud, πατήστε Έξοδος για να καταργήσετε τον τρέχοντα λογαριασμό iCloud. Στη συνέχεια, πατήστε Συνδεθείτε και συνδεθείτε στο λογαριασμό που χρησιμοποιήσατε για την αποθήκευση των επαφών του iPad. Μόλις ενεργοποιηθεί Επικοινωνία, θα πάνε στο iPhone σας Επικοινωνία app.
Note: Αυτός ο τρόπος είναι διαθέσιμος μόνο για τον συγχρονισμό όλων των επαφών από το iPad στο iPhone.
3. Μεταφέρετε τις επαφές από το iPhone στο iPad με το iCloud.com
Εάν θέλετε να χρησιμοποιήσετε το iCloud για να αποκτήσετε ορισμένες επαφές μεταξύ iPhone και iPad, ο πελάτης προγράμματος-πελάτη iCloud μπορεί να καλύψει τις ανάγκες σας.
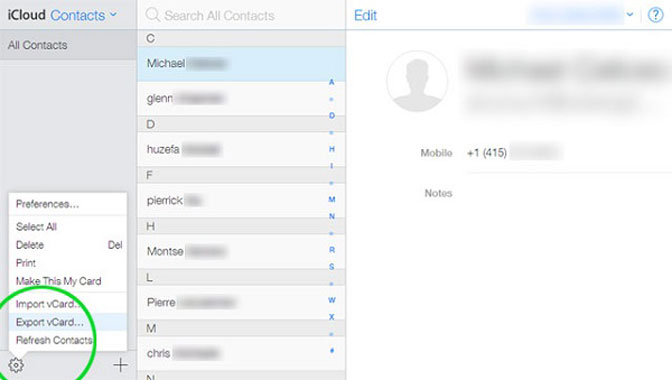
Βήμα 1Αναψε το Επικοινωνία επιλογή ρυθμίσεις > iCloud τόσο στις πηγές iOS όσο και στις συσκευές προορισμού iOS.
Βήμα 2Ανοίξτε ένα πρόγραμμα περιήγησης ιστού στον υπολογιστή σας, επισκεφθείτε τη σελίδα iCloud ιστοσελίδα, και να υπογράψετε τον λογαριασμό iCloud που σχετίζεται με τη συσκευή προέλευσης.
Βήμα 3Αγορά Επικοινωνία αφού εμφανιστεί η αρχική σελίδα για να εμφανιστούν όλες οι επαφές σας στο iPad. Επισημάνετε τις επαφές που θέλετε με τον κέρσορα. Κάντε κλικ στο Εξοπλισμος και επιλέξτε Εξαγωγή vCard για την εξαγωγή επαφών ως αρχείο vCard.
Βήμα 4Αποσυνδεθείτε iCloud λογαριασμό και συνδεθείτε στο λογαριασμό iCloud που χρησιμοποιήσατε στη συσκευή προορισμού. Παω σε Επικοινωνία και επιλέξτε Εισαγωγή vCard από τη λίστα μενού. Επιλέξτε το αρχείο vCard που μόλις εξαγάγατε για άμεση λήψη επαφών από το iPhone στο iPad.
4. Συγχρονισμός επαφών μεταξύ συσκευών iOS με iTunes Backup
Το αντίγραφο ασφαλείας του iTunes μπορεί να μεταφέρει επαφές από το iPhone στο iPad. Ωστόσο, είναι κατάλληλο να δημιουργήσετε ένα νέο iPad.
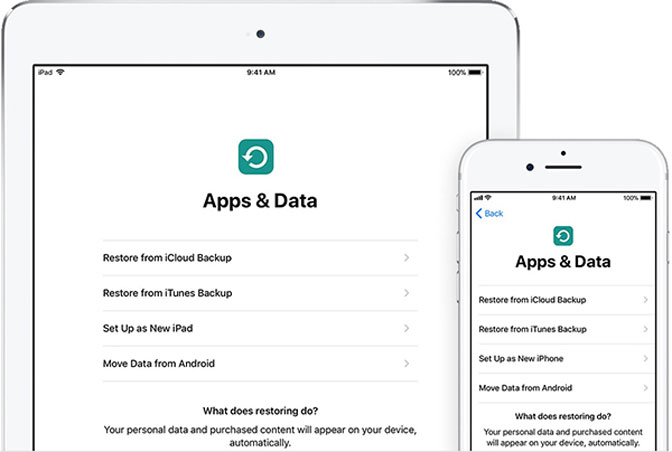
Βήμα 1Συνδέστε το iPhone σας στον υπολογιστή σας με ένα καλώδιο αστραπής. Ανοίξτε το τελευταίο iTunes και κάντε κλικ Συσκευή εικόνισμα. Παω σε Χαρακτηριστικά > Αντίγραφα ασφαλείας. Επιλέγω Αυτός ο υπολογιστής και κάντε κλικ στο κουμπί Δημιουργία αντιγράφων ασφαλείας τώρα για να δημιουργήσετε ένα αντίγραφο ασφαλείας. Μετά από αυτό, αποσυνδέστε το παλιό iPhone.
Βήμα 2Ενεργοποιήστε το νέο iPad και ξεκινήστε να το ρυθμίζετε μέχρι να δείτε το Εφαρμογές και δεδομένα οθόνης.
Βήμα 3Αγορά Επαναφορά από το iTunes Backup και συνδέστε το iPad στον υπολογιστή σας χρησιμοποιώντας το καλώδιο αστραπής.
Βήμα 4Ακολουθήστε τις οδηγίες στην οθόνη για να λάβετε επαφές από το iPhone στο iPad.
5. Μεταφορά επαφών από το iPhone στο iPad Χρησιμοποιώντας το Gmail
Αν και το Gmail είναι μια υπηρεσία Google, πολλοί χρήστες iPhone και iPad το έχουν εγκαταστήσει στις συσκευές τους. Είναι επίσης μια μεταφορά επαφών μεταξύ iPhone και iPad.
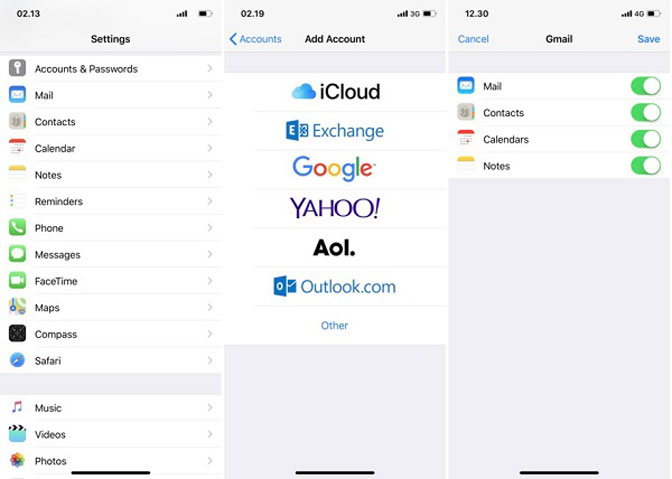
Βήμα 1Ενεργοποιήστε το iPhone, ανοίξτε ρυθμίσεις app, πατήστε στο όνομά σας και πηγαίνετε στο Λογαριασμοί και κωδικοί πρόσβασης.
Βήμα 2Πατήστε Προσθήκη λογαριασμού > Google, πληκτρολογήστε το όνομα χρήστη Gmail, πατήστε Επόμενο, πληκτρολογήστε τον κωδικό πρόσβασής σας και πατήστε Επόμενο πάλι.
Βήμα 3Εναλλαγή Επικοινωνία και πιέστε Αποθήκευση για να το επιβεβαιώσετε. Μόλις συνδεθεί το iPhone σας στο Διαδίκτυο, οι επαφές σας θα μεταβούν στο Gmail σας.
Βήμα 4Ανοίξτε την εφαρμογή Gmail στη συσκευή προορισμού iOS, συνδεθείτε στο λογαριασμό σας και μπορείτε να βρείτε όλες τις επαφές στον αντίστοιχο φάκελο.
Note: Με αυτόν τον τρόπο δεν είναι δυνατή η μεταφορά επαφών από το iPhone σε iPad Επικοινωνία app.
6. Συγχρονισμός επαφών μεταξύ iPhone και iPad με το FoneTrans
FoneTrans για iOS είναι ο ευκολότερος τρόπος για συγχρονισμό των επαφών μεταξύ iPhone και iPad, καθώς προσφέρει εκτεταμένα οφέλη, όπως:
- Προεπισκόπηση όλων των επαφών για επιλεκτικό συγχρονισμό.
- Μεταφέρετε επαφές απευθείας από το iPhone στο iPad.
- Διατηρήστε την αρχική ποιότητα κατά τη διαδικασία.
- Δεν υπάρχει ζημιά στις υπάρχουσες επαφές στο iPad στόχευσης.
Πώς να συγχρονίσετε τις επαφές μεταξύ iPhone και iPad
Βήμα 1Τοποθετήστε το εργαλείο μεταφοράς επαφών
Με το FoneTrans για iOS, θα απολαύσετε την ελευθερία να μεταφέρετε τα δεδομένα σας από το iPhone στον υπολογιστή. Δεν μπορείτε να μεταφέρετε μόνο μηνύματα κειμένου iPhone στον υπολογιστή, αλλά και φωτογραφίες, βίντεο και επαφές μπορούν εύκολα να μεταφερθούν στον υπολογιστή σας.
- Μεταφέρετε φωτογραφίες, βίντεο, επαφές, WhatsApp και περισσότερα δεδομένα με ευκολία.
- Προεπισκόπηση δεδομένων πριν από τη μεταφορά.
- iPhone, iPad και iPod touch είναι διαθέσιμα.
Ανοίξτε την πιο εύκολη εφαρμογή μεταφοράς επαφών μετά την εγκατάσταση στον υπολογιστή σας.
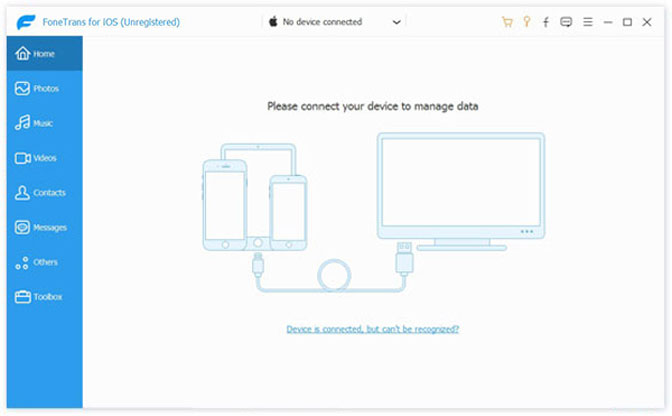
Συνδέστε το iPhone και το iPad στον υπολογιστή με καλώδια αστραπής. Μόλις ξεκινήσει η εφαρμογή, θα εντοπίσει τις συσκευές σας.
Βήμα 2Προεπισκόπηση των επαφών του iPhone
Επιλέξτε το iPhone από την κορυφή του παραθύρου και πηγαίνετε στο Επικοινωνία καρτέλα από την αριστερή πλευρά. Τώρα, μπορείτε να δείτε όλες τις επαφές στο iPhone.
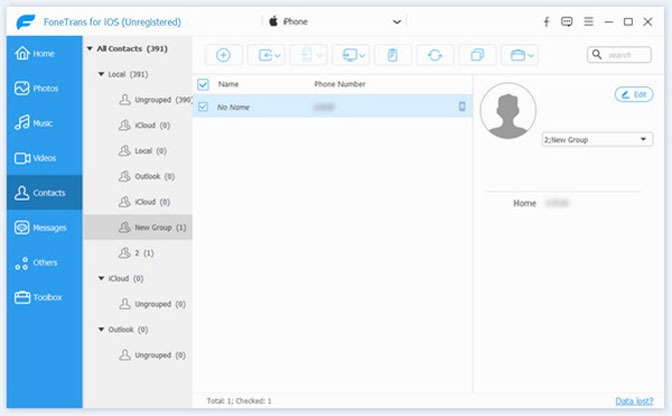
Βήμα 3Μεταφορά επαφών από το iPhone στο iPad
Ελέγξτε όλες τις επαφές που θέλετε να συγχρονίσετε στο iPad, κάντε κλικ στο Συσκευή στην πάνω κορδέλα και επιλέξτε το στόχο iPad. Μερικά δευτερόλεπτα αργότερα, οι επαφές θα συγχρονιστούν στο iPad από το iPhone.
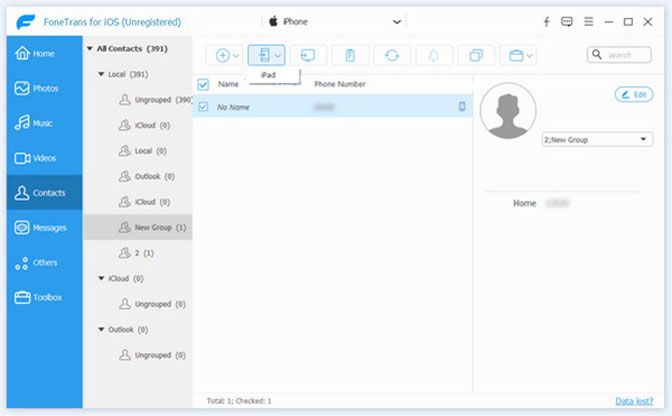
7. Συχνές ερωτήσεις σχετικά με το συγχρονισμό επαφών μεταξύ iPhone και iPad
Η τελευταία μέθοδος που μπορείτε να δοκιμάσετε είναι να χρησιμοποιήσετε έναν διαδικτυακό ιστότοπο. Απαιτεί τον κωδικό IMEI του iPhone σας κατά τη διαδικασία. Μπορείτε να καλέσετε *# 06# στη συσκευή σας για ανάκτηση εάν το έχετε ήδη ξεχάσει.
Επισκεφθείτε τη διεύθυνση https://www.officialsimunlock.com/unlock-phone/iphone και επιλέξτε τις πληροφορίες iPhone SE από την αναπτυσσόμενη λίστα. Στη συνέχεια, κάντε κλικ στο UNLOCK IPHONE.
Ωστόσο, δεν είναι περίπλοκο, αλλά χρειάζονται 24 ώρες για να ολοκληρωθεί. Συνιστάται να επιλέξετε το FoneLab iOS Unlocker για να εξοικονομήσετε χρόνο.
6. Συχνές ερωτήσεις για το ξεκλείδωμα του iPhone SE
Γιατί οι επαφές μου δεν συγχρονίζονται μεταξύ iPhone και iPad;
Εάν επιλέξετε το iCloud για τη μεταφορά επαφών iOS, ο αποθηκευτικός χώρος σας στο iCloud μπορεί να είναι ήδη γεμάτος. Εάν επιλέξετε iTunes ή άλλα εργαλεία, θα πρέπει να ελέγξετε τις ρυθμίσεις του λογαριασμού σας ή τον χώρο του υπολογιστή.
Τι σημαίνει η μη παροχή SIM;
Σημαίνει ότι η κάρτα SIM δεν παρέχει ή δεν παρέχει κάτι. Μετά τη μεταφορά των επαφών iOS, ενδέχεται να αντιμετωπίσετε ζητήματα που δεν παρέχεται με κάρτα SIM mm#2. Μπορείς επανεκκινήστε το iPhone, τοποθετήστε σωστά την κάρτα SIM ή επικοινωνήστε με την εταιρεία κινητής τηλεφωνίας ή τον πάροχο δικτύου για βοήθεια.
Συμπέρασμα
Έχουμε μοιραστεί 6 μεθόδους συγχρονισμού επαφών μεταξύ iPhone και iPad ή μεταφορά εικόνων από iPhone σε iPad σε διάφορες καταστάσεις. Αυτό που πρέπει να κάνετε είναι να επιλέξετε τη σωστή μέθοδο και να ακολουθήσετε τον οδηγό μας για να το επιτύχετε. Εάν έχετε περισσότερες προτάσεις, γράψτε τις στην περιοχή σχολίων.
Με το FoneTrans για iOS, θα απολαύσετε την ελευθερία να μεταφέρετε τα δεδομένα σας από το iPhone στον υπολογιστή. Δεν μπορείτε να μεταφέρετε μόνο μηνύματα κειμένου iPhone στον υπολογιστή, αλλά και φωτογραφίες, βίντεο και επαφές μπορούν εύκολα να μεταφερθούν στον υπολογιστή σας.
- Μεταφέρετε φωτογραφίες, βίντεο, επαφές, WhatsApp και περισσότερα δεδομένα με ευκολία.
- Προεπισκόπηση δεδομένων πριν από τη μεταφορά.
- iPhone, iPad και iPod touch είναι διαθέσιμα.
