- Μέρος 1. Γιατί ο δίσκος που εισήχθη δεν ήταν αναγνώσιμος σε υπολογιστή Mac
- Μέρος 2. Τρόπος επιδιόρθωσης Ο δίσκος που εισήχθη δεν ήταν αναγνώσιμος σε Mac
- Μέρος 3. Πώς να ανακτήσετε δεδομένα από μη αναγνώσιμο δίσκο σε Mac χρησιμοποιώντας το FoneLab Data Retriever
- Μέρος 4. Συχνές ερωτήσεις Πώς να διορθώσετε τη μονάδα δίσκου που δεν είναι αναγνώσιμη σε Mac
Ανακτήστε τα χαμένα / διαγραμμένα δεδομένα από υπολογιστή, σκληρό δίσκο, μονάδα flash, κάρτα μνήμης, ψηφιακή φωτογραφική μηχανή και πολλά άλλα.
Αξιόπιστες μέθοδοι για την ανάκτηση και τη διόρθωση μη αναγνώσιμων δίσκων σε Mac
 Ενημερώθηκε από Λίζα Οου / 08 Δεκεμβρίου 2022 16:30
Ενημερώθηκε από Λίζα Οου / 08 Δεκεμβρίου 2022 16:30Όταν χρησιμοποιείτε Mac, υπάρχουν φορές που δεν θα βλέπετε τα αρχεία σας για κάποιο λόγο. Μπορεί να οφείλεται στο ότι ο δίσκος που εισαγάγατε δεν ήταν αναγνώσιμος από τον υπολογιστή ή τη συσκευή. Υπάρχουν πολλοί πιθανοί λόγοι για τους οποίους συμβαίνει αυτό. Η συσκευή που χρησιμοποιείτε ενδέχεται να μην υποστηρίζει το σύστημα αρχείων της μονάδας.

Μην ανησυχείς. Αυτό το άρθρο περιλαμβάνει τις λύσεις και τους οδηγούς αντιμετώπισης προβλημάτων για αυτό το συγκεκριμένο πρόβλημα. Περιέχει επίσης το καλύτερο εργαλείο ανάκτησης δεδομένων μόλις χάσετε κάποια δεδομένα κατά τη διόρθωση του δίσκου. Αυτό το εργαλείο είναι το FoneLab Data Retriever. Περιλαμβάνει χαρακτηριστικά από τα οποία θα επωφεληθείτε πολύ. Να είστε ενημερωμένοι και να κατακτήσετε τα διαχειρίσιμα βήματα του για να επιτύχετε τα καλύτερα αποτελέσματα.

Λίστα οδηγών
- Μέρος 1. Γιατί ο δίσκος που εισήχθη δεν ήταν αναγνώσιμος σε υπολογιστή Mac
- Μέρος 2. Τρόπος επιδιόρθωσης Ο δίσκος που εισήχθη δεν ήταν αναγνώσιμος σε Mac
- Μέρος 3. Πώς να ανακτήσετε δεδομένα από μη αναγνώσιμο δίσκο σε Mac χρησιμοποιώντας το FoneLab Data Retriever
- Μέρος 4. Συχνές ερωτήσεις Πώς να διορθώσετε τη μονάδα δίσκου που δεν είναι αναγνώσιμη σε Mac
Μέρος 1. Γιατί ο δίσκος που εισήχθη δεν ήταν αναγνώσιμος σε υπολογιστή Mac
Εάν ο δίσκος δεν είναι αναγνώσιμος στη συσκευή σας, υπάρχουν πιθανοί λόγοι για αυτό. Όταν χρησιμοποιείτε Mac, δεν θα διαβάζει το δίσκο εάν το σύστημα αρχείων σας είναι NTFS. Αυτό το σύστημα αρχείων δεν είναι συμβατό με αυτήν τη συσκευή. Υπάρχει η τάση τα αρχεία να καταστραφούν μόλις εισαγάγετε το δίσκο. Πρέπει να το μορφοποιήσετε στο σύστημα αρχείων που υποστηρίζει αυτή η συσκευή. Είναι επίσης εφικτό το πρόβλημα να είναι στο Mac σας. Πρέπει να ελέγξετε κάθε συσκευή που χρησιμοποιείτε για να γνωρίζετε γιατί ο δίσκος που εισάγατε δεν ήταν αναγνώσιμος από τον υπολογιστή Mac. Άλλοι λόγοι αναφέρονται παρακάτω:
- Ο δίσκος που χρησιμοποιείτε είναι κρυπτογραφημένος.
- Υπάρχει ζημιά στον δίσκο που χρησιμοποιείτε.
- Η άδεια για το δίσκο δεν έχει οριστεί στο Mac σας.
- Επιθέσεις από ιούς.
Αυτοί είναι οι μόνοι πιθανοί λόγοι. Υπάρχουν ακόμα αμέτρητοι λόγοι για τους οποίους η συσκευή σας δεν διαβάζει το δίσκο που εισάγετε. Ωστόσο, μόλις ανακαλύψετε την αιτία γιατί συμβαίνει αυτό, μπορείτε να προχωρήσετε στην κύλιση προς τα κάτω. Θα δείτε τις λύσεις για την επίλυση του προβλήματός σας στο δίσκο σας.
Μέρος 2. Τρόπος επιδιόρθωσης Ο δίσκος που εισήχθη δεν ήταν αναγνώσιμος σε Mac
Θα είναι χάσιμο χρόνου εάν πραγματοποιήσετε δοκιμή και σφάλμα στη συσκευή σας. Ο προσδιορισμός των αιτιών του προβλήματος θα σας επιτρέψει να επιλέξετε τον σωστό οδηγό αντιμετώπισης προβλημάτων. Σε αυτό το θέμα, βεβαιωθείτε ότι χρησιμοποιείτε έναν αποτελεσματικό οδηγό για την κατάστασή σας. Καθένα από αυτά έχει δύσκολα βήματα, αλλά αυτό το άρθρο θα χρησιμεύσει ως οδηγός σας. Θα λύσει το πρόβλημά σας σχετικά με το ότι ο δίσκος που εισαγάγατε δεν ήταν αναγνώσιμος σε Mac. Εντοπίστε τη λύση για το δίσκο σας χρησιμοποιώντας τις παρακάτω μεθόδους.
Μέθοδος 1. Χρησιμοποιήστε το First Aid on Disk Utility
Το Mac διαθέτει ενσωματωμένα εργαλεία ή δυνατότητες που μπορείτε να χρησιμοποιήσετε για να διορθώσετε το δίσκο σας. Ένα από αυτά είναι το Disk Utility. Για να μάθετε πώς να χρησιμοποιείτε αυτό το εργαλείο, προχωρήστε.
Βήμα 1Χρήση του Finder σε Mac, πληκτρολογήστε δίσκο Utility, στη συνέχεια εκκινήστε το.
Βήμα 2Θα δείτε τον δίσκο σας στην αριστερή πλευρά. Επιλέξτε το δίσκο που δεν διαβάζει η συσκευή και, στη συνέχεια, κάντε κλικ στο Πρώτες Βοήθειες εικονίδιο.
Βήμα 3Κάντε κλικ στο τρέξιμο πατήστε μετά και περιμένετε τη διαδικασία. Τέλος, κάντε κλικ στο Ολοκληρώθηκε κουμπί μόλις τελειώσει η διαδικασία. Τώρα, προσπαθήστε να εισαγάγετε ξανά το δίσκο στο Mac σας.
Μέθοδος 2. Ενημερώστε το πρόγραμμα οδήγησης του Mac
Βήμα 1Ψάξτε για το Προτίμηση συστήματος του Mac σας.
Βήμα 2Θα δείτε το Ενημέρωση λογισμικού, μετά κάντε κλικ σε αυτό. Εντοπίστε εάν υπάρχουν απαιτούμενες ενημερώσεις στο σύστημα.
Βήμα 3Εάν υπάρχουν ενημερώσεις, κάντε κλικ στο Αναβάθμισε τώρα κουμπί. Ωστόσο, μπορείτε να ελέγξετε το "Αυτόματη ενημέρωση του Mac μου"Κουμπί.
Εάν υπάρχουν χαμένα αρχεία κατά τη διόρθωση του USB που δεν είναι αναγνώσιμα σε Mac, προχωρήστε.
Μέρος 3. Πώς να ανακτήσετε δεδομένα από μη αναγνώσιμο δίσκο σε Mac χρησιμοποιώντας το FoneLab Data Retriever
Πολλά εργαλεία ανάκτησης δεδομένων είναι διαθέσιμα μόνο στα Windows. Η εύρεση ενός αξιόπιστου και διαθέσιμου τόσο σε Mac όσο και σε Windows είναι σπάνιο. Ευτυχώς, FoneLab Mac Data Retriever υποστηρίζει αυτά τα δύο λειτουργικά και υπολογιστικά συστήματα. Σε αυτή την περίπτωση, μπορείτε ανάκτηση δεδομένων από το δίσκο εισαγάγατε ότι δεν ήταν αναγνώσιμο από τον υπολογιστή σε Mac. Είναι το καλύτερο λογισμικό που μπορείτε να χρησιμοποιήσετε εάν δεν είστε σίγουροι για τα αρχεία που ανακτάτε. Υποστηρίζει πολλούς τύπους δεδομένων με δυνατότητα ανάκτησης, όπως έγγραφα, email, βίντεο και πολλά άλλα! Μπορείτε να χρησιμοποιήσετε άλλα εργαλεία ανάκτησης στο διαδίκτυο, αλλά αυτό είναι το καλύτερο και κορυφαίο. Για να γνωρίσετε τα εξαιρετικά χαρακτηριστικά του, ακολουθήστε τα βήματα που ακολουθούν παρακάτω.
FoneLab Data Retriever - ανακτήστε τα χαμένα / διαγραμμένα δεδομένα από τον υπολογιστή, το σκληρό δίσκο, τη μονάδα flash, την κάρτα μνήμης, την ψηφιακή φωτογραφική μηχανή και πολλά άλλα.
- Ανάκτηση φωτογραφιών, βίντεο, επαφών, WhatsApp και άλλων δεδομένων με ευκολία.
- Προεπισκόπηση δεδομένων πριν από την ανάκτηση.
Βήμα 1Για να ξεκινήσετε τη διαδικασία, κατεβάστε το FoneLab Mac Data Retriever. Εφόσον χρησιμοποιείτε Mac, θα χρησιμοποιήσετε την έκδοση Mac αυτού του εργαλείου. Κάντε κλικ στο Δωρεάν κατέβασμα κουμπί που έχει ένα εικονίδιο Apple στο πλάι. Περιμένετε για τη διαδικασία λήψης. Στη συνέχεια, το εργαλείο ανάκτησης θα σας επιτρέψει να το ρυθμίσετε στο Mac σας. Αργότερα, εγκαταστήστε το, εκκινήστε το και εκτελέστε το λογισμικό στη συσκευή σας.
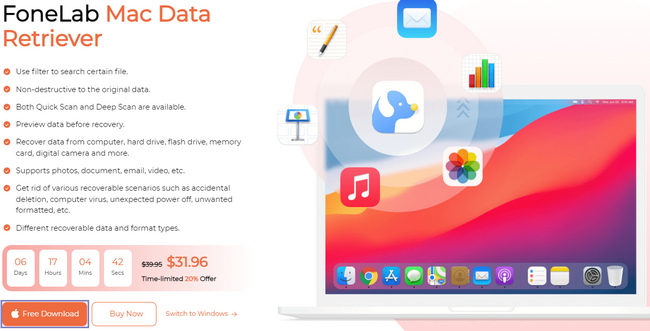
Βήμα 2Η εκτέλεση του λογισμικού θα σας οδηγήσει στις δυνατότητές του. Σύμφωνα με το Ανάκτηση δεδομένων Mac επιλογή, κάντε κλικ στο Αρχική κουμπί. Το εργαλείο ανάκτησης δεδομένων θα σας επιτρέψει να χρησιμοποιήσετε λειτουργίες που είναι συμβατές με Mac.
Σημείωση: Μπορείτε να χρησιμοποιήσετε αυτό το εργαλείο εάν αντιμετωπίζετε το ίδιο πρόβλημα με άλλες συσκευές. Παραδείγματα είναι τα iOS, Android και Windows επειδή αυτό το εργαλείο υποστηρίζει αυτές τις συσκευές.
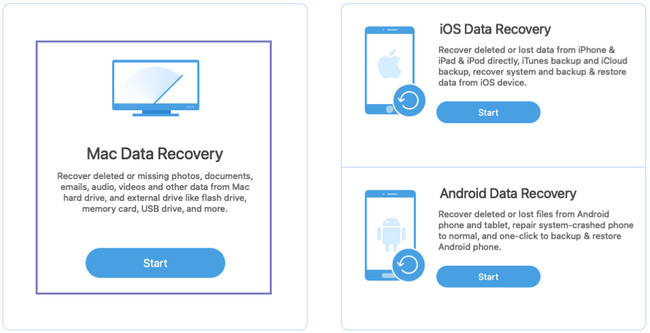
Βήμα 3Στο επάνω μέρος της κύριας διεπαφής του εργαλείου, επιλέξτε τον τύπο δεδομένων των αρχείων σας. Παρακαλώ επιλέξτε όλα αυτά. Είναι για να διασφαλίσετε ότι θα ανακτήσετε όλα τα χαμένα αρχεία σας. Κάτω από αυτά, επιλέξτε τη θέση των αρχείων σας. Μπορείτε να ελέγξετε τον κύκλο πάνω από το Αφαιρούμενοι δίσκοι or Σκληροί Δίσκοι να το επιλέξει.
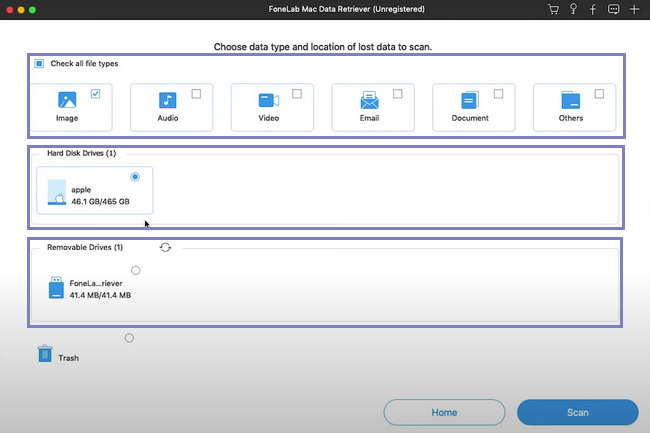
Βήμα 4Τα αρχεία σας στο δίσκο σας είναι τώρα έτοιμα για επεξεργασία. Πρέπει να κάνετε διπλό έλεγχο πριν προχωρήσετε για να αποφύγετε την επανάληψη αυτού του βήματος. Εάν πιστεύετε ότι έχετε επιλέξει όλα τα αρχεία και τη θέση τους, κάντε κλικ στο σάρωση κουμπί και περιμένετε δευτερόλεπτα.
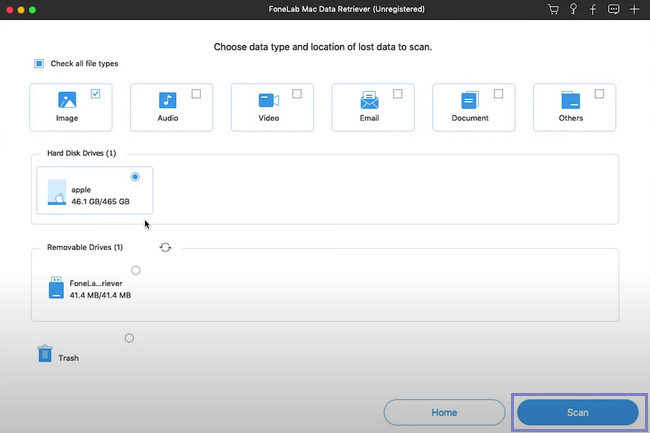
Βήμα 5Μπορείτε να χρησιμοποιήσετε το Φίλτρα κουμπί εάν γνωρίζετε την ακριβή ημερομηνία και ώρα των αρχείων σας. Θα σας βοηθήσει να εντοπίσετε τα αρχεία πιο γρήγορα. Για το λόγο αυτό, θα εξοικονομήσετε περισσότερο χρόνο. Αφού συμπληρώσετε τις απαραίτητες πληροφορίες, κάντε κλικ στο Εφαρμογή κουμπί για την εφαρμογή των αλλαγών.
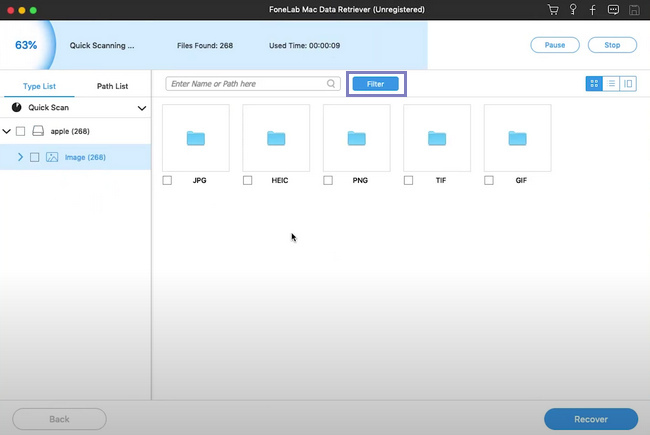
Βήμα 6Κάντε κλικ στο φάκελο στα αριστερά εάν θέλετε να δείτε τα αρχεία. Θα δείτε τα αρχεία στο δίσκο σας στη δεξιά πλευρά του εργαλείου. Για να επιλέξετε τα δεδομένα που θέλετε να ανακτήσετε, κάντε κλικ σε κάθε αρχείο και στο Ανάκτηση κουμπί μόλις οριστικοποιηθεί.
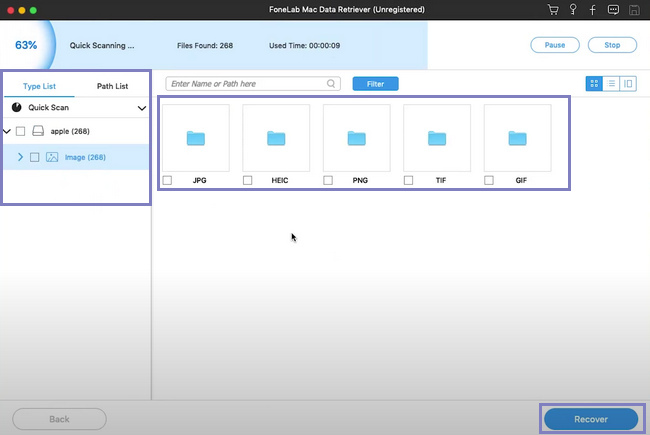
FoneLab Data Retriever - ανακτήστε τα χαμένα / διαγραμμένα δεδομένα από τον υπολογιστή, το σκληρό δίσκο, τη μονάδα flash, την κάρτα μνήμης, την ψηφιακή φωτογραφική μηχανή και πολλά άλλα.
- Ανακτήστε εύκολα φωτογραφίες, βίντεο, έγγραφα και περισσότερα δεδομένα.
- Προεπισκόπηση δεδομένων πριν από την ανάκτηση.
Μέρος 4. Συχνές ερωτήσεις Πώς να διορθώσετε τη μονάδα δίσκου που δεν είναι αναγνώσιμη σε Mac
1. Γιατί ο υπολογιστής μου δεν αναγνωρίζει συσκευές USB;
Μπορεί να οφείλεται στο ότι υπάρχει πρόβλημα με τη μονάδα flash USB. Σε άλλη περίπτωση, είναι εφικτό η μονάδα δίσκου σας να μην έχει διαμορφωθεί σωστά.
2. Πώς μπορώ να ξέρω αν πρέπει να επισκευάσω το USB σε Mac;
Θα ήταν καλύτερο να επισκευάσετε το USB σας σε Mac μόλις δεν εμφανιστούν αρχεία. Ένα άλλο είναι ότι η συσκευή λαμβάνει ένα μήνυμα σφάλματος.
3. Πώς να διορθώσετε τις μη αναγνώσιμες μονάδες flash USB σε Mac;
Υπάρχουν διάφοροι τρόποι για να διορθώσετε τις μη αναγνώσιμες μονάδες flash USB. Μπορείτε να ενημερώσετε το πρόγραμμα οδήγησης USB, να επισκευάσετε τον εξωτερικό σκληρό δίσκο και πολλά άλλα.
Υπάρχουν περιπτώσεις στις οποίες η επιδιόρθωση του δίσκου μπορεί να οδηγήσει σε απώλεια αρχείων σε Mac. Ωστόσο, FoneLab Mac Data Retriever είναι η καλύτερη λύση για αυτό. Διαθέτει λειτουργίες που είναι διαθέσιμες σε Mac και είναι πολύ διαχειρίσιμες. Εάν θέλετε να χρησιμοποιήσετε αυτό το εργαλείο ανάκτησης δεδομένων, επισκεφτείτε την επίσημη σελίδα του!
FoneLab Data Retriever - ανακτήστε τα χαμένα / διαγραμμένα δεδομένα από τον υπολογιστή, το σκληρό δίσκο, τη μονάδα flash, την κάρτα μνήμης, την ψηφιακή φωτογραφική μηχανή και πολλά άλλα.
- Ανάκτηση φωτογραφιών, βίντεο, επαφών, WhatsApp και άλλων δεδομένων με ευκολία.
- Προεπισκόπηση δεδομένων πριν από την ανάκτηση.
