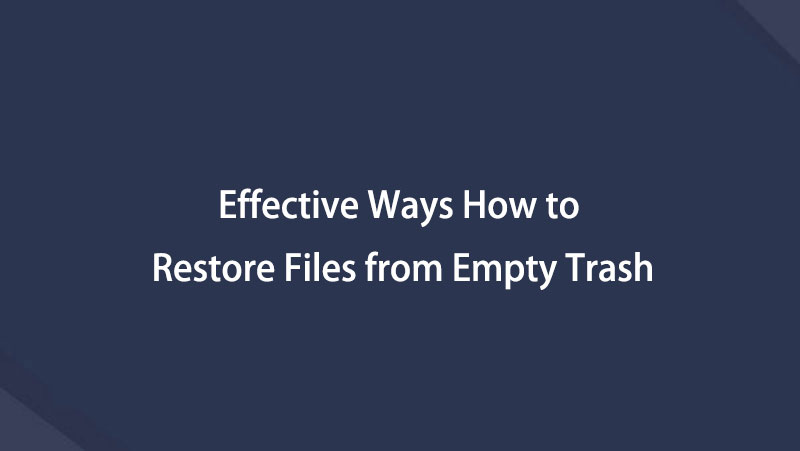- Μέρος 1. Ανακτήστε τα άδεια σκουπίδια σε Mac χρησιμοποιώντας το Time Machine
- Μέρος 2. Ανακτήστε τον Άδειο Κάδο σε Mac με το FoneLab Mac Data Retriever
- Μέρος 3. Ανακτήστε τον Άδειο Κάδο απορριμμάτων σε Mac από το iCloud Backup
- Μέρος 4. Συνήθεις ερωτήσεις σχετικά με τον τρόπο ανάκτησης των αδειασμένων απορριμμάτων σε Mac
Ανακτήστε τα χαμένα / διαγραμμένα δεδομένα από υπολογιστή, σκληρό δίσκο, μονάδα flash, κάρτα μνήμης, ψηφιακή φωτογραφική μηχανή και πολλά άλλα.
Πώς να ανακτήσετε εύκολα τα άδεια σκουπίδια στο Mac
 Ενημερώθηκε από Λίζα Οου / 21 Ιουνίου 2023 09:00
Ενημερώθηκε από Λίζα Οου / 21 Ιουνίου 2023 09:00Αντιμετωπίζετε άδεια σκουπίδια σε Mac; Είναι ένα από τα πιο συνηθισμένα ζητήματα που μπορεί να συμβούν στον κάδο απορριμμάτων του Mac σας. Εάν συμβεί αυτό, θα δείτε τον κάδο απορριμμάτων χωρίς τσαλακωμένα χαρτιά στο Mac Dock.
Όλοι γνωρίζουμε ότι ο κάδος απορριμμάτων περιέχει τα διαγραμμένα αρχεία στο Mac, συμπεριλαμβανομένων των πιο πρόσφατων. Μπορείτε να το χρησιμοποιήσετε για να ανακτήσετε τα διαγραμμένα αρχεία. Αλλά αν το δείτε άδειο, είναι ανησυχητικό, ειδικά αν κατά λάθος διαγράψατε κάποια αρχεία. Εάν ναι, υπάρχει τρόπος να ανακτήσετε τα άδεια σκουπίδια σε Mac; Ναί! Και έχουμε ετοιμάσει 3 εύκολους τρόπους για να σας βοηθήσουμε με το πρόβλημά σας. Κάντε κύλιση προς τα κάτω για να τους γνωρίσετε.
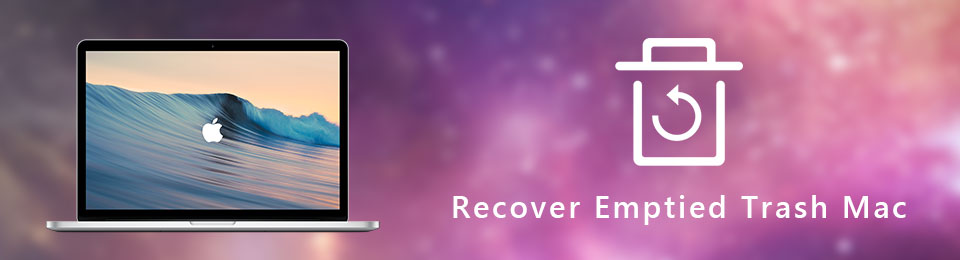

Λίστα οδηγών
- Μέρος 1. Ανακτήστε τα άδεια σκουπίδια σε Mac χρησιμοποιώντας το Time Machine
- Μέρος 2. Ανακτήστε τον Άδειο Κάδο σε Mac με το FoneLab Mac Data Retriever
- Μέρος 3. Ανακτήστε τον Άδειο Κάδο απορριμμάτων σε Mac από το iCloud Backup
- Μέρος 4. Συνήθεις ερωτήσεις σχετικά με τον τρόπο ανάκτησης των αδειασμένων απορριμμάτων σε Mac
Μέρος 1. Ανακτήστε τα άδεια σκουπίδια σε Mac χρησιμοποιώντας το Time Machine
Εάν αντιμετωπίσατε άδεια κάδο απορριμμάτων Mac, χρησιμοποιήστε το ενσωματωμένο εργαλείο δημιουργίας αντιγράφων ασφαλείας του Mac για να ανακτήσετε χαμένα ή διαγραμμένα αρχεία, που ονομάζεται Time Machine. Η δυνατότητα έχει σχεδιαστεί ως εφεδρική λύση για Mac. Πρέπει όμως να ενεργοποιήσετε το Time Machine για να μπορέσει να δημιουργήσει αυτόματα αντίγραφα ασφαλείας των δεδομένων Mac σας. Εάν όχι, δεν θα δημιουργήσει αντίγραφα ασφαλείας των αρχείων σας και δεν μπορεί να λειτουργήσει για την ανάκτηση δεδομένων από το Mac σας.
Είστε περίεργοι για το πώς να χρησιμοποιήσετε το Time Machine; Περιηγηθείτε στο παρακάτω tutorial ολόψυχα για να ανακαλύψετε τη διαδικασία του. Προχώρα.
Βήμα 1Εκκινήστε το Time Machine στο Mac σας. Για να το κάνετε αυτό, εντοπίστε το στο φάκελο Application. Μπορείτε επίσης να το εκκινήσετε αναζητώντας το στο Mac Spotlight. Χρειάζεται μόνο να πληκτρολογήσετε Time Machine στη γραμμή αναζήτησης και να κάνετε κλικ στο μηχανή του χρόνου για να το ανοίξετε.
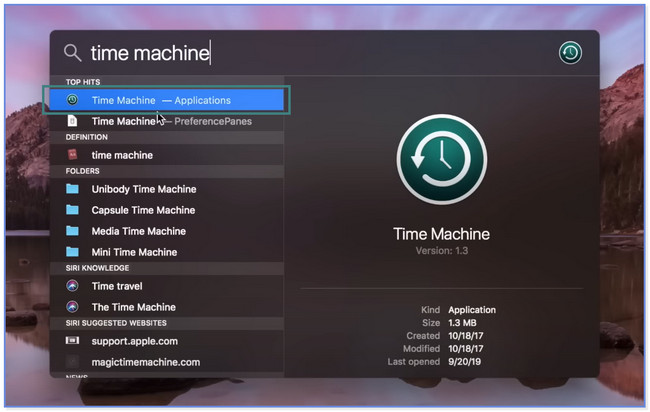
Βήμα 2Θα δείτε την κύρια διεπαφή του μηχανή του χρόνου. Χρησιμοποιήστε το Up και Κάτω βελάκι εικονίδια στη δεξιά πλευρά της ενσωματωμένης δυνατότητας δημιουργίας αντιγράφων ασφαλείας για τον εντοπισμό χαμένων ή διαγραμμένων αρχείων. Μπορείτε να κάνετε προεπισκόπηση των αρχείων ή τυχόν δεδομένων κάνοντας κλικ σε αυτά και πατώντας το Χώρος Πλήκτρο ράβδου στο πληκτρολόγιό σας.
Βήμα 3Επιλέξτε τα δεδομένα που θέλετε να ανακτήσετε. Βεβαιωθείτε ότι έχετε επιλέξει όλα αυτά. Κάντε κλικ στο Ανάκτηση κουμπί στο κάτω μέρος μετά. Αργότερα, θα δείτε τα χαμένα δεδομένα στην αρχική τους θέση προτού διαγραφούν ή χαθούν.
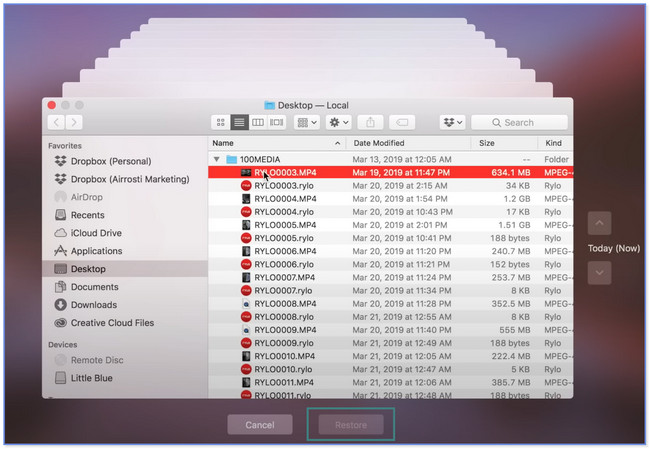
Ξεχάσατε να ενεργοποιήσετε το Time Machine πριν διαγράψετε ή χάσετε τα αρχεία σας; Μπορείτε να χρησιμοποιήσετε ένα εργαλείο τρίτου κατασκευαστή για την ανάκτηση του άδειου κάδου απορριμμάτων του Mac σας! Δείτε το παρακάτω.
Μέρος 2. Ανακτήστε τον Άδειο Κάδο σε Mac με το FoneLab Mac Data Retriever
ΕΠΙΚΟΙΝΩΝΗΣΤΕ FoneLab Mac Data Retriever για την ταχύτερη διαδικασία ανάκτησης των κενών απορριμμάτων σε Mac. Η δυνατότητα φίλτρου του μπορεί να σας βοηθήσει να εντοπίσετε άμεσα τα χαμένα ή διαγραμμένα αρχεία σας. Απαιτεί μόνο να εισαγάγετε την ακριβή ημερομηνία δημιουργίας των αρχείων σας. Ένα από τα πλεονεκτήματα αυτού του εργαλείου είναι ότι δεν καταστρέφει ή τροποποιεί τα αρχικά δεδομένα που χάσατε ή διαγράψατε. Επίσης, σας επιτρέπει να βλέπετε την προεπισκόπηση των αρχείων σας πριν τα ανακτήσετε. Επιπλέον, μπορεί να σας βοηθήσει να ανακτήσετε από διαφορετικές συσκευές. Περιλαμβάνει μονάδα flash, υπολογιστή, σκληρό δίσκο και πολλά άλλα.
FoneLab Data Retriever - ανακτήστε τα χαμένα / διαγραμμένα δεδομένα από τον υπολογιστή, το σκληρό δίσκο, τη μονάδα flash, την κάρτα μνήμης, την ψηφιακή φωτογραφική μηχανή και πολλά άλλα.
- Ανακτήστε εύκολα φωτογραφίες, βίντεο, έγγραφα και περισσότερα δεδομένα.
- Προεπισκόπηση δεδομένων πριν από την ανάκτηση.
Θέλετε ένα σεμινάριο σχετικά με αυτό το λογισμικό; Δείτε και μιμηθείτε τα παρακάτω βήματα.
Βήμα 1Κάντε λήψη του FoneLab Mac Data Retriever κάνοντας κλικ στο Δωρεάν κατέβασμα κουμπί. Σύρετε και αποθέστε το ληφθέν αρχείο ανάκτησης στο Φάκελος εφαρμογής για να ρυθμίσετε το εργαλείο. Εκκινήστε το μετά.
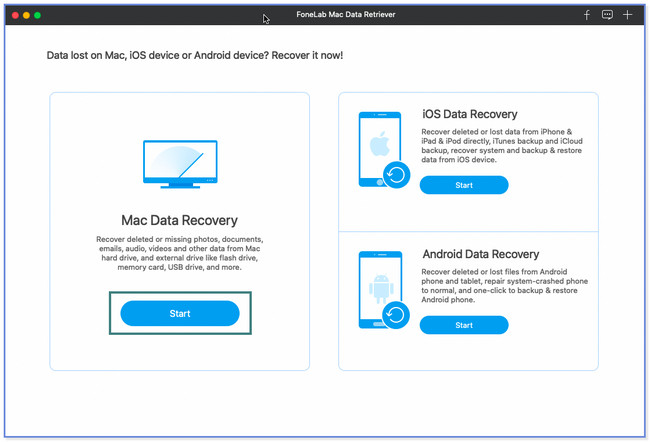
Βήμα 2Πατήστε Αρχική σύμφωνα με το Ανάκτηση δεδομένων Mac Ενότητα. Επιλέξτε τα δεδομένα που θέλετε να ανακτήσετε στο επάνω μέρος. Μετά από αυτό, κάντε κλικ στο Trash Bin εικονίδιο στο κάτω μέρος και κάντε κλικ στο κουμπί Σάρωση.
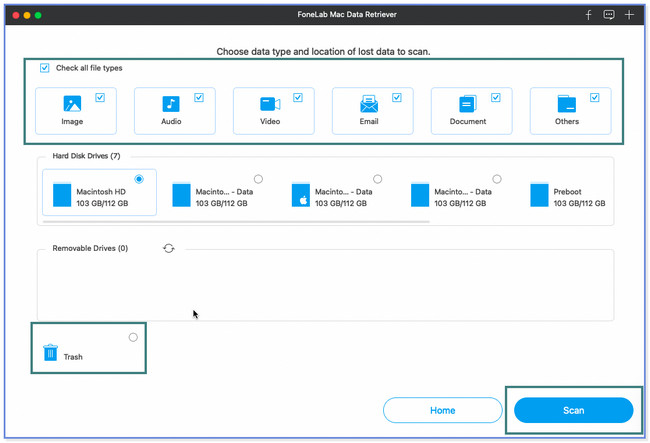
Βήμα 3Τα αποτελέσματα θα εμφανιστούν στην αριστερή πλευρά. Επιλέξτε το Φίλτρα κουμπί εάν γνωρίζετε την ημερομηνία δημιουργίας των χαμένων ή διαγραμμένων αρχείων σας. Κάντε κλικ Εφαρμογή κουμπί μετά.
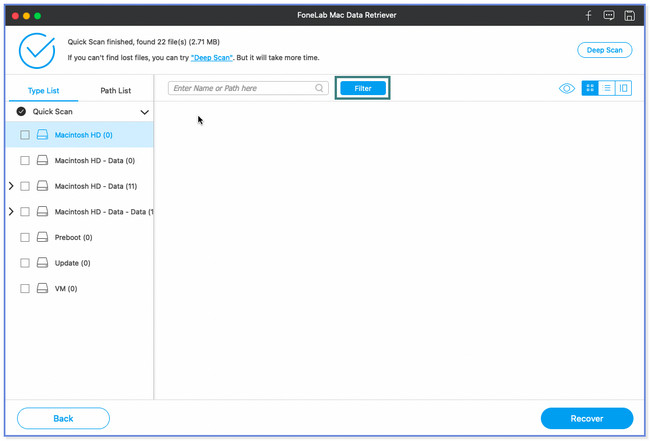
Βήμα 4Επιλέξτε αρχεία για ανάκτηση. Κάντε κλικ στο Ανάκτηση κουμπί μετά.
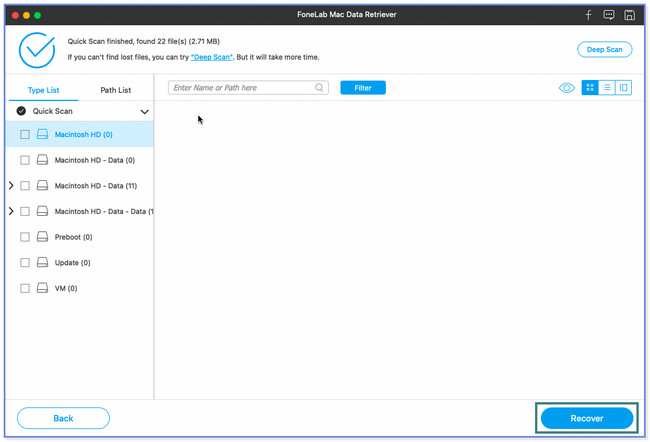
Εκτός από το FoneLab Mac Data Retriever, μπορείτε επίσης να χρησιμοποιήσετε το iCloud για να ανακτήσετε τα άδεια σκουπίδια στο Mac σας. Αλλά δεν μπορείτε να το χρησιμοποιήσετε εάν ξεχάσετε να δημιουργήσετε αντίγραφα ασφαλείας των αρχείων σας χρησιμοποιώντας το. Θέλετε να μάθετε τη διαδικασία; Μετακινηθείτε προς τα κάτω.
FoneLab Data Retriever - ανακτήστε τα χαμένα / διαγραμμένα δεδομένα από τον υπολογιστή, το σκληρό δίσκο, τη μονάδα flash, την κάρτα μνήμης, την ψηφιακή φωτογραφική μηχανή και πολλά άλλα.
- Ανακτήστε εύκολα φωτογραφίες, βίντεο, έγγραφα και περισσότερα δεδομένα.
- Προεπισκόπηση δεδομένων πριν από την ανάκτηση.
Μέρος 3. Ανακτήστε τον Άδειο Κάδο απορριμμάτων σε Mac από το iCloud Backup
Μπορεί το iCloud backup να σας βοηθήσει να μάθετε πώς να ανακτάτε τα διαγραμμένα σκουπίδια σε Mac; Σίγουρα, ναι! Το iCloud διαθέτει έναν πρόσφατα διαγραμμένο φάκελο που μπορεί να ανακτήσει τα διαγραμμένα αρχεία σας. Το μόνο που χρειάζεται είναι να επισκεφτείτε τον επίσημο ιστότοπο του και να συνδεθείτε στον λογαριασμό που χρησιμοποιήσατε για τη διαδικασία δημιουργίας αντιγράφων ασφαλείας.
Βεβαιωθείτε ότι χρησιμοποιείτε αυτόν τον χώρο αποθήκευσης cloud για να δημιουργήσετε αντίγραφα ασφαλείας των αρχείων σας. Εάν όχι, δεν υπάρχει τρόπος να το χειριστείτε για να ανακτήσετε τα διαγραμμένα αρχεία σας. Ενεργήστε ή μιμηθείτε τα παρακάτω βήματα για να μάθετε τη διαδικασία.
Βήμα 1Χρησιμοποιώντας το πρόγραμμα περιήγησης ιστού του Mac σας, κάντε κλικ στη γραμμή αναζήτησής του. Μετά από αυτό, πληκτρολογήστε τη λέξη icloud.com και πατήστε το πλήκτρο ή το εικονίδιο Enter στο πληκτρολόγιό σας. Συνδεθείτε στον λογαριασμό iCloud που χρησιμοποιείτε για τη δημιουργία αντιγράφων ασφαλείας των δεδομένων σας. Εισαγάγετε το email και τον κωδικό πρόσβασης. Μόλις δείτε την κύρια διεπαφή του ιστότοπου iCloud, κάντε κλικ στο κίνησης τμήμα.
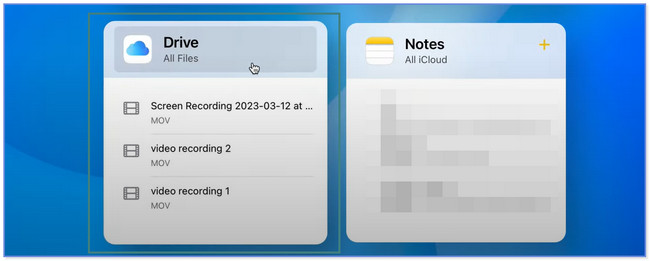
Βήμα 2Ο ιστότοπος iCloud θα σας κατευθύνει σε άλλη οθόνη. Παρακαλώ επιλέξτε το Πρόσφατα διαγράφηκε τμήμα στην αριστερή πλευρά. Τα πιο πρόσφατα διαγραμμένα αρχεία θα εμφανιστούν στη δεξιά πλευρά του ιστότοπου. Εντοπίστε όλα τα δεδομένα που θέλετε να ανακτήσετε.
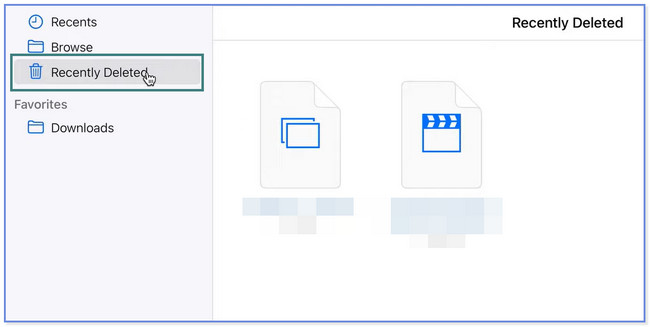
Βήμα 3Εάν θέλετε να τα ανακτήσετε όλα, επιλέξτε το Ανάκτηση όλων κουμπί στο επάνω μέρος. Αλλά εάν φιλτράρετε μόνο δεδομένα που θα ανακτήσετε, επιλέξτε τα και κάντε κλικ στο Ανάκτηση κουμπί μετά. Θα δείτε τα αρχεία στον αρχικό φάκελο διαδρομής τους αργότερα.
Σημείωση: Να είστε προσεκτικοί όταν κάνετε κλικ στα κουμπιά. Η λάθος ενέργεια μπορεί να οδηγήσει σε οριστική διαγραφή των αρχείων σας.
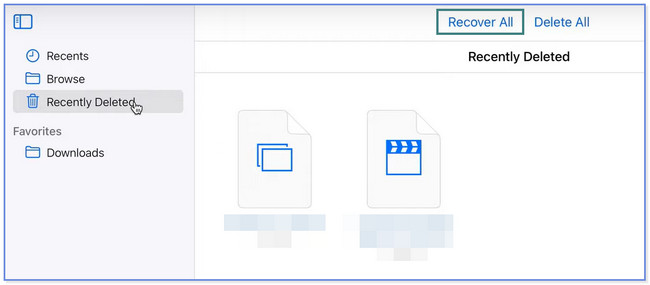
Μέρος 4. Συνήθεις ερωτήσεις σχετικά με τον τρόπο ανάκτησης των αδειασμένων απορριμμάτων σε Mac
1. Πώς να αδειάζω τον κάδο απορριμμάτων σε Mac;
Υπάρχουν 2 τρόποι για να αδειάσετε τον κάδο απορριμμάτων σας στο Mac. Εντοπίστε το εικονίδιο του Κάδου απορριμμάτων στο Dock και κάντε διπλό κλικ για να το εκκινήσετε στον υπολογιστή σας. Μετά από αυτό, κάντε κλικ στο ρυθμίσεις εικονίδιο στην κορυφή. Επιλέξτε το Άδειασμα κάδου απορριμμάτων κουμπί. Εναλλακτικά, μπορείτε να κάνετε δεξί κλικ στο Trash Bin σχετικά με την Dock. Κάντε κλικ στο Άδειασμα κάδου απορριμμάτων κουμπί.
2. Πώς εξαναγκάζετε να αδειάζετε τον Κάδο απορριμμάτων στο τερματικό Mac;
Χρειάζεται μόνο να εκκινήσετε το τερματικό του Mac σας. Μπορείτε να χρησιμοποιήσετε το Προβολέας θέατρου Εργαλείο αναζήτησης και πληκτρολόγηση Utilities. Επιλέξτε το τερματικό Μετά. Παρακαλώ πληκτρολογήστε τη λέξη sum και πατήστε το Χώρος πλήκτρο στο πληκτρολόγιό σας. Ανοιξε το Trash Bin. Σύρετε και αποθέστε τα αρχεία από αυτό στο τερματικό. πάτα το απόδοση κουμπί. Ο υπολογιστής θα ζητήσει τον κωδικό πρόσβασής σας. Εισαγάγετε το για επιβεβαίωση και πατήστε το απόδοση κουμπί ξανά. Πατήστε ξανά το κουμπί για να αδειάσετε αναγκαστικά τον Κάδο απορριμμάτων.
Μοιραστήκαμε τις 3 μεθόδους για να σας βοηθήσουμε να μάθετε πώς να ανακτάτε τα άδεια σκουπίδια σε Mac. Μεταξύ όλων αυτών, FoneLab Mac Data Retriever είναι η πιο αποτελεσματική. Μπορεί να ανακτήσει αρχεία με ή χωρίς αντίγραφα ασφαλείας. Επιπλέον, διαθέτει μια λειτουργία βαθιάς σάρωσης που μπορεί να σας δώσει περισσότερα αποτελέσματα για τα διαγραμμένα ή χαμένα αρχεία σας. Κατεβάστε το λογισμικό για να εξερευνήσετε περισσότερες από τις δυνατότητές του.
FoneLab Data Retriever - ανακτήστε τα χαμένα / διαγραμμένα δεδομένα από τον υπολογιστή, το σκληρό δίσκο, τη μονάδα flash, την κάρτα μνήμης, την ψηφιακή φωτογραφική μηχανή και πολλά άλλα.
- Ανακτήστε εύκολα φωτογραφίες, βίντεο, έγγραφα και περισσότερα δεδομένα.
- Προεπισκόπηση δεδομένων πριν από την ανάκτηση.
Παρακάτω είναι ένα εκπαιδευτικό βίντεο για αναφορά.