Ανακτήστε τα χαμένα / διαγραμμένα δεδομένα από υπολογιστή, σκληρό δίσκο, μονάδα flash, κάρτα μνήμης, ψηφιακή φωτογραφική μηχανή και πολλά άλλα.
Ανάκτηση δεδομένων μετά την εγκατάσταση του Mac OS σε νέο SSD χρησιμοποιώντας εύκολες μεθόδους
 Ενημερώθηκε από Λίζα Οου / 07 Δεκεμβρίου 2022 09:30
Ενημερώθηκε από Λίζα Οου / 07 Δεκεμβρίου 2022 09:30Σκοπεύετε να εγκαταστήσετε το macOS σε νέο SSD; Είτε το ενημερώσετε στην πιο πρόσφατη είτε παλαιότερη έκδοση, η πιθανότητα απώλειας δεδομένων δεν θα εξαφανιστεί ποτέ. Και μόνο η σκέψη να χάσετε όλα τα αρχεία σας πρέπει ήδη να αισθάνεστε απογοητευτική. Εκτός από τα σημαντικά έγγραφα από την εργασία ή τη μελέτη, μπορεί επίσης να χάσετε τα πολύτιμα προσωπικά σας δεδομένα. Τα αρχεία που διατηρείτε και τα οποία κανείς στον κόσμο δεν μπορεί ποτέ να αντιγράψει. Αυτό περιλαμβάνει βίντεο, φωτογραφίες, σημειώσεις και ηχογραφήσεις φωνής που μοιράζεστε με τους πολύτιμους ανθρώπους της ζωής σας. Πρέπει να αναρωτιέστε γιατί να το σκεφτόσασταν αυτό όταν πρόκειται να εγκαταστήσετε μόνο macOS, σωστά;
Λοιπόν, υπάρχουν διάφοροι λόγοι για τους οποίους μπορεί να υποστείτε απώλεια δεδομένων. Μερικές φορές, το κάνεις ακόμη και επίτηδες. Όχι επειδή το θέλετε, αλλά επειδή χρειάζεστε μια καθαρή εγκατάσταση του macOS διαγράφοντας σχεδόν όλα τα αρχεία σας. Φυσικά, θα δημιουργήσετε ένα αντίγραφο ασφαλείας για επαναφορά μόλις ολοκληρωθεί η διαδικασία. Αλλά μερικοί άνθρωποι βασίζονται πάρα πολύ στην ενσωματωμένη δυνατότητα δημιουργίας αντιγράφων ασφαλείας του Mac, το Time Machine. Δημιουργεί αυτόματα αντίγραφα ασφαλείας των αρχείων, έτσι πιστεύουν ότι δεν υπάρχει πρόβλημα εάν διαγράψουν αρχεία ανά πάσα στιγμή. Ωστόσο, αυτό δεν ισχύει. Θα χάσετε αμέσως δεδομένα εάν παρουσιαστεί ξαφνικά κάποιο πρόβλημα.

Ευτυχώς, έχετε ακόμα την ευκαιρία να ανακτήσετε τα αρχεία σας μετά από αυτό. Εάν κάνετε τη σωστή διαδικασία εγκατάστασης, δεν χρειάζεται να αντιμετωπίσετε κανένα από αυτά τα προβλήματα. Ως εκ τούτου, αποφασίσαμε να παρέχουμε έναν οδηγό χωρίς προβλήματα για να σας βοηθήσουμε να εγκαταστήσετε το Mac OS σε νέο SSD. Και σε περίπτωση που συμβεί κάτι ατυχές, συμπεριλάβαμε επίσης 2 αξιόπιστους τρόπους για να ανακτήσετε τα δεδομένα σας. Συνεχίστε να διαβάζετε παρακάτω για να ξεκινήσετε.

Λίστα οδηγών
Μέρος 1. Σωστή εγκατάσταση Mac OS σε νέο SSD
Επιλογή 1. Εγκατάσταση Mac OS σε νέο SSD με χρήση της λειτουργίας ανάκτησης
Μία από τις ασφαλείς μεθόδους για να εγκαταστήσετε το macOS σε ένα νέο SSD είναι μέσω της λειτουργίας ανάκτησης. Μάλλον θέλετε να μεταβείτε σε SSD (Solid State Drive) από HDD (Hard Disk Drive) λόγω καλύτερης απόδοσης. Όσον αφορά την τιμολόγηση, ο σκληρός δίσκος έχει χαμηλότερη τιμή, γεγονός που τον καθιστά πιο προσβάσιμο σε πολλούς ανθρώπους. Αλλά με το SDD, μπορείτε να απολαύσετε ταχύτερη απόδοση. Επιπλέον, είναι πιο ανθεκτικό, ελαφρύτερο και απορροφά λιγότερη ενέργεια σε σύγκριση με το άλλο.
Ενεργήστε σύμφωνα με τις παρακάτω οδηγίες για να μάθετε την εγκατάσταση Mac OS σε νέο SSD χρησιμοποιώντας τη λειτουργία ανάκτησης:
Βήμα 1Το πρώτο πράγμα που πρέπει να κάνετε είναι να εγκαταστήσετε το νέο SSD στη θήκη του Mac σας. Μετά από αυτό, είναι ώρα να ξεκινήσετε ή να ενεργοποιήσετε τον υπολογιστή Mac σας.
Βήμα 2Πατήστε και κρατήστε πατημένο το Command + R πλήκτρα στο πληκτρολόγιο μόλις ακούσετε τον ήχο εκκίνησης. Αφήστε τα μόνο μετά το Λογότυπο της Apple εμφανίζεται.
Βήμα 3Σύντομα θα εμφανιστεί το μενού ανάκτησης, με τίτλο macOS Utilities. Επιλέγω Βοηθητικά προγράμματα δίσκου από τις επιλογές. Από εκεί, κάντε κλικ ΣΥΝΕΧΕΙΑ και κάντε τις παρακάτω οδηγίες για να εγκαταστήσετε το macOS μετά την προετοιμασία του νέου SSD.
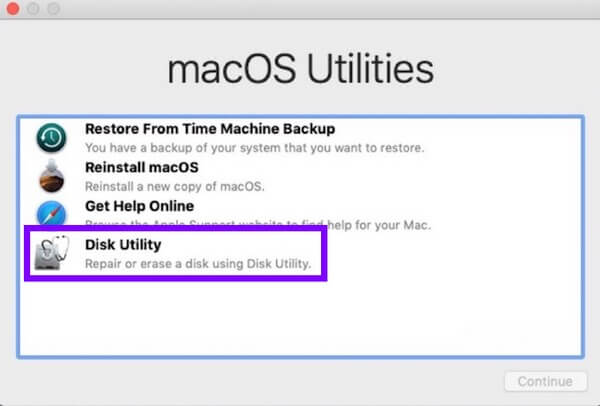
Επιλογή 2. Εγκατάσταση Mac OS σε νέο SSD μέσω Time Machine
Εάν πρόκειται να εγκαταστήσετε την παλαιότερη έκδοση του macOS, το Time Machine είναι η μέθοδος στην οποία μπορείτε να βασιστείτε. Δηλαδή αν τύχει να σταθείς τυχερός και δεν προέκυψε κάποιο θέμα. Αυτή η μέθοδος έχει την ίδια διαδικασία με την παραπάνω κατά τη μετάβαση στη λειτουργία ανάκτησης. Ωστόσο, εάν δεν βλέπετε αντίγραφο ασφαλείας στο Time Machine, προχωρήστε στην επόμενη μέθοδο.
Ενεργήστε σύμφωνα με τις παρακάτω οδηγίες για να μάθετε την εγκατάσταση Mac OS σε νέο SSD μέσω του Time Machine:
Βήμα 1Μπείτε στη λειτουργία ανάκτησης κρατώντας πατημένο το Command + R πλήκτρα μόλις ακούσετε τον ήχο εκκίνησης. Όταν ολοκληρώσετε την προετοιμασία του νέου SSD, προχωρήστε στο Επαναφορά από τη δημιουργία αντιγράφων ασφαλείας του χρόνου επιλογή.
Βήμα 2Επιλέξτε το δίσκο στον οποίο δημιουργήσατε αντίγραφα ασφαλείας των αρχείων σας με το Time Machine. Επιλέξτε αυτό που θέλετε να επαναφέρετε στη λίστα των αντιγράφων ασφαλείας σας.
Βήμα 3Τέλος, επιλέξτε ΣΥΝΕΧΕΙΑ και κάντε τις οδηγίες που ακολουθούν για να εγκαταστήσετε ξανά την παλαιότερη έκδοση του macOS στο νέο SSD.
Μέρος 2. Ανάκτηση δεδομένων μετά την εγκατάσταση του Mac OS σε νέο SSD με το FoneLab Mac Data Retriever
Τώρα, κάτι μπορεί να πήγε στραβά με τη διαδικασία. Ή ίσως δεν μπορέσατε να αποθηκεύσετε ένα αντίγραφο ασφαλείας εκ των προτέρων. Εάν συμβαίνει αυτό, η βοήθεια ενός έμπιστου, αξιόπιστου Ανάκτηση δεδομένων Mac εργαλείο είναι αυτό που χρειάζεστε. FoneLab Mac Data Retriever δεν απαιτεί να έχετε αντίγραφο ασφαλείας πριν επαναφέρετε τα αρχεία σας. Χρειάζεται μόνο να αρχικοποιήσετε το νέο σας SSD και αυτό το εργαλείο θα φροντίσει τα αρχεία και τα άλλα δεδομένα σας στη συνέχεια.
FoneLab Data Retriever - ανακτήστε τα χαμένα / διαγραμμένα δεδομένα από τον υπολογιστή, το σκληρό δίσκο, τη μονάδα flash, την κάρτα μνήμης, την ψηφιακή φωτογραφική μηχανή και πολλά άλλα.
- Ανακτήστε εύκολα φωτογραφίες, βίντεο, έγγραφα και περισσότερα δεδομένα.
- Προεπισκόπηση δεδομένων πριν από την ανάκτηση.
Ενεργήστε σύμφωνα με τις παρακάτω οδηγίες για να ανακτήσετε τα αρχεία σας μετά την εγκατάσταση του Mac OS σε νέο SSD με FoneLab Mac Data Retriever:
Βήμα 1Επισκεφτείτε τον ιστότοπο του FoneLab Mac Data Retriever και κατεβάστε το αρχείο εγκατάστασης δωρεάν. ο Δωρεάν κατέβασμα Η καρτέλα βρίσκεται στο αριστερό κάτω μέρος της σελίδας. Βεβαιωθείτε ότι κάνετε κλικ σε αυτό με το λογότυπο της Apple. Στη συνέχεια, μετακινήστε το στο φάκελο Εφαρμογές μετά τη λήψη.
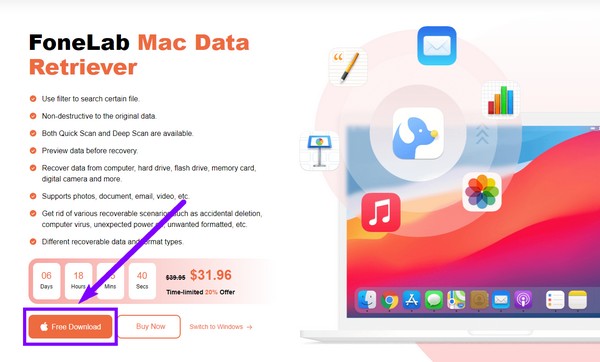
Βήμα 2Κάντε κλικ στο Αρχική κάτω από το Ανάκτηση δεδομένων Mac χαρακτηριστικό στην κύρια διεπαφή. Μπορείτε επίσης να χρησιμοποιήσετε τις άλλες λειτουργίες στο μέλλον σε περίπτωση που τις χρειαστείτε ξαφνικά.
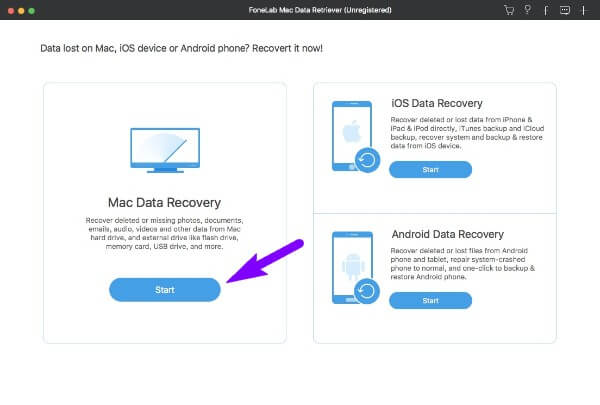
Βήμα 3Επιλέξτε τους τύπους που θέλετε να ανακτήσετε από τη λίστα των διαθέσιμων τύπων δεδομένων. Το FoneLab Data Retriever υποστηρίζει φωτογραφίες, ήχο, βίντεο, έγγραφα, μηνύματα ηλεκτρονικού ταχυδρομείου και άλλα. Στη συνέχεια, παρακάτω, επιλέξτε τη θέση δεδομένων όπου αποθηκεύονται τα αρχεία που θέλετε. Μετά από αυτό, κάντε κλικ σάρωση.
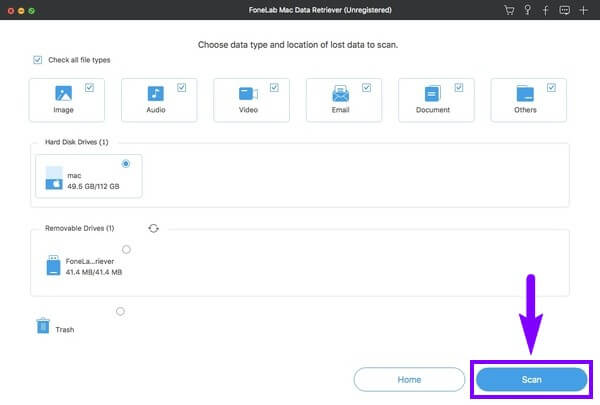
Βήμα 4Επιλέξτε όλα τα αρχεία που θέλετε να ανακτήσετε επιλέγοντας τα πλαίσια ελέγχου τους. Εάν δεν βλέπετε τα αρχεία σας, το Βαθιά σάρωση είναι διαθέσιμο για πιο ολοκληρωμένη περιήγηση. Μπορείτε επίσης να χρησιμοποιήσετε τις άλλες πρόσθετες λειτουργίες. Μετά από αυτό, κάντε κλικ Ανάκτηση για να επαναφέρετε τελικά τα δεδομένα σας.
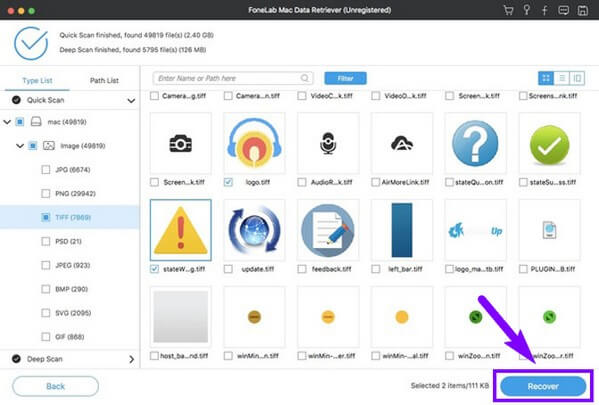
FoneLab Data Retriever - ανακτήστε τα χαμένα / διαγραμμένα δεδομένα από τον υπολογιστή, το σκληρό δίσκο, τη μονάδα flash, την κάρτα μνήμης, την ψηφιακή φωτογραφική μηχανή και πολλά άλλα.
- Ανακτήστε εύκολα φωτογραφίες, βίντεο, έγγραφα και περισσότερα δεδομένα.
- Προεπισκόπηση δεδομένων πριν από την ανάκτηση.
Μέρος 3. Συχνές ερωτήσεις σχετικά με την ανάκτηση δεδομένων μετά την εγκατάσταση του Mac OS σε νέο SSD
1. Είναι ασφαλής η εγκατάσταση Mac OS σε νέο SSD;
Ναι είναι. Ωστόσο, δεν συνιστάται να το κάνετε αμέσως μετά από μια πρόσφατη ενημέρωση. Είναι καλύτερα να περιμένετε λίγο πριν εγκαταστήσετε ξανά.
2. Μπορεί το FoneLab Mac Data Retriever να ανακτήσει αρχεία από μια μονάδα flash;
Ναι μπορεί. FoneLab Mac Data Retriever έχει τη δυνατότητα ανάκτησης αρχείων από διάφορες συσκευές. Με τη χρήση του υπολογιστή σας Mac ή Windows, χρειάζεται μόνο να συνδέσετε τη μονάδα δίσκου που θέλετε να επαναφέρετε. Στη συνέχεια, το πρόγραμμα θα το σαρώσει και θα ανακτήσει τα αρχεία που θα επιλέξετε.
3. Έχω πάρα πολλά αρχεία. Υπάρχει τρόπος να βρω εύκολα τα αρχεία που χρειάζομαι;
Ναι υπάρχει. Η επιλογή του σωστού εργαλείου είναι ο καλύτερος τρόπος για μια βολική διαδικασία ανάκτησης. Εάν θέλετε να βρείτε γρήγορα τα αρχεία σας και άλλα δεδομένα, χρησιμοποιήστε το FoneLab Mac Data Retriever. Διαθέτει μια λειτουργία γραμμής αναζήτησης που σας επιτρέπει να εντοπίσετε ένα συγκεκριμένο αρχείο με βάση το όνομά του. Εν τω μεταξύ, το Φίλτρα Η λειτουργία σάς επιτρέπει να ορίσετε τις πληροφορίες φίλτρου και να προβάλετε τα αρχεία σας σύμφωνα με τις πληροφορίες που έχετε επιλέξει.
FoneLab Data Retriever - ανακτήστε τα χαμένα / διαγραμμένα δεδομένα από τον υπολογιστή, το σκληρό δίσκο, τη μονάδα flash, την κάρτα μνήμης, την ψηφιακή φωτογραφική μηχανή και πολλά άλλα.
- Ανακτήστε εύκολα φωτογραφίες, βίντεο, έγγραφα και περισσότερα δεδομένα.
- Προεπισκόπηση δεδομένων πριν από την ανάκτηση.
Σας ευχαριστώ που διαβάσατε μέχρι εδώ. Εάν έχετε περισσότερες ανησυχίες, μη διστάσετε να επισκεφτείτε το FoneLab Mac Data Retriever ιστοσελίδα για περισσότερες λύσεις.
