- Μέρος 1. Ελέγξτε τη δυνατότητα εκτέλεσης της έκδοσης macOS του Mac σας
- Μέρος 2. Πώς να υποβαθμίσετε το macOS από το Time Machine Backup
- Μέρος 3. Υποβάθμιση από Big Sur σε Mojave μέσω της ληφθείσας έκδοσης macOS
- Μέρος 4. Πώς να ανακτήσετε δεδομένα μετά την υποβάθμιση του macOS με το FoneLab Mac Data Retriever
- Μέρος 5. Συχνές ερωτήσεις σχετικά με την υποβάθμιση του macOS
Ανακτήστε τα χαμένα / διαγραμμένα δεδομένα από υπολογιστή, σκληρό δίσκο, μονάδα flash, κάρτα μνήμης, ψηφιακή φωτογραφική μηχανή και πολλά άλλα.
Υποβάθμιση σε Catalina and Others: 2 Efficient & Effective Techniques
 Ενημερώθηκε από Λίζα Οου / 13 Ιουλίου 2022 09:00
Ενημερώθηκε από Λίζα Οου / 13 Ιουλίου 2022 09:00Η Apple θέλει συνεχώς να βελτιώνει την απόδοση των συσκευών της, συμπεριλαμβανομένου του Mac, αναβαθμίζοντας το λειτουργικό της σύστημα. Η ενημέρωση του λειτουργικού συστήματος μπορεί πράγματι να σας βοηθήσει να διορθώσετε ορισμένα σφάλματα και να προσθέσετε νέες δυνατότητες στον υπολογιστή σας. Ωστόσο, ορισμένοι χρήστες μετάνιωσαν που ενημέρωσαν το macOS τους επειδή αντιμετώπισαν συστήματα ή εφαρμογές που δεν ανταποκρίνονται. Άλλοι απλώς προτιμούν την προηγούμενη ή παλαιότερη έκδοση του λειτουργικού τους συστήματος. Όποιοι και αν είναι οι λόγοι, είναι καλό που είστε εδώ. Αυτή η ανάρτηση διδάσκει πώς να κάνετε υποβάθμιση από Catalina σε Mojave ή σε οποιαδήποτε άλλη έκδοση. Τέλος, θα γνωρίζετε ότι μπορείτε να ανακτήσετε τα δεδομένα σας μετά την υποβάθμιση του λειτουργικού σας συστήματος στον υπολογιστή Mac σας.
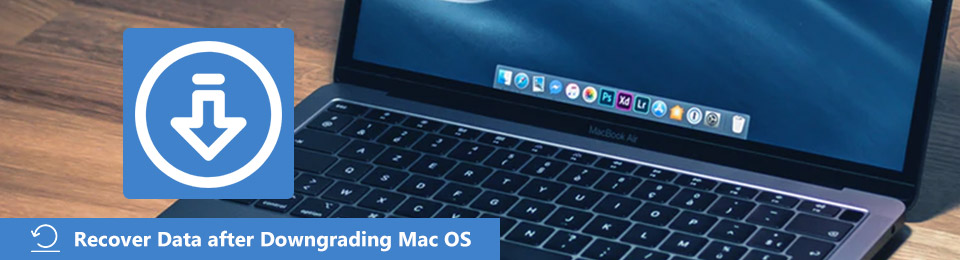

Λίστα οδηγών
- Μέρος 1. Ελέγξτε τη δυνατότητα εκτέλεσης της έκδοσης macOS του Mac σας
- Μέρος 2. Πώς να υποβαθμίσετε το macOS από το Time Machine Backup
- Μέρος 3. Υποβάθμιση από Big Sur σε Mojave μέσω της ληφθείσας έκδοσης macOS
- Μέρος 4. Πώς να ανακτήσετε δεδομένα μετά την υποβάθμιση του macOS με το FoneLab Mac Data Retriever
- Μέρος 5. Συχνές ερωτήσεις σχετικά με την υποβάθμιση του macOS
Μέρος 1. Ελέγξτε τη δυνατότητα εκτέλεσης της έκδοσης macOS του Mac σας
Είναι απαραίτητο να γνωρίζετε ποιες εκδόσεις macOS μπορούν να εκτελεστούν στον υπολογιστή Mac σας. Αν και η Apple κυκλοφορεί μια νέα έκδοση του macOS κάθε χρόνο, δεν υποστηρίζονται όλες αυτές οι εκδόσεις και δεν είναι συμβατές με κάθε Mac. Μπορεί να είναι λίγο δύσκολο να το ανακαλύψεις.
FoneLab Data Retriever - ανακτήστε τα χαμένα / διαγραμμένα δεδομένα από τον υπολογιστή, το σκληρό δίσκο, τη μονάδα flash, την κάρτα μνήμης, την ψηφιακή φωτογραφική μηχανή και πολλά άλλα.
- Ανακτήστε εύκολα φωτογραφίες, βίντεο, έγγραφα και περισσότερα δεδομένα.
- Προεπισκόπηση δεδομένων πριν από την ανάκτηση.
Για να ελέγξετε την έκδοση macOS που μπορείτε να χρησιμοποιήσετε για το Mac σας, πρώτα μάθετε ποια συσκευή Mac έχετε. Μην ανησυχείς. Δεν θα ελέγξετε τυχόν τεχνικές προδιαγραφές, όπως αριθμούς μοντέλων ή κάτι παρόμοιο. Αντίθετα, εξαρτάται από το πραγματικό όνομα του μοντέλου και το έτος του υπολογιστή σας Mac για να προσδιοριστεί η έκδοση macOS που μπορείτε να εκτελέσετε. Για να μάθετε ποιο είναι το όνομα του μοντέλου του υπολογιστή σας και το έτος, ακολουθήστε αυτά τα βήματα:
Βήμα 1Μεταβείτε στο μενού Apple.
Βήμα 2Στη συνέχεια, επιλέξτε Σχετικά με αυτό το Mac από τη λίστα. Και, θα δείτε το όνομα του μοντέλου και το έτος του Mac σας.
Βήμα 3Τέλος, βρείτε και ψάξτε στο διαδίκτυο με ποιες εκδόσεις macOS του Mac σας είναι συμβατό. Και τέλος!
Όταν ολοκληρώσετε τον έλεγχο της έκδοσης που μπορεί να υποστηρίξει το Mac σας, μάθετε πώς να υποβαθμίζετε το macOS αφού μπείτε στον πειρασμό να ενημερώσετε το λειτουργικό του σύστημα, ειδικά αν προτιμάτε την προηγούμενη ή την παλαιότερη έκδοση macOS, προχωρήστε στα ακόλουθα μέρη αυτής της ανάρτησης.
Μέρος 2. Πώς να υποβαθμίσετε το macOS από το Time Machine Backup
Η πρώτη προσέγγιση που μπορείτε να δοκιμάσετε είναι να υποβαθμίσετε το macOS μέσω του αντιγράφου ασφαλείας του Time Machine. Αντί να μορφοποιήσετε τη συσκευή σας, μπορείτε απλώς να επαναφέρετε το Mac σας χρησιμοποιώντας αυτό το εργαλείο. Ωστόσο, σημειώστε ότι θα διαγράψει εντελώς τον δίσκο εκκίνησης, παρόλο που επαναφέρετε το Mac σας από ένα αντίγραφο ασφαλείας του Time Machine. Έτσι, τυχόν φωτογραφίες, μουσική ή εργασία που έχετε κάνει και κατεβάσετε μετά τη δημιουργία του αρχικού αντιγράφου ασφαλείας θα διαγραφούν. Για να το αποτρέψετε αυτό, βεβαιωθείτε ότι έχετε δημιουργήσει αντίγραφα ασφαλείας για όλα όσα θέλετε να διατηρήσετε.
Και δείτε πώς μπορείτε να κάνετε υποβάθμιση από Catalina σε High Sierra ή Big Sur σε Catalina και άλλα χρησιμοποιώντας μια Time Machine:
Βήμα 1Πρώτα, συνδέστε το δίσκο Time Machine στο Mac σας.
Βήμα 2Στη συνέχεια, επανεκκινήστε τον υπολογιστή Mac σας. Για να το κάνετε, πατήστε και κρατήστε πατημένο Command + R μέχρι να εμφανιστεί το λογότυπο της Apple στην οθόνη σας.
Βήμα 3Μετά από αυτό, όταν το Τρόπος ανάκτησης φορτώνει, επιλέξτε Επαναφορά από το Time Machine Δημιουργήστε αντίγραφα ασφαλείας και χτυπήστε ΣΥΝΕΧΕΙΑ.
Βήμα 4Στη συνέχεια, επιλέξτε έναν δίσκο που περιέχει το αντίγραφο ασφαλείας του Time Machine.
Βήμα 5Τώρα, η παρακάτω οθόνη θα σας δείξει όλα τα αντίγραφα ασφαλείας. Τέλος, επιλέξτε το τελευταίο που φτιάξατε πριν κάνετε ενημέρωση στη νεότερη έκδοση macOS. Ορίστε το!
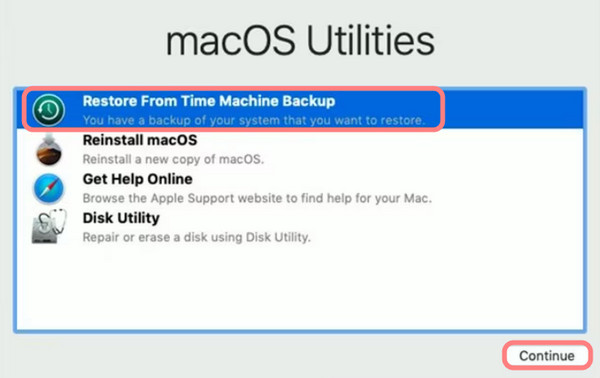
Αφού ολοκληρώσετε τα παραπάνω βήματα, ο υπολογιστής σας Mac θα πρέπει να είναι έτοιμος να χρησιμοποιήσει την υποβαθμισμένη έκδοση macOS.
FoneLab Data Retriever - ανακτήστε τα χαμένα / διαγραμμένα δεδομένα από τον υπολογιστή, το σκληρό δίσκο, τη μονάδα flash, την κάρτα μνήμης, την ψηφιακή φωτογραφική μηχανή και πολλά άλλα.
- Ανακτήστε εύκολα φωτογραφίες, βίντεο, έγγραφα και περισσότερα δεδομένα.
- Προεπισκόπηση δεδομένων πριν από την ανάκτηση.
Μέρος 3. Υποβάθμιση από Big Sur σε Mojave μέσω της ληφθείσας έκδοσης macOS
Πριν από την κυκλοφορία της έκδοσης macOS Mojave, οι χρήστες Mac επιτρέπεται να κάνουν λήψη της παλαιότερης έκδοσης απευθείας μέσω του App Store. Αλλά αυτό δεν είναι πλέον δυνατό με το ενημερωμένο App Store του Mac. Ωστόσο, εξακολουθεί να είναι δυνατή η λήψη τους μέσω του ιστότοπου υποστήριξης της Apple. Όταν έχετε κατεβάσει το πρόγραμμα εγκατάστασης macOS στο Mac σας, χρησιμοποιήστε το για να δημιουργήσετε έναν δίσκο εκκίνησης και, στη συνέχεια, μπορείτε να επανεγκαταστήσετε το macOS.
Για αυτήν τη μέθοδο, χρειάζεστε έναν εξωτερικό σκληρό δίσκο 16 GB ή μεγαλύτερο ή μονάδα USB και μια διαμορφωμένη. Στη συνέχεια, δημιουργήστε ένα πρόγραμμα εγκατάστασης για την παλαιότερη έκδοση macOS. Για να το κάνετε, δείτε πώς:
Βήμα 1Συνδέστε τη διαμορφωμένη εξωτερική μονάδα σκληρού δίσκου ή μονάδα USB.
Βήμα 2Στη συνέχεια, εκτελέστε το Terminal στο Mac σας. Στη συνέχεια, θα χρειαστεί να εισαγάγετε μια εντολή σύμφωνα με την έκδοση του Mac που χρησιμοποιείτε. Εάν πρόκειται να αντικαταστήσετε το Big Sur με την έκδοση macOS όπως το Mojave, χρησιμοποιήστε την παρακάτω εντολή.

Βήμα 3Τέλος, θα δημιουργήσει ένα πρόγραμμα εγκατάστασης με το όνομα Untitled που μπορείτε να χρησιμοποιήσετε ως bootable δίσκο. Και τέλος!
Κατά την υποβάθμιση μιας έκδοσης macOS, υπάρχει μεγάλη πιθανότητα να αντιμετωπίσετε απώλεια δεδομένων. Στο επόμενο μέρος, παρουσιάσαμε το εργαλείο που μπορεί να σας βοηθήσει να ανακτήσετε τα δεδομένα σας μετά την υποβάθμιση.
Μέρος 4. Πώς να ανακτήσετε δεδομένα μετά την υποβάθμιση του macOS με το FoneLab Mac Data Retriever
Εάν χάσατε τα δεδομένα σας μετά την υποβάθμιση του macOS σας, μην το ιδρώνετε! Μπορείτε ακόμα να ανακτήσετε το αρχείο σας επιλεκτικά και με ασφάλεια FoneLab Mac Data Retriever. Είναι το πιο εξαιρετικό και επαγγελματικό εργαλείο ανάκτησης δεδομένων Mac. Ακόμη και μετά την υποβάθμιση του macOS σας, μπορείτε να επαναφέρετε σχεδόν όλους τους τύπους και τις μορφές που υποστηρίζονται από το εργαλείο. Σας προσφέρει επίσης δύο τρόπους για να σαρώσετε τα δεδομένα σας: Γρήγορη σάρωση και Βαθιά σάρωση. Όχι μόνο αυτό, μπορείτε να σαρώσετε και ανακτήστε αρχεία από έναν σκληρό δίσκο, μονάδα flash ή κάρτα μνήμης, συμπεριλαμβανομένου του Disk Utility.
FoneLab Data Retriever - ανακτήστε τα χαμένα / διαγραμμένα δεδομένα από τον υπολογιστή, το σκληρό δίσκο, τη μονάδα flash, την κάρτα μνήμης, την ψηφιακή φωτογραφική μηχανή και πολλά άλλα.
- Ανακτήστε εύκολα φωτογραφίες, βίντεο, έγγραφα και περισσότερα δεδομένα.
- Προεπισκόπηση δεδομένων πριν από την ανάκτηση.
Ακολουθεί το πλήρες σεμινάριο για την ανάκτηση των χαμένων και διαγραμμένων αρχείων από τον διαγραμμένο σκληρό δίσκο Mac:
Βήμα 1Πρώτα, κατεβάστε και εγκαταστήστε FoneLab Mac Data Retriever στον υπολογιστή Mac σας. Στη συνέχεια, εκκινήστε το εργαλείο. Βεβαιωθείτε ότι έχετε κατεβάσει τη σωστή έκδοση για τη συσκευή σας.
Βήμα 2Μετά από αυτό, στην κύρια διεπαφή, επιλέξτε και κάντε κλικ Ανάκτηση δεδομένων Mac.
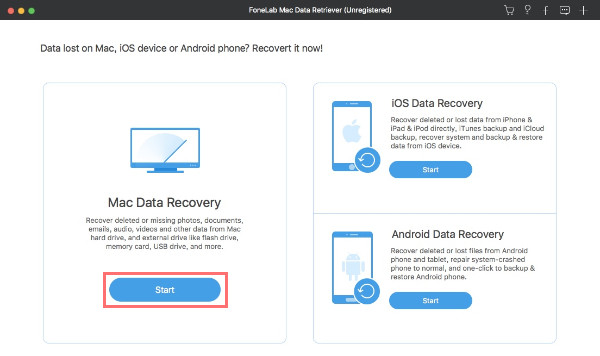
Βήμα 3Στη συνέχεια, επιλέξτε τον τύπο δεδομένων που θέλετε να ανακτήσετε. Όταν ολοκληρώσετε την επιλογή, επιλέξτε τον σκληρό δίσκο του συστήματος Mac σας κάτω από το Μονάδες σκληρών δίσκων. Στη συνέχεια, χτυπήστε το σάρωση κουμπί.
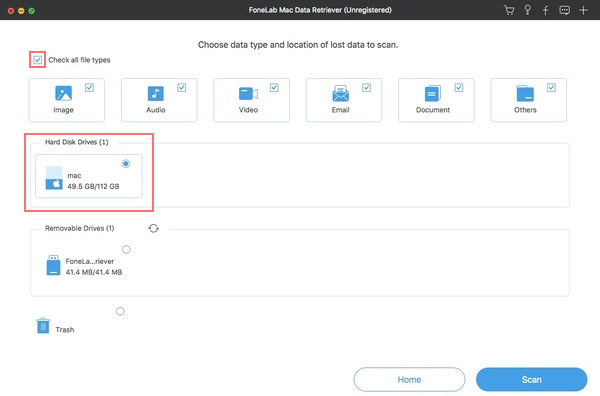
Βήμα 4Μόλις ολοκληρωθεί το εργαλείο, όλα τα αρχεία και οι φάκελοί σας θα εμφανιστούν στις κατηγορίες. Στη συνέχεια, μπορείτε να ανοίξετε αυτούς τους φακέλους για να βρείτε τα υπάρχοντα, χαμένα και διαγραμμένα δεδομένα σας. Εάν δεν μπορείτε να τα βρείτε, δοκιμάστε να πληκτρολογήσετε το όνομα του αρχείου και τη διαδρομή στη μηχανή αναζήτησης.
Επίσης, μπορείτε να χρησιμοποιήσετε τη λειτουργία φίλτρου του εργαλείου για να ορίσετε τα δεδομένα πληροφοριών φίλτρου της επέκτασης και τα τροποποιημένα δεδομένα. Και επιλέξτε το κουμπί Εφαρμογή για να βρείτε εύκολα όλα τα σχετικά δεδομένα.fonelab-mac-data-retriever-search-files-and-apply-filter.jpg
Βήμα 5Τελευταίο αλλά όχι λιγότερο σημαντικό, πατήστε το Ανάκτηση κουμπί για να ξεκινήσετε την επαναφορά των αρχείων σας από μια υποβαθμισμένη έκδοση macOS. Και εκεί το έχετε!
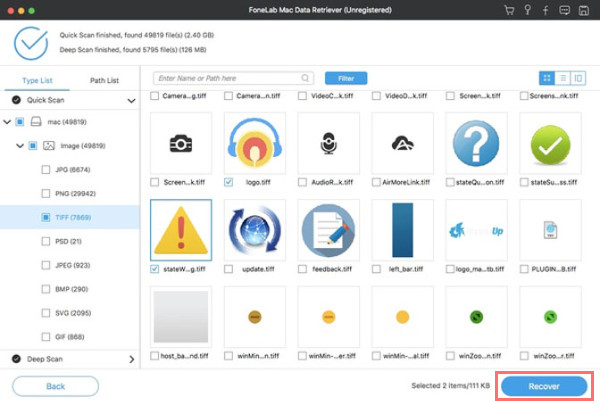
Το FoneLab Data Retriever είναι πράγματι το καλύτερο πρόγραμμα που μπορείτε να χρησιμοποιήσετε για να ανακτήσετε τα σημαντικά δεδομένα σας από τον υπολογιστή σας και άλλες εξωτερικές μονάδες δίσκου ή συσκευές. Η απώλεια δεδομένων δεν θα αποτελέσει ποτέ πρόβλημα κατά την αναβάθμιση ή την υποβάθμιση του macOS.
Μέρος 5. Συχνές ερωτήσεις σχετικά με την υποβάθμιση του macOS
1. Η υποβάθμιση του macOS θα διαγράψει τα πάντα;
Ναί. Κατά την υποβάθμιση του macOS, σίγουρα θα χάσετε τα πάντα στον υπολογιστή σας. Αυτός είναι ο λόγος για τον οποίο είναι απαραίτητο να δημιουργήσετε αντίγραφα ασφαλείας των πάντων από τον υπολογιστή σας πριν από την υποβάθμιση του macOS σας.
2. Είναι κακό να υποβαθμίσω την τρέχουσα έκδοση του macOS του υπολογιστή μου;
Στην πραγματικότητα, όταν υποβαθμίζετε την πιο πρόσφατη έκδοση του λειτουργικού σας συστήματος σε Mac, δεν θα βρείτε ή δεν θα δημιουργήσετε άμεσα ορατά προβλήματα. Αλλά όσο περνάει ο καιρός, μπορεί να διαπιστώσετε ότι ο υπολογιστής σας δεν έχει καλή απόδοση κατά τη χρήση του Mac σας με μια υποβαθμισμένη έκδοση macOS. Δεν είναι κακό. Ωστόσο, μπορεί να προκαλέσει σφάλματα με την πάροδο του χρόνου.
Συμπερασματικά, η αναβάθμιση του λογισμικού macOS είναι επωφελής για να διασφαλιστεί ότι το Mac σας παραμένει ασφαλές και μπορεί να σας προσφέρει νέες και εντυπωσιακές λειτουργίες. Ωστόσο, μπορεί να παρουσιαστούν κάποια προβλήματα και μπορεί να σας απογοητεύσουν. Κάθε φορά που θέλετε να υποβαθμίσετε το macOS στον υπολογιστή σας, οι τεχνικές που αναφέρονται εδώ μπορούν να σας βοηθήσουν να επιτύχετε τις ανάγκες σας. Επίσης, με τη βοήθεια του επαγγελματικού εργαλείου – FoneLab Mac Data Retriever, ανακτήστε τα δεδομένα σας μετά την υποβάθμιση αποτελεσματικά και αποδοτικά.
FoneLab Data Retriever - ανακτήστε τα χαμένα / διαγραμμένα δεδομένα από τον υπολογιστή, το σκληρό δίσκο, τη μονάδα flash, την κάρτα μνήμης, την ψηφιακή φωτογραφική μηχανή και πολλά άλλα.
- Ανακτήστε εύκολα φωτογραφίες, βίντεο, έγγραφα και περισσότερα δεδομένα.
- Προεπισκόπηση δεδομένων πριν από την ανάκτηση.
