- Μέρος 1. Μπορείτε να ανακτήσετε το αρχείο που έχει αντικατασταθεί σε Mac
- Μέρος 2. Πώς να ανακτήσετε το αντικατασταθέν αρχείο σε Mac με το FoneLab Mac Data Retriever
- Μέρος 3. Πώς να ανακτήσετε το αντικατασταθέν αρχείο σε Mac με το Time Machine
- Μέρος 4. Πώς να ανακτήσετε το αντικατασταθέν αρχείο σε Mac με το iCloud
- Μέρος 5. Συχνές ερωτήσεις σχετικά με την Αντικατάσταση αρχείου στο Mac Recovery
Ανακτήστε τα χαμένα / διαγραμμένα δεδομένα από υπολογιστή, σκληρό δίσκο, μονάδα flash, κάρτα μνήμης, ψηφιακή φωτογραφική μηχανή και πολλά άλλα.
Ανακτήστε τα αρχεία αντικατάστασης σε Mac με χρήση μεθόδων χωρίς προβλήματα
 Ενημερώθηκε από Κάποιος Λιάμ / 05 Δεκεμβρίου 2022 09:00
Ενημερώθηκε από Κάποιος Λιάμ / 05 Δεκεμβρίου 2022 09:00Είναι δυνατή η ανάκτηση αντικατασταθέντων εγγράφων του Word σε Mac; Τι θα λέγατε για άλλα αρχεία όπως φωτογραφίες, βίντεο, ήχος και άλλα; Μπορώ να τα επαναφέρω μετά από τυχαία αντικατάσταση;
Σας έχει τύχει ποτέ να αντιγράψετε ένα αρχείο σε έναν φάκελο αλλά να το αντικαταστήσετε κατά λάθος; Πολλοί άνθρωποι αντιμετωπίζουν αυτό το πρόβλημα, ειδικά όταν αγνοούν τις οδηγίες στην οθόνη που εμφανίζονται κάθε φορά που κάνετε μια σημαντική κίνηση στο Mac. Αυτό συμβαίνει επίσης όταν θέλετε να μετακινήσετε ένα αρχείο αμέσως, οπότε συνεχίζετε να κάνετε κλικ OK να τελειώσει όσο πιο γρήγορα γίνεται. Ως εκ τούτου, μερικές φορές καταλήγετε να διαγράφετε ένα σημαντικό αρχείο αντικαθιστώντας το με ένα άλλο. Τώρα, αντί να ολοκληρώσετε μια εργασία, ακολουθεί αμέσως ένα άλλο πρόβλημα.
Έχοντας αυτό κατά νου, πιθανότατα θέλετε να καταλάβετε εάν είναι δυνατή η ανάκτηση ενός αρχείου που αντικαταστήσατε σε Mac. Τα καλά νέα είναι ότι ήρθατε στο σωστό μέρος. Εάν θέλετε να βρείτε την απάντηση σε αυτήν την ερώτηση, συνεχίστε να διαβάζετε παρακάτω καθώς συζητάμε περαιτέρω αυτό το θέμα. Επιπλέον, θα σας παρέχουμε λύσεις για την επίλυση του προβλήματος που αντιμετωπίζετε αυτή τη στιγμή. Θα ακολουθήσουν επίσης συχνές ερωτήσεις για να σας βοηθήσουν να διαφωτιστείτε σχετικά με ορισμένες από τις ερωτήσεις που μπορεί να έχουν κολλήσει στο μυαλό σας.


Λίστα οδηγών
- Μέρος 1. Μπορείτε να ανακτήσετε το αρχείο που έχει αντικατασταθεί σε Mac
- Μέρος 2. Πώς να ανακτήσετε το αντικατασταθέν αρχείο σε Mac με το FoneLab Mac Data Retriever
- Μέρος 3. Πώς να ανακτήσετε το αντικατασταθέν αρχείο σε Mac με το Time Machine
- Μέρος 4. Πώς να ανακτήσετε το αντικατασταθέν αρχείο σε Mac με το iCloud
- Μέρος 5. Συχνές ερωτήσεις σχετικά με την Αντικατάσταση αρχείου στο Mac Recovery
Μέρος 1. Μπορείτε να ανακτήσετε το αρχείο που έχει αντικατασταθεί σε Mac
Η απλούστερη απάντηση σε αυτό είναι, ναι, μπορείτε να ανακτήσετε αρχεία που έχουν αντικατασταθεί σε Mac. Η αντικατάσταση αρχείων συμβαίνει όταν ένα αρχείο που μετακινείτε ή αντιγράφετε έχει το ίδιο όνομα στο φάκελο στον οποίο προσπαθείτε να το τοποθετήσετε. Όταν αντιμετωπίζετε ένα τέτοιο σενάριο, φροντίστε να μετονομάσετε το αρχείο πριν συνεχίσετε. Διαφορετικά, θα αντικαταστήσει το αρχικό αρχείο στο φάκελο, κάτι που θα προκαλέσει την εξαφάνισή του. Ως εκ τούτου, όσο κι αν χρειάζεται να βιαστείτε, μην αγνοήσετε ποτέ τις οδηγίες, καθώς μπορεί να οδηγήσουν σε απώλεια δεδομένων.
Αλλά μην ανησυχείτε γιατί υπάρχουν ακόμα τρόποι να τα επαναφέρετε. Εάν έχετε ήδη κάνει λάθος κατά την αντικατάσταση ενός αρχείου, αυτό το άρθρο θα σας βοηθήσει να επιλύσετε το πρόβλημα. Μπορείτε να βρείτε διάφορα εργαλεία και μεθόδους στο διαδίκτυο και επιλέξαμε τα πιο αποτελεσματικά για να συμπεριλάβουμε σε αυτήν την ανάρτηση. Μάθετε παρακάτω ποιες είναι αυτές οι μέθοδοι και καθοδηγηθείτε από τις διαδικασίες που ακολουθούν για να ανακτήσετε τα πολύτιμα αρχεία σας σε Mac.
Μέρος 2. Πώς να ανακτήσετε το αντικατασταθέν αρχείο σε Mac με το FoneLab Mac Data Retriever
Πρώτα στη λίστα είναι το FoneLab Mac Data Retriever. Αυτό το εργαλείο κέρδισε την κορυφαία θέση για την αριστεία στην εξειδικευμένη εργασία του, που είναι Ανάκτηση δεδομένων Mac. Ό,τι κι αν προσπαθείτε να ανακτήσετε, αυτό το εργαλείο θα το επαναφέρει χωρίς να καταστρέψει το αρχείο σας. Διαφυλάσσει την αρχική του μορφή, επομένως δεν χρειάζεται να ανησυχείτε για την ποιότητα των δεδομένων σας. Αναμένετε το αρχείο που αντικαταστάσατε να είναι ακριβώς το ίδιο με αυτό που ήταν πριν το χάσετε κατά λάθος.
FoneLab Data Retriever - ανακτήστε τα χαμένα / διαγραμμένα δεδομένα από τον υπολογιστή, το σκληρό δίσκο, τη μονάδα flash, την κάρτα μνήμης, την ψηφιακή φωτογραφική μηχανή και πολλά άλλα.
- Ανάκτηση φωτογραφιών, βίντεο, επαφών, WhatsApp και άλλων δεδομένων με ευκολία.
- Προεπισκόπηση δεδομένων πριν από την ανάκτηση.
Δώστε προσοχή στις παρακάτω οδηγίες για να ανακτήσετε αντικατασταμένα έγγραφα του Word και άλλα αρχεία FoneLab Mac Data Retriever:
Βήμα 1Εξερευνήστε τον επίσημο ιστότοπο του FoneLab Mac Data Retriever για να βρείτε το Δωρεάν κατέβασμα αυτί. Κάντε κλικ σε αυτό για να αποθηκεύσετε ένα αντίγραφο του αρχείου λογισμικού στο Mac σας. ο Μετάβαση σε Windows Η επιλογή είναι στη γωνία μόνο εάν χρησιμοποιείτε Windows. Αργότερα, μεταφέρετε το λογισμικό στο φάκελο Εφαρμογές και εκτελέστε το στον υπολογιστή Mac σας.
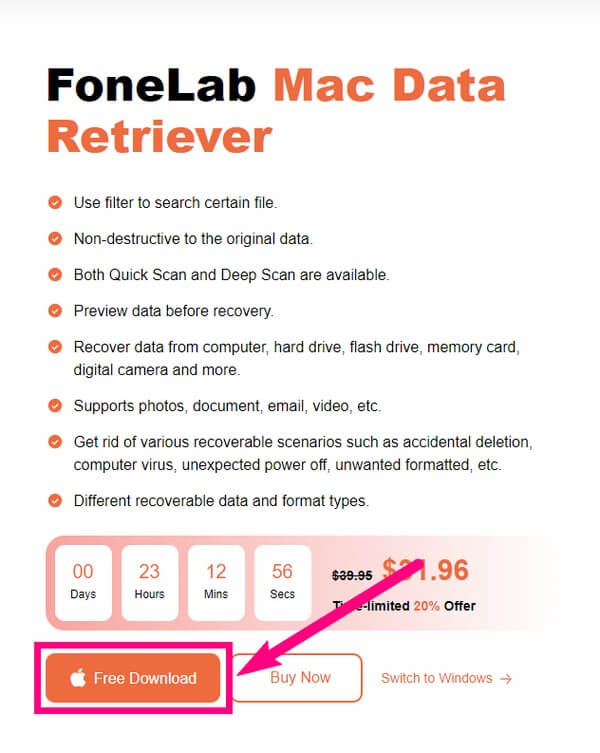
Βήμα 2Η κύρια διεπαφή του προγράμματος θα εμφανιστεί σε ένα δευτερόλεπτο και θα δείτε τα βασικά χαρακτηριστικά του. Στο μεταξύ, επιλέξτε Ανάκτηση δεδομένων Mac.
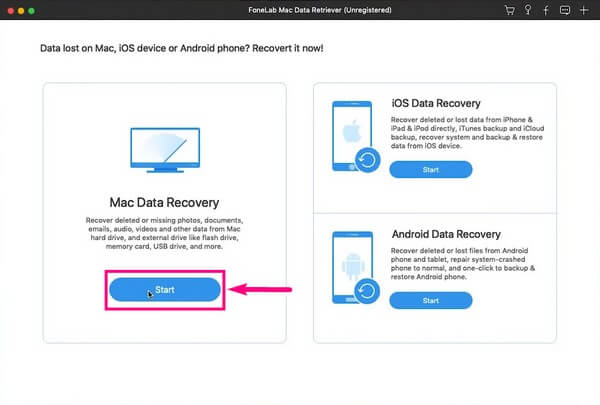
Βήμα 3Η ακόλουθη οθόνη ή διεπαφή περιέχει τους τύπους δεδομένων που υποστηρίζει το πρόγραμμα. Αλλά εάν ο τύπος δεδομένων που αναζητάτε δεν είναι ιδιαίτερα στη λίστα, επιλέξτε το Άλλα πλαίσιο ελέγχου. Θα εξακολουθεί να περιλαμβάνει τις σημειώσεις σας στη διαδικασία σάρωσης. Στη συνέχεια, επιλέξτε την τελευταία θέση του αρχείου από τις μονάδες σκληρού δίσκου πριν κάνετε κλικ σάρωση.
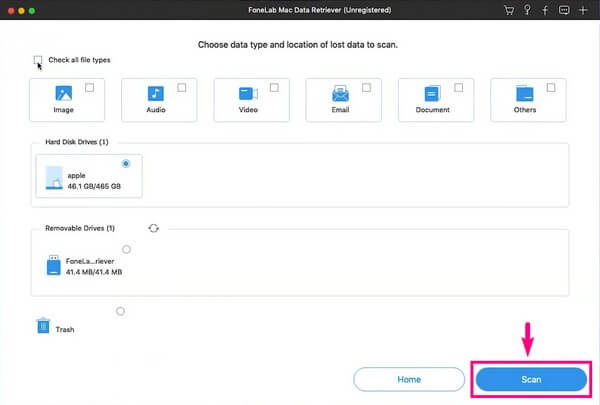
Βήμα 4Εξερευνήστε τους φακέλους που βλέπετε στη διεπαφή. Μπορείτε επίσης να χρησιμοποιήσετε τις λειτουργίες του προγράμματος, όπως το φίλτρο, τη γραμμή αναζήτησης και άλλα, για να βρείτε εύκολα τα αρχεία σας. Αφού επιλέξετε το αρχείο που αντικαταστήσατε κατά λάθος, πατήστε την καρτέλα Ανάκτηση. Το FoneLab Data Retriever θα χρειαστεί μερικά δευτερόλεπτα για να ανακτήσει τις χαμένες ή διαγραμμένες σημειώσεις σας.
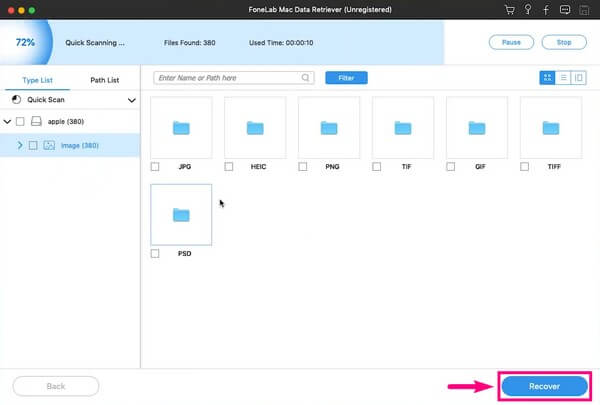
Μέρος 3. Πώς να ανακτήσετε το αντικατασταθέν αρχείο σε Mac με το Time Machine
Το αντίγραφο ασφαλείας του Time Machine σάς επιτρέπει να επαναφέρετε ένα αρχείο που έχει αντικατασταθεί χρησιμοποιώντας παλαιότερες εκδόσεις. Όπως υποδηλώνει το όνομα, σας δίνει τη δυνατότητα να επιστρέψετε το αρχείο στην αρχική του θέση πριν το αντικαταστήσετε κατά λάθος. Δυστυχώς, μπορείτε να ανακτήσετε αρχεία χρησιμοποιώντας αυτήν τη μέθοδο μόνο εάν έχετε ήδη δημιουργήσει ένα αντίγραφο ασφαλείας χρησιμοποιώντας μια μονάδα Time Machine Drive.
Δώστε προσοχή στις παρακάτω οδηγίες για να κατανοήσετε πώς να ανακτήσετε ένα αντικατασταθέν έγγραφο Word και άλλα αρχεία σε Mac με το Time Machine:
Βήμα 1Συνδέστε τη μονάδα Time Machine Drive με ένα καλώδιο USB στο Mac σας. Στη συνέχεια, το εικονίδιό του θα εμφανιστεί στο Μενού Μπαρ. Κάντε κλικ σε αυτό για να εκκινήσετε το αντίγραφο ασφαλείας.
Βήμα 2Μετά την εκκίνηση, επιλέξτε την ημερομηνία όπου περιέχεται το αρχείο που αντικαταστάθηκε. Στη συνέχεια, επαναφέρετέ το για να επαναφέρετε το αρχείο στην αρχική του θέση.
Μέρος 4. Πώς να ανακτήσετε το αντικατασταθέν αρχείο σε Mac με το iCloud
Εάν τα αρχεία σας στο Mac είναι συγχρονισμένα με τον λογαριασμό σας iCloud, μπορείτε επίσης να τον χρησιμοποιήσετε για να ανακτήσετε το αρχείο που αντικαταστήσατε. Το iCloud σάς επιτρέπει να έχετε πρόσβαση στα αρχεία στις συσκευές σας χρησιμοποιώντας το Apple ID. Ωστόσο, μπορείτε να τα επαναφέρετε μόνο εντός 30 ημερών. Τα αρχεία εξαφανίζονται αυτόματα μετά από αυτό. Προχωρήστε στις άλλες μεθόδους σε αυτό το άρθρο, εάν ισχύει αυτό.
Δώστε προσοχή στις παρακάτω οδηγίες για να ανακτήσετε αντικατασταμένα έγγραφα του Word και άλλα αρχεία με το iCloud:
Βήμα 1Μεταβείτε στον ιστότοπο του iCloud και συνδεθείτε στον λογαριασμό σας. Κάντε κλικ στο ρυθμίσεις επιλογή.
Βήμα 2Αγορά Επαναφορά αρχείων κάτω από Προηγμένη τμήμα.Βήμα 3Επιλέξτε τα πλαίσια ελέγχου των αντικατασταθέντων αρχείων που θέλετε να ανακτήσετε. Τέλος, κάντε κλικ Επαναφορά αρχείων για να επαναφέρετε τα αρχεία στο Mac σας.
FoneLab Data Retriever - ανακτήστε τα χαμένα / διαγραμμένα δεδομένα από τον υπολογιστή, το σκληρό δίσκο, τη μονάδα flash, την κάρτα μνήμης, την ψηφιακή φωτογραφική μηχανή και πολλά άλλα.
- Ανακτήστε εύκολα φωτογραφίες, βίντεο, έγγραφα και περισσότερα δεδομένα.
- Προεπισκόπηση δεδομένων πριν από την ανάκτηση.
Μέρος 5. Συχνές ερωτήσεις σχετικά με την Αντικατάσταση αρχείου στο Mac Recovery
1. Μπορείτε επίσης να ανακτήσετε ένα αρχείο που έχει αντικατασταθεί στο iPhone;
Ναι μπορείς. Το μόνο που χρειάζεται να κάνετε είναι να βρείτε ένα αξιόπιστο εργαλείο για να ανακτήσετε ένα αρχείο που αντικαταστήσατε. Τούτου λεχθέντος, FoneLab Mac Data Retriever συνιστάται ιδιαίτερα, καθώς έχει επίσης μια δυνατότητα να ανάκτηση αρχείων στο iPhone, iPad, iPod και τηλέφωνα Android.
2. Πώς χρησιμοποιείτε τη δυνατότητα φίλτρου στο FoneLab Mac Data Retriever;
Μπορείτε να χρησιμοποιήσετε τη δυνατότητα Φίλτρου FoneLab Mac Data Retriever αν ψάχνετε για μια ομάδα αρχείων. Χρειάζεται μόνο να ορίσετε τις κοινές πληροφορίες των αρχείων που θέλετε να ανακτήσετε για να τα προβάλετε ανά ομάδες.
3. Υπάρχει κάποιο διαδικτυακό εργαλείο για την ανάκτηση αντικατασταθέντων αρχείων σε Mac;
Ναι υπάρχει. Ωστόσο, είναι κυρίως υπηρεσίες που απαιτούν ένα αντίγραφο ασφαλείας εκ των προτέρων. Υπάρχουν διαδικτυακά εργαλεία ανάκτησης, αλλά μπορεί να είναι δύσκολο να βρείτε αξιόπιστα. Ως εκ τούτου, η ασφαλής επιλογή εξακολουθεί να είναι ένα εργαλείο τρίτου κατασκευαστή FoneLab Mac Data Retriever.
FoneLab Data Retriever - ανακτήστε τα χαμένα / διαγραμμένα δεδομένα από τον υπολογιστή, το σκληρό δίσκο, τη μονάδα flash, την κάρτα μνήμης, την ψηφιακή φωτογραφική μηχανή και πολλά άλλα.
- Ανακτήστε εύκολα φωτογραφίες, βίντεο, έγγραφα και περισσότερα δεδομένα.
- Προεπισκόπηση δεδομένων πριν από την ανάκτηση.
Όλες οι μέθοδοι που αναφέρονται σε αυτό το άρθρο είναι δοκιμασμένες και αποδεδειγμένες. Αν ψάχνετε για πιο αξιόπιστες λύσεις, μεταβείτε στο FoneLab Mac Data Retriever ιστοσελίδα και επιλύστε τα προβλήματά σας.
