Πώς να εκτυπώσετε εικόνες από το iPhone σε λίγα δευτερόλεπτα
 αναρτήθηκε από Boey Wong / 14 Ιουλίου 2023 09:00
αναρτήθηκε από Boey Wong / 14 Ιουλίου 2023 09:00 Γεια! Θέλω να εκτυπώσω μερικές από τις φωτογραφίες στο iPhone μου. Ωστόσο, δεν ξέρω πώς να το κάνω γιατί είναι η πρώτη μου φορά. Σε παρακαλώ βοήθησέ με. Θέλω να τα διακοσμήσω στο δωμάτιό μου γιατί οι φίλοι μου θα διανυκτερεύσουν. Ευχαριστώ πολύ εκ των προτέρων, παιδιά!
Μερικοί από εμάς προτιμούν την εκτύπωση εικόνων ως διακοσμητικά στα δωμάτιά μας. Δίνουν μια καλή ατμόσφαιρα στο εσωτερικό του, ειδικά οι εικόνες ιδιαίτερων αναμνήσεων. Το θέμα είναι πώς να εκτυπώσετε μικρότερες φωτογραφίες στο iPhone; Ευτυχώς, ετοιμάσαμε τις πιο εύκολες και αποτελεσματικές μεθόδους για το ζήτημα. Δείτε τα παρακάτω ολόψυχα.


Λίστα οδηγών
Μέρος 1. Πώς να εκτυπώσετε εικόνες από το iPhone στην εφαρμογή Φωτογραφίες
Το iPhone έχει αποδείξει ότι είναι πιο βολικό από άλλα τηλέφωνα. Προσθέτοντας σε αυτήν τη δήλωση, το iPhone σάς επιτρέπει να εκτυπώνετε απευθείας φωτογραφίες χρησιμοποιώντας την ενσωματωμένη λειτουργία του. Χρειάζεται μόνο να συνδέσετε το τηλέφωνό σας στον πλησιέστερο εκτυπωτή και να επιλέξετε την προτιμώμενη ποσότητα. Βεβαιωθείτε ότι ο εκτυπωτής είναι συμβατός με το iPhone και λειτουργεί σωστά για να αποφύγετε την καθυστέρηση στη διαδικασία. Δείτε τα παρακάτω βήματα και εκτελέστε τα ανάλογα για να μάθετε πώς λειτουργεί.
Βήμα 1Βρείτε το Φωτογραφίες εφαρμογή στο iPhone σας. Μετά από αυτό, πατήστε το για να το ανοίξετε στο τηλέφωνό σας αμέσως. Η πρώτη διεπαφή που θα δείτε είναι η περίληψη όλων των εικόνων του iPhone σας. Εάν προτιμάτε να βλέπετε τις φωτογραφίες που θέλετε να εκτυπώσετε εύκολα, πατήστε το Άλμπουμ κουμπί στο κάτω μέρος.
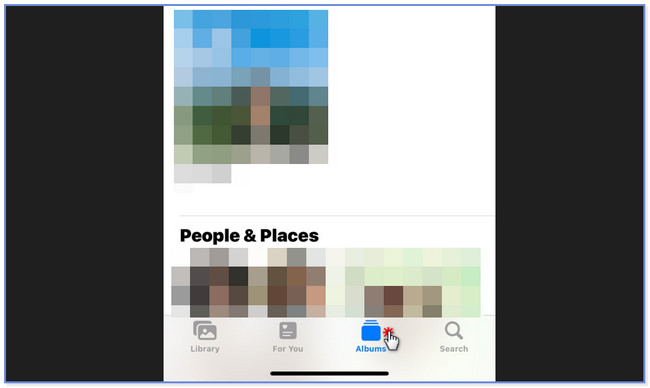
Βήμα 2Επιλέξτε το άλμπουμ στο οποίο αποθηκεύσατε τις φωτογραφίες που θέλετε να εκτυπώσετε. Πατήστε το Αγορά κουμπί στο επάνω μέρος της κύριας διεπαφής. Μετά από αυτό, επιλέξτε τις φωτογραφίες που θέλετε να εκτυπώσετε ανάμεσα σε όλες τις εικόνες. Αργότερα, πατήστε το Βέλος-Πάνω κουμπί στην κάτω δεξιά γωνία. Μια λίστα επιλογών θα εμφανιστεί στην οθόνη σας.
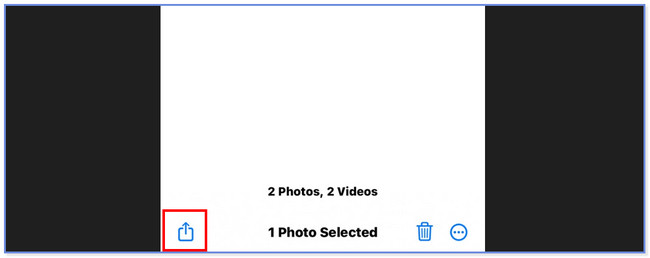
Βήμα 3Στο κάτω μέρος, σύρετε προς τα κάτω μέχρι να δείτε το τέλος της οθόνης. Μετά από αυτό, πατήστε το κουμπί.
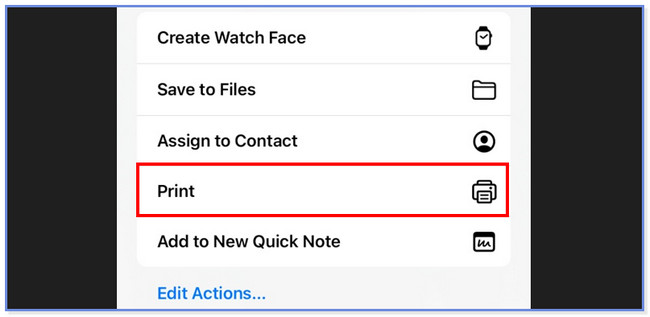
Βήμα 4Αγγίξτε το Εκτυπωτής κουμπί στο επάνω μέρος και επιλέξτε τον εκτυπωτή που προτιμάτε να εκτυπώσετε τις φωτογραφίες σας. Μετά από αυτό, μπορείτε να επιλέξετε πόσα αντίγραφα θέλετε πατώντας το Αντίγραφα Plus or Μείον εικόνισμα. Επιπλέον, μπορείτε να πατήσετε το Μέγεθος χαρτιού εάν θέλετε να προσαρμόσετε το μήκος και το πλάτος των μεγεθών της φωτογραφίας σας στο χαρτί. Αργότερα, πατήστε το κουμπί για να ξεκινήσει η διαδικασία εκτύπωσης.
Μέρος 2. Πώς να εκτυπώσετε εικόνες από το iPhone μέσω υπολογιστή
Εκτός από την εφαρμογή iPhone Photos, μπορείτε να εκτυπώσετε εικόνες iPhone σε υπολογιστή. Αλλά πρώτα, θα πρέπει να τα μεταφέρετε στον υπολογιστή όπου είναι συνδεδεμένος ο εκτυπωτής σας. Εάν είστε αρχάριος στη μεταφορά φωτογραφιών από το iPhone στον υπολογιστή, αυτή η ενότητα είναι για εσάς! Χρειάζεται μόνο να επιλέξετε τον καταλληλότερο και ευκολότερο τρόπο εκτέλεσης. Δείτε τις παρακάτω μεθόδους για να μάθετε πώς να εκτυπώνετε μικρές φωτογραφίες από το iPhone.
Με το FoneTrans για iOS, θα απολαύσετε την ελευθερία να μεταφέρετε τα δεδομένα σας από το iPhone στον υπολογιστή. Δεν μπορείτε να μεταφέρετε μόνο μηνύματα κειμένου iPhone στον υπολογιστή, αλλά και φωτογραφίες, βίντεο και επαφές μπορούν εύκολα να μεταφερθούν στον υπολογιστή σας.
- Μεταφέρετε φωτογραφίες, βίντεο, επαφές, WhatsApp και περισσότερα δεδομένα με ευκολία.
- Προεπισκόπηση δεδομένων πριν από τη μεταφορά.
- iPhone, iPad και iPod touch είναι διαθέσιμα.
Επιλογή 1. Μεταφέρετε εικόνες iPhone με το iTunes
Η πρώτη μέθοδος στη λίστα είναι η χρήση του iTunes. Αυτό το ενσωματωμένο λογισμικό μπορεί να σας βοηθήσει να μεταφέρετε εικόνες iPhone στον υπολογιστή σας μέσω της διαδικασίας συγχρονισμού.
Ωστόσο, έχει αντικατασταθεί στις πιο πρόσφατες εκδόσεις του macOS. Ωστόσο, μπορείτε ακόμα να το χρησιμοποιήσετε στα παλαιότερα λειτουργικά συστήματα macOS και Windows. Δείτε τα παρακάτω βήματα σχετικά με τον συγχρονισμό φωτογραφιών iPhone μέσω iTunes, ώστε να μπορείτε να τις εκτυπώσετε.
Βήμα 1Συνδέστε το iPhone στο iTunes μέσω ενός συμβατού καλωδίου USB. Μετά από αυτό, πατήστε το Εμπιστευθείτε κουμπί στο iPhone σας, εάν σας ζητηθεί. Μόλις συνδέσετε με επιτυχία τις συσκευές, θα δείτε το εικονίδιο του iPhone στην επάνω αριστερή γωνία. Αγγίξτε το στη συνέχεια για να δείτε το περιεχόμενό του.
Βήμα 2Εντοπίστε το ρυθμίσεις τμήμα στην αριστερή πλευρά του εργαλείου. Κάτω από αυτό, κάντε κλικ στο Φωτογραφίες Ενότητα. Μετά από αυτό, θα δείτε το περιεχόμενο ή τις ρυθμίσεις για τις φωτογραφίες σας στο iTunes. Προσαρμόστε τα αρχεία που θέλετε να συγχρονίσετε στον υπολογιστή σας. Αργότερα, κάντε κλικ στο Εφαρμογή κουμπί στην οθόνη σας. Αλλά εάν η διαδικασία συγχρονισμού δεν ξεκίνησε, κάντε κλικ στο Συγχρονισμός κουμπί στο κάτω μέρος.
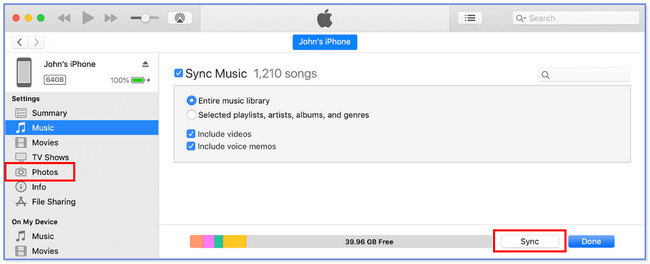
Βήμα 3Σε Mac, εντοπίστε τις φωτογραφίες στην εφαρμογή φωτογραφιών του υπολογιστή σας. Μετά από αυτό, κάντε κλικ στο Βιβλιοθήκη κουμπί. Επιλέξτε τις φωτογραφίες που θέλετε να εκτυπώσετε. Μετά από αυτό, κάντε κλικ στο Αρχεία και επιλέξτε το κουμπί Εκτύπωση. Προσαρμόστε τη μορφή των φωτογραφιών σας. Επιλέξτε τον εκτυπωτή που θα χρησιμοποιήσετε και κάντε κλικ στο κουμπί μετά.
Σημείωση: Εάν χρησιμοποιείτε υπολογιστή, πρέπει να αναζητήσετε την εφαρμογή Φωτογραφίες του στο Αρχική κουμπί. Εκκινήστε το μετά. Εντοπίστε τις φωτογραφίες που θέλετε να εκτυπώσετε. Αργότερα, κάντε κλικ στο Τρεις κουκκίδες εικονίδιο στην κορυφή και επιλέξτε το κουμπί. Προσαρμόστε τη μορφή των φωτογραφιών και επιλέξτε τον εκτυπωτή που θα χρησιμοποιήσετε. Κάντε κλικ στο κουμπί στη συνέχεια για να τα εκτυπώσετε.
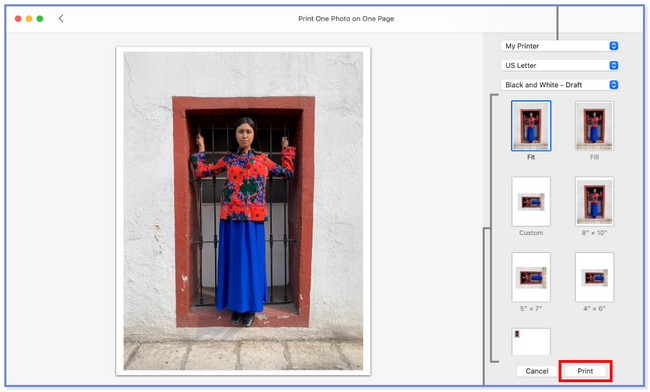
Επιλογή 2. Μεταφέρετε εικόνες iPhone με το Finder
Μπορείτε επίσης να μεταφέρετε αρχεία, όπως φωτογραφίες, από το iPhone στο Finder. Στην πραγματικότητα, το iTunes και το Finder έχουν την ίδια διαδικασία για τον συγχρονισμό των φωτογραφιών σας στον υπολογιστή σας. Η μόνη διαφορά τους είναι τα κουμπιά τους. Επιπλέον, το Finder είναι μία από τις κορυφαίες εναλλακτικές λύσεις κατά τη δημιουργία αντιγράφων ασφαλείας των αρχείων των συσκευών Apple.
Εάν θέλετε το Finder να συγχρονίζει τις φωτογραφίες του iPhone με έναν υπολογιστή, ανατρέξτε στις μεθόδους. Εκτυπώστε τις εικόνες μετά αφού τις μεταφέρετε ήδη.
Βήμα 1Όπως το iTunes, συνδέστε το iPhone σας στο Finder μέσω καλωδίου USB. Μετά από αυτό, ξεκλειδώστε τη συσκευή σας. Εάν έχει κωδικό πρόσβασης, κωδικοποιήστε τον. Πατήστε το κουμπί Trust στο iPhone σας στη συνέχεια για να επιτρέψετε στον υπολογιστή να έχει πρόσβαση στα αρχεία σας, ειδικά στις φωτογραφίες. Μεταβείτε στην ενότητα Τοποθεσίες κάτω αριστερά. Κάντε κλικ στο iPhone εικονίδιο στα αριστερά για να δείτε το περιεχόμενό του στα δεξιά.
Βήμα 2Κάντε κλικ στο Φωτογραφίες κουμπί στο επάνω μέρος. Μετά από αυτό, σημειώστε το Κουτί στην αριστερή πλευρά του Συγχρονίστε τις φωτογραφίες στη συσκευή σας από εικόνισμα. Μπορείτε να συγχρονίσετε όλες τις φωτογραφίες ή μόνο μερικά από τα άλμπουμ. Αρκεί να επιλέξετε αυτό που προτιμάτε. Αργότερα, κάντε κλικ στο κουμπί Εφαρμογή στην κάτω δεξιά γωνία της κύριας διεπαφής. Κάντε κλικ στο Συγχρονισμός κουμπί μετά, εάν δεν ξεκινήσει η διαδικασία συγχρονισμού. Αργότερα, μεταβείτε στις Φωτογραφίες του Mac σας και επιλέξτε τις φωτογραφίες που θέλετε να εκτυπώσετε. Κάντε κλικ στο Αρχεία και κουμπιά μετά. Επιλέξτε τη μορφή των φωτογραφιών σας και επιλέξτε το όνομα του εκτυπωτή που θα χρησιμοποιήσετε. Κάντε κλικ στο κουμπί στη συνέχεια για να ξεκινήσει η εκτύπωση των φωτογραφιών σας.
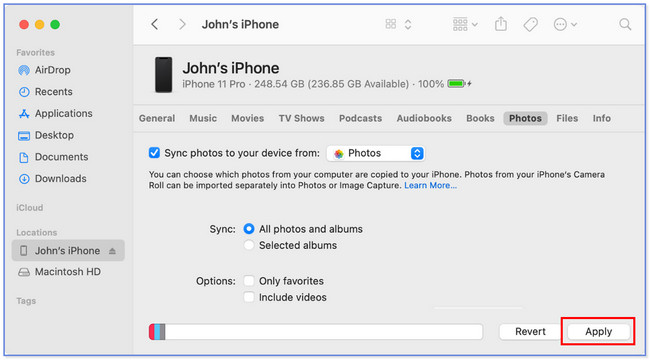
Επιλογή 3. Μεταφέρετε εικόνες iPhone με το FoneTrans για iOS
Υπάρχει επίσης ένα εργαλείο τρίτων που μπορείτε να χρησιμοποιήσετε μεταφορά φωτογραφιών iPhone σε υπολογιστή που ονομάζεται FoneTrans για iOS. Μερικά από τα χαρακτηριστικά του που σίγουρα θα λατρέψετε θα παρατίθενται παρακάτω.
- Μπορείτε να διαχειριστείτε τα αρχεία σας χρησιμοποιώντας αυτό το λογισμικό με ένα κλικ.
- Διατίθεται σε λειτουργικά συστήματα Mac και Windows.
- Δεν θα διαγράψει τα δεδομένα σας μετά τη διαδικασία μεταφοράς.
- Δεν θα τροποποιήσει τα δεδομένα που μεταφέρετε.
Μπορείτε να ανακαλύψετε περισσότερα σχετικά με αυτό το εργαλείο. Αποκτήστε το και ακολουθήστε τα παρακάτω βήματα.
Με το FoneTrans για iOS, θα απολαύσετε την ελευθερία να μεταφέρετε τα δεδομένα σας από το iPhone στον υπολογιστή. Δεν μπορείτε να μεταφέρετε μόνο μηνύματα κειμένου iPhone στον υπολογιστή, αλλά και φωτογραφίες, βίντεο και επαφές μπορούν εύκολα να μεταφερθούν στον υπολογιστή σας.
- Μεταφέρετε φωτογραφίες, βίντεο, επαφές, WhatsApp και περισσότερα δεδομένα με ευκολία.
- Προεπισκόπηση δεδομένων πριν από τη μεταφορά.
- iPhone, iPad και iPod touch είναι διαθέσιμα.
Βήμα 1Κάντε κλικ στο κουμπί Δωρεάν λήψη για να το αποκτήσετε. Αργότερα, ρυθμίστε το και εκκινήστε το στον υπολογιστή σας.
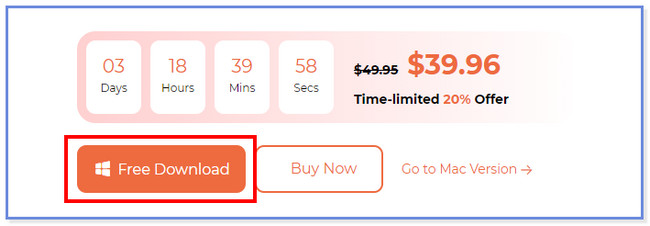
Βήμα 2Συνδέστε το iPhone στο λογισμικό μέσω καλωδίου USB. Παρακέντηση Εμπιστευθείτε στο iPhone σας και κάντε κλικ Ολοκληρώθηκε στο λογισμικό.
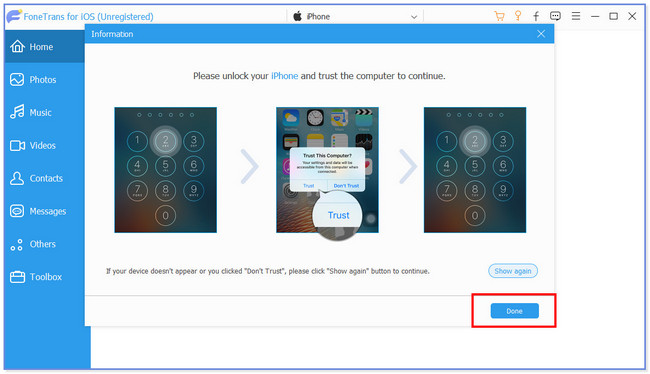
Βήμα 3Κάντε κλικ στο Φωτογραφίες κουμπί στα αριστερά. Το εργαλείο θα σαρώσει τα αρχεία σας στη συνέχεια.
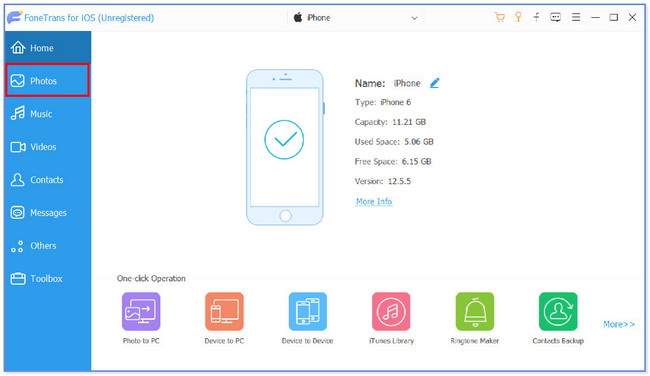
Βήμα 4Επιλέξτε τα αρχεία που θέλετε να μεταφέρετε. Μετά από αυτό, κάντε κλικ στο υπολογιστή εικονίδιο στην κορυφή. Επιλέξτε ένα φάκελο και κάντε κλικ στο Επιλογή φακέλου κουμπί για μεταφορά. Εάν χρησιμοποιείτε υπολογιστή, βρείτε τις φωτογραφίες στην εφαρμογή του. Κάντε κλικ στις φωτογραφίες και κάντε κλικ στο Τρεις κουκκίδες εικονίδιο στην κορυφή. Κάντε κλικ στο και επιλέξτε τη μορφή των φωτογραφιών σας. Αργότερα, κάντε κλικ στο κουμπί για να τα εκτυπώσετε μετά. Αλλά εάν χρησιμοποιείτε Mac, μεταβείτε στο Αρχεία ενότητα και κάντε κλικ στο κουμπί. Ρυθμίστε τη μορφή των φωτογραφιών σας και επιλέξτε τον εκτυπωτή που προτιμάτε. Αργότερα, κάντε κλικ στο κουμπί στη συνέχεια για να ξεκινήσει η εκτύπωσή τους.
Επιλογή 4. Μεταφέρετε εικόνες iPhone με το iCloud
Μπορείτε επίσης να μεταφέρετε φωτογραφίες iPhone σε υπολογιστή μέσω iCloud. Χρειάζεται μόνο να συνδεθείτε στον λογαριασμό σας iCloud στο πρόγραμμα περιήγησης ιστού του Mac. Βεβαιωθείτε ότι δημιουργείτε αντίγραφα ασφαλείας των φωτογραφιών του iPhone σας χρησιμοποιώντας το iCloud. Για να το δείτε καθαρά, ακολουθήστε τα παρακάτω βήματα.
Βήμα 1Επισκεφτείτε τον ιστότοπο iCloud. Μετά από αυτό, κάντε κλικ στο Συνδεθείτε κουμπί και εισάγετε τα διαπιστευτήριά σας.
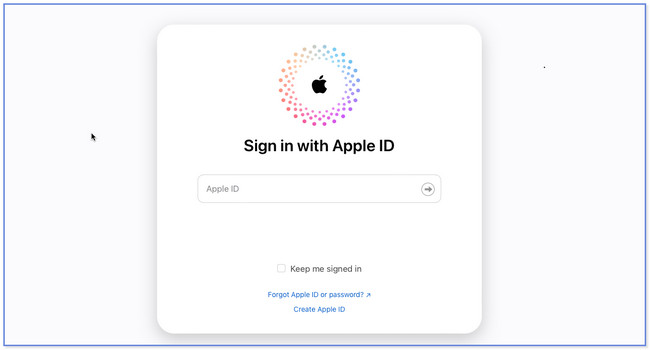
Βήμα 2Κάντε κλικ στο κουμπί Drive στα δεξιά και εντοπίστε τις Φωτογραφίες. Μετά από αυτό, επιλέξτε αυτά που θέλετε να εκτυπώσετε. Αργότερα, κάντε κλικ στο Cloud Arrow-Down κουμπί για να τα κατεβάσετε. Εκτυπώστε τα μετά. Εάν χρησιμοποιείτε Mac, χρειάζεται μόνο να κάνετε κλικ στη φωτογραφία και στο κουμπί Αρχείο. Μετά από αυτό, επιλέξτε το κουμπί Εκτύπωση ανάμεσα σε όλες τις επιλογές. Επιλέξτε τη μορφή των φωτογραφιών στη διαδικασία εκτύπωσης και επιλέξτε τον εκτυπωτή που θα χρησιμοποιήσετε. Αργότερα, κάντε κλικ στο για να ξεκινήσει η διαδικασία εκτύπωσης. Εάν χρησιμοποιείτε υπολογιστή, βρείτε τις φωτογραφίες στην εφαρμογή Φωτογραφίες του υπολογιστή σας. Κάντε κλικ στη φωτογραφία που προτιμάτε να εκτυπώσετε και κάντε κλικ στο εικονίδιο Περισσότερα στο επάνω μέρος. Κάντε κλικ στο και επιλέξτε τη μορφή φωτογραφίας στην περίοδο εκτύπωσης. Αργότερα, επιλέξτε τον εκτυπωτή που θα χρησιμοποιήσετε και κάντε κλικ στο κουμπί μετά για να ξεκινήσει η διαδικασία.
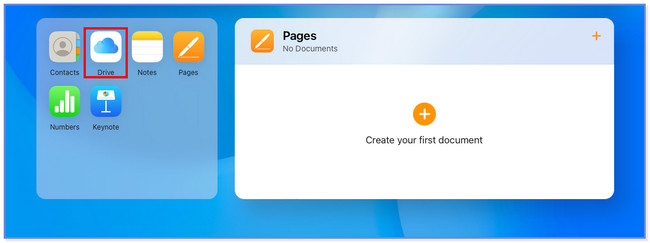
Επιλογή 5. Μεταφέρετε εικόνες iPhone με το AirDrop
Το AirDrop έχει σχεδιαστεί για τη μεταφορά τυχόν αρχείων στις συσκευές Apple σας. Μπορείτε να χρησιμοποιήσετε αυτό το εργαλείο για να μεταφέρετε φωτογραφίες στο Mac σας ασύρματα. Χρειάζεται μόνο να το ενεργοποιήσετε, συμπεριλαμβανομένου του Bluetooth του iPhone και του Mac σας. Ανατρέξτε στον παρακάτω οδηγό για να κατανοήσετε περισσότερα σχετικά με τον τρόπο λειτουργίας αυτής της δυνατότητας.
Βήμα 1Ενεργοποιήστε ή ενεργοποιήστε το AirDrop μεταβαίνοντας στο ρυθμίσεις εφαρμογή. Μετά από αυτό, επιλέξτε το General εικονίδιο ανάμεσα σε όλες τις επιλογές. Αργότερα, πατήστε το προμήθεια με αλεξίπτωτα και επιλέξτε την επιλογή Όλοι. Επιπλέον, βεβαιωθείτε ότι το iPhone Bluetooth είναι ενεργοποιημένο.
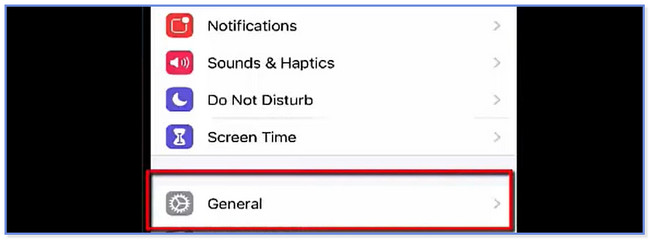
Βήμα 2Σε Mac, εκκινήστε το Finder. Μετά από αυτό, κάντε κλικ στο κουμπί Go στο επάνω μέρος και επιλέξτε AirDrop. Κάντε την προσαρμογή που κάνατε στο iPhone σας νωρίτερα. Μετά από αυτό, επιλέξτε τις φωτογραφίες που θέλετε να μεταφέρετε στον υπολογιστή σας από το iPhone σας. Πατήστε το κουμπί Βέλος προς τα επάνω στο κουμπί και επιλέξτε το προμήθεια με αλεξίπτωτα κουμπί. Αργότερα, επιλέξτε το όνομα του Mac σας για τη διαδικασία μεταφοράς. Μετά από αυτό, εκτυπώστε τις φωτογραφίες σας χρησιμοποιώντας έναν συμβατό εκτυπωτή στο Mac σας. Για να το κάνετε αυτό, εντοπίστε τις φωτογραφίες στη Βιβλιοθήκη ή στην εφαρμογή Φωτογραφίες του Mac σας. Αργότερα, κάντε κλικ στο Αρχεία και επιλέξτε το κουμπί Εκτύπωση. Επιλέξτε τη μορφή των φωτογραφιών που θα εκτυπώσετε και τον εκτυπωτή που προτιμάτε. Στη συνέχεια, κάντε κλικ στο κουμπί για να ξεκινήσει η εκτύπωση των φωτογραφιών σας.
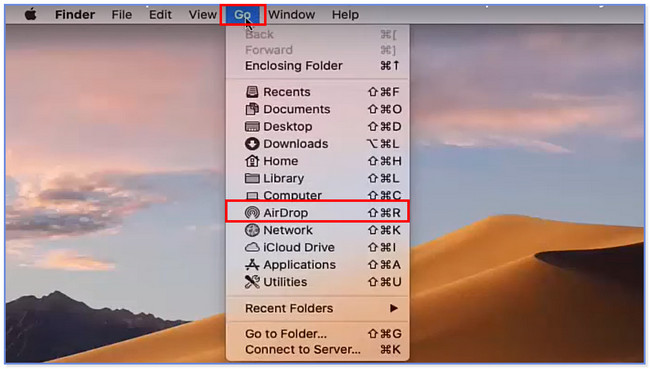
Με το FoneTrans για iOS, θα απολαύσετε την ελευθερία να μεταφέρετε τα δεδομένα σας από το iPhone στον υπολογιστή. Δεν μπορείτε να μεταφέρετε μόνο μηνύματα κειμένου iPhone στον υπολογιστή, αλλά και φωτογραφίες, βίντεο και επαφές μπορούν εύκολα να μεταφερθούν στον υπολογιστή σας.
- Μεταφέρετε φωτογραφίες, βίντεο, επαφές, WhatsApp και περισσότερα δεδομένα με ευκολία.
- Προεπισκόπηση δεδομένων πριν από τη μεταφορά.
- iPhone, iPad και iPod touch είναι διαθέσιμα.
Μέρος 3. Συχνές ερωτήσεις σχετικά με τον τρόπο εκτύπωσης εικόνων από το iPhone
1. Μπορείτε να εκτυπώσετε στιγμιότυπα οθόνης iPhone;
Ναί. Μπορείτε να εκτυπώσετε στιγμιότυπα οθόνης iPhone. Μπορείτε να ακολουθήσετε τις μεθόδους αυτής της ανάρτησης σχετικά με αυτό. Μεταξύ όλων αυτών, συνιστάται να χρησιμοποιήσετε τον τρόπο Μέρος 1. Ωστόσο, προτείνεται να εκτυπώσετε τα στιγμιότυπα οθόνης σε μεγάλο μέγεθος, ειδικά αν θα τα εκτυπώσετε με κείμενο. Σε αυτήν την περίπτωση, τα γράμματα θα εξακολουθούν να είναι ορατά.
2. Πώς μπορώ να εκτυπώσω πολλές φωτογραφίες από το iPhone μου μέσω του Google Photos;
Ανοίξτε την εφαρμογή και εντοπίστε τις φωτογραφίες που θέλετε να εκτυπώσετε. Χρειάζεται μόνο να πατήσετε παρατεταμένα μια φωτογραφία και να επιλέξετε περισσότερες φωτογραφίες στη συνέχεια. Αργότερα, πατήστε το Παραγγελία φωτογραφίας και επιλέξτε το κουμπί Εκτυπώσεις φωτογραφιών.
3. Γιατί δεν μπορώ να εκτυπώσω από το iPhone μου;
Μπορεί να υπάρχει πρόβλημα με τον δρομολογητή Wi-Fi ή τον ίδιο τον εκτυπωτή. Εάν ναι, χρειάζεται μόνο να επανεκκινήσετε και τις δύο συσκευές. Επιπλέον, ο δρομολογητής Wi-Fi μπορεί να βρίσκεται μακριά από τον εκτυπωτή. Εάν συμβαίνει αυτό, παρακαλούμε μετακινήστε τα πιο κοντά το ένα στο άλλο.
4. Μπορώ να χρησιμοποιήσω κανονικούς εκτυπωτές από iPhone;
Σίγουρα, ναι. Ωστόσο, οι εκτυπωτές πρέπει να είναι συμβατοί με τη λειτουργία AirPrint των συσκευών Apple. Μερικά είναι τα Astro-Med ToughWriter 5, Aurora AD 220MNW, Brother DCP-B7520DW και HP ENVY Photo 7870 All-in-One εκτυπωτής. Αν θέλετε να τα μάθετε όλα, επισκεφτείτε τον επίσημο ιστότοπο της Apple.
5. Πώς εκτυπώνω από το Gmail στο iPhone μου;
Βεβαιωθείτε ότι έχετε το Gmail εφαρμογή στο iPhone σας. Μετά από αυτό, ανοίξτε το Ηλεκτρονική Διεύθυνση (Email) που θέλετε να εκτυπώσετε. Αργότερα, πατήστε το Περισσότερα κουμπί στην επάνω δεξιά γωνία της κύριας διεπαφής. Ανάμεσα σε όλες τις επιλογές, επιλέξτε το και επιλέξτε τον εκτυπωτή που προτιμάτε να χρησιμοποιήσετε.
Με το FoneTrans για iOS, θα απολαύσετε την ελευθερία να μεταφέρετε τα δεδομένα σας από το iPhone στον υπολογιστή. Δεν μπορείτε να μεταφέρετε μόνο μηνύματα κειμένου iPhone στον υπολογιστή, αλλά και φωτογραφίες, βίντεο και επαφές μπορούν εύκολα να μεταφερθούν στον υπολογιστή σας.
- Μεταφέρετε φωτογραφίες, βίντεο, επαφές, WhatsApp και περισσότερα δεδομένα με ευκολία.
- Προεπισκόπηση δεδομένων πριν από τη μεταφορά.
- iPhone, iPad και iPod touch είναι διαθέσιμα.
Και όλα αυτά αφορούν τον τρόπο εκτύπωσης εικόνων από το iPhone. Ελπίζουμε ότι η διαδικασία θα πάει καλά και τα συνιστώμενα εργαλεία μας θα σας βοηθήσουν εάν θέλετε να μεταφέρετε φωτογραφίες σε υπολογιστή εκ των προτέρων, ειδικά το εργαλείο μας, FoneTrans για iOS. Και αν έχετε περισσότερες ανησυχίες, μη διστάσετε να επικοινωνήσετε μαζί μας.
