Ανακτήστε τα χαμένα / διαγραμμένα δεδομένα από υπολογιστή, σκληρό δίσκο, μονάδα flash, κάρτα μνήμης, ψηφιακή φωτογραφική μηχανή και πολλά άλλα.
Η επιδιόρθωση του PDF δεν θα αποθηκεύσει τις αλλαγές χρησιμοποιώντας μεθόδους χωρίς προβλήματα
 Ενημερώθηκε από Λίζα Οου / 12 Μαΐου 2023 09:00
Ενημερώθηκε από Λίζα Οου / 12 Μαΐου 2023 09:00Το Portable Document Format, ευρέως γνωστό ως PDF, είναι μια μορφή που δημιουργήθηκε από την Adobe. Χρησιμοποιείται για έγγραφα που περιέχουν κείμενα ή εικόνες. Τα αρχεία PDF κάνουν την παρουσίαση εγγράφων πιο βολική, ανεξάρτητα από συσκευή ή πρόγραμμα. Σχεδόν όλα τα κινητά τηλέφωνα, υπολογιστές, tablet, κ.λπ., υποστηρίζουν τη μορφή αρχείου. Είναι προσβάσιμο, επομένως εκατομμύρια άνθρωποι σε όλο τον κόσμο το χρησιμοποιούν για τη δημιουργία, την επεξεργασία και την προβολή εγγράφων. Ωστόσο, υπάρχουν φορές που συμβαίνει κάτι ατυχές και δεν μπορείτε να αποθηκεύσετε αρχεία PDF στη συσκευή σας.
Η αποτυχία αποθήκευσης των αλλαγών στο αρχείο PDF σας μπορεί να είναι απογοητευτική, ειδικά όταν εργάζεστε σε αυτό για μεγάλο χρονικό διάστημα. Σε ένα στιγμιότυπο, όλα όσα έχετε δημιουργήσει ή αναθεωρήσετε μπορεί να εξαφανιστούν. Ευτυχώς, μπορείτε ακόμα να επιστρέψετε τα χαμένα αρχεία PDF χρησιμοποιώντας ένα αξιόπιστο εργαλείο ανάκτησης PDF. Τούτου λεχθέντος, αυτή η ανάρτηση θα παρουσιάσει τους πιθανούς λόγους για τους οποίους οι αλλαγές δεν θα αποθηκευτούν στο PDF σας. Ακολουθούν οι οδηγίες για την επίλυση του προβλήματος. Στη συνέχεια, θα σας βοηθήσουμε να ανακτήσετε το PDF που δεν καταφέρατε να αποθηκεύσετε.
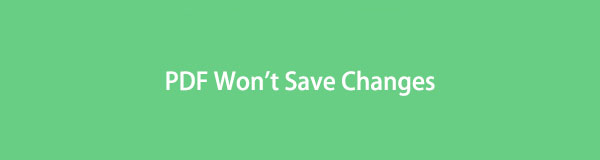

Λίστα οδηγών
Μέρος 1. Γιατί το PDF δεν αποθηκεύει τις αλλαγές
Εάν βγείτε από ένα αρχείο PDF χωρίς να το αποθηκεύσετε, δεν μπορείτε να περιμένετε να αποθηκεύσει τις αλλαγές που έχετε κάνει. Αλλά εκτός από αυτό το είδος λάθους, ένας πιθανός λόγος που το PDF σας δεν αποθηκεύει τις αλλαγές είναι ότι η δυνατότητα αυτόματης αποθήκευσης δεν είναι ενεργοποιημένη. Ίσως χρησιμοποιείτε άλλη συσκευή για επεξεργασία, οπότε έχετε κλείσει το αρχείο, νομίζοντας ότι θα αποθηκευτεί αυτόματα όπως η συνηθισμένη συσκευή που χρησιμοποιείτε. Δυστυχώς, αυτό δεν συμβαίνει. Επομένως, πρέπει πάντα να αποθηκεύετε το PDF πριν βγείτε από το αρχείο.
Μια άλλη πιθανή αιτία για την οποία το PDF σας δεν αποθηκεύει τις αλλαγές είναι το ξεπερασμένο πρόγραμμα. Λάβετε υπόψη ότι η ενημέρωση του προγράμματος επεξεργασίας PDF ή του προγράμματος ανάγνωσης είναι απαραίτητη. Πρέπει να το διατηρείτε ενημερωμένο για να λειτουργεί ομαλά το πρόγραμμα. Για να το κάνετε αυτό, κατευθυνθείτε στην επίσημη ιστοσελίδα του Adobe Acrobat. Από εκεί, κατεβάστε την πιο πρόσφατη έκδοση του προγράμματος και εγκαταστήστε το στον υπολογιστή, το κινητό τηλέφωνο ή το tablet σας. Εάν όχι, ενδέχεται να αντιμετωπίσετε περιστασιακά προβλήματα όπως αυτό, καθώς οι δυνατότητές του θα είναι ξεπερασμένες.
FoneLab Data Retriever - ανακτήστε τα χαμένα / διαγραμμένα δεδομένα από τον υπολογιστή, το σκληρό δίσκο, τη μονάδα flash, την κάρτα μνήμης, την ψηφιακή φωτογραφική μηχανή και πολλά άλλα.
- Ανακτήστε εύκολα φωτογραφίες, βίντεο, έγγραφα και περισσότερα δεδομένα.
- Προεπισκόπηση δεδομένων πριν από την ανάκτηση.
Μέρος 2. Πώς να διορθώσετε το PDF δεν θα αποθηκεύσει τις αλλαγές
Η αλλαγή των ρυθμίσεων αποθήκευσης μπορεί να βοηθήσει στη διόρθωση του PDF που δεν μπορεί να αποθηκεύσει αλλαγές. Εάν το Adobe Reader που χρησιμοποιείτε δεν είναι συμβατό με τις ρυθμίσεις αποθήκευσης της συσκευής σας, μπορεί να μην αποθηκεύει τις αλλαγές στο PDF. Έτσι, δίνοντας τη δυνατότητα στο «Εμφάνιση διαδικτυακού χώρου αποθήκευσης κατά την αποθήκευση αρχείων” επιτρέπει στο πρόγραμμα να σας προσφέρει την επιλογή να αποθηκεύσετε τα έγγραφά σας PDF στο διαδίκτυο.
Ενεργήστε σύμφωνα με τις παρακάτω απλές οδηγίες για να διορθώσετε το πρόβλημα της αδυναμίας αποθήκευσης PDF προσαρμόζοντας τις ρυθμίσεις αποθήκευσης.
Βήμα 1Εκκινήστε για να εκτελέσετε το Adobe Acrobat Reader στον υπολογιστή σας και, στη συνέχεια, αποκτήστε πρόσβαση στο αρχείο PDF που θέλετε να αποθηκεύσετε μετά την επεξεργασία. Στην επάνω δεξιά γωνία της οθόνης εγγράφου, κάντε κλικ στο Αλλαγή κουμπί.
Βήμα 2Όταν εμφανιστούν οι επιλογές στο αναπτυσσόμενο μενού, επιλέξτε το Προτιμήσεις καρτέλα στο κάτω μέρος για το Προτιμήσεις παράθυρο για να εμφανιστεί. Στο παράθυρο, κάντε κλικ στο General καρτέλα στο επάνω αριστερό μέρος της οθόνης.
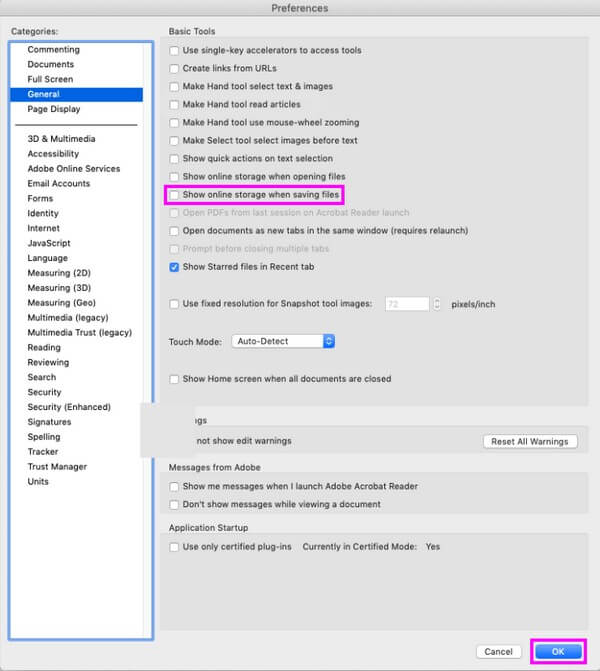
Βήμα 3Μια άλλη λίστα επιλογών θα εμφανιστεί στην παρακάτω οθόνη. Σημειώστε το πλαίσιο ελέγχου του Εμφάνιση διαδικτυακού χώρου αποθήκευσης κατά την αποθήκευση αρχείων επιλογή και μετά χτυπήστε OK για να αποθηκεύσετε τις ρυθμίσεις. Στη συνέχεια, μπορείτε να αποθηκεύσετε το έγγραφο και να δείτε εάν έχει αποθηκευτεί με επιτυχία.
Μέρος 3. Πώς να ανακτήσετε μη αποθηκευμένα αρχεία PDF με το FoneLab Data Retriever
FoneLab Data Retriever είναι ένα ασφαλές πρόγραμμα ανάκτησης ικανό στην ανάκτηση αρχείων που έχουν διαγραφεί ή χαθούν ακούσια. Υποστηρίζει διάφορους τύπους δεδομένων, όπως έγγραφα, εικόνες, αρχεία ήχου, βίντεο, email κ.λπ. Έτσι, μπορείτε να εμπιστευτείτε αυτό το πρόγραμμα για να επιστρέψει το αρχείο PDF σας με ασφάλεια και ακόμη και να συμπεριλάβει τα αρχεία που χάσατε προηγουμένως. Ανεξάρτητα από τη συσκευή σας, δεν υπάρχει πρόβλημα αφού το FoneLab Data Retriever μπορεί ανάκτηση αρχείων από υπολογιστή, κάρτα μνήμης, μονάδα flash, μονάδα flash, ψηφιακή κάμερα και άλλα. Επιπλέον, αυτό το εργαλείο είναι εγγυημένο ότι δεν είναι καταστροφικό, επομένως μπορείτε να περιμένετε τα δεδομένα σας να επιστρέψουν όπως ήταν αρχικά.
FoneLab Data Retriever - ανακτήστε τα χαμένα / διαγραμμένα δεδομένα από τον υπολογιστή, το σκληρό δίσκο, τη μονάδα flash, την κάρτα μνήμης, την ψηφιακή φωτογραφική μηχανή και πολλά άλλα.
- Ανακτήστε εύκολα φωτογραφίες, βίντεο, έγγραφα και περισσότερα δεδομένα.
- Προεπισκόπηση δεδομένων πριν από την ανάκτηση.
Δείτε τις παρακάτω οδηγίες ως μοτίβο για να ανακτήσετε τα μη αποθηκευμένα PDF σας FoneLab Data Retriever μετά τη διόρθωση, το PDF δεν θα αποθηκεύσει το ζήτημα των αλλαγών:
Βήμα 1Στην επίσημη ιστοσελίδα του FoneLab Data Retriever, αποθηκεύστε ένα αντίγραφο του αρχείου εγκατάστασης του retriever με το Δωρεάν κατέβασμα καρτέλα στο αριστερό τμήμα. Μετά από αυτό, ανοίξτε το αρχείο, αλλά γνωρίζετε ότι η εγκατάσταση θα πραγματοποιηθεί μόνο αφού εξουσιοδοτήσετε το εργαλείο να κάνει αλλαγές στη συσκευή σας. Η διαδικασία θα διαρκέσει περισσότερο ή λιγότερο από ένα λεπτό πριν εμφανιστεί η καρτέλα έναρξης και, στη συνέχεια, είναι ώρα να εκτελέσετε το πρόγραμμα ανάκτησης στον υπολογιστή σας.
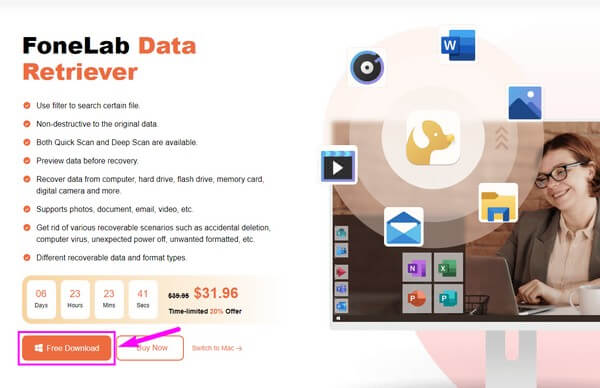
Βήμα 2Θα δείτε στη διεπαφή FoneLab Data Retriever και θα δείτε τις διαθέσιμες μορφές που μπορείτε να ανακτήσετε με το πρόγραμμα. Για τα αρχεία PDF σας, σημειώστε το μικρό πλαίσιο δίπλα στην επιλογή Έγγραφα. Στη συνέχεια, κάντε κλικ στη μονάδα δίσκου που αποθηκεύτηκαν αρχικά τα αρχεία PDF πριν τα διαγράψετε. Εν τω μεταξύ, επιλέξτε από το Αφαιρούμενοι δίσκοι παρακάτω εάν είχαν αποθηκευτεί στη μονάδα flash, στην κάρτα μνήμης κ.λπ. Στη συνέχεια, πατήστε το σάρωση καρτέλα για το retriever για περιήγηση στα δεδομένα της συσκευής σας.
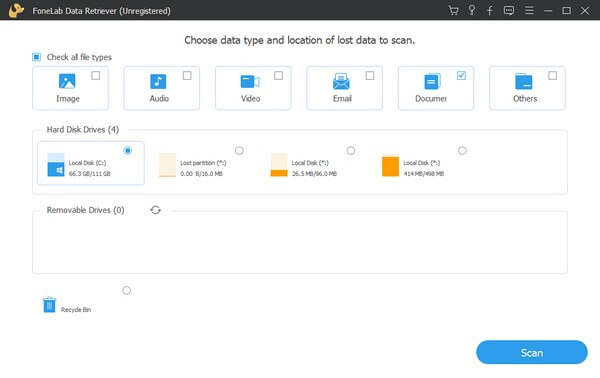
Βήμα 3Μια γρήγορη σάρωση θα διεκπεραιωθεί σε λιγότερο από 30 δευτερόλεπτα, ανάλογα με τον αριθμό των εγγράφων που είναι αποθηκευμένα στη συσκευή σας. Όταν τελειώσει, α Έγγραφο ο φάκελος θα εμφανιστεί στη διεπαφή. Ανοίξτε το και θα δείτε τις διαφορετικές μορφές εγγράφων που ταξινομούνται σε κάθε φάκελο. Σαρώστε τη διεπαφή μέχρι να βρείτε το φάκελο PDF και, στη συνέχεια, ανοίξτε τον για να εμφανίσετε τα διαγραμμένα ή χαμένα αρχεία PDF στη συσκευή σας.
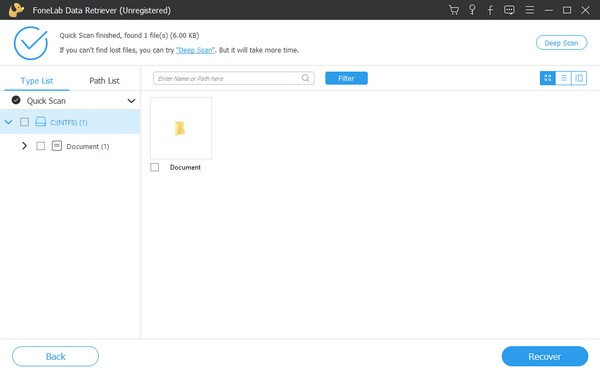
Βήμα 4Μπορείτε να βρείτε το αρχείο PDF με μη αυτόματο τρόπο κάνοντας κύλιση προς τα κάτω στη λίστα των στοιχείων στη διεπαφή. Εναλλακτικά, χρησιμοποιήστε τη γραμμή αναζήτησης στο επάνω μέρος για να εισαγάγετε το όνομα του αρχείου. Εν τω μεταξύ, η λειτουργία φίλτρου μπορεί να σας βοηθήσει να βρείτε πιο γρήγορα τα επιθυμητά αρχεία. Χρειάζεται μόνο να ορίσετε τις πληροφορίες των αρχείων στο Φίλτρα ενότητα και το πρόγραμμα θα κατηγοριοποιήσει ανάλογα τα αποτελέσματα. Λειτουργεί καλύτερα όταν ψάχνετε για πολλά αρχεία PDF. Αφού ολοκληρώσετε την επιλογή, κάντε κλικ Ανάκτηση κάτω δεξιά για να επαναφέρετε τα αρχεία σας.
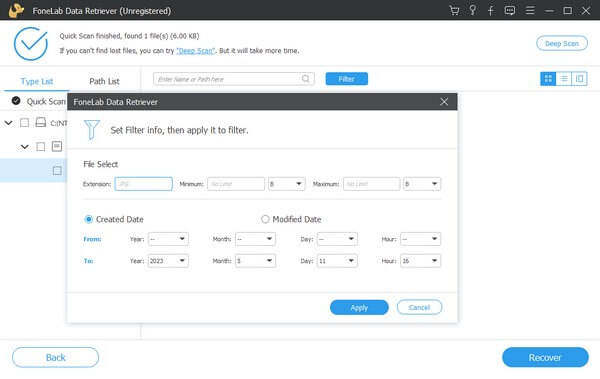
FoneLab Data Retriever - ανακτήστε τα χαμένα / διαγραμμένα δεδομένα από τον υπολογιστή, το σκληρό δίσκο, τη μονάδα flash, την κάρτα μνήμης, την ψηφιακή φωτογραφική μηχανή και πολλά άλλα.
- Ανακτήστε εύκολα φωτογραφίες, βίντεο, έγγραφα και περισσότερα δεδομένα.
- Προεπισκόπηση δεδομένων πριν από την ανάκτηση.
Μέρος 4. Συχνές ερωτήσεις σχετικά με το PDF δεν θα αποθηκεύσει τις αλλαγές
1. Μπορώ να αποθηκεύσω αυτόματα τις επεξεργασίες του αρχείου PDF μου;
Ναι μπορείς. Το Adobe Acrobat Reader διαθέτει μια λειτουργία αυτόματης αποθήκευσης που αποθηκεύει αυτόματα τις επεξεργασίες PDF σας. Ωστόσο, αυτό θα λειτουργήσει μόνο εάν το έγγραφο είναι ήδη αποθηκευμένο στη συσκευή σας και το επεξεργάζεστε μόνο. Για να το χρησιμοποιήσετε, πρέπει να έχετε πρόσβαση στο Προτιμήσεις > Ρυθμίσεις εγγράφων. Μετά από αυτό, ενεργοποιήστε το Αυτόματη αποθήκευση αλλαγών εγγράφων σε προσωρινό αρχείο κάθε (1-99) λεπτά επιλογή. Στη συνέχεια, στο κενό πεδίο, εισαγάγετε το διάστημα λεπτών που θέλετε πριν αποθηκευτούν αυτόματα οι αλλαγές του PDF.
2. Πώς μπορώ να αποθηκεύσω ένα Word ως αρχείο PDF;
Για να αποθηκεύσετε ένα Word ως PDF, πρέπει να ολοκληρώσετε το έγγραφο για να βεβαιωθείτε ότι η εργασία σας έχει γίνει σωστά. Μετά από αυτό, κάντε κλικ στο Αρχεία καρτέλα στην επάνω αριστερή διεπαφή του Word για να εμφανίζονται οι πληροφορίες του αρχείου. Επιλέξτε το εξαγωγή επιλογή στην αριστερή στήλη και κάντε κλικ στο Δημιουργία PDF / XPS εικόνισμα. Όταν εμφανιστεί ο φάκελος του αρχείου, αποθηκεύστε το αρχείο ως PDF και μετά κάντε κλικ Δημοσίευση για να αποθηκεύσετε το έγγραφο του Word ως αρχείο PDF.
Αυτό είναι για τη διόρθωση και την ανάκτηση αρχείων PDF που δεν αποθηκεύουν τις αλλαγές. Μπορείτε να εμπιστευτείτε τις παραπάνω επιδιορθώσεις και μεθόδους ανάκτησης για να λύσετε το πρόβλημά σας σχετικά με το PDF σας.
FoneLab Data Retriever - ανακτήστε τα χαμένα / διαγραμμένα δεδομένα από τον υπολογιστή, το σκληρό δίσκο, τη μονάδα flash, την κάρτα μνήμης, την ψηφιακή φωτογραφική μηχανή και πολλά άλλα.
- Ανακτήστε εύκολα φωτογραφίες, βίντεο, έγγραφα και περισσότερα δεδομένα.
- Προεπισκόπηση δεδομένων πριν από την ανάκτηση.
