- Μέρος 1. Πώς να ανακτήσετε δεδομένα από το MacBook μέσω του FoneLab Data Retriever
- Μέρος 2. Πώς να ανακτήσετε δεδομένα από το MacBook με το iCloud Backup
- Μέρος 3. Πώς να ανακτήσετε δεδομένα από το MacBook χρησιμοποιώντας το Time Machine
- Μέρος 4. Συχνές ερωτήσεις σχετικά με την ανάκτηση δεδομένων σε MacBook
Ανακτήστε τα χαμένα / διαγραμμένα δεδομένα από υπολογιστή, σκληρό δίσκο, μονάδα flash, κάρτα μνήμης, ψηφιακή φωτογραφική μηχανή και πολλά άλλα.
3 Υπέροχες διαδικασίες για τέλεια ανάκτηση δεδομένων στο MacBook
 Ενημερώθηκε από Λίζα Οου / 03 Ιαν 2023 09:00
Ενημερώθηκε από Λίζα Οου / 03 Ιαν 2023 09:00Η απώλεια δεδομένων στο MacBook δεν είναι σπάνια, ακόμη και αυτή η συσκευή είναι γνωστή για την ασφάλειά της σε δεδομένα και αρχεία. Υπάρχουν περιστατικά που δεν μπορείς να αποφύγεις να συμβούν. Τα παραδείγματα περιλαμβάνουν ανθρώπινα σφάλματα και την ίδια τη συσκευή. Για παράδειγμα, φιλτράρετε τα δεδομένα σας χρησιμοποιώντας το MacBook Pro. Δυστυχώς, κάνατε λάθος επιλογή, που είναι το κουμπί διαγραφής. Σε αυτήν την περίπτωση, η συσκευή θα διαγράψει τα δεδομένα αμέσως. Αν συμβεί αυτό, μην πανικοβληθείτε! Μπορείτε να χρησιμοποιήσετε την ανάκτηση δεδομένων MacBook Pro και αυτό το λογισμικό δεν είναι η μόνη σας επιλογή. Μπορείτε επίσης να χρησιμοποιήσετε τα άλλα εργαλεία που είναι εγκατεστημένα στο Mac σας. Διαβάστε αυτό το άρθρο σοβαρά για καλύτερα αποτελέσματα για τα χαμένα δεδομένα σας.
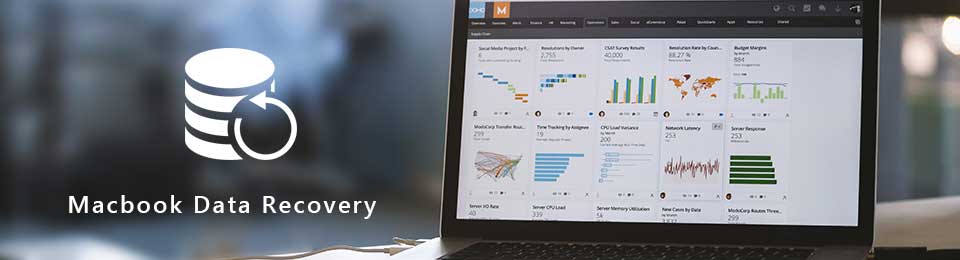

Λίστα οδηγών
- Μέρος 1. Πώς να ανακτήσετε δεδομένα από το MacBook μέσω του FoneLab Data Retriever
- Μέρος 2. Πώς να ανακτήσετε δεδομένα από το MacBook με το iCloud Backup
- Μέρος 3. Πώς να ανακτήσετε δεδομένα από το MacBook χρησιμοποιώντας το Time Machine
- Μέρος 4. Συχνές ερωτήσεις σχετικά με την ανάκτηση δεδομένων σε MacBook
Μέρος 1. Πώς να ανακτήσετε δεδομένα από το MacBook μέσω του FoneLab Data Retriever
Μόλις δεν γνωρίζετε τους τύπους δεδομένων που χάσατε στο MacBook σας, Mac FoneLab Retriever δεδομένων είναι η καλύτερη επιλογή σας. Σύμφωνα με αυτό, αυτό το λογισμικό υποστηρίζει πολλά ανακτήσιμα δεδομένα. Περιλαμβάνει έγγραφα, εικόνες, βίντεο, ήχο, email και πολλά άλλα! Εκτός από αυτό, θα σας βοηθήσει να ανακτήσετε αρχεία σε οποιαδήποτε συσκευή, όπως σκληρό δίσκο, κάρτα μνήμης, υπολογιστή και πολλά άλλα. Σε αυτή την περίπτωση, θα σας βοηθήσει επίσης να μάθετε το Ανάκτηση σκληρού δίσκου MacBook. Δεν χρειάζεται να ανησυχείτε εάν είστε αρχάριοι χρησιμοποιώντας εργαλεία τρίτων. Οι δυνατότητες αυτού του εργαλείου είναι φιλικές προς το χρήστη. Είστε πρόθυμοι να δοκιμάσετε αυτό το εργαλείο ανάκτησης; Ακολουθεί ο οδηγός του.
FoneLab Data Retriever - ανακτήστε τα χαμένα / διαγραμμένα δεδομένα από τον υπολογιστή, το σκληρό δίσκο, τη μονάδα flash, την κάρτα μνήμης, την ψηφιακή φωτογραφική μηχανή και πολλά άλλα.
- Ανακτήστε εύκολα φωτογραφίες, βίντεο, έγγραφα και περισσότερα δεδομένα.
- Προεπισκόπηση δεδομένων πριν από την ανάκτηση.
Βήμα 1Για να αποκτήσετε το FoneLab Mac Data Retriever, κάντε κλικ στο Δωρεάν κατέβασμα κουμπί με ένα Apple εικονίδιο στα αριστερά. Μετά από αυτό, πρέπει να ρυθμίσετε το εργαλείο στο Mac σας. εγκαταστήστε > Εκκίνηση > τρέξιμο για να ξεκινήσει η ανάκτηση των δεδομένων σας άμεσα.
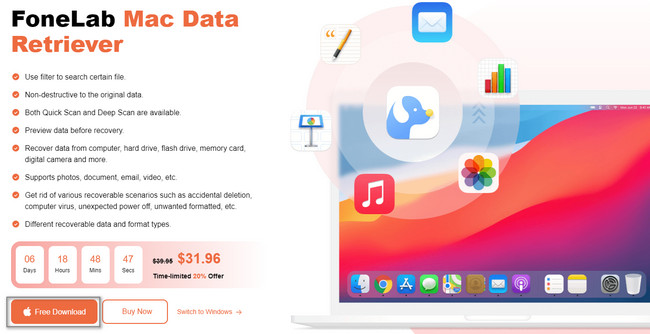
Βήμα 2Η συσκευή θα εμφανίσει αμέσως το λογισμικό στην οθόνη σας. Πρέπει να κάνετε κλικ στο Αρχική κάτω από το κουμπί Ανάκτηση δεδομένων Mac Ενότητα. Θα δείτε μια απλή περιγραφή σε αυτό, ώστε να έχετε ένα σύντομο υπόβαθρο του λογισμικού.
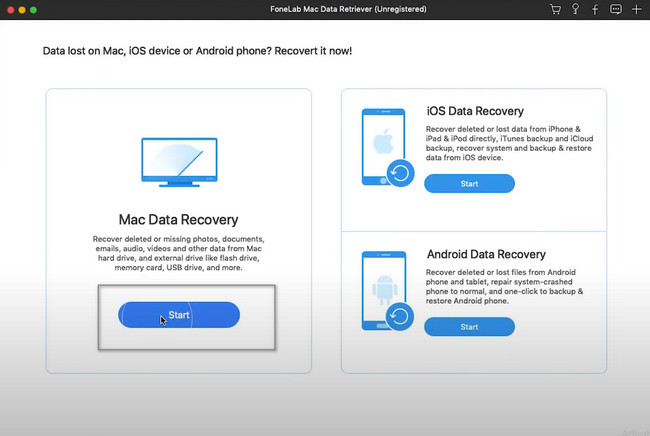
Βήμα 3Το εργαλείο ανάκτησης απαιτεί την επιλογή των τύπων δεδομένων που θέλετε να ανακτήσετε. Συνιστάται να τα επιλέξετε όλα. Για αυτόν τον λόγο, θα έχετε την ευκαιρία να ανακτήσετε όλα τα βασικά αρχεία που χάσατε στο Mac σας. Αφού κάνετε την επιλογή, κάντε κλικ στο σάρωση κουμπί στην κάτω δεξιά γωνία της κύριας διεπαφής.
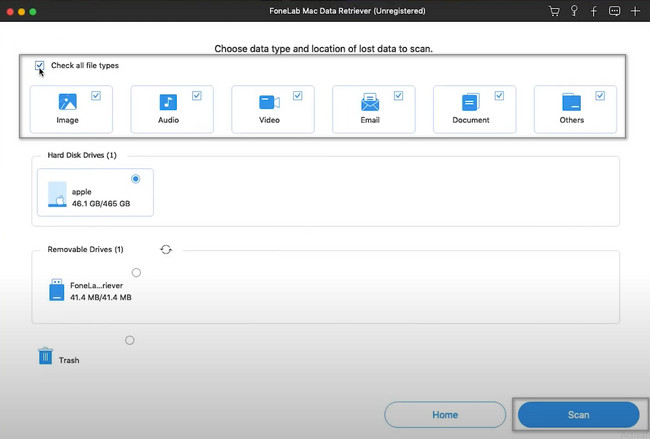
Βήμα 4Το εργαλείο θα σας ενημερώσει εάν έχει ολοκληρωθεί η διαδικασία σάρωσης. Θα σας δείξει στην κορυφή του τα αρχεία που βρήκε. Εάν η γρήγορη σάρωση δεν εντόπισε όλα τα αρχεία σας, κάντε κλικ στο Βαθιά σάρωση κουμπί. Θα περάσετε περισσότερα δευτερόλεπτα, αλλά θα σας δώσει τα καλύτερα αποτελέσματα. Μπορείς στάση και Παύση τη διαδικασία κάνοντας κλικ στα κουμπιά.
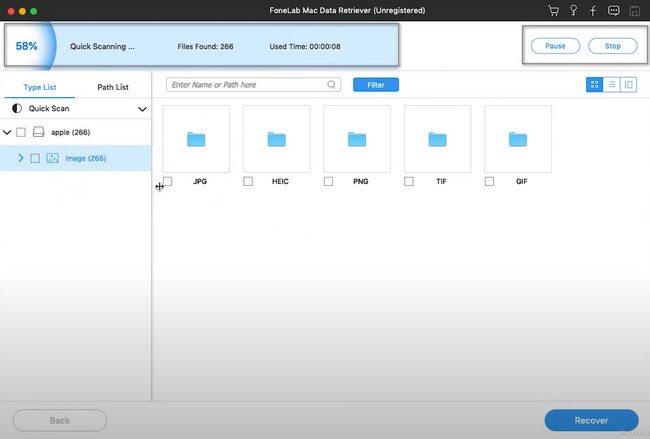
Βήμα 5Στην αριστερή πλευρά του εργαλείου, θα δείτε τον αριθμό των αρχείων που βρήκε σύμφωνα με τον τύπο δεδομένων τους. Πρέπει να κάνετε κλικ σε όλους και να φιλτράρετε τους φακέλους που θέλετε να ανακτήσετε, ειδικά τους βασικούς. Για να το κάνετε αυτό, σημειώστε τα πλαίσια καθενός από αυτά. Εάν έχετε ολοκληρώσει την επιλογή των αρχείων που υποτίθεται ότι θα ανακτήσετε, κάντε κλικ στο Ανάκτηση κουμπί. Δεν πρέπει να διακόπτετε τη διαδικασία για να αποφύγετε λάθη και λάθη. Μετά από αυτό το βήμα, θα δείτε αμέσως τα χαμένα δεδομένα στο MacBook σας.
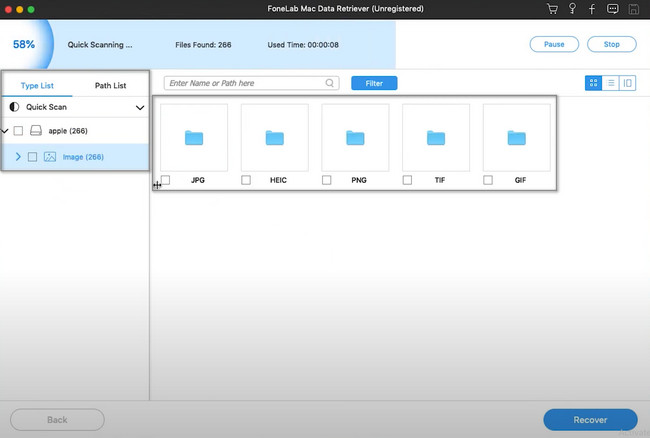
Mac FoneLab Retriever δεδομένων είναι το κορυφαίο λογισμικό για την ανάκτηση δεδομένων από MacBook Air και άλλα μοντέλα. Εάν θέλετε να μάθετε τους διαφορετικούς τρόπους ανάκτησης δεδομένων, προχωρήστε.
FoneLab Data Retriever - ανακτήστε τα χαμένα / διαγραμμένα δεδομένα από τον υπολογιστή, το σκληρό δίσκο, τη μονάδα flash, την κάρτα μνήμης, την ψηφιακή φωτογραφική μηχανή και πολλά άλλα.
- Ανακτήστε εύκολα φωτογραφίες, βίντεο, έγγραφα και περισσότερα δεδομένα.
- Προεπισκόπηση δεδομένων πριν από την ανάκτηση.
Μέρος 2. Πώς να ανακτήσετε δεδομένα από το MacBook με το iCloud Backup
Το MacBook διαθέτει πολλά εργαλεία ή υπηρεσίες δημιουργίας αντιγράφων ασφαλείας που μπορείτε να χρησιμοποιήσετε. Το iCloud είναι ένα από αυτά. Για παράδειγμα, αποθηκεύετε φωτογραφίες χρησιμοποιώντας το MacBook σας. Το iCloud θα δημιουργήσει αυτόματα αντίγραφα ασφαλείας αυτών των δεδομένων και θα τα αποθηκεύσει. Σε αυτήν την περίπτωση, εάν διαγράψετε κατά λάθος ή τα δεδομένα καταστραφούν στη συσκευή σας, έχετε ένα αντίγραφό τους. Το iCloud δεν αφορά μόνο τη δημιουργία αντιγράφων ασφαλείας των αρχείων και των δεδομένων σας. Θα σας επιτρέψει επίσης να μοιραστείτε τις φωτογραφίες, τις σημειώσεις σας και πολλά άλλα με τους φίλους και την οικογένειά σας. Ωστόσο, για να εκτελέσετε την ανάκτηση δεδομένων MacBook Air και άλλα μοντέλα, πρέπει να ακολουθήσετε τα παρακάτω βήματα ανάλογα.
Βήμα 1Για να χρησιμοποιήσετε το iCloud σας, πρέπει να μεταβείτε στον επίσημο ιστότοπο του. Στην κύρια διεπαφή, θα παρατηρήσετε ότι θα χρειαστεί να συνδεθείτε. Είναι σημαντικό να απομνημονεύσετε και να γνωρίζετε το Apple ID και τον κωδικό πρόσβασης του λογαριασμού σας. Χωρίς αυτά, δεν θα μπορείτε να χρησιμοποιήσετε το iCloud για να ανακτήσετε τα δεδομένα που λείπουν.
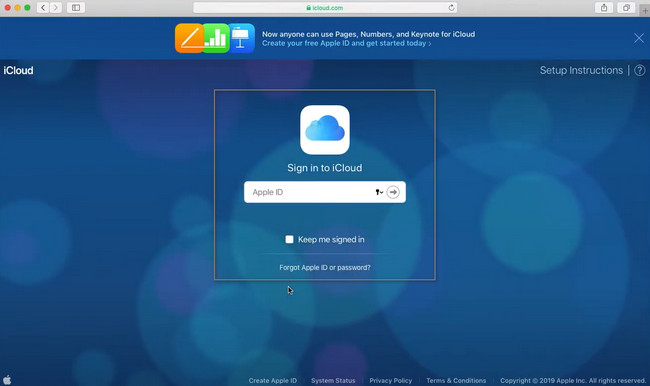
Βήμα 2Θα δείτε πολλές εφαρμογές που είναι εγκατεστημένες στο MacBook σας. Χρειάζεται μόνο να επιλέξετε τα δεδομένα που θέλετε να ανακτήσετε. Σε αυτή την περίπτωση, θα είναι χρονοβόρο γιατί χρειάζεται να τα επιλέξετε ξεχωριστά. Αφού επιλέξετε τους τύπους δεδομένων που θέλετε, δεν έχετε παρά να τους κατεβάσετε και να τους αποθηκεύσετε στο φάκελο που προτιμάτε στη συσκευή σας.
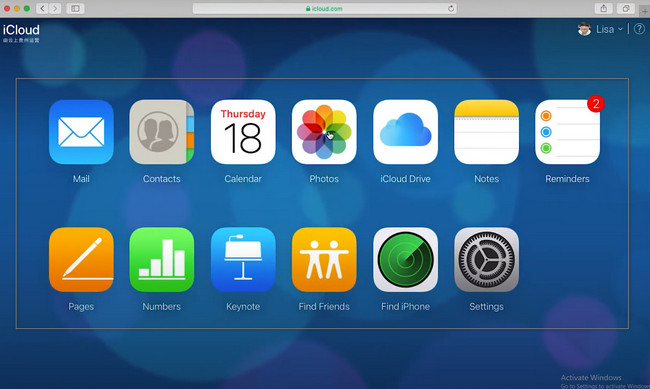
Μέρος 3. Πώς να ανακτήσετε δεδομένα από το MacBook χρησιμοποιώντας το Time Machine
Εκτός από το iCloud, το Time Machine μπορεί επίσης να χρησιμεύσει ως εφεδρικός μηχανισμός στο MacBook σας. Δεν θα δυσκολευτείτε να χρησιμοποιήσετε αυτό το ενσωματωμένο εργαλείο στη συσκευή σας. Η διεπαφή του είναι διαχειρίσιμη, ώστε να μπορείτε να αποδίδετε επαγγελματικά. Αυτό το εργαλείο δεν ρυθμίζεται αυτόματα στη συσκευή σας. Πρέπει να το ενεργοποιήσετε για να έχετε ένα αντίγραφο ασφαλείας για τα δεδομένα σας. Ένα άλλο καλό πράγμα για αυτό το εργαλείο, είναι κάτι περισσότερο από τη δημιουργία αντιγράφων ασφαλείας των δεδομένων σας. Μπορεί να ανακτήσει δεδομένα σε MacBook Air και άλλα μοντέλα. Μη διστάσετε να χρησιμοποιήσετε αυτό το φανταστικό εργαλείο. Για να μάθετε τα βήματα, χρειάζεται μόνο να προχωρήσετε παρακάτω.
Βήμα 1Στην κύρια διεπαφή, αναζητήστε το Launchpad του MacBook. Στη γραμμή αναζήτησης, πρέπει να πληκτρολογήσετε Time Machine. Μόλις εμφανιστεί το εργαλείο στην οθόνη σας, κάντε αμέσως κλικ σε αυτό για να το εκκινήσετε.
Σημείωση: Για να δημιουργήσετε αντίγραφα ασφαλείας των αρχείων σας άμεσα, κάντε κλικ στο Δημιουργία αντιγράφων ασφαλείας αυτόματα τμήμα στην αριστερή πλευρά του εργαλείου. Θα το δείτε μόλις κάνετε αναζήτηση στη Μηχανή του Χρόνου στο Finder.
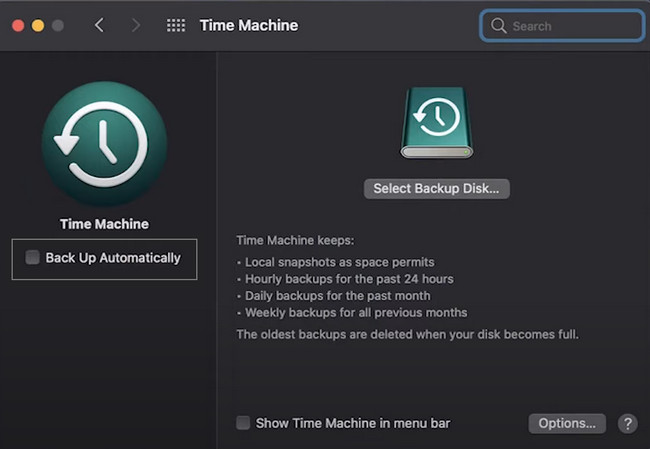
Βήμα 2Εντοπίστε όλους τους τύπους δεδομένων που θέλετε να ανακτήσετε. Στη συνέχεια, κάντε κλικ στο Επαναφορά κουμπί στο κάτω μέρος του εργαλείου. Σε αυτήν την περίπτωση, το εργαλείο συσκευής θα επιστρέψει τα αρχεία σας στην αρχική τους θέση.
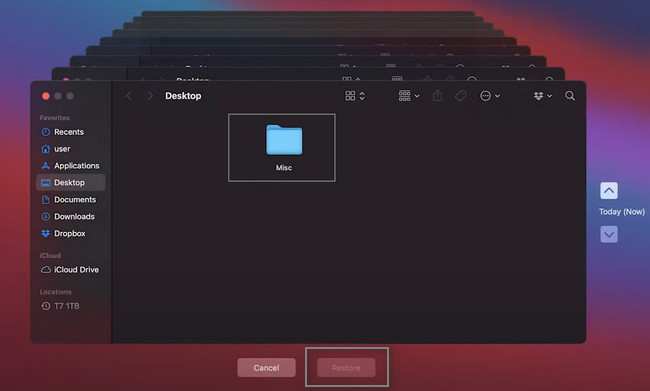
Μέρος 4. Συχνές ερωτήσεις σχετικά με την ανάκτηση δεδομένων σε MacBook
1. Πώς να ανακτήσετε δεδομένα από τον σκληρό δίσκο MacBook Pro;
Για να ανακτήσετε αρχεία από τον σκληρό δίσκο MacBook Pro, εκκινήστε το δίσκο Utility. Χρειάζεται μόνο να κάνετε κλικ στο Πρώτες Βοήθειες ενότητα και, στη συνέχεια, ακολουθήστε το τρέξιμο κουμπί. Σε αυτήν την περίπτωση, το εργαλείο θα ελέγξει την ένταση του σκληρού δίσκου. Περιμένετε να ολοκληρωθεί η διαδικασία. Τέλος, κάντε κλικ στο Ολοκληρώθηκε κουμπί.
2. Πώς να ανακτήσετε τα διαγραμμένα διαμερίσματα στο MacBook;
Συνιστάται η χρήση του Mac FoneLab Retriever δεδομένων. Υποστηρίζει την ανάκτηση διαγραμμένων κατατμήσεων. Μπορείτε να χρησιμοποιήσετε τις δυνατότητές του για να το κάνετε αυτό. Αν θέλετε να μάθετε περισσότερα για αυτό το εργαλείο, κατεβάστε το τώρα!
Η ανάκτηση δεδομένων στο MacBook είναι απλή, επειδή αυτή η συσκευή διαθέτει ενσωματωμένα εργαλεία ανάκτησης. Ωστόσο, Mac FoneLab Retriever δεδομένων είναι ακόμα το καλύτερο Ανάκτηση δεδομένων Mac εργαλείο για τα δεδομένα που λείπουν. Έχει αξιοσημείωτα χαρακτηριστικά που σίγουρα θα απολαύσετε. Για να μάθετε περισσότερα, εξοικειωθείτε με αυτό κατεβάζοντάς το στο MacBook σας.
FoneLab Data Retriever - ανακτήστε τα χαμένα / διαγραμμένα δεδομένα από τον υπολογιστή, το σκληρό δίσκο, τη μονάδα flash, την κάρτα μνήμης, την ψηφιακή φωτογραφική μηχανή και πολλά άλλα.
- Ανακτήστε εύκολα φωτογραφίες, βίντεο, έγγραφα και περισσότερα δεδομένα.
- Προεπισκόπηση δεδομένων πριν από την ανάκτηση.
