- Μέρος 1. Πώς να μεταφέρετε φωτογραφίες από Mac σε Flash Drive με το Mac Finder
- Μέρος 2. Πώς να μεταφέρετε φωτογραφίες από Mac σε Flash Drive με Mac Photos
- Μέρος 3. Πώς να μεταφέρετε φωτογραφίες σε Flash Drive με το FoneTrans για iOS
- Μέρος 4. Συχνές ερωτήσεις σχετικά με τον τρόπο μεταφοράς φωτογραφιών από Mac σε Flash Drive
Πώς να μεταφέρετε φωτογραφίες από Mac σε Flash Drive: Οδηγός περιήγησης
 αναρτήθηκε από Λίζα Οου / 04 Ιαν 2022 09:00
αναρτήθηκε από Λίζα Οου / 04 Ιαν 2022 09:00 Γιατί θα πρέπει να μεταφέρετε φωτογραφίες από το Mac σας σε μια μονάδα flash USB; Ίσως σκοπεύετε να ταξιδέψετε ή να πάτε κάπου που απαιτεί μερικές σημαντικές φωτογραφίες μαζί σας. Λοιπόν, αυτό δεν είναι πρόβλημα από μόνο του, αλλά το να φέρετε το Mac σας μαζί σας φαίνεται αυτό που το κάνει επαχθές. Αντίθετα, μπορεί να έχετε μια σημαντική παρουσίαση στην τάξη ή την εργασία σας και πρέπει να παρουσιάσετε μερικές φωτογραφίες, αλλά δεν μπορείτε να φέρετε το Mac σας στο γραφείο ή στο σχολείο. Σε αυτήν την περίπτωση, συνιστάται να μεταφέρετε ή να αποθηκεύσετε τις φωτογραφίες σας στη μονάδα flash USB. Αμέσως, ανατρέξτε στις λύσεις που δίνονται παρακάτω και μάθετε πώς να μεταφέρετε φωτογραφίες από Mac σε μονάδα flash.
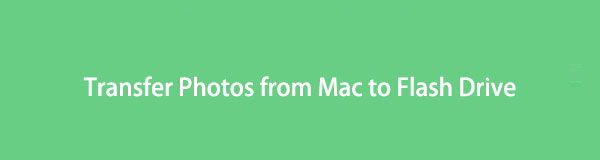

Λίστα οδηγών
- Μέρος 1. Πώς να μεταφέρετε φωτογραφίες από Mac σε Flash Drive με το Mac Finder
- Μέρος 2. Πώς να μεταφέρετε φωτογραφίες από Mac σε Flash Drive με Mac Photos
- Μέρος 3. Πώς να μεταφέρετε φωτογραφίες σε Flash Drive με το FoneTrans για iOS
- Μέρος 4. Συχνές ερωτήσεις σχετικά με τον τρόπο μεταφοράς φωτογραφιών από Mac σε Flash Drive
Με το FoneTrans για iOS, θα απολαύσετε την ελευθερία να μεταφέρετε τα δεδομένα σας από το iPhone στον υπολογιστή. Δεν μπορείτε να μεταφέρετε μόνο μηνύματα κειμένου iPhone στον υπολογιστή, αλλά και φωτογραφίες, βίντεο και επαφές μπορούν εύκολα να μεταφερθούν στον υπολογιστή σας.
- Μεταφέρετε φωτογραφίες, βίντεο, επαφές, WhatsApp και περισσότερα δεδομένα με ευκολία.
- Προεπισκόπηση δεδομένων πριν από τη μεταφορά.
- iPhone, iPad και iPod touch είναι διαθέσιμα.
Μέρος 1. Πώς να μεταφέρετε φωτογραφίες από Mac σε Flash Drive με το Mac Finder
Ως ο προεπιλεγμένος διαχειριστής δεδομένων του Mac, το Finder σάς επιτρέπει πράγματι να μεταφέρετε φωτογραφίες στη μονάδα flash USB. Όσον αφορά την προσβασιμότητα και την ευκολία, το Mac Finder είναι εδώ για εσάς. Επιπλέον, είναι ένα πρόγραμμα που ανταποκρίνεται στο όνομά του, επειδή η κύρια λειτουργία του είναι να βρίσκει και να οργανώνει όλα τα δεδομένα που είναι αποθηκευμένα στο Mac σας. Οι χρήστες το χρησιμοποιούν αρχικά για τη μεταφορά δεδομένων μεταξύ Mac και άλλων συσκευών, όπως η μονάδα flash USB. Μπορείτε εύκολα να μοιράζεστε φωτογραφίες από το Mac σας στη μονάδα flash USB με απλά βήματα.
Βήματα σχετικά με τον τρόπο μεταφοράς φωτογραφιών από Mac σε Flash Drive με το Mac Finder:
Βήμα 1Πρώτα, συνδέστε τη μονάδα flash USB στο Mac σας. Ταυτόχρονα, ανοίξτε το παράθυρο Finder στο Mac σας. Εν τω μεταξύ, κάντε κλικ στο εικονίδιο της μονάδας USB από την αριστερή στήλη του Finder.
Σημειώστε ότι πρέπει να κρατήσετε αυτό το παράθυρο ανοιχτό καθώς προχωράτε στα επόμενα βήματα.
Βήμα 2Δεύτερον, μεταβείτε στον φάκελο όπου οι φωτογραφίες που θέλετε να μεταφέρετε στη μονάδα flash USB και επιλέξτε τις. Για να επιλέξετε πολλές εικόνες, πατήστε το εντολή πληκτρολογήστε κατά την επιλογή φωτογραφιών. Μπορείτε επίσης να επιλέξετε ολόκληρο τον φάκελο συνολικά.
Βήμα 3Τέλος, κάντε κλικ στις φωτογραφίες σας και μην αφήσετε το ποντίκι σας. Σύρετε και αποθέστε τις επιλεγμένες φωτογραφίες σας στο παράθυρο Finder που ανοίξατε νωρίτερα.
Εναλλακτικά, υπάρχει ένας άλλος εγγενής τρόπος μεταφοράς φωτογραφιών από Mac σε μονάδα flash USB. Η παρακάτω λύση χρησιμοποιεί τα τοπικά προγράμματα του Mac σας για τη μεταφορά φωτογραφιών μεταξύ του Mac και της μονάδας flash USB.
Με το FoneTrans για iOS, θα απολαύσετε την ελευθερία να μεταφέρετε τα δεδομένα σας από το iPhone στον υπολογιστή. Δεν μπορείτε να μεταφέρετε μόνο μηνύματα κειμένου iPhone στον υπολογιστή, αλλά και φωτογραφίες, βίντεο και επαφές μπορούν εύκολα να μεταφερθούν στον υπολογιστή σας.
- Μεταφέρετε φωτογραφίες, βίντεο, επαφές, WhatsApp και περισσότερα δεδομένα με ευκολία.
- Προεπισκόπηση δεδομένων πριν από τη μεταφορά.
- iPhone, iPad και iPod touch είναι διαθέσιμα.
Μέρος 2. Πώς να μεταφέρετε φωτογραφίες από Mac σε Flash Drive με Mac Photos
Το Mac Photos είναι ένα άλλο άμεσα διαθέσιμο τοπικό πρόγραμμα στο Mac που μπορείτε να χρησιμοποιήσετε για να μεταφέρετε φωτογραφίες στη μονάδα flash USB. Επιπλέον, για να βρείτε γρήγορα τις εικόνες από τη βιβλιοθήκη σας, μπορείτε να μεγιστοποιήσετε τις καινοτόμες λειτουργίες του Mac Photos, όπως τα Έξυπνα Άλμπουμ. Αυτό το πρόγραμμα είναι επωφελές για την αύξηση της αποτελεσματικότητας της διαδικασίας μεταφοράς σας, επειδή δείχνει τις φωτογραφίες σας καθαρά και με οργανωμένο τρόπο. Μπορείτε επίσης να χρησιμοποιήσετε τη γραμμή αναζήτησης για γρήγορη αναζήτηση της τοποθεσίας ή των λεπτομερειών των φωτογραφιών που θέλετε να μεταφέρετε από το Mac σας στη μονάδα flash USB.
Βήματα σχετικά με τον τρόπο μεταφοράς φωτογραφιών από Mac σε Flash Drive με Mac Photos:
Βήμα 1Πρώτα, τοποθετήστε τη μονάδα flash USB στη θύρα USB του Mac σας. Μετά από αυτό, ανοίξτε τις Φωτογραφίες στο Mac σας.
Βήμα 2Δεύτερον, επιλέξτε τις φωτογραφίες που θέλετε να μεταφέρετε στη μονάδα flash USB. Για να επιλέξετε επιλεκτικά πολλές εικόνες, πατήστε το εντολή πληκτρολογήστε κατά την επιλογή φωτογραφιών. Επιλέξτε το φάκελο εάν θέλετε να μεταφέρετε όλες τις εικόνες σε έναν φάκελο.
Βήμα 3Τρίτον, κάντε κλικ Αρχεία, Στη συνέχεια, επιλέξτε εξαγωγή από το αναπτυσσόμενο μενού. Επιπλέον, μπορείτε να εξάγετε το Επεξεργασμένο or Μη τροποποιημένο πρωτότυπο έκδοση των φωτογραφιών σας. Τέλος, δημιουργήστε έναν νέο φάκελο στη μονάδα flash USB και ορίστε τον ως φάκελο προορισμού.
Σημείωση: Η Επεξεργασμένη έκδοση είναι η προεπιλεγμένη μορφή εξαγωγής για τις φωτογραφίες σας. Ωστόσο, η μη τροποποιημένη αρχική έκδοση συνιστάται πολύ περισσότερο.
Ωστόσο, ελέγξτε την παρακάτω λύση εάν οι φωτογραφίες που θέλετε να μεταφέρετε έχουν συγχρονιστεί με το iPhone σας. Επιπλέον, ας υποθέσουμε ότι πρόκειται να βρείτε μια λύση που να διαθέτει τα πλεονεκτήματα τόσο του Mac Finder όσο και του Mac Photos. Σε αυτή την περίπτωση, αυτό θα είναι το καλύτερο για εσάς.
Μέρος 3. Πώς να μεταφέρετε φωτογραφίες σε Flash Drive με το FoneTrans για iOS
Το καλύτερο εργαλείο μεταφοράς μεταξύ συσκευών Apple και άλλων εξωτερικών συσκευών είναι FoneTrans για iOS. Το FoneTrans για iOS είναι ένα εργαλείο μεταφοράς που είναι αποδεδειγμένα αποτελεσματικό επειδή εμφανίζει μια προεπισκόπηση των δεδομένων σας, των φωτογραφιών σας, για παράδειγμα, και τις μεταφορές με λίγα μόνο κλικ. Το FoneTrans για iOS είναι επίσης ένα προσβάσιμο εργαλείο επειδή είναι διαθέσιμο για Windows και Mac.
Μπορείτε επίσης να χρησιμοποιήσετε αυτήν τη μέθοδο για να μεταφέρετε φωτογραφίες από Mac σε μονάδα flash, εάν οι φωτογραφίες σας Mac είναι συγχρονισμένες ή αποθηκευμένες στο iPhone σας.
Με το FoneTrans για iOS, θα απολαύσετε την ελευθερία να μεταφέρετε τα δεδομένα σας από το iPhone στον υπολογιστή. Δεν μπορείτε να μεταφέρετε μόνο μηνύματα κειμένου iPhone στον υπολογιστή, αλλά και φωτογραφίες, βίντεο και επαφές μπορούν εύκολα να μεταφερθούν στον υπολογιστή σας.
- Μεταφέρετε φωτογραφίες, βίντεο, επαφές, WhatsApp και περισσότερα δεδομένα με ευκολία.
- Προεπισκόπηση δεδομένων πριν από τη μεταφορά.
- iPhone, iPad και iPod touch είναι διαθέσιμα.
Βήματα σχετικά με τον τρόπο μεταφοράς φωτογραφιών iPhone σε Flash Drive με το FoneTrans για iOS:
Βήμα 1Πρώτα, εγκαταστήστε και εκτελέστε το FoneTrans για iOS στο Mac σας. Μέχρι τότε, συνδέστε το iPhone σας χρησιμοποιώντας ένα καλώδιο USB και τοποθετήστε ταυτόχρονα τη μονάδα flash USB στο Mac σας.

Βήμα 2Δεύτερον, όταν το πρόγραμμα αναγνωρίσει με επιτυχία το iPhone σας, κάντε κλικ στην καρτέλα Φωτογραφίες στο αριστερό μέρος της κύριας διεπαφής.

Βήμα 3Μετά από αυτό, θα εμφανιστεί μια προεπισκόπηση όλων των φωτογραφιών σας στη δεξιά πλευρά του πίνακα. Από εκεί, επιλέξτε όλες τις φωτογραφίες που θέλετε να μεταφέρετε στη μονάδα flash USB. Στη συνέχεια, κάντε κλικ στο εξαγωγή κουμπί.
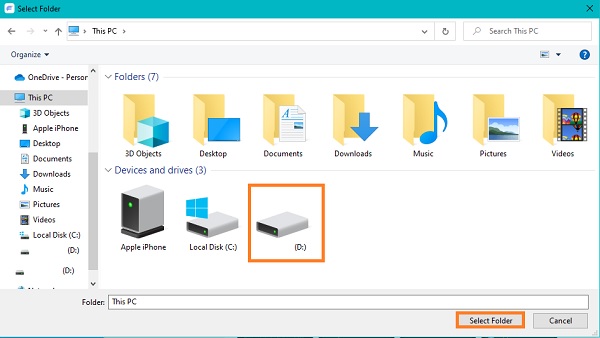
Βήμα 4Τέλος, πλοηγηθείτε στην επιλογή Αυτός ο υπολογιστής και κάντε κλικ στη μονάδα flash USB για να την ορίσετε ως την τοποθεσία προορισμού των επιλεγμένων φωτογραφιών σας.

Μέρος 4. Συχνές ερωτήσεις σχετικά με τον τρόπο μεταφοράς φωτογραφιών από Mac σε Flash Drive
Γιατί δεν μπορώ να μεταφέρω αρχεία από Mac σε μονάδα flash USB;
Ίσως η μονάδα flash USB να είναι σε μορφή NTFS ή New Technology File System. Αυτή είναι η πιο κοινή αιτία αποτυχίας μεταφοράς φωτογραφιών ή αρχείων από Mac στη μονάδα flash USB. Επιπλέον, το macOS έχει τη δυνατότητα ανάγνωσης μονάδων δίσκου με μορφοποίηση NTFS. Ωστόσο, δεν μπορεί να γράψει πάνω τους. Επομένως, η αποτυχία αντιγραφής ή επικόλλησης (μεταφοράς) αρχείου μεταξύ της μονάδας flash NTFS και του Mac σας.
Τι πρέπει να κάνω όταν ο Mac μου δεν αναγνωρίζει τη μονάδα flash;
Εάν τοποθετήσατε τη μονάδα flash USB ή τον εξωτερικό σκληρό δίσκο στο Mac σας, αλλά δεν εμφανίζεται, τότε μπορείτε να δοκιμάσετε πρώτα να ελέγξετε τις ρυθμίσεις σας. Για να το κάνετε αυτό, μεταβείτε πρώτα στο Finder και κατευθυνθείτε στις Προτιμήσεις. Μετά από αυτό, κάντε κλικ στην Πλαϊνή γραμμή και επιλέξτε το πλαίσιο δίπλα στο Εξωτερικοί δίσκοι στην περιοχή Τοποθεσίες. Στη συνέχεια, η συνδεδεμένη μονάδα flash USB ή ο εξωτερικός σκληρός δίσκος θα εμφανιστεί στο Finder.
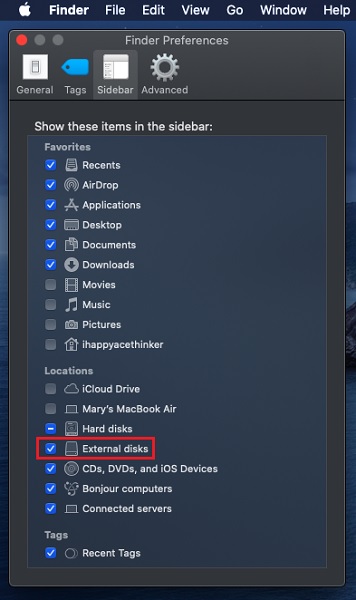
Είναι η μονάδα flash SanDisk Micro συμβατή με Mac;
Η μονάδα flash SanDisk Micro USB δεν είναι προς το παρόν συμβατή με Mac και είναι συμβατή μόνο με Windows. Ωστόσο, η SanDisk προσφέρει μερικές μονάδες flash USB συμβατές με macOS, όπως το Fleur και το Crossfire.
Συμπέρασμα
Συμπερασματικά, δίνονται παραπάνω πρακτικές και αποτελεσματικές μέθοδοι μεταφοράς φωτογραφιών από Mac σε μονάδα flash με γρήγορα και απλά βήματα. Επιπλέον, η κοινή χρήση εικόνων δεν είναι εξαρχής δύσκολη υπόθεση. Πρέπει να μάθετε τον σωστό τρόπο να το κάνετε. Τέλος, μεταφέρετε τις φωτογραφίες σας τώρα και φροντίστε να τα καταφέρετε καλά για όποιον σκοπό σκοπεύετε να χρησιμοποιήσετε την εικόνα σας.
Με το FoneTrans για iOS, θα απολαύσετε την ελευθερία να μεταφέρετε τα δεδομένα σας από το iPhone στον υπολογιστή. Δεν μπορείτε να μεταφέρετε μόνο μηνύματα κειμένου iPhone στον υπολογιστή, αλλά και φωτογραφίες, βίντεο και επαφές μπορούν εύκολα να μεταφερθούν στον υπολογιστή σας.
- Μεταφέρετε φωτογραφίες, βίντεο, επαφές, WhatsApp και περισσότερα δεδομένα με ευκολία.
- Προεπισκόπηση δεδομένων πριν από τη μεταφορά.
- iPhone, iPad και iPod touch είναι διαθέσιμα.
