- Μέρος 1. Πώς να μεταφέρετε σημειώσεις από το iPhone στο iPhone μέσω του AirDrop
- Μέρος 2. Πώς να μεταφέρετε σημειώσεις από το iPhone στο iPhone μέσω iCloud
- Μέρος 3. Πώς να μεταφέρετε σημειώσεις από το iPhone στο iPhone χρησιμοποιώντας το iTunes/Finder
- Μέρος 4. Ο καλύτερος τρόπος για να μεταφέρετε σημειώσεις από το iPhone στο iPhone με το FonTrans για iOS
- Μέρος 5. Συχνές ερωτήσεις σχετικά με τον τρόπο μεταφοράς σημειώσεων από το iPhone στο iPhone
4 τρόποι χωρίς προβλήματα για να μοιράζεστε σημειώσεις από το iPhone στο iPhone
 αναρτήθηκε από Τρίσα Τάμο / 04 Ιουλίου 2022 09:00
αναρτήθηκε από Τρίσα Τάμο / 04 Ιουλίου 2022 09:00 Το Notes είναι μια από τις πιο σημαντικές εφαρμογές για συσκευές iOS των χρηστών. Εδώ, μπορούν να διατηρήσουν τους κωδικούς πρόσβασης, τις βασικές σημειώσεις, τα έγγραφα, τα συνημμένα, να προσθέσουν σχέδια και άλλα. Για διάφορους λόγους, οι χρήστες θέλουν να μοιράζονται τις σημειώσεις τους με την οικογένεια, τους φίλους και τους συναδέλφους τους ή αγόρασαν πρόσφατα ένα νέο iPhone και ήθελαν να μεταφέρουν τις σημειώσεις τους από το παλιό τους iPhone στο νέο. Ωστόσο, δεν ξέρουν πώς να το κάνουν.
Αν και υπάρχουν πολλοί τρόποι που μπορείτε να βρείτε στο διαδίκτυο, σε αυτήν την ανάρτηση, μοιραστήκαμε τις πιο αξιόπιστες και δοκιμασμένες τεχνικές για να μεταφέρετε τις βασικές σημειώσεις σας από το iPhone στο iPhone. Επομένως, διαβάστε και ακολουθήστε τα βήματα που συζητήθηκαν προσεκτικά εδώ.
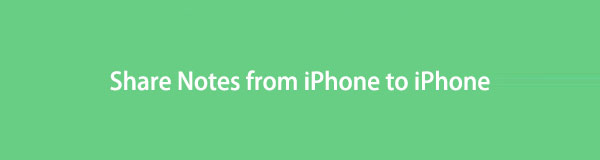

Λίστα οδηγών
- Μέρος 1. Πώς να μεταφέρετε σημειώσεις από το iPhone στο iPhone μέσω του AirDrop
- Μέρος 2. Πώς να μεταφέρετε σημειώσεις από το iPhone στο iPhone μέσω iCloud
- Μέρος 3. Πώς να μεταφέρετε σημειώσεις από το iPhone στο iPhone χρησιμοποιώντας το iTunes/Finder
- Μέρος 4. Ο καλύτερος τρόπος για να μεταφέρετε σημειώσεις από το iPhone στο iPhone με το FonTrans για iOS
- Μέρος 5. Συχνές ερωτήσεις σχετικά με τον τρόπο μεταφοράς σημειώσεων από το iPhone στο iPhone
Μέρος 1. Πώς να μεταφέρετε σημειώσεις από το iPhone στο iPhone μέσω του AirDrop
Μία από τις πιο εύκολες τεχνικές για να μοιραστείτε τις σημειώσεις σας από το iPhone στο iPhone είναι με το AirDrop. Είναι μια ενσωματωμένη δυνατότητα σε συσκευές Apple, που τους επιτρέπει να μοιράζονται δεδομένα από τη μια συσκευή της Apple στην άλλη. Είναι επίσης δωρεάν και εύκολο στη χρήση. Βεβαιωθείτε όμως ότι το Wi-Fi και το Bluetooth σας λειτουργούν καλά. Διαφορετικά, δεν μπορείτε να χρησιμοποιήσετε αυτήν τη μέθοδο. Ακολουθήστε αυτά τα βήματα για να μεταφέρετε τη σημείωσή σας από το iPhone στο iPhone:
Βήμα 1Ανοίξτε το Κέντρο Ελέγχου και των δύο iPhone. Για παλαιότερες εκδόσεις του iPhone, στο κάτω μέρος, σύρετε προς τα επάνω. Σύρετε προς τα κάτω την επάνω δεξιά γωνία της οθόνης σας για το iPhone X και νεότερες εκδόσεις. Στη συνέχεια, πατήστε παρατεταμένα το Wi-Fi μέχρι να εμφανιστεί το αναδυόμενο μενού. Και πατήστε προμήθεια με αλεξίπτωτα για να το ανοίξετε.
Βήμα 2Στη συνέχεια, μεταβείτε στην εφαρμογή Σημειώσεις και επιλέξτε και ανοίξτε τη σημείωση που θέλετε να μεταφέρετε.
Βήμα 3Τώρα, αγγίξτε το Περισσότερα εικόνισμα. Στη συνέχεια, επιλέξτε το Αποστολή αντιγράφου από τη λίστα και επιλέξτε Airdrop. Στη συνέχεια, επιλέξτε πού θέλετε να στείλετε τη σημείωση.
Βήμα 4Τέλος, από το iPhone του παραλήπτη, θα εμφανιστεί ένα μήνυμα. Επίλεξε το Λαμβάνω επιλογή. Αυτό είναι!
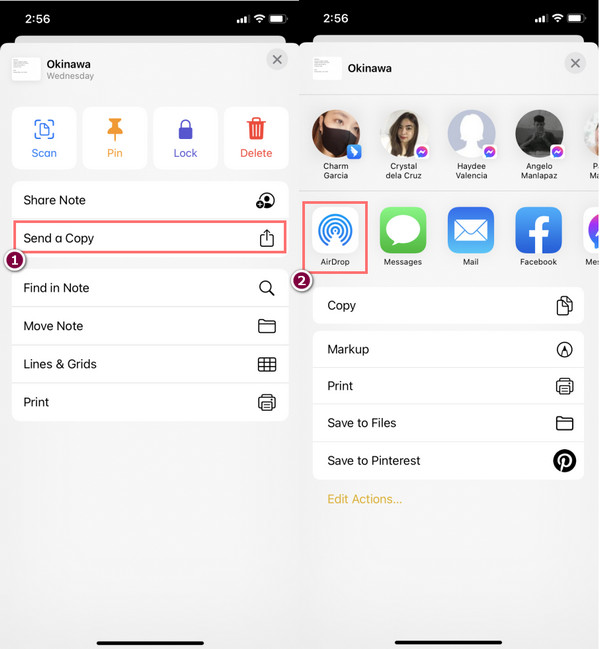
Ωστόσο, αυτή η μέθοδος δεν είναι η καλύτερη επιλογή εάν θέλετε να στείλετε πολλές σημειώσεις επειδή πρέπει να ανοίξετε τη σημείωση μία προς μία για να τη στείλετε. Δεν υπάρχει επιλογή να επιλέξετε όλα τα στοιχεία και να τα μοιραστείτε.
Αν ψάχνετε έναν τρόπο να συγχρονίσετε όλες τις σημειώσεις σας από το iPhone στο iPhone, μπορείτε να χρησιμοποιήσετε το iCloud. Προχωρήστε για να μάθετε πώς να το κάνετε.
Με το FoneTrans για iOS, θα απολαύσετε την ελευθερία να μεταφέρετε τα δεδομένα σας από το iPhone στον υπολογιστή. Δεν μπορείτε να μεταφέρετε μόνο μηνύματα κειμένου iPhone στον υπολογιστή, αλλά και φωτογραφίες, βίντεο και επαφές μπορούν εύκολα να μεταφερθούν στον υπολογιστή σας.
- Μεταφέρετε φωτογραφίες, βίντεο, επαφές, WhatsApp και περισσότερα δεδομένα με ευκολία.
- Προεπισκόπηση δεδομένων πριν από τη μεταφορά.
- iPhone, iPad και iPod touch είναι διαθέσιμα.
Μέρος 2. Πώς να μεταφέρετε σημειώσεις από το iPhone στο iPhone μέσω iCloud
Όπως και στην πρώτη μέθοδο, το iCloud είναι προεγκατεστημένο σε συσκευές iOS. Χρησιμοποιώντας αυτήν τη μέθοδο, μπορείτε να αποκτήσετε πρόσβαση στις σημειώσεις σας από οποιαδήποτε συσκευή, εάν συγχρονίσετε τις σημειώσεις σας με το iCloud. Τα παρακάτω βήματα είναι αυτά που πρέπει να κάνετε για να το ενεργοποιήσετε και να μεταφέρετε τις σημειώσεις σας από το παλιό σας iPhone στο νέο.
Βήμα 1Αρχικά, δημιουργήστε αντίγραφα ασφαλείας των σημειώσεων σας για το παλιό σας iPhone χρησιμοποιώντας το iCloud. Παω σε ρυθμίσεις > [το όνομά σας]> iCloud > iCloud δημιουργίας αντιγράφων ασφαλείας και πατήστε Δημιουργία αντιγράφων ασφαλείας τώρα.
Σημείωση: Κατά τη διαδικασία δημιουργίας αντιγράφων ασφαλείας, βεβαιωθείτε ότι το iPhone σας είναι πλήρως φορτισμένο και συνδεδεμένο σε σταθερή σύνδεση στο Διαδίκτυο.
Βήμα 2Μόλις ολοκληρωθεί η διαδικασία δημιουργίας αντιγράφων ασφαλείας, ενεργοποιήστε το νέο σας iPhone για να το ρυθμίσετε. Ακολουθήστε τις οδηγίες που εμφανίζονται στην οθόνη μέχρι να φτάσετε στις Εφαρμογές και δεδομένα και να δείτε την επιλογή Επαναφορά από το iCloud Backup. Αγγίξτε το.
Βήμα 3Στη συνέχεια, επιλέξτε ένα αντίγραφο ασφαλείας. Επιλέξτε την ημερομηνία κατά την οποία έχετε δημιουργήσει αντίγραφα ασφαλείας των σημειώσεων σας. Και το iPhone σας θα επανεκκινήσει αυτόματα.
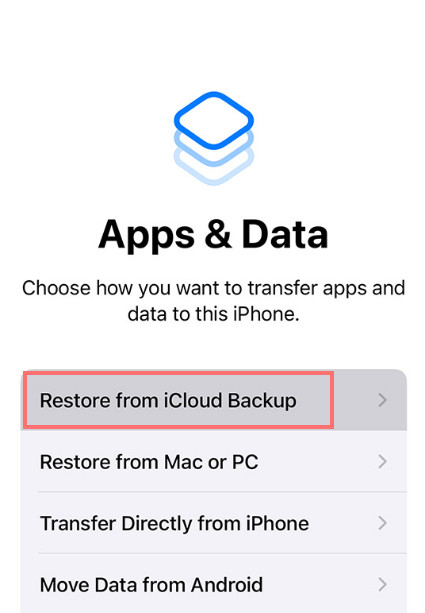
Οι σημειώσεις που έχετε υποστηρίξει έχουν μεταφερθεί στο νέο σας iPhone τώρα. Ελέγξτε το ανοίγοντας την εφαρμογή Σημειώσεις.
Μέρος 3. Πώς να μεταφέρετε σημειώσεις από το iPhone στο iPhone χρησιμοποιώντας το iTunes/Finder
Ένας άλλος τρόπος για να μεταφέρετε τις σημειώσεις σας από το iPhone στο iPhone είναι να χρησιμοποιήσετε το iTunes/Finder. Για παλαιότερες εκδόσεις macOS και Windows, το iTunes είναι ακόμα διαθέσιμο. Για τα νεότερα, θα πρέπει να βρείτε το Finder. Ωστόσο, αυτό έχει τον ίδιο σκοπό και έχει σχεδόν την ίδια διεπαφή. Για να χρησιμοποιήσετε αυτήν τη μέθοδο, πρέπει πρώτα να δημιουργήσετε αντίγραφα ασφαλείας των σημειώσεων σας σε ένα παλιό iPhone σε έναν υπολογιστή. Και αντιγράψτε το στο νέο. Δείτε πώς να το κάνετε:
Βήμα 1Αρχικά, συνδέστε το παλιό σας iPhone στον υπολογιστή σας μέσω καλωδίου USB. Και δημιουργήστε αντίγραφα ασφαλείας της συσκευής σας μέσω του Εικονίδιο συσκευής > Χαρακτηριστικά > Δημιουργία αντιγράφων ασφαλείας τώρα. Περιμένετε μέχρι να ολοκληρωθεί η διαδικασία και αποσυνδέστε τη συσκευή σας.
Βήμα 2Στη συνέχεια, συνδέστε το νέο σας iPhone στον υπολογιστή. Στη συνέχεια, ανοίξτε την εφαρμογή iTunes ή Finder στον υπολογιστή σας. Κάντε κλικ στο Συσκευή > Χαρακτηριστικά.
Βήμα 3Τώρα, επιλέξτε Επαναφορά αντιγράφων ασφαλείας από το Αντίγραφα ασφαλείας Ενότητα. Περιμένετε να ολοκληρωθεί η διαδικασία και κάντε προεπισκόπηση των σημειώσεων για να δείτε αν τις έχετε μεταφέρει στο νέο σας iPhone. Ορίστε το!
Λάβετε υπόψη ότι θα δημιουργηθούν αντίγραφα ασφαλείας όλων των υποστηριζόμενων τύπων αρχείων στη συσκευή σας όταν χρησιμοποιείτε το iTunes. Δεν μπορείτε απλώς να επιλέξετε σημειώσεις για δημιουργία αντιγράφων ασφαλείας, αλλά όλες. Επίσης, έχουν δημιουργηθεί αντίγραφα ασφαλείας τύπων αρχείων.
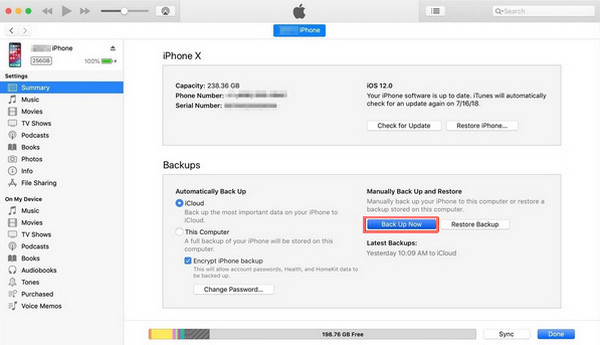
Έτσι, εάν θέλετε να μεταφέρετε τις σημειώσεις σας επιλεκτικά, μεταβείτε στο επόμενο μέρος αυτής της ανάρτησης, γιατί παρουσιάσαμε το καλύτερο εργαλείο που μπορείτε να χρησιμοποιήσετε για τη μεταφορά δεδομένων.
Μέρος 4. Ο καλύτερος τρόπος για να μεταφέρετε σημειώσεις από το iPhone στο iPhone με το FonTrans για iOS
Με FoneTrans για iOS, μπορείτε να μεταφέρετε επαγγελματικά και επιλεκτικά τις σημειώσεις σας μεταξύ υπολογιστών, συσκευών iOS και iTunes Library. Επίσης, μπορείτε να μοιραστείτε σχεδόν όλους τους τύπους δεδομένων με τη συσκευή που έχετε επιλέξει. Και είναι διαθέσιμο τόσο σε Mac όσο και σε Windows. Επίσης, δεν χρειάζεται να ανησυχείτε. Επειδή αυτό το εργαλείο δεν θα τροποποιήσει ή δεν θα αποθηκεύσει ποτέ τα δεδομένα σας και θα διαγράψει τα δεδομένα σας πριν και μετά τη διαδικασία μεταφοράς. Είναι εύκολο και ασφαλές να χρησιμοποιήσετε το εργαλείο.
Με το FoneTrans για iOS, θα απολαύσετε την ελευθερία να μεταφέρετε τα δεδομένα σας από το iPhone στον υπολογιστή. Δεν μπορείτε να μεταφέρετε μόνο μηνύματα κειμένου iPhone στον υπολογιστή, αλλά και φωτογραφίες, βίντεο και επαφές μπορούν εύκολα να μεταφερθούν στον υπολογιστή σας.
- Μεταφέρετε φωτογραφίες, βίντεο, επαφές, WhatsApp και περισσότερα δεδομένα με ευκολία.
- Προεπισκόπηση δεδομένων πριν από τη μεταφορά.
- iPhone, iPad και iPod touch είναι διαθέσιμα.
Εδώ είναι το πλήρες σεμινάριο που μπορείτε να ακολουθήσετε για να μεταφέρετε τις σημειώσεις σας από το iPhone στο iPhone με αυτό:
Βήμα 1Πρώτα, κατεβάστε και εγκαταστήστε το FoneTrans για iOS στον υπολογιστή σου. Βεβαιωθείτε ότι έχετε επιλέξει τη σωστή έκδοση για τον υπολογιστή σας.
Βήμα 2Στη συνέχεια, συνδέστε και τα δύο iPhone στον υπολογιστή σας. Μετά το πηγή συσκευής πρέπει να περιέχει τις σημειώσεις που θέλετε να μεταφέρετε σε άλλη συσκευή. Επιλέξτε σωστά την πηγή της συσκευής σας.
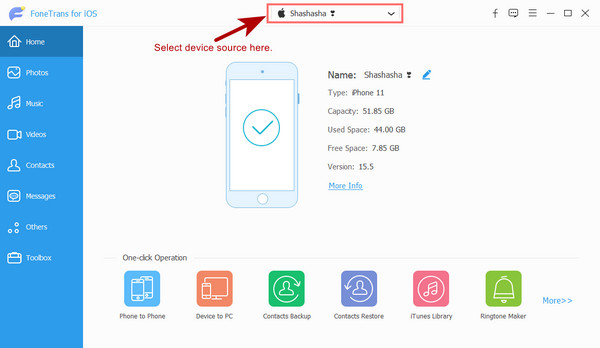
Βήμα 3Στη συνέχεια, επιλέξτε μια κατηγορία στο αριστερό παράθυρο της κύριας διεπαφής. Επιλέξτε Άλλα. Στη συνέχεια, θα δείτε το Notes επιλογή στη δεύτερη στήλη στα αριστερά.
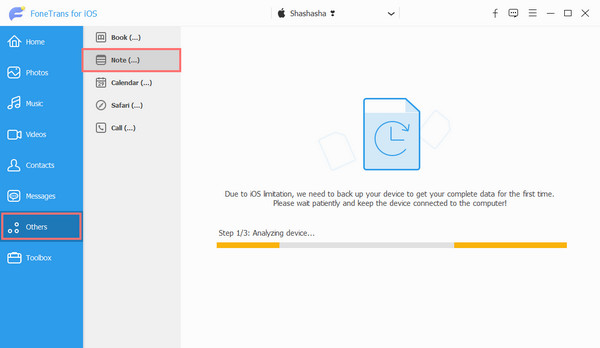
Βήμα 4Κάντε κλικ σε αυτό και αφήστε το να σαρώσει τις σημειώσεις σας. Και επιλέξτε τις σημειώσεις που θέλετε να μεταφέρετε σε άλλη συσκευή.
Βήμα 5Όταν ολοκληρώσετε την επιλογή, κάντε κλικ στο Εξαγωγή στη συσκευή από την καρτέλα μενού και επιλέξτε την άλλη συσκευή iPhone όπου θέλετε να μεταφερθούν οι σημειώσεις. Και τέλος!
Όσον αφορά το εργαλείο μεταφοράς δεδομένων iOS, FoneTrans για iOS είναι το πρόγραμμα στο οποίο μπορείτε να βασιστείτε. Ακόμη και οι σημειώσεις σας μπορούν να κοινοποιηθούν ή να μεταφερθούν στη νέα σας συσκευή ή στη συσκευή του φίλου σας χωρίς μεγάλη ταλαιπωρία χρησιμοποιώντας αυτό το εργαλείο. Γι' αυτό το προτείνουμε ανεπιφύλακτα.
Μέρος 5. Συχνές ερωτήσεις σχετικά με τον τρόπο μεταφοράς σημειώσεων από το iPhone στο iPhone
1. Πώς να στείλετε σημειώσεις από το iPhone σε email;
Εκκίνηση σας Notes εφαρμογή για να στείλετε σημειώσεις από το iPhone σε email και να ανοίξετε τη σημείωση που θέλετε να στείλετε. Στη συνέχεια, πατήστε το Περισσότερα εικονίδιο στην επάνω δεξιά γωνία και επιλέξτε Κοινή χρήση Σημείωση. Στη συνέχεια, επιλέξτε Ταχυδρομείοκαι εισαγάγετε τη διεύθυνση email του παραλήπτη. Τέλος, πατήστε το εικονίδιο Αποστολή. Αυτό είναι!
2. Πώς να σταματήσετε να μοιράζεστε σημειώσεις στο iPhone;
Στο iPhone, μπορείτε να κάνετε κοινή χρήση σημειώσεων και να τους επιτρέψετε να προβάλουν και να επεξεργαστούν μια σημείωση, εάν θέλετε να σταματήσετε να μοιράζεστε τις σημειώσεις σας. Δείτε πώς: πρώτα, μεταβείτε στο iCloud.com και συνδεθείτε με το Apple ID σας. Τώρα, επιλέξτε Σημειώσεις και ανοίξτε τη σημείωση που θέλετε να διακόψετε την κοινή χρήση. Στη συνέχεια, κάντε κλικ στο Κοινή χρήση Σημείωση, και κάντε κλικ στο κουμπί Διακοπή κοινοποίησης να σταματήσει η κοινή χρήση με όλους τους συμμετέχοντες. Και κάντε κλικ στο Περισσότερα επιλογή στο συγκεκριμένο άτομο και επιλέξτε το Κατάργηση της πρόσβασης.
Συνολικά, αυτός είναι ο τρόπος με τον οποίο μπορείτε να μεταφέρετε σημειώσεις από το iPhone στο iPhone χρησιμοποιώντας τις κορυφαίες και χωρίς προβλήματα μεθόδους που αναφέρονται παραπάνω. Ωστόσο, σας προτείνουμε ανεπιφύλακτα να χρησιμοποιήσετε FoneTrans για iOS για τις ανάγκες μεταφοράς δεδομένων σας. Σίγουρα δεν θα σας απογοητεύσει.
Με το FoneTrans για iOS, θα απολαύσετε την ελευθερία να μεταφέρετε τα δεδομένα σας από το iPhone στον υπολογιστή. Δεν μπορείτε να μεταφέρετε μόνο μηνύματα κειμένου iPhone στον υπολογιστή, αλλά και φωτογραφίες, βίντεο και επαφές μπορούν εύκολα να μεταφερθούν στον υπολογιστή σας.
- Μεταφέρετε φωτογραφίες, βίντεο, επαφές, WhatsApp και περισσότερα δεδομένα με ευκολία.
- Προεπισκόπηση δεδομένων πριν από τη μεταφορά.
- iPhone, iPad και iPod touch είναι διαθέσιμα.
