μετατρέψτε MPG / MPEG σε MP4 με υψηλή ταχύτητα και υψηλή ποιότητα εικόνας / ήχου.
- Μετατρέψτε το AVCHD σε MP4
- Μετατροπή MP4 σε WAV
- Μετατρέψτε το MP4 σε WebM
- Μετατροπή MPG σε MP4
- Μετατροπή SWF σε MP4
- Μετατροπή MP4 σε OGG
- Μετατροπή VOB σε MP4
- Μετατρέψτε το M3U8 σε MP4
- Μετατρέψτε το MP4 σε MPEG
- Ενσωματώστε τους υποτίτλους σε MP4
- Διαχωριστές MP4
- Κατάργηση του ήχου από το MP4
- Μετατρέψτε τα βίντεο 3GP σε MP4
- Επεξεργασία αρχείων MP4
- Μετατροπή AVI σε MP4
- Μετατροπή MOD σε MP4
- Μετατρέψτε το MP4 σε MKV
- Μετατροπή WMA σε MP4
- Μετατρέψτε το MP4 σε WMV
3 άριστες και εύκολες διαδικασίες Πώς να αντικατοπτρίσετε ένα βίντεο γρήγορα
 Ενημερώθηκε από Λίζα Οου / 10 Ιαν 2023 11:00
Ενημερώθηκε από Λίζα Οου / 10 Ιαν 2023 11:00Υπάρχουν πολλοί λόγοι για τους οποίους οι άνθρωποι θέλουν να αντικατοπτρίζουν τα βίντεό τους. Για παράδειγμα, επεξεργάζεστε ένα βίντεο για μια εορταστική λήψη βίντεο. Ωστόσο, υπάρχουν γωνίες στην κάμερα που δεν χωρούν στο βίντεο. Σε αυτή την περίπτωση, πρέπει να το αντικατοπτρίσετε με βάση τις προτιμήσεις σας. Το ερώτημα είναι: είναι δύσκολο να χρησιμοποιήσετε εφέ κατοπτρικού βίντεο; Εάν χρησιμοποιείτε περίπλοκο λογισμικό, η απάντηση είναι ναι. Ευτυχώς, υπάρχει ένα ισχυρό και προσβάσιμο εργαλείο για αρχάριους, όπως το FoneLab Video Converter Ultimate.
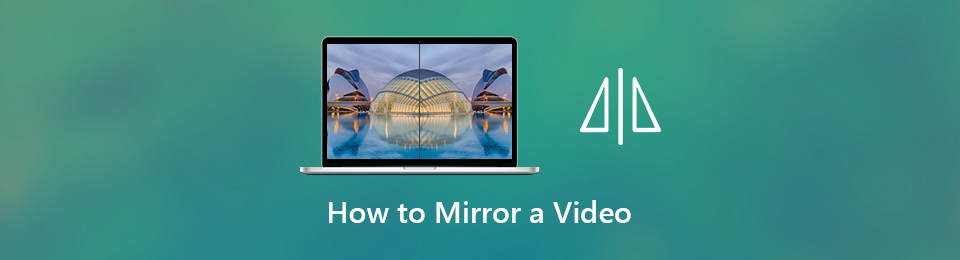
Σε αυτό το άρθρο, θα ανακαλύψετε επίσης τις εναλλακτικές λύσεις του εργαλείου για τον κατοπτρισμό βίντεο. Για να μάθετε περισσότερα σχετικά με αυτά τα εργαλεία, ακολουθήστε τους παρακάτω οδηγούς.

Λίστα οδηγών
Μέρος 1. Πώς να αντικατοπτρίσετε ένα βίντεο με το FoneLab Video Converter Ultimate
Κατά καιρούς, όταν αντικατοπτρίζετε το βίντεό σας, θα χάσετε την ποιότητά του. Εξαρτάται από το λογισμικό που χρησιμοποιείτε. Ευτυχώς, μπορείτε να χρησιμοποιήσετε FoneLab Video Converter Ultimate για να αντικατοπτρίσετε το βίντεό σας. Αυτό το λογισμικό δεν θα καταστρέψει την ποιότητα των κλιπ σας μόλις χρησιμοποιήσετε οποιαδήποτε από τις δυνατότητες και τα εφέ του. Για παράδειγμα, θα δημιουργήσετε ένα σύντομο κλιπ ταινίας. Αποφασίσατε να αντικατοπτρίσετε το βίντεο επειδή θέλατε να προσθέσετε ένα εφέ. Αυτό το εργαλείο σίγουρα θα σας βοηθήσει να κάνετε το βίντεο να φαίνεται αισθητικό. Για να μάθετε τα βήματα, προχωρήστε.
Το Video Converter Ultimate είναι το καλύτερο λογισμικό μετατροπής βίντεο και ήχου το οποίο μπορεί να μετατρέψει MPG / MPEG σε MP4 με γρήγορη ταχύτητα και υψηλή ποιότητα εικόνας / ήχου.
- Μετατρέψτε οποιοδήποτε βίντεο / ήχο όπως MPG, MP4, MOV, AVI, FLV, MP3 κ.λπ.
- Υποστήριξη μετατροπής βίντεο 1080p / 720p HD και 4K UHD.
- Ισχυρές λειτουργίες επεξεργασίας όπως Trim, Crop, Rotate, Effects, Enhance, 3D και πολλά άλλα.
Βήμα 1Για να κάνετε λήψη του καλύτερου μετατροπέα βίντεο, κάντε κλικ στο Δωρεάν κατέβασμα κουμπί για την έκδοση που επιθυμείτε. Μετά από αυτό, η διαδικασία θα ξεκινήσει αμέσως. Το μόνο που πρέπει να κάνετε είναι να περιμένετε να τελειώσει. Αργότερα, ρυθμίστε το εργαλείο στη συσκευή σας. εγκαταστήστε > Εκκίνηση > τρέξιμο στη συσκευή σας για να βιώσετε τα ισχυρά χαρακτηριστικά του.
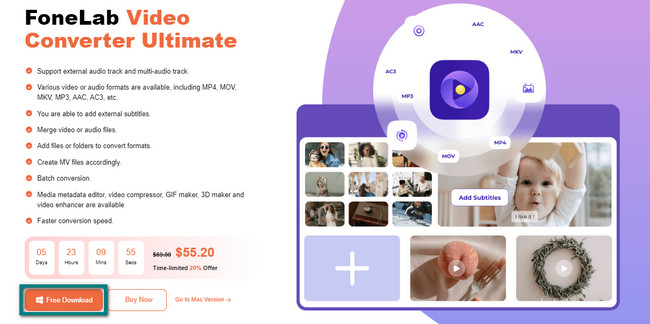
Βήμα 2Στην αριστερή πλευρά της κύριας διεπαφής, θα δείτε το θέματα διαθέσιμο στο εργαλείο. Μπορείτε να κάνετε κλικ σε ένα από αυτά πριν ανεβάσετε το βίντεό σας για να προσθέσετε εφέ. Κάτω από αυτά είναι το σύμβολο Συν. Κάντε κλικ σε αυτό ή στο κουμπί Προσθήκη πάνω από αυτό για να προσθέσετε ένα αρχείο βίντεο στο λογισμικό. Η Εξερεύνηση αρχείων θα εμφανιστεί στην οθόνη. Το μόνο που πρέπει να κάνετε είναι να επιλέξετε το βίντεο που θέλετε να αντικατοπτρίσετε.
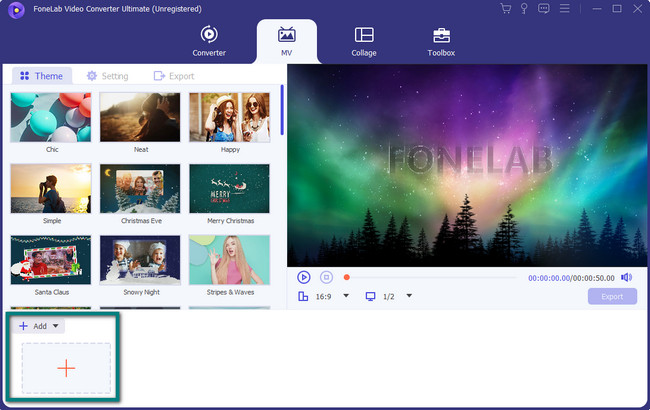
Βήμα 3Το βίντεο που επιλέξατε θα εμφανιστεί στη δεξιά πλευρά και στο κάτω μέρος του λογισμικού. Μπορείτε να προσαρμόσετε το βίντεο χρησιμοποιώντας τα εργαλεία επεξεργασίας που θα δείτε στη διεπαφή του εργαλείου. Για να εντοπίσετε το εφέ καθρέφτη, κάντε κλικ στο Αλλαγή κουμπί με ένα Μαγικό ραβδί εικονίδιο στα αριστερά.
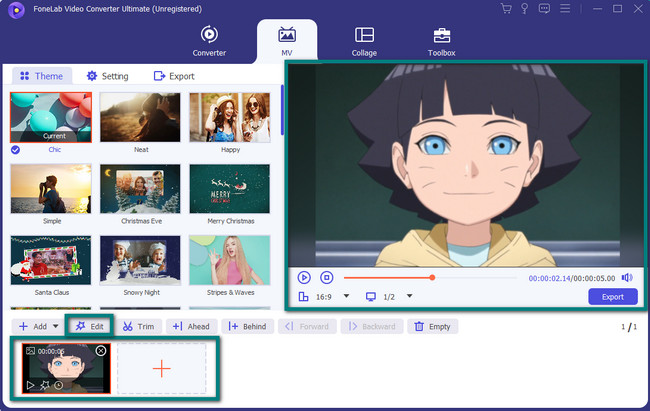
Βήμα 4Κάτω από το βίντεο, κάντε κλικ στο Οριζόντια μετακίνηση or Κάθετη αναστροφή για να αντικατοπτρίσετε το βίντεο. Εξαρτάται από την προτίμησή σας. Στη δεξιά πλευρά του βίντεο, θα δείτε την Προεπισκόπηση κάθε βήματος ή διαδικασίας που κάνετε. Κάντε κλικ στο OK κουμπί για να εφαρμόσετε όλα τα εφέ που επιλέξατε για το βίντεό σας. Στη συνέχεια, κάντε κλικ στο εξαγωγή κουμπί μόλις θέλετε να αποθηκεύσετε το βίντεό σας. Η διαδικασία θα διαρκέσει μόνο λίγα δευτερόλεπτα.
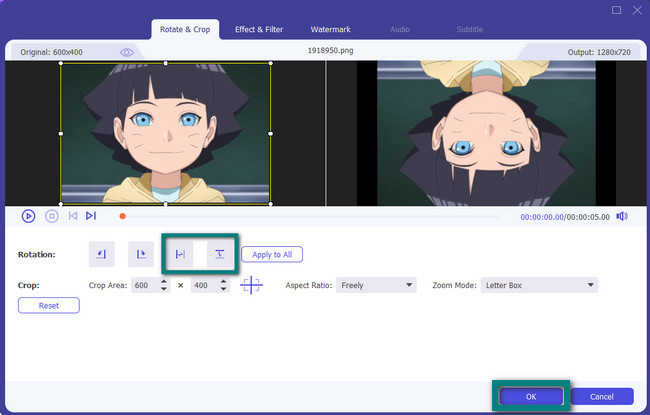
Το FoneLab Video Converter Ultimate είναι το πιο ισχυρό λογισμικό με εφέ κατοπτρισμού βίντεο. Ωστόσο, τα προγράμματα επεξεργασίας βίντεο ή οι μετατροπείς στο διαδίκτυο μπορούν επίσης να σας βοηθήσουν. Ωστόσο, δεν είναι τόσο γρήγορα σε σύγκριση με το παραπάνω λογισμικό. Εάν ενδιαφέρεστε να τα χρησιμοποιήσετε, διαβάστε τους παρακάτω οδηγούς ανάλογα.
Το Video Converter Ultimate είναι το καλύτερο λογισμικό μετατροπής βίντεο και ήχου το οποίο μπορεί να μετατρέψει MPG / MPEG σε MP4 με γρήγορη ταχύτητα και υψηλή ποιότητα εικόνας / ήχου.
- Μετατρέψτε οποιοδήποτε βίντεο / ήχο όπως MPG, MP4, MOV, AVI, FLV, MP3 κ.λπ.
- Υποστήριξη μετατροπής βίντεο 1080p / 720p HD και 4K UHD.
- Ισχυρές λειτουργίες επεξεργασίας όπως Trim, Crop, Rotate, Effects, Enhance, 3D και πολλά άλλα.
Μέρος 2. Πώς να αντικατοπτρίσετε ένα βίντεο μέσω του iMovie
Το iMovie είναι ένα από τα λογισμικά επεξεργασίας που είναι διαθέσιμα σε Mac. Εάν θέλετε να αντικατοπτρίσετε το βίντεό σας, μπορείτε να χρησιμοποιήσετε αυτό το εργαλείο. Ωστόσο, θα χρειαστεί να αφιερώσετε σχεδόν μισή ώρα για τη λήψη και την εγκατάσταση αυτού του εργαλείου. Εάν δεν θέλετε να περιμένετε πολύ, αυτό το λογισμικό δεν συνιστάται να χρησιμοποιήσετε. Εάν εξακολουθείτε να θέλετε να το χρησιμοποιήσετε, ξέρετε πώς να αναστρέψετε βίντεο στο iMovie; Αυτό το εργαλείο είναι αρκετά δύσκολο να το χρησιμοποιήσετε για τα βίντεό σας. Αυτό το άρθρο προετοιμάζει συγκεκριμένα και απλά βήματα, ώστε να μην μπερδεύεστε. Προχωρήστε στις μεθόδους του iMovie παρακάτω.
Βήμα 1Θα δείτε το Αρχεία τμήμα στην επάνω αριστερή γωνία της κύριας διεπαφής. Θα δείτε την ενότητα Αρχείο. Κάντε κλικ σε αυτό για να έχετε μια επιλογή σχετικά με τη μορφή του βίντεό σας. Στην αναπτυσσόμενη επιλογή του, επιλέξτε το νέο Έργο και επιλέξτε το βίντεο που θέλετε να προσθέσετε στην Εξερεύνηση αρχείων της συσκευής σας. Αργότερα, το λογισμικό θα προσθέσει το βίντεο αμέσως.
Σημείωση: Για ταχύτερη πρόσβαση, κάντε κλικ στο πρόσθεση κουμπί υπογραφής στο μεσαίο τμήμα του εργαλείου.
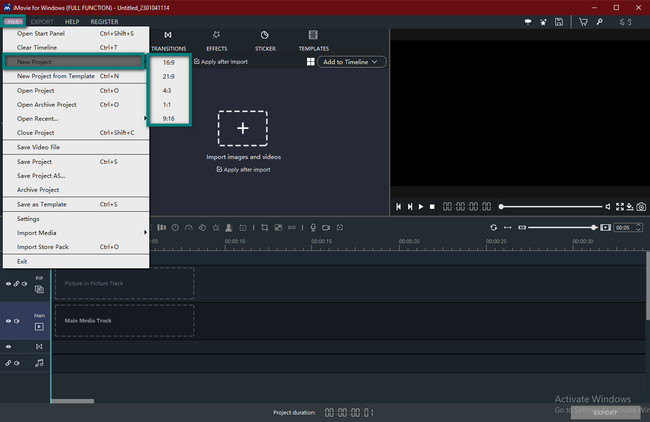
Βήμα 2Η προεπισκόπηση βίντεο θα εμφανιστεί στη δεξιά πλευρά του εργαλείου. Στα εργαλεία επεξεργασίας, πρέπει να εντοπίσετε το Περιστροφή εικόνισμα. Θα είναι δύσκολο να το βρεις γιατί δεν έχουν ετικέτες. Ωστόσο, ακολουθήστε τα παρακάτω βήματα για να δείτε τη δυνατότητα περιστροφής αυτού του εργαλείου.
Βήμα 3Επιλέξτε μεταξύ του Αναποδογυρίστε κάθετα or Οριζόντια αναστροφή επιλογή αντικατοπτρισμού του βίντεο. Σε αυτήν την περίπτωση, θα δείτε την προεπισκόπηση στη δεξιά πλευρά αφού εισαγάγετε το εφέ. Εάν είστε ικανοποιημένοι με το κατοπτρισμένο βίντεο, κάντε κλικ στο εξαγωγή κουμπί στην κάτω δεξιά γωνία του εργαλείου. Αποθηκεύστε το βίντεο στους φακέλους της συσκευής, ανάλογα με τις προτιμήσεις σας.
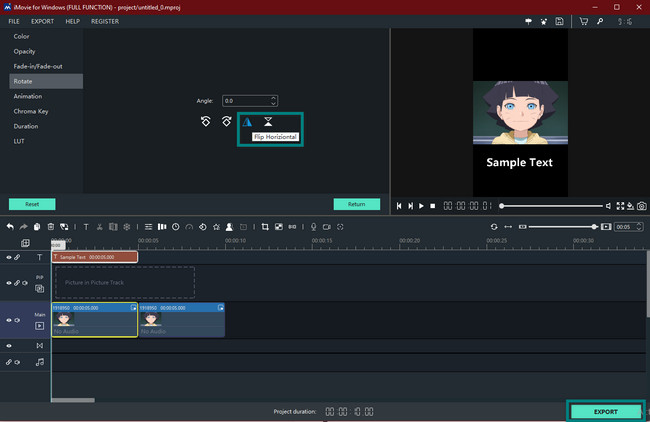
Τώρα ανακαλύψατε το βίντεο αναστροφής του iMovie. Γνωρίζετε τις διαφορές μεταξύ του FoneLab Video Converter Ultimate. Το iMovie είναι πολύ πιο αργό στη λήψη και την επεξεργασία. Τέλος πάντων, μπορείτε να αντικατοπτρίσετε το βίντεό σας στο διαδίκτυο; Μπορείτε, αλλά θα χρειαστείτε πρόσβαση στο Διαδίκτυο. Προχωρώ.
Το Video Converter Ultimate είναι το καλύτερο λογισμικό μετατροπής βίντεο και ήχου το οποίο μπορεί να μετατρέψει MPG / MPEG σε MP4 με γρήγορη ταχύτητα και υψηλή ποιότητα εικόνας / ήχου.
- Μετατρέψτε οποιοδήποτε βίντεο / ήχο όπως MPG, MP4, MOV, AVI, FLV, MP3 κ.λπ.
- Υποστήριξη μετατροπής βίντεο 1080p / 720p HD και 4K UHD.
- Ισχυρές λειτουργίες επεξεργασίας όπως Trim, Crop, Rotate, Effects, Enhance, 3D και πολλά άλλα.
Μέρος 3. Πώς να αντικατοπτρίσετε ένα βίντεο στο Διαδίκτυο
Εάν έχετε πρόσβαση στο Διαδίκτυο, γιατί να μην κάνετε mirror video flip online; Υπάρχουν αμέτρητοι αριθμοί εργαλείων επεξεργασίας στα οποία μπορείτε να έχετε πρόσβαση στο διαδίκτυο. Αυτό το άρθρο προετοιμάζει το καλύτερο δωρεάν πρόγραμμα επεξεργασίας βίντεο στο διαδίκτυο για εσάς. Το VEED.IO μπορεί να σας βοηθήσει να αντικατοπτρίσετε το βίντεό σας αμέσως. Μπορείτε επίσης να επιλέξετε πολλά στυλ με βάση τις προτιμήσεις βίντεο. Ωστόσο, το εργαλείο έχει πολλά χαρακτηριστικά. Σε αυτήν την περίπτωση, θα αφιερώσετε χρόνο στον εντοπισμό του εργαλείου επεξεργασίας καθρέφτη. Μπορείτε να χρησιμοποιήσετε τον παρακάτω οδηγό για να επεξεργαστείτε το βίντεό σας εάν δεν θέλετε να συμβεί κάτι τέτοιο.
Βήμα 1Κάντε κλικ στο Επεξεργασία βίντεο στην κύρια διεπαφή του διαδικτυακού εργαλείου.
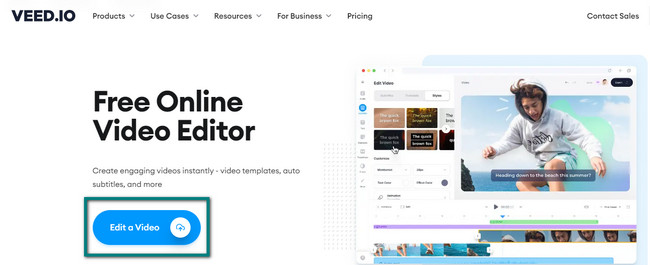
Βήμα 2Επιλέξτε Ανέβασε ένα αρχείο και επιλέξτε το βίντεο που θέλετε να αντικατοπτριστεί στη συσκευή σας.
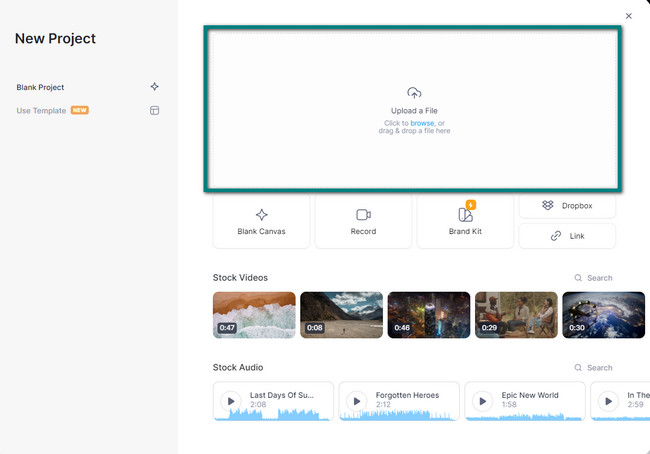
Βήμα 3Στην αριστερή πλευρά της κύριας διεπαφής, επιλέξτε τη λειτουργία κατοπτρισμού που θέλετε. Μπορείτε να επιλέξετε α Κάθετος or Οριζόντιος Αναρρίπτω. Μόλις τελειώσετε, σημειώστε το εξαγωγή κουμπί για να αποθηκεύσετε το βίντεό σας στη συσκευή.
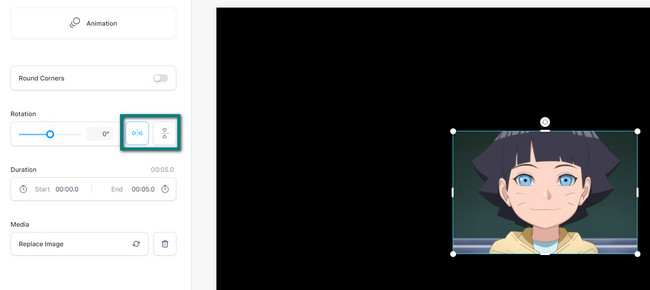
Μέρος 4. Συχνές ερωτήσεις σχετικά με τον καθρέφτη ενός βίντεο
Ερώτηση 1. Πώς να αντικατοπτρίσετε ένα βίντεο κλιπ στο Adobe Premier Pro;
Αναζητήστε τη γραμμή αναζήτησης του Adobe Premier Pro. Πληκτρολογήστε Μεταμορφώστε. Μετά από αυτό, επιλέξτε το Κάθετος και Οριζόντιος Αναποδογυρίστε την αναπτυσσόμενη ενότητα.
Ερώτηση 2. Πώς μπορώ να δημιουργήσω ένα εφέ καθρέφτη στο Photoshop;
Για να δημιουργήσετε ένα εφέ καθρέφτη στο Photoshop, εντοπίστε το επιδράσεις μενού. Επιλέγω Εφέ βίντεο > Distort και Mirror.
Το Video Converter Ultimate είναι το καλύτερο λογισμικό μετατροπής βίντεο και ήχου το οποίο μπορεί να μετατρέψει MPG / MPEG σε MP4 με γρήγορη ταχύτητα και υψηλή ποιότητα εικόνας / ήχου.
- Μετατρέψτε οποιοδήποτε βίντεο / ήχο όπως MPG, MP4, MOV, AVI, FLV, MP3 κ.λπ.
- Υποστήριξη μετατροπής βίντεο 1080p / 720p HD και 4K UHD.
- Ισχυρές λειτουργίες επεξεργασίας όπως Trim, Crop, Rotate, Effects, Enhance, 3D και πολλά άλλα.
Ανάμεσα σε όλα τα εργαλεία για τον καθρέφτη ενός βίντεο, FoneLab Video Converter Ultimate είναι η κορυφαία. Για να μάθετε περισσότερα σχετικά με αυτό το λογισμικό, κάντε λήψη του στη συσκευή σας. Είναι διαθέσιμο τόσο σε Mac όσο και σε Windows. Απολαμβάνω!
