- Μέρος 1. Πώς να διαγράψετε φωτογραφίες από το iCloud στο πρόγραμμα περιήγησης
- Μέρος 2. Πώς να διαγράψετε φωτογραφίες από το iCloud σε iPhone/iPad/iPod Touch
- Μέρος 3. Πώς να διαγράψετε φωτογραφίες από το iCloud σε Mac
- Μέρος 4. Τι πρέπει να κάνετε εάν διαγράψετε φωτογραφίες κατά λάθος (FoneLab για iOS)
- Μέρος 5. Συχνές ερωτήσεις σχετικά με τον τρόπο διαγραφής φωτογραφιών από το iCloud
3 πιο αποτελεσματικοί τρόποι για να διαγράψετε φωτογραφίες από το iCloud
 αναρτήθηκε από Boey Wong / 25 Νοεμβρίου 2021 09:00
αναρτήθηκε από Boey Wong / 25 Νοεμβρίου 2021 09:00 Όταν αγοράζετε ένα προϊόν επωνυμίας Apple, προσφέρει μια υπηρεσία iCloud για την ασφαλή αποθήκευση των φωτογραφιών, των αρχείων, των σημειώσεων, των κωδικών πρόσβασης και άλλων δεδομένων σας στο cloud και για τον αυτόματο συγχρονισμό τους σε όλες τις συσκευές σας. Και, συνήθως, έχει δωρεάν χώρο αποθήκευσης 5 GB iCloud. Μοιάζει με άφθονο χώρο, αλλά στην πραγματικότητα, δεν είναι επειδή εξαντλείται αρκετά γρήγορα, ειδικά όταν υπάρχουν τα βίντεο και οι φωτογραφίες σας. Τώρα, αν θέλετε να διαγραφούν, πιο συγκεκριμένα εάν δεν θα τα χρειαστείτε, ας απαντήσουμε στην ερώτησή σας, "πώς μπορώ να διαγράψω φωτογραφίες από το iCloud", ειδικά στις διάφορες συσκευές της Apple, εδώ σε αυτήν την ανάρτηση.
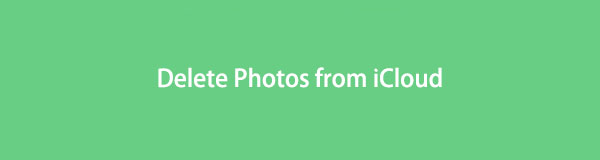

Λίστα οδηγών
- Μέρος 1. Πώς να διαγράψετε φωτογραφίες από το iCloud στο πρόγραμμα περιήγησης
- Μέρος 2. Πώς να διαγράψετε φωτογραφίες από το iCloud σε iPhone/iPad/iPod Touch
- Μέρος 3. Πώς να διαγράψετε φωτογραφίες από το iCloud σε Mac
- Μέρος 4. Τι πρέπει να κάνετε εάν διαγράψετε φωτογραφίες κατά λάθος (FoneLab για iOS)
- Μέρος 5. Συχνές ερωτήσεις σχετικά με τον τρόπο διαγραφής φωτογραφιών από το iCloud
Μέρος 1. Πώς να διαγράψετε φωτογραφίες από το iCloud στο πρόγραμμα περιήγησης
Προτιμάτε ή θέλετε να διαγράψετε φωτογραφίες από το iCloud στο πρόγραμμα περιήγησης; Λοιπόν, μπορείτε να το κάνετε. Το πρόγραμμα περιήγησης είναι ένα πρόγραμμα που σας επιτρέπει να προβάλλετε και να συνδεθείτε με όλες τις πληροφορίες στο Διαδίκτυο. Οι ιστοσελίδες, τα βίντεο και οι φωτογραφίες ανήκουν σε αυτήν την κατηγορία. Και έτσι, μέσω του Browser μπορείτε να συνδεθείτε στον λογαριασμό σας iCloud. Και, θα μπορείτε να διαχειριστείτε όλα τα δεδομένα iCloud, φυσικά, αυτό περιλαμβάνει τη διαγραφή εικόνων με αυτό. Δείτε και ακολουθήστε τα παρακάτω βήματα.
Βήματα σχετικά με τον τρόπο διαγραφής φωτογραφιών από το iCloud στο πρόγραμμα περιήγησης:
Βήμα 1Πρώτα και κύρια, στο πρόγραμμα περιήγησης αναζήτησης, πληκτρολογήστε iCloud.com.
Βήμα 2Στη συνέχεια, συνδεθείτε στο Apple ID και τον κωδικό πρόσβασής σας.
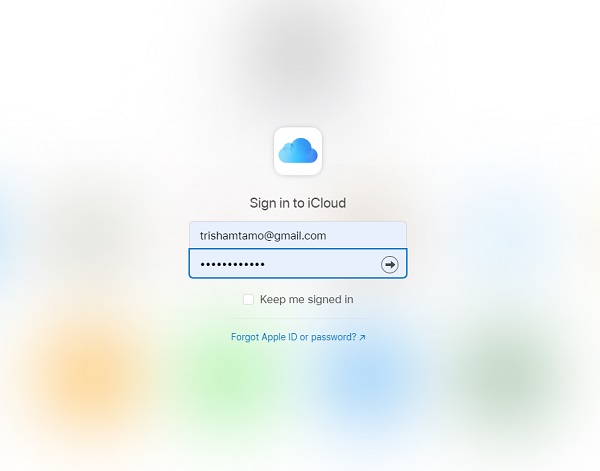
Βήμα 3Στη συνέχεια, επιλέξτε το Φωτογραφίες εικόνισμα. Στη συνέχεια, επιλέξτε φωτογραφίες που θέλετε να διαγραφούν.
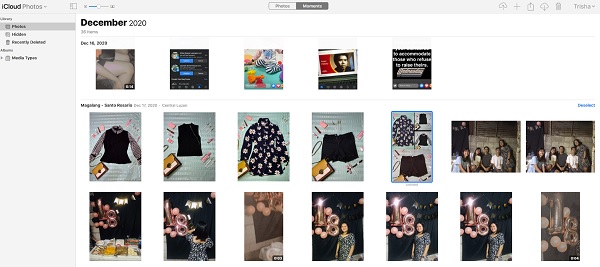
Βήμα 4Τέλος, κάντε κλικ στο Διαγραφή εικονίδιο και επιβεβαιώστε το κάνοντας κλικ στο Διαγραφή.
Και, αυτό είναι, διαγράψατε με επιτυχία φωτογραφίες από το iCloud σας στο πρόγραμμα περιήγησης. Στη συνέχεια, μάθετε τι πρέπει να κάνετε εάν διαγράψετε κατά λάθος τις φωτογραφίες σας.
Με το FoneLab για iOS, θα ανακτήσετε τα χαμένα / διαγραμμένα δεδομένα iPhone, συμπεριλαμβανομένων φωτογραφιών, επαφών, βίντεο, αρχείων, WhatsApp, Kik, Snapchat, WeChat και άλλων δεδομένων από το iCloud ή το iTunes backup ή τη συσκευή σας.
- Ανάκτηση φωτογραφιών, βίντεο, επαφών, WhatsApp και άλλων δεδομένων με ευκολία.
- Προεπισκόπηση δεδομένων πριν από την ανάκτηση.
- iPhone, iPad και iPod touch είναι διαθέσιμα.
Μέρος 2. Πώς να διαγράψετε φωτογραφίες από το iCloud σε iPhone/iPad/iPod Touch
Κάθε λογαριασμός Apple συνοδεύεται από iCloud. Εκτός από το ότι είναι δημοφιλείς, ειδικά στις μέρες μας, δεν θα μπορούσαμε να αρνηθούμε ότι η ποιότητα των εικόνων είναι ένας από τους κύριους λόγους που οι περισσότεροι άνθρωποι επιθυμούν να έχουν iPhone, iPad ή iPod Touch. Ωστόσο, ελάχιστα γνωρίζαμε ή οι περισσότεροι χρήστες της Apple δυσκολεύτηκαν ότι οι εικόνες καταλαμβάνουν συνήθως πολύ χώρο, ακόμα κι αν έχετε επιλέξει τη συμβατή μορφή εικόνας λόγω του ποιοτικού μεγέθους τους, κυρίως εάν το iCloud σας συγχρονίζεται στη συσκευή σας. Η διαγραφή πολλών από τις φωτογραφίες σας στο iCloud είναι μία από τις καλύτερες λύσεις για να έχετε ξανά λίγο χώρο στο iCloud σας. Υπάρχουν δύο τρόποι για να διαγράψετε φωτογραφίες από το iCloud στο iPhone σας, το ίδιο με το iPad και το iPod Touch.
1. Διαγραφή φωτογραφιών από το iCloud σε iPhone, iPad και iPod Touch μέσω απενεργοποίησης της δημιουργίας αντιγράφων ασφαλείας iCloud.
Μπορείτε να διαγράψετε φωτογραφίες iCloud εάν απενεργοποιήσετε τα αντίγραφα ασφαλείας iCloud για Φωτογραφίες στη συσκευή σας. Μάθετε πώς να το απενεργοποιήσετε.
Βήματα για το πώς να απενεργοποιήσετε τα αντίγραφα ασφαλείας για να διαγράψετε φωτογραφίες από το iCloud:
Βήμα 1Πρώτα απ 'όλα, πηγαίνετε στο ρυθμίσεις στη συσκευή σας. Στη συνέχεια, πατήστε [το όνομά σας]. Στη συνέχεια, θα δείτε το iCloud. Πατήστε το.
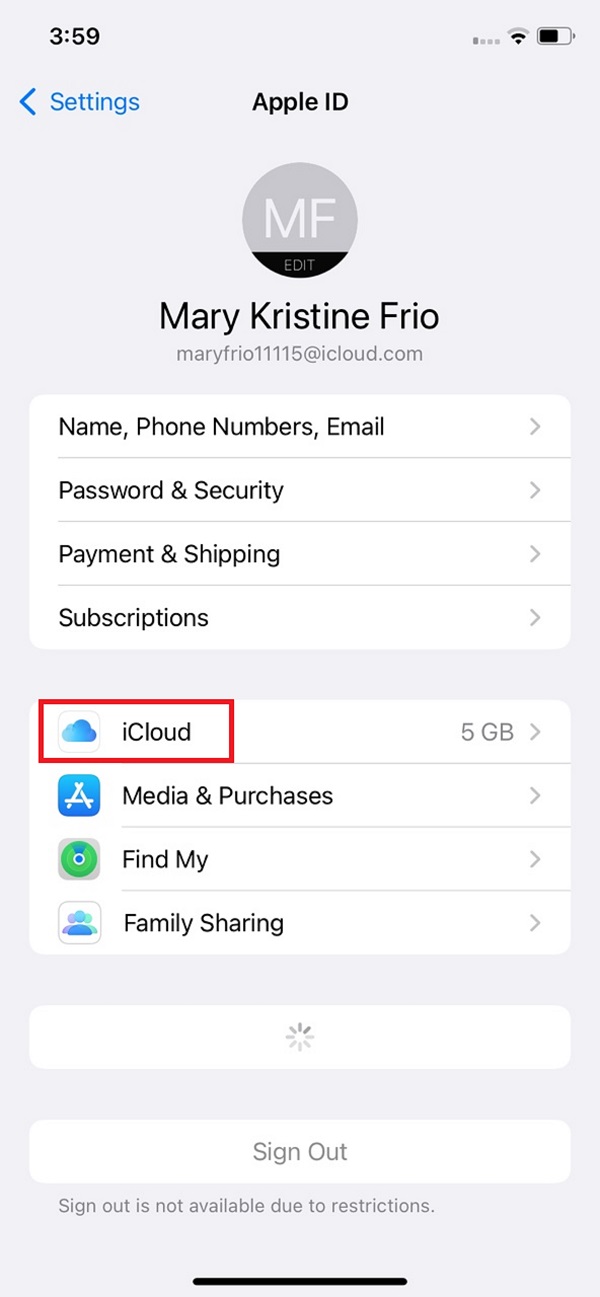
Βήμα 2Στη συνέχεια, πατήστε το Διαχείριση αποθήκευσης σύμφωνα με το iCloud.
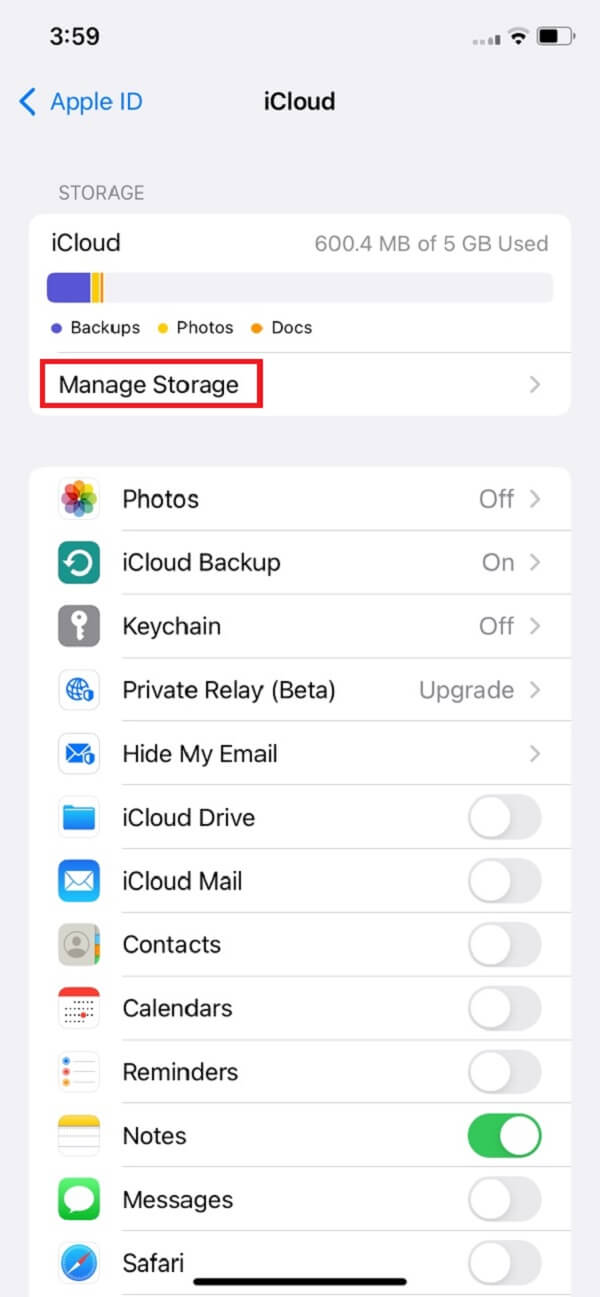
Βήμα 3Στη συνέχεια, πατήστε το Φωτογραφίες επιλογή.
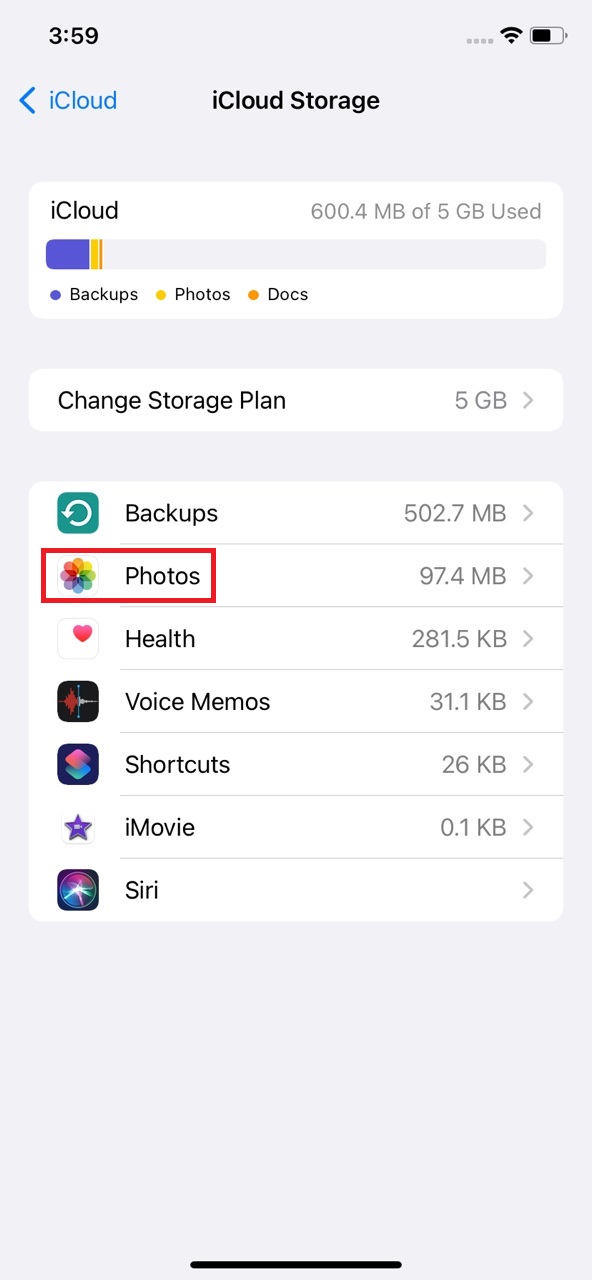
Βήμα 4Τέλος, θα δείτε το κουμπί Απενεργοποίηση και διαγραφή, αγγίξτε το. Και, τελειώσατε!
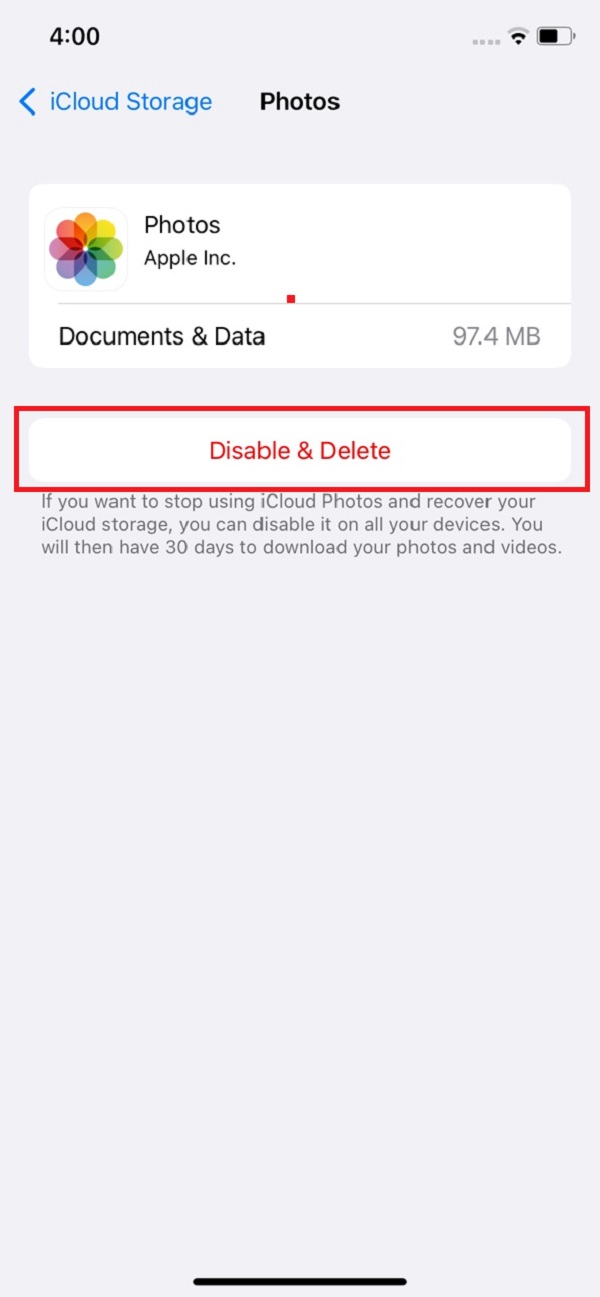
2. Διαγραφή φωτογραφιών από το iCloud μέσω φωτογραφιών iCloud
Υπάρχει ένας άλλος τρόπος για να αφαιρέσετε φωτογραφίες από τη συσκευή σας, είναι μέσω του iCloud Photos. Εάν έχετε ενεργοποιήσει αυτήν τη δυνατότητα, όποιες διαγραφές και αν έγιναν από αυτήν, όλες θα συγχρονιστούν. Εάν εξακολουθείτε να είστε πρόθυμοι να μάθετε πώς θα το κάνετε αυτό, ακολουθήστε τον παρακάτω οδηγό.
Βήματα σχετικά με τον τρόπο διαγραφής φωτογραφιών από το iCloud στο iPhone μέσω των φωτογραφιών iCloud:
Βήμα 1Αρχικά, ανοίξτε το Φωτογραφίες app στη συσκευή σας.
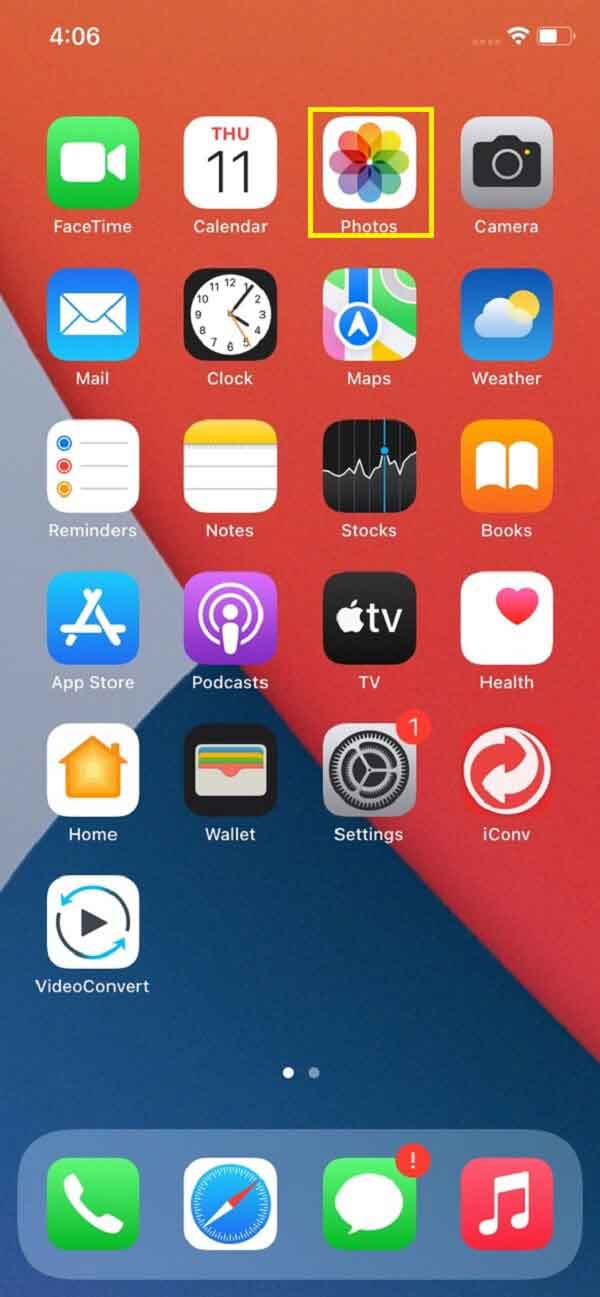
Βήμα 2Στη συνέχεια, πατήστε το Βιβλιοθήκη στο χαμηλότερο σημείο της οθόνης σας.
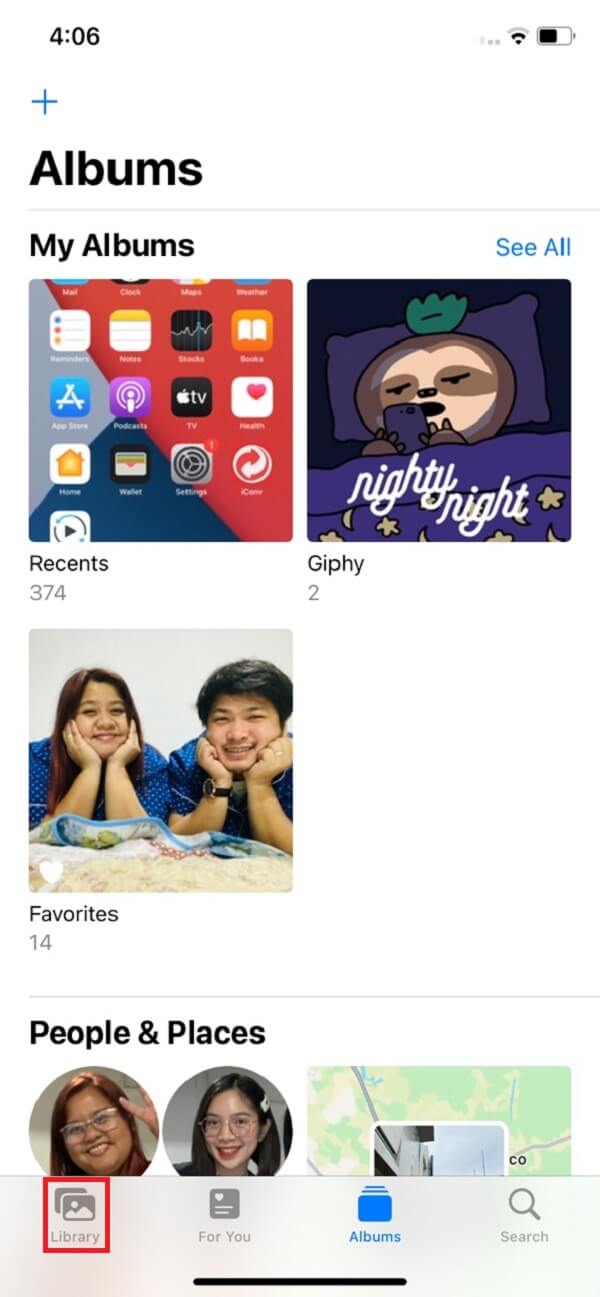
Βήμα 3Στη συνέχεια, επιλέξτε τις φωτογραφίες που θέλετε να διαγράψετε πατώντας το Αγορά.
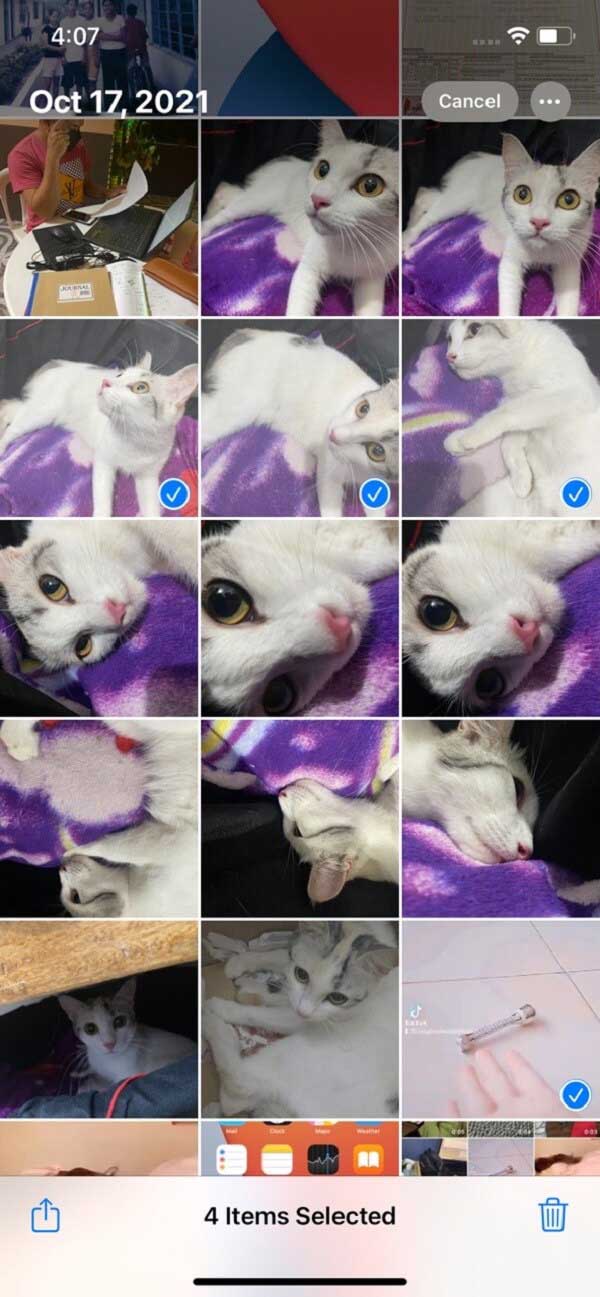
Βήμα 4Αφού επιλέξετε τις φωτογραφίες, πατήστε τελικά το εικονίδιο διαγραφής στο κάτω μέρος της οθόνης σας. Και τα διαγράψατε με επιτυχία. Αλλά, σημειώστε ότι πρέπει επίσης να τα διαγράψετε στο Πρόσφατα διαγράφηκε. Στη συνέχεια, θα συγχρονιστούν αυτόματα.
Αυτός είναι ο τρόπος διαγραφής φωτογραφιών από το iCloud στο iPhone, το iPad και το iPod Touch. Για να μάθετε πώς να διαγράφετε εικόνες iCloud σε Mac, μπορείτε να μεταβείτε στο επόμενο μέρος.
Μέρος 3. Πώς να διαγράψετε φωτογραφίες από το iCloud σε Mac
Σε Mac, είναι δυνατό να διαγράψετε φωτογραφίες και από το iCloud; Ναι φυσικά! Θα μπορείτε να έχετε πρόσβαση στο iCloud μαζί με τα δεδομένα του σε Mac και να σας επιτρέψετε να διαγράψετε φωτογραφίες από το iCloud σας. Για να γίνει αυτό, είναι τόσο εύκολο όσο το προηγούμενο μέρος. Και έχει δύο μεθόδους επίσης. Απλώς ακολουθήστε τις παρακάτω οδηγίες για να το εκτελέσετε.
1. Διαγραφή φωτογραφιών από το iCloud σε Mac μέσω απενεργοποίησης και διαγραφής εφεδρικών φωτογραφιών iCloud
Βήματα σχετικά με τον τρόπο διαγραφής φωτογραφιών από το iCloud σε Mac:
Βήμα 1Για να ξεκινήσετε, κάντε κλικ στο Apple εικονίδιο στην επάνω αριστερή πλευρά της οθόνης του Mac σας. Στη συνέχεια, κάντε κλικ Προτιμήσεις συστήματος.
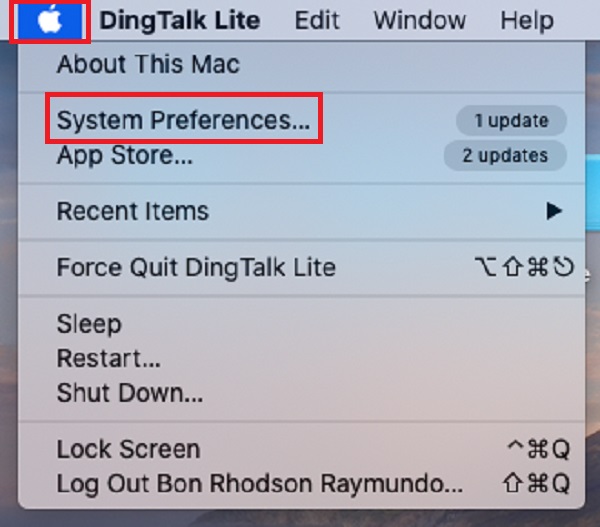
Βήμα 2Μετά από αυτό, κάντε κλικ στο κουμπί apple ID. Στη συνέχεια, επιλέξτε iCloud στην αριστερή γωνιακή στήλη.
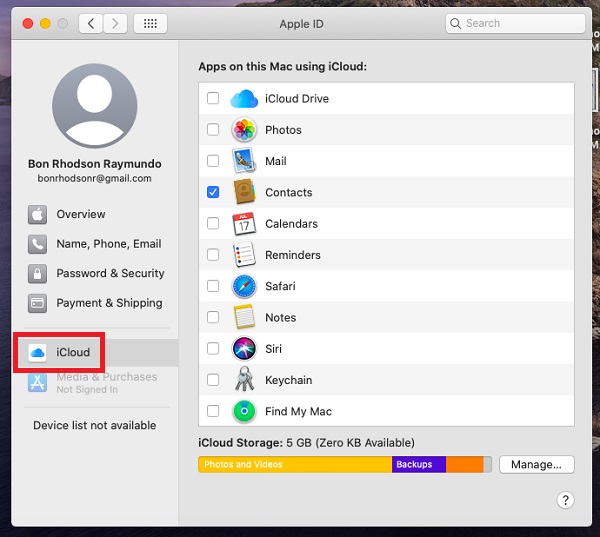
Βήμα 3Στη συνέχεια, κάντε κλικ στο κουμπί Διαχειριστείτε στο κάτω μέρος. Στη συνέχεια, κάντε κλικ Φωτογραφίες.
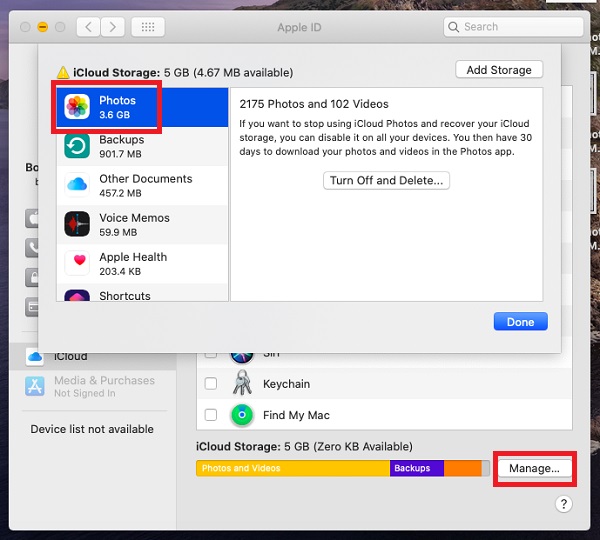
Βήμα 4Στη συνέχεια, κάντε κλικ στο κουμπί Απενεργοποίηση και Διαγραφή, κάντε κλικ στο τελευταίο Ολοκληρώθηκε. Έχετε τελικά διαγράψει ή αφαιρέσει τις φωτογραφίες από το iCloud σας.
Σημειώστε ότι: Έχετε έως 30 ημέρες για να αναιρέσετε την απενεργοποίηση και τη διαγραφή του iCloud photos.turn-off-and-delete-backup-done.jpg
2. Διαγραφή φωτογραφιών από την εφαρμογή iCloud Through Photos
Βήματα σχετικά με τον τρόπο διαγραφής φωτογραφιών από το iCloud στην εφαρμογή Φωτογραφίες:
Βήμα 1Βεβαιωθείτε ότι έχετε ενεργοποιήσει τον συγχρονισμό φωτογραφιών στο iCloud από ρυθμίσεις > το όνομά σου > Φωτογραφίες. Στη συνέχεια, ανοίξτε το Φωτογραφίες εφαρμογή στο Mac σας.

Βήμα 2Στη συνέχεια, επιλέξτε τη φωτογραφία και ακόμη και τα βίντεο που θέλετε να διαγράψετε.
Βήμα 3Τέλος, πατήστε το κουμπί διαγραφής στο πληκτρολόγιο του Mac σας ή κάντε δεξί κλικ και επιλέξτε Διαγραφή (#) φωτογραφιών. Στη συνέχεια, για επιβεβαίωση, κάντε κλικ Διαγραφή. Μετά από αυτό, αυτές οι διαγραφές θα συγχρονιστούν με το iCloud.
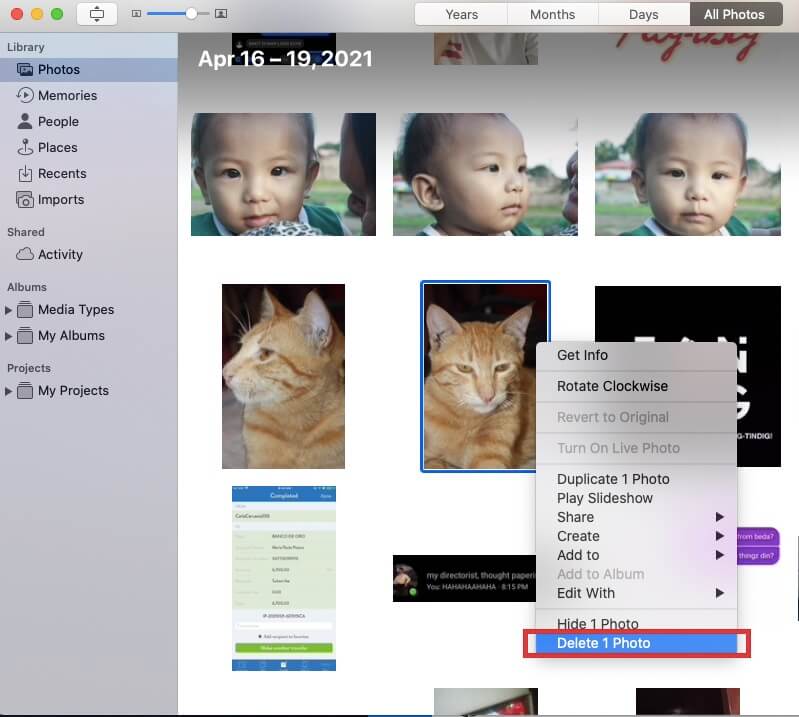
Τέλος, μάθατε πώς να διαγράφετε φωτογραφίες από το iCloud. Αυτό είναι πόσο εύκολο και γρήγορο είναι να το κάνεις. Εάν χρησιμοποιείτε πρόγραμμα περιήγησης ή θέλετε να κάνετε διαγραφή σε αυτό, μπορείτε. Διαβάστε το επόμενο μέρος για περαιτέρω επεξήγηση και οδηγίες.
Μέρος 4. Τι πρέπει να κάνετε εάν διαγράψετε φωτογραφίες κατά λάθος (FoneLab για iOS)
Υπάρχει κάποια στιγμή που διαγράφετε κάποιες φωτογραφίες που δεν είναι και θέλετε να αφαιρέσετε; Μην ανησυχείτε. έχουμε μια λύση για τις φωτογραφίες που δεν πρόκειται να διαγραφούν. Συνεχίστε να διαβάζετε αυτήν την ανάρτηση και μάθετε τι να κάνετε όταν διαγράφετε ακούσια τις φωτογραφίες σας. Το FoneLab για iOS θα σας βοηθήσει με αυτό το πρόβλημα. Απλώς ακολουθήστε τα παρακάτω βήματα.
Βήματα για το πώς να ανακτήσετε τις διαγραμμένες φωτογραφίες με FoneLab για iOS:
Βήμα 1Αρχικά, μεταβείτε στον επίσημο ιστότοπο του FoneLab για iOS. Στη συνέχεια, κατεβάστε και εγκαταστήστε το εργαλείο στον υπολογιστή σας. Στη συνέχεια, εκκινήστε το.
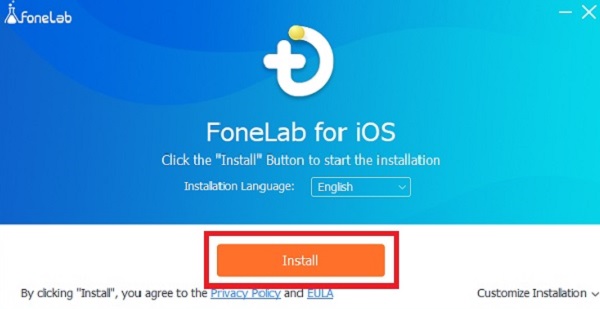
Βήμα 2Αφού εκκινήσετε το εργαλείο, ανοίξτε το. Στη συνέχεια, στην κύρια διεπαφή, κάντε κλικ στο Αποκατάσταση στοιχείων iPhone κουμπί. Μετά το Ανάκτηση από το iCloud.
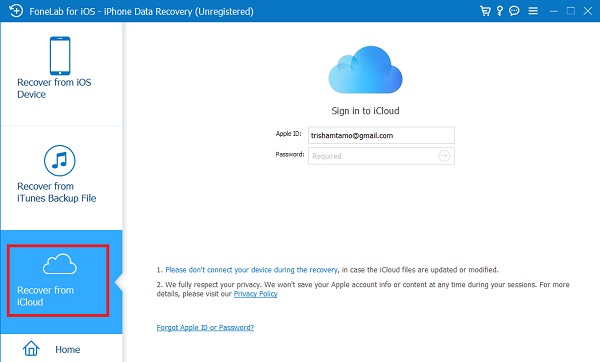
Βήμα 3Στη συνέχεια, συνδεθείτε στον λογαριασμό σας iCloud. Μετά από αυτό, επιλέξτε το πλαίσιο που βρίσκεται δίπλα στο Φωτογραφίες εικονίδιο.
Βήμα 4Στη συνέχεια, αφήστε το να σαρώσει ολόκληρες τις φωτογραφίες σας. Τέλος, κάντε κλικ Ανάκτηση. Και, θα αρχίσει να ανακτά τις φωτογραφίες σας.
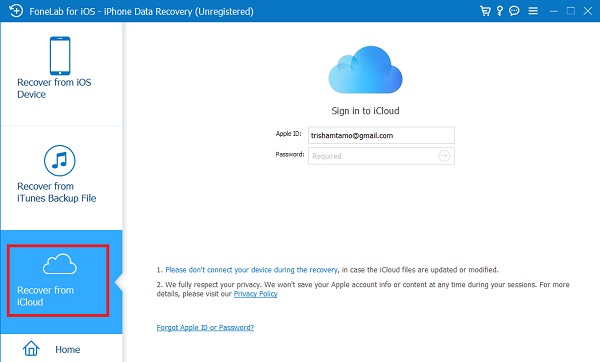
Με αυτόν τον τρόπο μπορείτε να ανακτήσετε εύκολα τις διαγραμμένες φωτογραφίες από το iCloud χρησιμοποιώντας το FoneLab για iOS. Όχι μόνο από το iCloud, αυτό το εργαλείο μπορεί επίσης σίγουρα να σας βοηθήσει να ανακτήσετε φωτογραφίες από τη συσκευή σας. Επίσης, είναι καλό για τη δημιουργία αντιγράφων ασφαλείας του iTunes.
Μέρος 3. Συχνές ερωτήσεις σχετικά με τον τρόπο διαγραφής φωτογραφιών από το iCloud
1. Όταν διαγράφω φωτογραφίες από το iCloud, διαγράφονται από το τηλέφωνό μου;
Εάν ενεργοποιήσατε τη δυνατότητα συγχρονισμού iCloud για φωτογραφίες, η απάντηση είναι ναι! Εάν θέλετε να διαγράψετε φωτογραφίες τόσο από το iCloud όσο και από τη συσκευή σας, μπορείτε να το κάνετε απλώς διαγράφοντας τις στο τηλέφωνό σας. Ως αποτέλεσμα, όποια εικόνα διαγράψατε από το iCloud σας θα διαγραφεί και στις συσκευές σας με το ίδιο Apple ID.
2. Είναι δυνατή η διαγραφή φωτογραφιών από το iCloud αλλά όχι από το iPhone μου;
Εάν διαγράψετε μια συγχρονισμένη φωτογραφία από το iPhone ή το iPad σας, θα διαγραφεί αυτόματα από το iCloud. Μπορείτε να διαγράψετε φωτογραφίες από τον ιστότοπο iCloud χωρίς να βλάψετε το iPhone ή το iPad σας, εάν απενεργοποιήσετε το συγχρονισμό φωτογραφιών iCloud.
Συνοψίζοντας, βλέπετε ότι κάθε φορά που δυσκολεύεστε να δημιουργήσετε χώρο στον αποθηκευτικό χώρο iCloud σας, θα υπάρχει πάντα μια λύση και πολλοί τρόποι για να αποδώσετε. Ο τρόπος διαγραφής φωτογραφιών από το iCloud δεν θα είναι ποτέ πρόβλημα για εσάς. Ωστόσο, όταν τα διαγράφουμε κατά λάθος, ορισμένα εργαλεία μπορούν να σας βοηθήσουν να τα ανακτήσετε. Ένα από τα καλύτερα είναι το FoneLab για iOS. Ωστόσο, στο τέλος, αποφασίζεις να τα καταφέρεις.
Με το FoneLab για iOS, θα ανακτήσετε τα χαμένα / διαγραμμένα δεδομένα iPhone, συμπεριλαμβανομένων φωτογραφιών, επαφών, βίντεο, αρχείων, WhatsApp, Kik, Snapchat, WeChat και άλλων δεδομένων από το iCloud ή το iTunes backup ή τη συσκευή σας.
- Ανάκτηση φωτογραφιών, βίντεο, επαφών, WhatsApp και άλλων δεδομένων με ευκολία.
- Προεπισκόπηση δεδομένων πριν από την ανάκτηση.
- iPhone, iPad και iPod touch είναι διαθέσιμα.
