- Μέρος 1: Δημιουργήστε ένα φωνητικό σημείωμα στο iPhone
- Μέρος 2: Ακούστε ένα φωνητικό σημείωμα στο iPhone
- Μέρος 3: Μοιραστείτε ένα φωνητικό σημείωμα στο iPhone
- Μέρος 4: Περικοπή φωνητικού σημειώματος στο iPhone
- Μέρος 5: Μετονομάστε ένα φωνητικό σημείωμα στο iPhone
- Μέρος 6: Διαγραφή φωνητικής σημείωσης στο iPhone
- Μέρος 7: Ανάκτηση φωνητικού σημειώματος iPhone
iOS Voice Memo Recovery: Ανακτήστε το iPhone Voice Memo με απλά βήματα
 Ενημερώθηκε από Λίζα Οου / 01 Φεβρουαρίου 2021 09:40
Ενημερώθηκε από Λίζα Οου / 01 Φεβρουαρίου 2021 09:40Θέλω να μοιραστώ το φωνητικό υπόμνημα της συνέντευξης μου την περασμένη εβδομάδα. Αλλά χάθηκε με άγνωστους λόγους. Δεν έχετε ιδέα πώς να τα πάρετε πίσω; Είναι δυνατόν? Παρακαλώ βοηθήστε!
Η Apple περιλαμβάνει έναν ψηφιακό καταγραφέα φωνής στο iPhone, που ονομάζεται Voice Memo. Τι είναι το Voice Memo;
Το Voice Memo είναι μια εφαρμογή iOS που σας επιτρέπει να καταγράφετε κάτι που χρειάζεστε, όπως μουσική που σας αρέσει, μια συνέντευξη, ήχο που θέλετε να αποθηκεύσετε ...
Δεν υπάρχει αμφιβολία ότι ...
Είναι βολικό να καταγράφετε, να μοιράζεστε, να μετονομάζετε και να κόβετε ένα φωνητικό σημείωμα στο iPhone σας.
Ίσως αναρωτιέστε ...
Πως? Μπορείτε να βρείτε αυτό που θέλετε να γνωρίζετε όπως παρακάτω.

Λίστα οδηγών
- Μέρος 1: Δημιουργήστε ένα φωνητικό σημείωμα στο iPhone
- Μέρος 2: Ακούστε ένα φωνητικό σημείωμα στο iPhone
- Μέρος 3: Μοιραστείτε ένα φωνητικό σημείωμα στο iPhone
- Μέρος 4: Περικοπή φωνητικού σημειώματος στο iPhone
- Μέρος 5: Μετονομάστε ένα φωνητικό σημείωμα στο iPhone
- Μέρος 6: Διαγραφή φωνητικής σημείωσης στο iPhone
- Μέρος 7: Ανάκτηση φωνητικού σημειώματος iPhone
1. Δημιουργία φωνητικού σημειώματος στο iPhone
Όταν θέλετε να αφήσετε μια γρήγορη υπενθύμιση για κάτι, μπορείτε να ψαρέψετε το iPhone σας και να το καταγράψετε στο iPhone σας. Το τηλέφωνό σας είναι πάντα στην τσέπη σας και μπορείτε να το κάνετε εύκολα.
Βήμα 1Εκκίνηση Voice Memo app στην οθόνη του iPhone σας.
Βήμα 2Πατήστε το κόκκινο κουμπί εγγραφής.
Βήμα 3Αγγίξτε πάλι το κόκκινο κουμπί αν θέλετε να διακόψετε την εγγραφή ανά πάσα στιγμή.
Βήμα 4Αγγίξτε το Ολοκληρώθηκε δίπλα στο κόκκινο κουμπί όταν ολοκληρωθεί η εγγραφή.
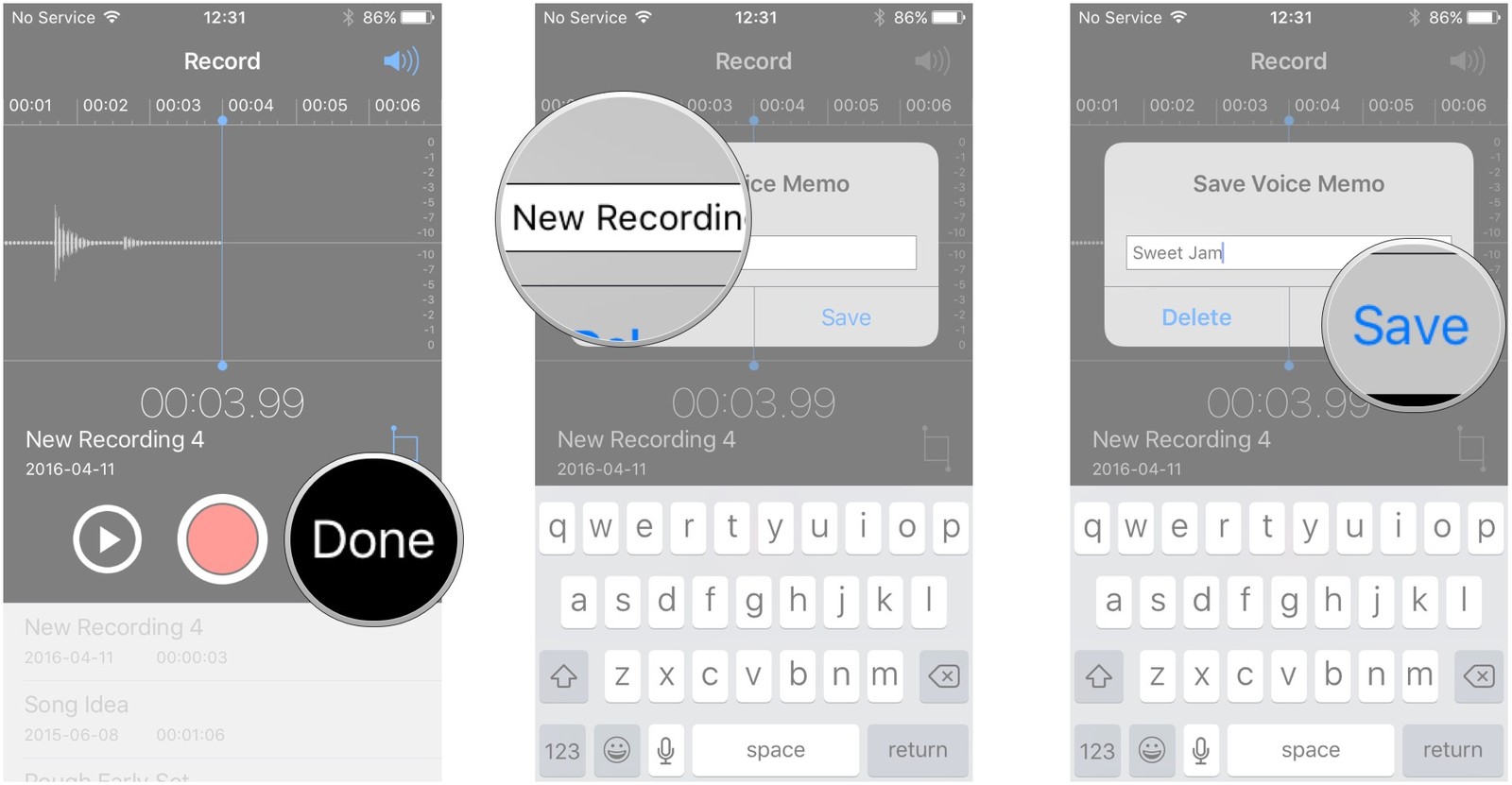
Βήμα 5Καταχωρίστε το όνομα της εγγραφής και μετά Αποθήκευση για να αποθηκεύσετε τη φωνητική σημείωση.
2. Ακούστε ένα Φωνητικό Σημείωμα στο iPhone
Αφού καταγράψετε ένα φωνητικό υπόμνημα, πρέπει να το ακούσετε αργότερα. Αν θέλετε να μάθετε πώς να αναπαράγετε ένα φωνητικό υπόμνημα, διαβάστε παρακάτω τον οδηγό.
Βήμα 1Ανοιξε το Voice Memo app.
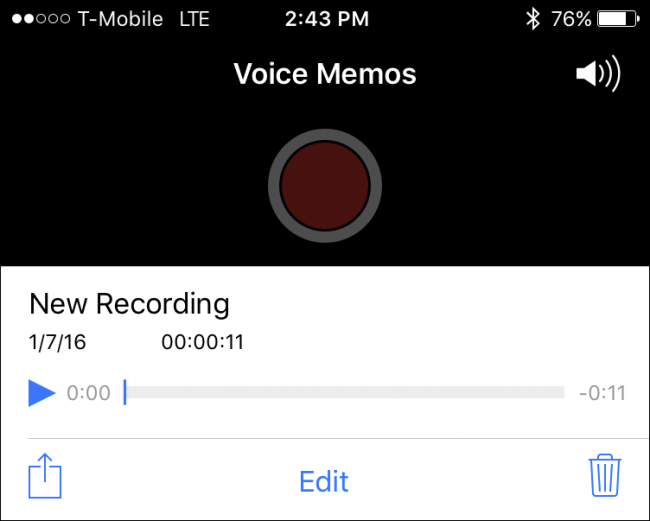
Βήμα 2Πατήστε το φωνητικό υπόμνημα που θέλετε να ακούσετε.
Βήμα 3 Πατήστε το κουμπί αναπαραγωγής με μπλε τρίγωνο.
3. Μοιραστείτε ένα σημείωμα φωνής στο iPhone
Μερικές φορές έχετε καταγράφει κάτι ωραίο και θέλετε να το στείλετε στους φίλους ή τα μέλη της οικογένειάς σας, μπορείτε να τα μοιραστείτε με την εφαρμογή.
Βήμα 1τρέξιμο Voice Memo app στο iPhone.
Βήμα 2Επιλέξτε το στοιχείο που θέλετε να μοιραστείτε από τη λίστα εγγραφής.
Βήμα 3Πατήστε το κουμπί κοινής χρήσης.
Βήμα 4Επιλέξτε τον τρόπο με τον οποίο θέλετε να μοιραστείτε.
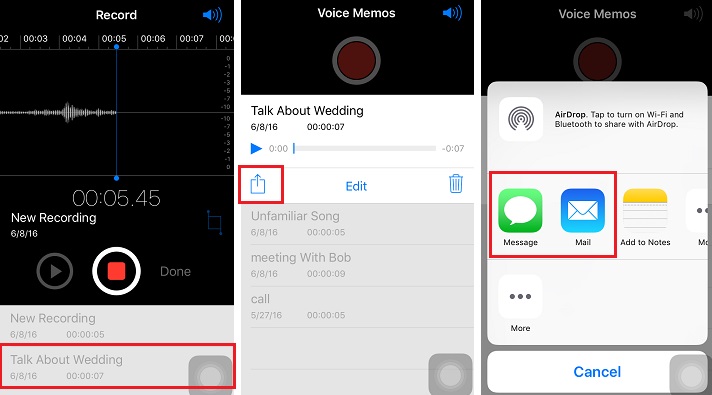
Βήμα 5Ακολουθήστε τις οδηγίες στην οθόνη για να μοιραστείτε τη φωνητική σημείωση.
4. Περικοπή ενός φωνητικού σημειώματος στο iPhone
Πιστεύετε ότι το φωνητικό σημείωμα είναι πολύ μεγάλο; Ή υπάρχει κάτι που δεν σας αρέσει να εμφανίζεται σε αυτό.
Είναι ευτυχής που μπορείτε να κόψετε ένα μέρος από αυτά και να το αποθηκεύσετε.
Βήμα 1Επιλέξτε το φωνητικό υπόμνημα που θέλετε να περιηγηθείτε στο δικό σας Φωνητικό υπόμνημα app.
Βήμα 2Πατήστε Αλλαγή.
Βήμα 3Πατήστε το μπλε τετράγωνο κουτάκι στο κέντρο της οθόνης.
Βήμα 4Στη συνέχεια, μπορείτε να δείτε δύο κόκκινα ρυθμιστικά προς κάθε κατεύθυνση, σύρετε για να κόψετε το φωνητικό σημείωμα.
Βήμα 5Πατήστε Περικοπή μόλις τελειώσετε.
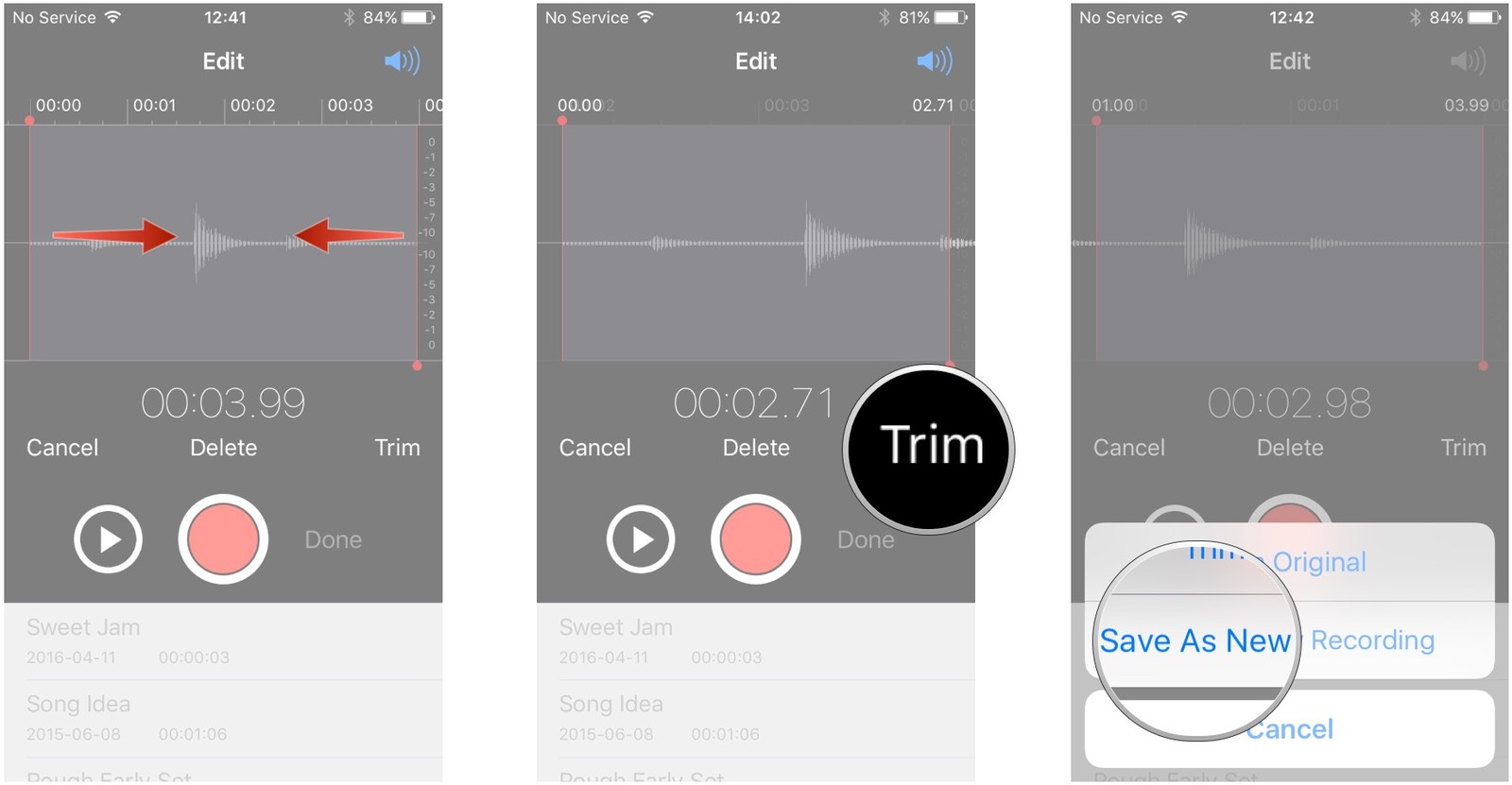
Βήμα 6Πατήστε Περικοπή πρωτοτύπου or Αποθήκευση ως νέα εγγραφή όπως θέλετε.
5. Μετονομασία φωνητικού σημειώματος στο iPhone
Ορισμένοι χρήστες φωνητικών σημείων αποθηκεύουν επειγόντως την εγγραφή χωρίς ικανοποιητικό όνομα αρχείου.
Μην ανησυχείτε, μπορείτε να το μετονομάσετε αργότερα όπως θέλετε.
Βήμα 1Ανοιξε το Voice Memo στο iPhone σας.
Βήμα 2Πατήστε το όνομα του φωνητικού υπομνήματος το οποίο θέλετε να αλλάξετε το όνομα της λίστας.
Βήμα 3Εισαγάγετε το νέο όνομα.
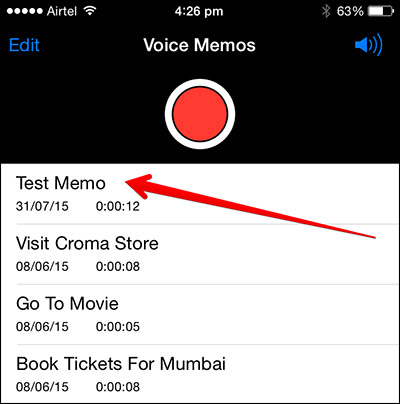
Βήμα 4Πατήστε Αλλαγή.
6. Διαγραφή φωνητικού σημειώματος στο iPhone
Για να δοκιμάσετε την εγγραφή ή κάτι τυχαία, μπορείτε να αποθηκεύσετε αρκετά σχεδόν τα ίδια φωνητικά μηνύματα στο iPhone σας. Πώς μπορείτε να κάνετε τη διαγραφή ενός φωνητικού σημειώματος στο iPhone;
Υπάρχουν διαφορετικές μέθοδοι 3 για τη διαγραφή φωνητικής σημείωσης. Εάν θέλετε να διαγράψετε ένα φωνητικό σημείωμα ένα προς ένα, θα χρειαστείτε την πρώτη επιλογή.
Επιλογή 1 Διαγραφή ξεχωριστής εγγραφής
Βήμα 1Ανοιξε το Voice Memo app.
Βήμα 2Επιλέξτε ένα φωνητικό υπόμνημα που θέλετε να διαγράψετε και πατήστε σε αυτό.
Βήμα 3Αγγίξτε το δοχείο απορριμμάτων για να το ξεφορτωθείτε.
Μπορείτε να σπρώξετε προς τα αριστερά για να διαγράψετε το φωνητικό σημείωμα αν θέλετε.
Επιλογή 2 Σύρετε προς διαγραφή μία προς μία
Βήμα 1Ξεκινήστε το Voice Memo στη συσκευή σας.
Βήμα 2Εντοπίστε το φωνητικό υπόμνημα που θέλετε να διαγράψετε και, στη συνέχεια, σύρετε προς τα αριστερά.
Βήμα 3Πατήστε Διαγραφή όταν εμφανιστεί.
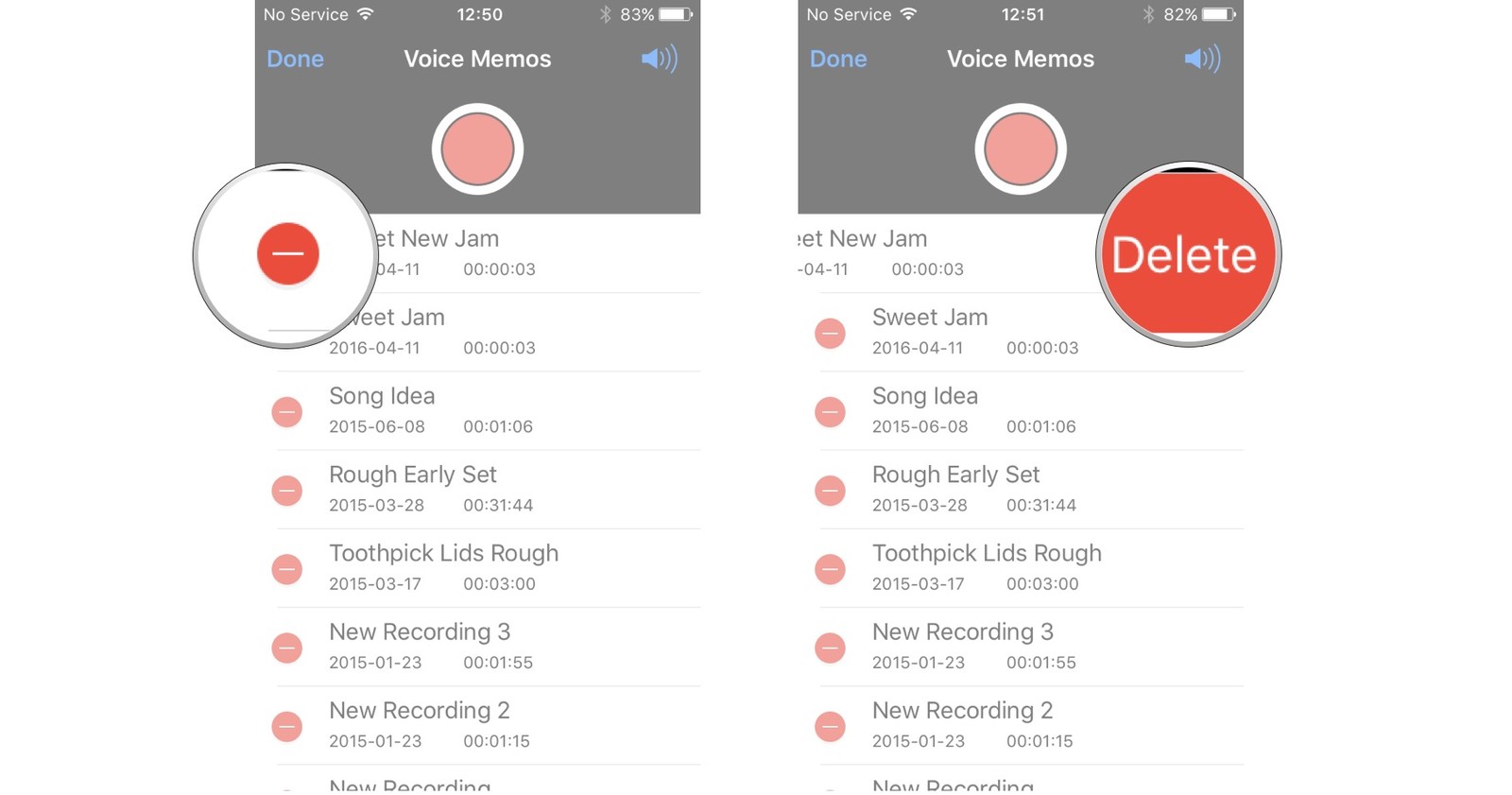
Υπάρχει ένας άλλος τρόπος να ολοκληρωθεί η διαγραφή όλων των φωνητικών σημείων ταυτόχρονα.
Επιλογή 3 Διαγραφή κάποιων φωνητικών μηνυμάτων ταυτόχρονα
Βήμα 1Πατήστε Επεξεργασία στην ενότητα Εγγραφή.
Βήμα 2Πατήστε το κουμπί διαγραφής.
Βήμα 3Αγγίξτε τη διαγραφή όταν εμφανίζεται στα δεξιά της εγγραφής.
7. Ανακτήστε το iPhone Voice Memo
Συχνά οι χρήστες iPhone διαγράφουν τυχαία το φωνητικό σημείωμα ή τις χάνουν για άγνωστους λόγους. Επομένως, αν θέλετε να ανακτήσετε αυτά τα στοιχεία που λείπουν, τι πρέπει να κάνετε;
Το iCloud και το iTunes θα ήταν οι 2 κορυφαίες μέθοδοι για την επίλυση των προβλημάτων επαναφοράς για τους χρήστες iPhone. Δεν θα είναι πολύ περίπλοκο αν γνωρίζετε και τα δύο.
Επιλογή 1 iCloud
Βήμα 1Παω σε ρυθμίσεις > General > Επαναφορά > Επαναφέρετε όλα τα περιεχόμενα και τις ρυθμίσεις προς την επαναφέρετε τις εργοστασιακές ρυθμίσεις του iPhone.

Βήμα 2Στο Δεδομένα εφαρμογής , πατήστε Επαναφορά από το iCloud Backup.
Βήμα 3Επιλέξτε αντίγραφο ασφαλείας για επαναφορά από.
Επιλογή 2 iTunes
Βήμα 1Ξεκινήστε το iTunes Στον υπολογιστή σας.
Βήμα 2Κάντε κλικ στο εικονίδιο της συσκευής όταν εμφανιστεί.
Βήμα 3Επιλέξτε Summary από την πλευρική γραμμή.

Βήμα 4Πατήστε Επαναφορά αντιγράφων ασφαλείας στο iTunes.
Βήμα 5Κάντε κλικ στο εικονίδιο της συσκευής όταν εμφανιστεί.
Βήμα 6Επιλέξτε ένα αρχείο αντιγράφου ασφαλείας και μετά Επαναφορά.
Θυμηθείτε ότι ...
Αυτές οι δύο επιλογές θα αντικαταστήσουν τα υπάρχοντα δεδομένα στη συσκευή σας και δεν μπορείτε να επιλέξετε ποια δεδομένα θα ανακτηθούν.
Αν θέλετε να ανακτήσετε δεδομένα επιλεκτικά, ελέγξτε παρακάτω τις χρήσιμες μεθόδους για εσάς.
Επιλογή 3 FoneLab
Υπάρχουν τρία εργαλεία σε αυτό, το iPhone Data Recovery, το iOS Recovery System και το iOS Data Backup & Restore. Αφού επιλέξετε την ανάκτηση δεδομένων iPhone στη διεπαφή, μπορείτε να δείτε τις τρεις λειτουργίες ανακτήσετε δεδομένα iPhone.
Εάν δεν έχετε εφεδρικά αρχεία, μπορείτε να επιλέξετε να ανακτήσετε απευθείας δεδομένα iPhone από τη συσκευή.
Σε διαφορετική περίπτωση,
Η ανάκτηση δεδομένων από αρχεία backup iCloud ή iTunes θα είναι οι κατάλληλες επιλογές για εσάς.
Είναι εύκολο και ασφαλές για τους χρήστες iPhone να ανακτούν άμεσα δεδομένα από τη συσκευή.
Πώς;
Συνέχισε να διαβάζεις…
Με το FoneLab για iOS, θα ανακτήσετε τα χαμένα / διαγραμμένα δεδομένα iPhone, συμπεριλαμβανομένων φωτογραφιών, επαφών, βίντεο, αρχείων, WhatsApp, Kik, Snapchat, WeChat και άλλων δεδομένων από το iCloud ή το iTunes backup ή τη συσκευή σας.
- Ανάκτηση φωτογραφιών, βίντεο, επαφών, WhatsApp και άλλων δεδομένων με ευκολία.
- Προεπισκόπηση δεδομένων πριν από την ανάκτηση.
- iPhone, iPad και iPod touch είναι διαθέσιμα.
Ανάκτηση από τη συσκευή iOS
Βήμα 1Επιλέξτε Ανάκτηση από τη συσκευή στη διεπαφή.

Βήμα 2Συνδέστε το iPhone σας στον υπολογιστή με καλώδιο USB.
Βήμα 3Πατήστε έναρξη σάρωσης.
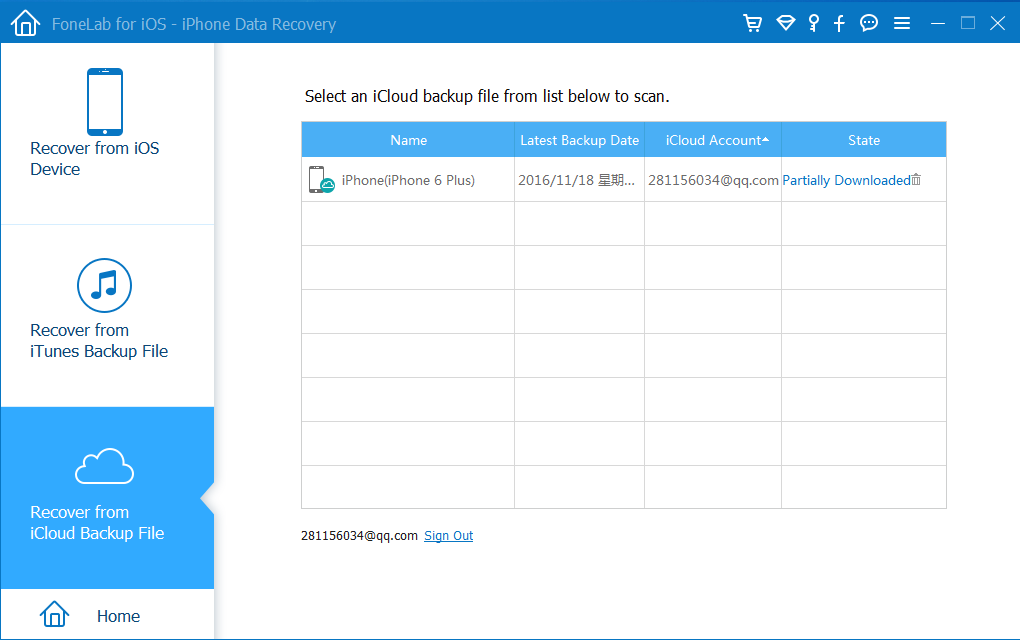
Βήμα 4Στη συνέχεια, μπορείτε να ελέγξετε και να κάνετε προεπισκόπηση των αποτελεσμάτων σάρωσης, επιλέξτε Voice Memo από το αριστερό πλαίσιο.
Βήμα 5Επιλέξτε το πλαίσιο δίπλα στο φωνητικό υπόμνημα που θέλετε να ανακτήσετε και στη συνέχεια κάντε κλικ στο κουμπί Ανάκτηση.
Αν έχετε αντίγραφα ασφαλείας, παρακάτω είναι μερικά απλά βήματα που μπορείτε να ακολουθήσετε ανακτήσετε φωνητικό υπόμνημα από το iCloud χωρίς επαγγελματική γνώση.
Ανάκτηση από τα iTunes Backup Files
Βήμα 1Επιλέξτε Ανάκτηση από τα iTunes Backup Files.

Βήμα 2Κάντε λήψη του συγκεκριμένου αρχείου αντιγράφου ασφαλείας που περιέχει τα στοιχεία που θέλετε.
Βήμα 3Επιλέξτε το σωστό φωνητικό υπόμνημα που θέλετε και στη συνέχεια κάντε κλικ στο κουμπί Ανάκτηση.
Ανάκτηση από τα αρχεία Backup του iCloud
Βήμα 1Επιλέξτε Ανάκτηση από τα αρχεία Backup του iCloud.
Βήμα 2Καταχωρίστε τον λογαριασμό iCloud και τον κωδικό πρόσβασής σας για να συνδεθείτε στο iCloud.

Βήμα 3Επιλέξτε το σωστό αρχείο ασφαλείας iCloud και, στη συνέχεια, το κατεβάστε.
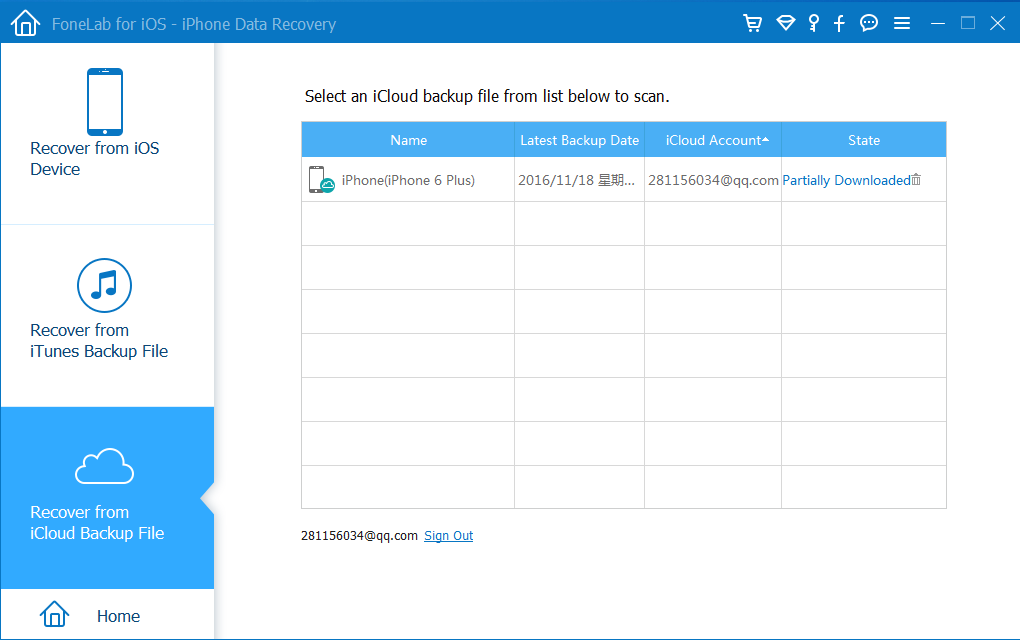
Βήμα 4Αφού ολοκληρωθεί η λήψη, επιλέξτε τη φωνητική σημείωση.
Βήμα 5Πατήστε Ανάκτηση.
Τόσο εύκολο, έτσι;
Μπορείτε να κατεβάσετε αυτό το πρόγραμμα και στη συνέχεια να λάβετε δωρεάν δοκιμή για 30 ημέρες. Κατεβάστε και δοκιμάστε τώρα!
Με το FoneLab για iOS, θα ανακτήσετε τα χαμένα / διαγραμμένα δεδομένα iPhone, συμπεριλαμβανομένων φωτογραφιών, επαφών, βίντεο, αρχείων, WhatsApp, Kik, Snapchat, WeChat και άλλων δεδομένων από το iCloud ή το iTunes backup ή τη συσκευή σας.
- Ανάκτηση φωτογραφιών, βίντεο, επαφών, WhatsApp και άλλων δεδομένων με ευκολία.
- Προεπισκόπηση δεδομένων πριν από την ανάκτηση.
- iPhone, iPad και iPod touch είναι διαθέσιμα.
