Διαγράψτε εύκολα όλα τα περιεχόμενα και τις ρυθμίσεις στο iPhone, το iPad ή το iPod εντελώς και μόνιμα.
- Εκκαθάριση ανεπιθύμητων αρχείων iPhone
- Διαγραφή της προσωρινής μνήμης iPad
- Καθαρίστε τα cookies του Safari iPhone
- Διαγραφή της προσωρινής μνήμης iPhone
- Εκκαθάριση μνήμης iPad
- Διαγραφή ιστορικού Safari iPhone
- Διαγραφή επαφών iPhone
- Διαγράψτε το iCloud Backup
- Διαγραφή μηνυμάτων ηλεκτρονικού ταχυδρομείου iPhone
- Διαγραφή iPhone WeChat
- Διαγραφή iPhone WhatsApp
- Διαγραφή μηνυμάτων iPhone
- Διαγραφή φωτογραφιών iPhone
- Διαγραφή της λίστας αναπαραγωγής του iPhone
- Διαγραφή κωδικού πρόσβασης του iPhone Restrctions
Τρόποι επαναφοράς του iPad σε εργοστασιακή προεπιλογή
 Ενημερώθηκε από Boey Wong / 23 Φεβρουαρίου 2021 14:50
Ενημερώθηκε από Boey Wong / 23 Φεβρουαρίου 2021 14:50Θέλω να επαναφέρω το iPad μου σαν να μην το είχα χρησιμοποιήσει ποτέ πριν. Ποιος είναι ο καλύτερος τρόπος για να το κάνετε; Διαγραφή περιεχομένου και ρυθμίσεων μέσω του ίδιου του iPad ή επαναφοράς μέσω του iTunes;
Είτε σκοπεύετε να δώσετε το iPad σας σε ένα από τα μέλη της οικογένειας ή φίλους σας είτε σκοπεύετε να το πουλήσετε σε έναν νέο ιδιοκτήτη, το πρώτο πράγμα που θα έπρεπε να έχετε κάνει είναι να σβήσετε το iPad σας στις εργοστασιακές ρυθμίσεις, επαναφέροντάς το στην ακριβή κατάσταση όπως όταν πρώτα άνοιξες το κουτί. Επιπλέον, η επαναφορά ενός iPad στις εργοστασιακές ρυθμίσεις είναι επίσης μια καλή επιλογή αντιμετώπισης προβλημάτων όταν το iPad αντιμετωπίζει προβλήματα. Πώς να σκουπίσετε λοιπόν ένα iPad; Υπάρχει κάποιος γρήγορος τρόπος να σκουπίσετε ένα iPad στις εργοστασιακές ρυθμίσεις; Σε αυτό το άρθρο, θα παρουσιάσουμε διάφορους τρόπους και τον καλύτερο τρόπο διαγραφής ενός iPad στις εργοστασιακές ρυθμίσεις.

Λίστα οδηγών
Μέθοδος 1: Πώς να επαναφέρετε το iPad στις εργοστασιακές ρυθμίσεις στη συσκευή
Εάν θυμάστε τον κωδικό πρόσβασης iCloud, μπορείτε να διαγράψετε απευθείας ένα iPad από τις ρυθμίσεις της συσκευής. Δημιουργήστε αντίγραφα ασφαλείας του iPad σας εκ των προτέρων και ακολουθήστε τα παρακάτω βήματα για το πώς να το κάνετε επαναφέρετε το iPad στην εργοστασιακή προεπιλογή.
Βήμα 1Πηγαίνετε στο ρυθμίσεις στο iPad σας και πατήστε General.
Βήμα 2Θα έχετε πολλές επιλογές, επιλέξτε Διαγραφή όλου του περιεχομένου και ρυθμίσεων.
Βήμα 3Πατήστε Διαγραφή iPad και επιβεβαιώστε τη διαγραφή.
Βήμα 4Εισαγάγετε τον κωδικό πρόσβασης για να ξεκινήσετε τη διαδικασία.
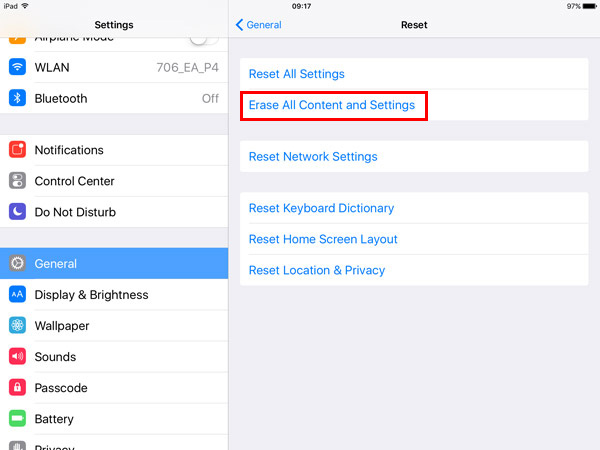
Μέθοδος 2: Πώς να σκουπίσετε το iPad σας με το iTunes
Η αποκατάσταση του iPad με το iTunes είναι επίσης μια επιλογή για επαναφορά του iPad στο εργοστάσιο.
Βήμα 1Συνδέστε το iPad στον υπολογιστή σας μέσω καλωδίου USB και ξεκινήστε την πιο πρόσφατη έκδοση του iTunes.
Βήμα 2Κάντε κλικ στο εικονίδιο του iPad από το iTunes μετά τη σύνδεση και κάντε κλικ στο Χαρακτηριστικά Tab.
Βήμα 3Κάντε κλικ στο Επαναφορά iPad στη δεξιά πλευρά, τότε η συσκευή σας θα σκουπιστεί και μπορείτε να την επαναφέρετε με ένα προηγούμενο αντίγραφο ασφαλείας του iTunes ή να την ορίσετε ως νέα συσκευή.
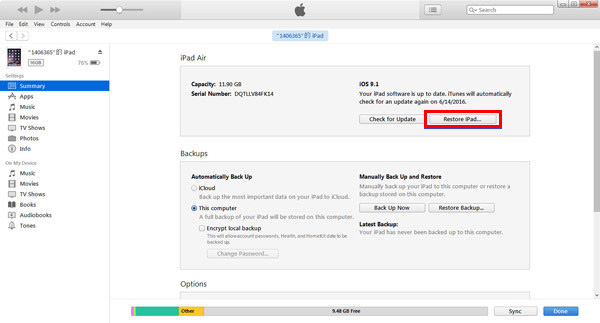
Μέθοδος 3: Πώς να επαναφέρετε το iPad σε κλικ
Εάν δεν έχετε χρησιμοποιήσει το Apple ID σας για λίγο, ενδέχεται να μην θυμάστε τον κωδικό πρόσβασης. Δεν μπορείτε να κάνετε επαναφορά χωρίς να εισάγετε κωδικό πρόσβασης στο iPad. Εδώ προτείνω τον καλύτερο τρόπο επαναφοράς του iPad στις εργοστασιακές ρυθμίσεις χωρίς Apple ID και κωδικό πρόσβασης. Χρησιμοποιήστε ένα εργαλείο τρίτου μέρους που ονομάζεται FoneEraser για iOS, με λίγα μόνο κλικ, μπορείτε να διαγράψετε όλο το περιεχόμενο και τις ρυθμίσεις πλήρως και μόνιμα χωρίς να ανησυχείτε για την ανάκτηση δεδομένων από τα εργαλεία ανάκτησης δεδομένων. Ας ρίξουμε μια ματιά στον παρακάτω απλό οδηγό για να σκουπίσετε εύκολα το iPad σας.
Το FoneEraser για iOS είναι το καλύτερο καθαριστικό δεδομένων iOS το οποίο μπορεί εύκολα να διαγράψει πλήρως και μόνιμα όλα τα περιεχόμενα και τις ρυθμίσεις στο iPhone, το iPad ή το iPod.
- Καθαρίστε ανεπιθύμητα δεδομένα από iPhone, iPad ή iPod touch.
- Διαγράψτε τα δεδομένα γρήγορα με την αντικατάσταση ενός χρόνου, γεγονός που μπορεί να σας εξοικονομήσει χρόνο για πολλά αρχεία δεδομένων.
- Είναι ασφαλές και εύκολο στη χρήση.
Βήμα 1Κάντε δωρεάν λήψη και εγκατάσταση του προγράμματος στον υπολογιστή σας και στη συνέχεια θα ξεκινήσει αυτόματα μόλις τελειώσει.

Βήμα 2 Συνδέστε το iPhone σας στον υπολογιστή μέσω καλωδίου USB και εισάγετε τον κωδικό πρόσβασης στο τηλέφωνό σας εάν είναι κλειδωμένο. Αυτί Εμπιστευθείτε στη συσκευή για iOS 7 ή σε υψηλότερη έκδοση.

Βήμα 3 Το λογισμικό θα εντοπίσει σύντομα το iPhone σας, αν όχι, κάντε κλικ στο εικονίδιο δεξιά πίσω Απέτυχε.

Βήμα 4 Επιλέξτε ένα επίπεδο διαγραφής (Χαμηλό, Μεσαίο ή Υψηλό). Υψηλό επίπεδο συνιστάται εδώ.

Βήμα 5 Αφού συνδεθεί η συσκευή σας, κάντε κλικ στο Αρχική για να ξεκινήσει η διαγραφή και στη συνέχεια κάντε κλικ στο κουμπί Ναι για να επιβεβαιώσετε τη διαδικασία.

Βήμα 6 Περιμένετε μέχρι να ολοκληρωθεί η διαδικασία διαγραφής.

Αυτό είναι όλο, πολύ εύκολο, σωστά; Δεν απαιτούνται καθόλου τεχνικές γνώσεις! Ο καθένας από εμάς μπορεί να τα κάνει όλα μόνος του. Μη διστάσετε να επικοινωνήσετε εάν έχετε οποιαδήποτε σχόλια.
