- Μέρος 1. Πώς να ελευθερώσετε χώρο αποθήκευσης iCloud διαγράφοντας αντίγραφα ασφαλείας
- Μέρος 2. Πώς να ελευθερώσετε χώρο αποθήκευσης iCloud εξαιρώντας τους τύπους δεδομένων
- Μέρος 3. Πώς να ελευθερώσετε χώρο αποθήκευσης iCloud διαγράφοντας αρχεία με μη αυτόματο τρόπο
- Μέρος 4. Πώς να ελευθερώσετε χώρο αποθήκευσης iCloud με τη δημιουργία αντιγράφων ασφαλείας και επαναφορά δεδομένων iOS του FoneLab
- Μέρος 5. Συχνές ερωτήσεις σχετικά με το πώς να ελευθερώσετε χώρο αποθήκευσης iCloud
Διαγράψτε εύκολα όλα τα περιεχόμενα και τις ρυθμίσεις στο iPhone, το iPad ή το iPod εντελώς και μόνιμα.
- Εκκαθάριση ανεπιθύμητων αρχείων iPhone
- Διαγραφή της προσωρινής μνήμης iPad
- Καθαρίστε τα cookies του Safari iPhone
- Διαγραφή της προσωρινής μνήμης iPhone
- Εκκαθάριση μνήμης iPad
- Διαγραφή ιστορικού Safari iPhone
- Διαγραφή επαφών iPhone
- Διαγράψτε το iCloud Backup
- Διαγραφή μηνυμάτων ηλεκτρονικού ταχυδρομείου iPhone
- Διαγραφή iPhone WeChat
- Διαγραφή iPhone WhatsApp
- Διαγραφή μηνυμάτων iPhone
- Διαγραφή φωτογραφιών iPhone
- Διαγραφή της λίστας αναπαραγωγής του iPhone
- Διαγραφή κωδικού πρόσβασης του iPhone Restrctions
Πώς να ελευθερώσετε χώρο αποθήκευσης iCloud [Κορυφαίες προσεγγίσεις για απόδοση]
 Ενημερώθηκε από Λίζα Οου / 15 Απριλίου 2024 14:20
Ενημερώθηκε από Λίζα Οου / 15 Απριλίου 2024 14:20Γεια σας παιδιά! Έκανα αντίγραφα ασφαλείας των συσκευών Apple μου σήμερα το πρωί για να ασφαλίσω τα αρχεία μου, καθώς είναι απαραίτητα για την εργασία μου όταν ξαφνικά η διαδικασία σταμάτησε. Προσπάθησα να ελέγξω τι συμβαίνει και ανακάλυψα ότι ο χώρος αποθήκευσης iCloud ήταν γεμάτος. Δεν ξέρω τι να κάνω τώρα και η αδερφή μου μου είπε να δώσω δωρεάν χώρο αποθήκευσης iCloud. Δεν ξέρω επίσης πώς να εκτελέσω την αναφερόμενη διαδικασία. Μπορείτε να με βοηθήσετε με το αναφερόμενο θέμα; Σας ευχαριστώ πολύ εκ των προτέρων!
Το iCloud προσφέρει δωρεάν GB για τα αρχεία Apple σας, τα οποία θα δημιουργήσετε αντίγραφα ασφαλείας. Εάν ο αποθηκευτικός χώρος που βασίζεται σε σύννεφο είναι γεμάτος, μπορείτε να αγοράσετε ένα πρόγραμμα για περισσότερο χώρο αποθήκευσης. Τι γίνεται όμως αν το έχετε κάνει ήδη αλλά χρειάζεστε περισσότερα; Εάν συμβαίνει αυτό, πρέπει να ελευθερώσετε τον αποθηκευτικό χώρο iCloud. Κάντε κύλιση παρακάτω για να δείτε τις 4 μεθόδους που μπορείτε να χρησιμοποιήσετε.
![Πώς να ελευθερώσετε χώρο αποθήκευσης iCloud [Κορυφαίες προσεγγίσεις για απόδοση]](https://www.fonelab.com/images/ios-backup-restore/clear-icloud-storage/clear-icloud-storage.jpg)

Λίστα οδηγών
- Μέρος 1. Πώς να ελευθερώσετε χώρο αποθήκευσης iCloud διαγράφοντας αντίγραφα ασφαλείας
- Μέρος 2. Πώς να ελευθερώσετε χώρο αποθήκευσης iCloud εξαιρώντας τους τύπους δεδομένων
- Μέρος 3. Πώς να ελευθερώσετε χώρο αποθήκευσης iCloud διαγράφοντας αρχεία με μη αυτόματο τρόπο
- Μέρος 4. Πώς να ελευθερώσετε χώρο αποθήκευσης iCloud με τη δημιουργία αντιγράφων ασφαλείας και επαναφορά δεδομένων iOS του FoneLab
- Μέρος 5. Συχνές ερωτήσεις σχετικά με το πώς να ελευθερώσετε χώρο αποθήκευσης iCloud
Μέρος 1. Πώς να ελευθερώσετε χώρο αποθήκευσης iCloud διαγράφοντας αντίγραφα ασφαλείας
Το iCloud είναι ένας αποθηκευτικός χώρος που βασίζεται σε σύννεφο που έχει δημιουργηθεί για τη δημιουργία αντιγράφων ασφαλείας αρχείων συσκευής Apple. Το καλό είναι ότι μπορείτε να δημιουργήσετε αντίγραφα ασφαλείας πολλές φορές εάν έχετε αρκετό αποθηκευτικό χώρο. Επιπλέον, το iCloud μπορεί να δημιουργήσει αυτόματα αντίγραφα ασφαλείας των συσκευών σας Apple, πράγμα που σημαίνει ότι αποθηκεύει δεδομένα έγκαιρα. Ωστόσο, το μειονέκτημα του αναφερόμενου πλεονεκτήματος είναι ότι ο αποθηκευτικός χώρος που βασίζεται σε σύννεφο θα είναι εκτός αποθηκευτικού χώρου. Ο λόγος είναι ότι όλα τα αντίγραφα ασφαλείας καταναλώνουν μεγάλο αποθηκευτικό χώρο στο iCloud.
Εάν ναι, η διαγραφή των αντιγράφων ασφαλείας θα σας βοηθήσει να ελευθερώσετε χώρο για τον αναφερόμενο χώρο αποθήκευσης που βασίζεται στο cloud. Παρακάτω είναι οι λεπτομερείς διαδικασίες για το πώς να το κάνετε αυτό στο iPad, το iPhone και το Mac σας. Λάβετε υπόψη ότι το iPhone και το iPad έχουν τις ίδιες διαδικασίες και διεπαφή. Προχώρα.
Το FoneLab σάς δίνει τη δυνατότητα δημιουργίας αντιγράφων ασφαλείας και επαναφοράς iPhone / iPad / iPod χωρίς απώλεια δεδομένων.
- Δημιουργήστε αντίγραφα ασφαλείας και επαναφέρετε τα δεδομένα iOS στον υπολογιστή / Mac σας εύκολα.
- Προβάλετε λεπτομερώς τα δεδομένα πριν επαναφέρετε τα δεδομένα από τα αντίγραφα ασφαλείας.
- Δημιουργία αντιγράφων ασφαλείας και επαναφορά δεδομένων iPhone, iPad και iPod touch Επιλεκτικά.
Πώς να διαγράψετε τα αντίγραφα ασφαλείας iCloud σε iPhone/iPad
Η διαγραφή αρχείων από το iCloud στο iPhone ή το iPad σας χρειάζεται την εφαρμογή Ρυθμίσεις που περιέχουν. Το καλό είναι ότι η διαδικασία είναι γρήγορη, σε αντίθεση με τη διαγραφή των αρχείων χειροκίνητα και μεμονωμένα. Ωστόσο, βεβαιωθείτε ότι έχετε ξεχωριστά αντίγραφα ασφαλείας για τα αρχεία. Εάν όχι, θα χάσετε το πρόσφατο στο iPhone ή το iPad σας. Θέλετε να εκτελέσετε αυτή τη διαδικασία; Δείτε τα αναλυτικά βήματα παρακάτω. Προχώρα.
Βήμα 1Ανοίξτε το ρυθμίσεις εικονίδιο για πρόσβαση στις ρυθμίσεις του iPhone ή του iPad. Μετά από αυτό, πατήστε το Λογαριασμός Apple ID φαίνεται στην κορυφή. Αργότερα, επιλέξτε το iCloud κουμπί στην επόμενη διεπαφή. Αργότερα, πατήστε το Διαχείριση αποθήκευσης κουμπί για να προχωρήσετε στη διαδικασία σας.
Βήμα 2Οι υποστηριζόμενες συσκευές θα εμφανίζονται στο κάτω μέρος. Πατήστε το iPhone ή το iPad που προτιμάτε για να διαγράψετε τα αντίγραφα ασφαλείας. Μετά από αυτό, θα κατευθυνθείτε σε μια νέα διεπαφή. Ανάμεσα σε όλες τις επιλογές, πατήστε το Διαγραφή αντιγράφων ασφαλείας κουμπί στο κάτω μέρος. Μπορείτε επίσης να επιλέξετε το Απενεργοποίηση & Διαγραφή κουμπί εναλλακτικά.
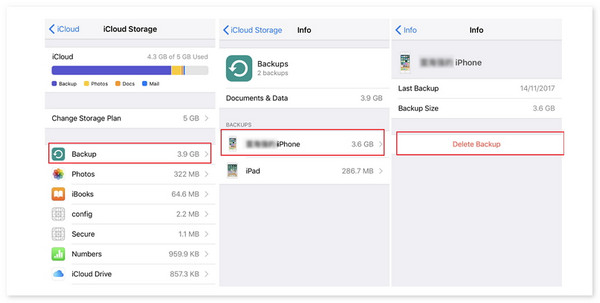
Πώς να διαγράψετε τα αντίγραφα ασφαλείας iCloud σε Mac
Η διαδικασία Mac είναι διαφορετική από την προηγούμενη μέθοδο. Το System Preference είναι το εργαλείο που θα χρησιμοποιήσετε στην αναφερόμενη διαδικασία. Επιπλέον, βεβαιωθείτε ότι έχετε σύνδεση στο Διαδίκτυο ενώ ενεργείτε, επειδή το εργαλείο δεν θα φορτώσει χωρίς αυτήν. Θέλετε να χρησιμοποιήσετε αυτήν τη μέθοδο για να διαγράψετε αντίγραφα ασφαλείας στο Mac σας; Δείτε τα αναλυτικά βήματα παρακάτω.
Βήμα 1Κάντε κλικ στο εικονίδιο Apple στην επάνω αριστερή γωνία της κύριας διεπαφής. Μετά από αυτό, οι επιλογές θα εμφανιστούν στην οθόνη και το Προτιμήσεις συστήματος το κουμπί θα επιλεγεί ανάμεσα σε όλες τις επιλογές. Αργότερα, θα εμφανιστεί ένα νέο παράθυρο στην οθόνη του Mac. Επιλέξτε το apple ID κουμπί επάνω δεξιά.
Βήμα 2Οι ρυθμίσεις για τον λογαριασμό Apple ID θα εμφανίζονται στα αριστερά. Παρακαλώ επιλέξτε το iCloud κουμπί με κύλιση προς τα κάτω. Αργότερα, περισσότερες πληροφορίες θα αποκαλυφθούν στα δεξιά. Κάντε κλικ στο Διαχειριστείτε κουμπί κάτω δεξιά. Μετά από αυτό, κάντε κλικ στο Αντίγραφα ασφαλείας κουμπί στα δεξιά και εντοπίστε το αντίγραφο ασφαλείας που προτιμάτε να διαγράψετε. Κάντε κλικ στο Ολοκληρώθηκε κουμπί μόλις ολοκληρωθεί η διαγραφή των αντιγράφων ασφαλείας.
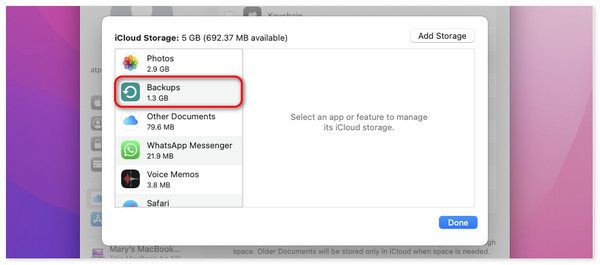
Μέρος 2. Πώς να ελευθερώσετε χώρο αποθήκευσης iCloud εξαιρώντας τους τύπους δεδομένων
Τι γίνεται όμως αν προτιμάτε να δημιουργήσετε αντίγραφα ασφαλείας ενός συγκεκριμένου τύπου δεδομένων αλλά δεν θέλετε να συμπεριλάβετε τους άλλους; Μπορείτε να εξαιρέσετε τους άλλους τύπους δεδομένων για να μειώσετε την κατανάλωση αρχείων για τον αποθηκευτικό χώρο iCloud. Ωστόσο, αυτή η διαδικασία δεν θα διαγράψει όλα τα αποθηκευμένα αρχεία με τον εξαιρούμενο τύπο δεδομένων. Θα παραμείνουν στο χώρο αποθήκευσης που βασίζεται σε σύννεφο. Η διαδικασία θα σταματήσει τη λειτουργία του iCloud μόνο για την αυτόματη δημιουργία αντιγράφων ασφαλείας ενός συγκεκριμένου τύπου δεδομένων. Θέλετε να ακολουθήσετε τη διαδικασία που αναφέρεται σε αυτήν την ενότητα; Δείτε τα παρακάτω λεπτομερή βήματα για Mac, iPhone και iPad. Προχώρα.
Το FoneLab σάς δίνει τη δυνατότητα δημιουργίας αντιγράφων ασφαλείας και επαναφοράς iPhone / iPad / iPod χωρίς απώλεια δεδομένων.
- Δημιουργήστε αντίγραφα ασφαλείας και επαναφέρετε τα δεδομένα iOS στον υπολογιστή / Mac σας εύκολα.
- Προβάλετε λεπτομερώς τα δεδομένα πριν επαναφέρετε τα δεδομένα από τα αντίγραφα ασφαλείας.
- Δημιουργία αντιγράφων ασφαλείας και επαναφορά δεδομένων iPhone, iPad και iPod touch Επιλεκτικά.
Πώς να εξαιρέσετε τύπους δεδομένων σε iPhone/iPad
Θα υπάρχει όριο μόνο όταν εξαιρείτε έναν τύπο δεδομένων από τον λογαριασμό σας iCloud σε iPhone και iPad. Μπορείτε να εξαιρέσετε μόνο φωτογραφίες, σημειώσεις, το Whatsapp messenger και τα iBooks από τη διαδικασία. Θέλετε να εξαιρέσετε τον τύπο δεδομένων από τον λογαριασμό σας iCloud χρησιμοποιώντας τη μέθοδο; Παρακαλούμε ακολουθήστε τα λεπτομερή βήματα. Προχώρα.
Βήμα 1Πλοηγηθείτε στο δικό σας ρυθμίσεις εφαρμογή στο iPhone ή το iPad και θα δείτε πολλές επιλογές για αυτά. Παρακαλώ επιλέξτε το Λογαριασμός Apple ID στην κορυφή της κύριας διεπαφής. Πολλά κουμπιά θα αποκαλυφθούν στην οθόνη του iPhone ή του iPad. Μεταξύ όλων αυτών, επιλέξτε το κουμπί iCloud. Στην επόμενη διεπαφή, πατήστε το Διαχείριση αποθήκευσης κουμπί.
Βήμα 2Επιλέξτε τους τύπους δεδομένων που προτιμάτε να αφαιρέσετε από τον λογαριασμό iCloud για να δημιουργήσετε αντίγραφα ασφαλείας. Αργότερα, θα δείτε τις πληροφορίες για τον επιλεγμένο τύπο δεδομένων. Πατήστε το Απενεργοποίηση & Διαγραφή κουμπί στο κάτω μέρος. Μετά από αυτό, ο τύπος δεδομένων δεν θα προστεθεί στη διαδικασία δημιουργίας αντιγράφων ασφαλείας. Εάν ναι, ο χώρος αποθήκευσης του λογαριασμού iCloud θα ελευθερωθεί.
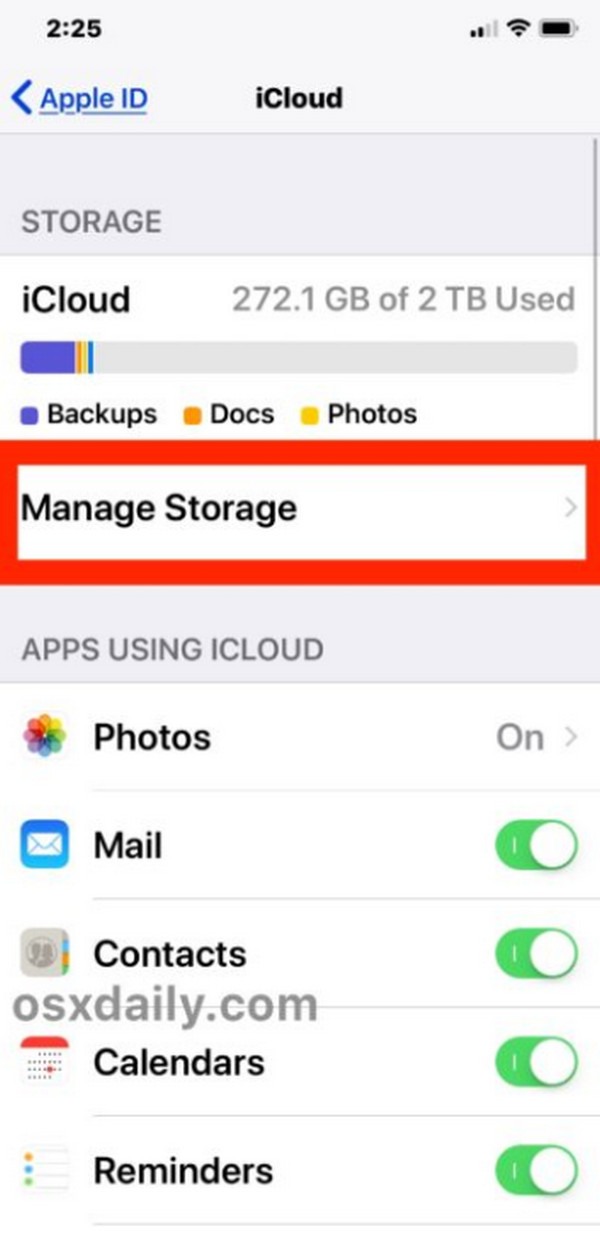
Πώς να εξαιρέσετε τύπους δεδομένων σε Mac
Η εξαίρεση δεδομένων σε Mac από το iCloud είναι επίσης εύκολη, όπως και η προηγούμενη διαδικασία. Είναι σχεδόν οι ίδιες διαδικασίες, αλλά διαφέρουν ως προς τις εφαρμογές ή τις ρυθμίσεις που θα χρησιμοποιηθούν. Θέλετε να μάθετε πώς να εκτελέσετε αυτή τη διαδικασία; Δείτε τα αναλυτικά βήματα παρακάτω. Προχώρα.
Βήμα 1Επιλέξτε το εικονίδιο της Apple επάνω αριστερά. Οι αναπτυσσόμενες επιλογές θα εμφανιστούν αφού κάνετε κλικ στο Προτιμήσεις συστήματος κουμπί. Μετά από αυτό, επιλέξτε το Εικονίδιο Apple ID επάνω δεξιά της κύριας διεπαφής. Οι επιλογές θα εμφανιστούν στη συνέχεια. Κάντε κλικ στο iCloud Κουμπί στα δεξιά.
Βήμα 2Οι υποστηριζόμενοι τύποι δεδομένων Mac για τον λογαριασμό σας iCloud θα εμφανίζονται στην κύρια διεπαφή. Αργότερα, καταργήστε την επιλογή του τύπου δεδομένων που προτιμάτε να αφαιρέσετε από τη διαδικασία δημιουργίας αντιγράφων ασφαλείας του iCloud. Κάντε κλικ στο Ολοκληρώθηκε το κουμπί μόλις ολοκληρωθεί για να ολοκληρωθεί η διαδικασία.
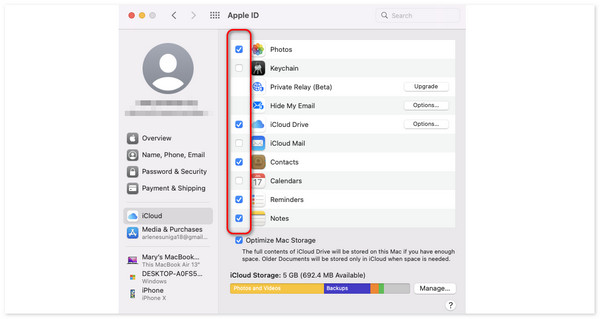
Μέρος 3. Πώς να ελευθερώσετε χώρο αποθήκευσης iCloud διαγράφοντας αρχεία με μη αυτόματο τρόπο
Πώς να ελευθερώσετε χώρο αποθήκευσης iCloud σε iPhone, iPad και Mac; Στην πραγματικότητα, μπορείτε επίσης να διαγράψετε τα αρχεία του λογαριασμού iCloud στο Mac ή το iPhone σας. Χρειάζεται μόνο να επισκεφτείτε τον ιστότοπο iCloud μέσω ενός προγράμματος περιήγησης ιστού. Το καλό είναι ότι αυτή η διαδικασία έχει την ίδια διαδικασία και κουμπί μεταξύ iPhone, Mac και iPad. Θέλετε να μάθετε πώς να εκτελέσετε αυτή τη διαδικασία; Δείτε τα αναλυτικά βήματα παρακάτω. Προχώρα.
Το FoneLab σάς δίνει τη δυνατότητα δημιουργίας αντιγράφων ασφαλείας και επαναφοράς iPhone / iPad / iPod χωρίς απώλεια δεδομένων.
- Δημιουργήστε αντίγραφα ασφαλείας και επαναφέρετε τα δεδομένα iOS στον υπολογιστή / Mac σας εύκολα.
- Προβάλετε λεπτομερώς τα δεδομένα πριν επαναφέρετε τα δεδομένα από τα αντίγραφα ασφαλείας.
- Δημιουργία αντιγράφων ασφαλείας και επαναφορά δεδομένων iPhone, iPad και iPod touch Επιλεκτικά.
Βήμα 1Ανοίξτε ένα από τα προγράμματα περιήγησης ιστού που υπάρχουν στη συσκευή που θα χρησιμοποιήσετε στη διαδικασία. Αναζητήστε τον ιστότοπο iCloud και επιλέξτε το Συνδεθείτε κουμπί στο κέντρο της αρχικής διεπαφής. Μετά από αυτό, εισαγάγετε το Apple ID και τον κωδικό πρόσβασης στην επόμενη οθόνη για να συνδεθείτε στον λογαριασμό iCloud.
Βήμα 2Κάτω αριστερά, επιλέξτε το εικονίδιο iCloud Drive για να δείτε τα αντίγραφα ασφαλείας και άλλα αποθηκευμένα αρχεία. Κάντε δεξί κλικ σε αυτά και επιλέξτε το Διαγράφηκε Επιλέχτηκε κουμπί.
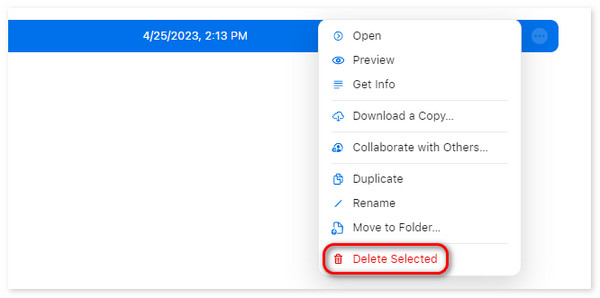
Μέρος 4. Πώς να ελευθερώσετε χώρο αποθήκευσης iCloud με τη δημιουργία αντιγράφων ασφαλείας και επαναφορά δεδομένων iOS του FoneLab
Μπορείτε επίσης να μειώσετε τον αποθηκευτικό χώρο iCloud χρησιμοποιώντας άλλο λογισμικό δημιουργίας αντιγράφων ασφαλείας για τα δεδομένα iPhone ή iPad σας. Μπορείς να χρησιμοποιήσεις Δημιουργία αντιγράφων ασφαλείας και επαναφορά δεδομένων FoneLab iOS αν είναι έτσι. Είναι κατασκευασμένο για δημιουργία αντιγράφων ασφαλείας και επαναφορά δεδομένων από iOS και iPadOS. Δείτε τα παρακάτω λεπτομερή βήματα σχετικά με τον τρόπο χρήσης του εργαλείου backup iPhone ή iPad. Προχώρα.
Το FoneLab σάς δίνει τη δυνατότητα δημιουργίας αντιγράφων ασφαλείας και επαναφοράς iPhone / iPad / iPod χωρίς απώλεια δεδομένων.
- Δημιουργήστε αντίγραφα ασφαλείας και επαναφέρετε τα δεδομένα iOS στον υπολογιστή / Mac σας εύκολα.
- Προβάλετε λεπτομερώς τα δεδομένα πριν επαναφέρετε τα δεδομένα από τα αντίγραφα ασφαλείας.
- Δημιουργία αντιγράφων ασφαλείας και επαναφορά δεδομένων iPhone, iPad και iPod touch Επιλεκτικά.
Βήμα 1Κάντε λήψη, ρύθμιση και εκκίνηση του εργαλείου. Κάντε κλικ στο Δημιουργία αντιγράφων ασφαλείας και επαναφορά δεδομένων iOS κουμπί. Αργότερα, επιλέξτε το iOS Data Backup κουμπί. Μετά από αυτό, συνδέστε το iPhone ή το iPad σε έναν υπολογιστή μέσω ενός καλωδίου USB.
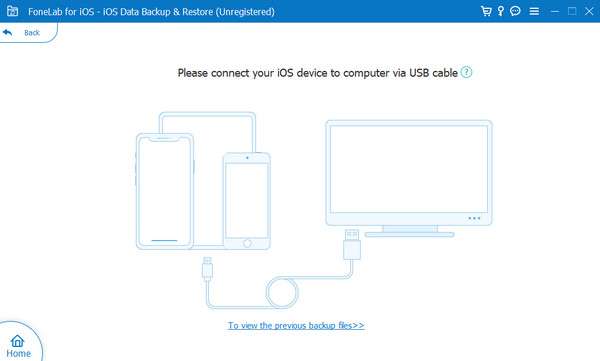
Βήμα 2Τα υποστηριζόμενα δεδομένα θα εμφανιστούν στην επόμενη διεπαφή. Επιλέξτε αυτό που θέλετε να προσθέσετε στη διαδικασία δημιουργίας αντιγράφων ασφαλείας και κάντε κλικ στο Επόμενο κουμπί μετά.
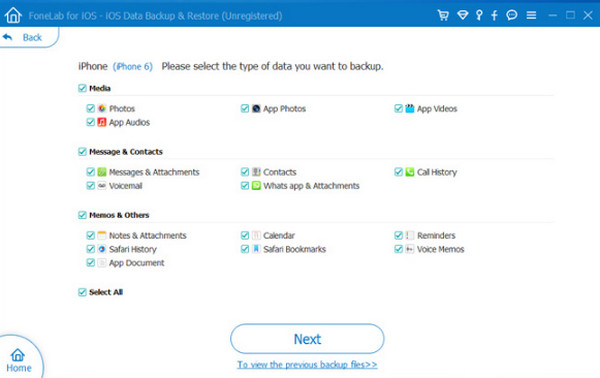
Βήμα 3Η διαδικασία δημιουργίας αντιγράφων ασφαλείας θα ξεκινήσει αυτόματα. Θα δείτε το Συγχαρητήρια! διεπαφή όταν η διαδικασία είναι επιτυχής.
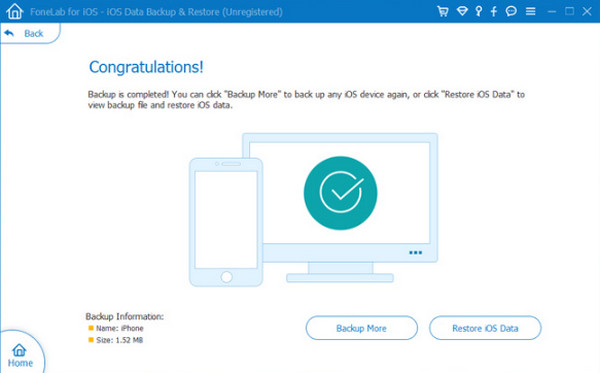
Μέρος 5. Συχνές ερωτήσεις σχετικά με το πώς να ελευθερώσετε χώρο αποθήκευσης iCloud
Πώς να αποκτήσετε περισσότερο χώρο αποθήκευσης iCloud δωρεάν αγοράζοντας;
Δεν υπάρχει τρόπος να αποκτήσετε δωρεάν χώρο αποθήκευσης iCloud αγοράζοντας. Ωστόσο, εάν προτιμάτε να αγοράσετε ένα πρόγραμμα, μεταβείτε στον χώρο αποθήκευσης iCloud στο iPhone ή το Mac σας για να δείτε ρυθμίσεις που σχετίζονται με τον λογαριασμό σας. Μετά από αυτό, επιλέξτε το Διαχείριση αποθήκευσης λογαριασμού or Διαχείριση αποθήκευσης κουμπί στην επόμενη διεπαφή. Κάντε κύλιση προς τα κάτω στη συνέχεια και επιλέξτε το Αναβάθμιση σε iCloudκουμπί +. Επιλέξτε το Αγοράστε περισσότερη αποθήκευση κουμπί για το Αλλαγή προγράμματος αποθήκευσης επιλογή εάν έχετε ήδη αγοράσει. Αργότερα, ακολουθήστε τις οδηγίες στην οθόνη για να αναβαθμίσετε τον χώρο αποθήκευσης iCloud.
Πόσος χώρος αποθήκευσης iCloud είναι δωρεάν;
Όπως αναφέρθηκε σε αυτήν την ανάρτηση, το iCloud προσφέρει ένα πρόγραμμα δωρεάν αποθηκευτικού χώρου για τη δημιουργία αντιγράφων ασφαλείας των συσκευών Apple σας. Το ποσό των GB που προσφέρει το iCloud δωρεάν είναι μόνο 5 GB. Μπορεί να είναι χρήσιμο για άτομα που σπάνια δημιουργούν αντίγραφα ασφαλείας των συσκευών τους Apple και δεν περιέχουν πάρα πολλά αρχεία. Αλλά αν η κατάστασή σας είναι αντιφατική, θα πρέπει να αγοράσετε περισσότερο χώρο αποθήκευσης iCloud για την ασφάλεια των δεδομένων σας.
Μπορώ να έχω πρόσβαση στο χώρο αποθήκευσης iCloud εκτός σύνδεσης;
Όχι. Δεν μπορείτε να αποκτήσετε πρόσβαση στο iCloud όταν η συσκευή σας Apple είναι εκτός σύνδεσης εάν δημιουργείτε αντίγραφα ασφαλείας, συγχρονίζετε δεδομένα και άλλα. Ωστόσο, μπορείτε να δείτε άλλες πληροφορίες σχετικά με τον λογαριασμό όταν είστε εκτός σύνδεσης, εάν πρόκειται για τον έλεγχο του διαθέσιμου αποθηκευτικού χώρου.
Αυτή η ανάρτηση σάς βοηθά να μάθετε πώς να αποκτάτε δωρεάν περισσότερο χώρο αποθήκευσης iCloud διαγράφοντας και δημιουργείτε αντίγραφα ασφαλείας αρχείων, συμπεριλαμβανομένων των αντιγράφων ασφαλείας δεδομένων. Αποκαλύπτει τις 4 μεθόδους που μπορείτε να χρησιμοποιήσετε για τη διαδικασία, συμπεριλαμβανομένων Δημιουργία αντιγράφων ασφαλείας και επαναφορά δεδομένων FoneLab iOS. Το λογισμικό μπορεί να είναι μια εναλλακτική λύση στο iCloud για τη δημιουργία αντιγράφων ασφαλείας του iPhone σας, εάν δεν έχει αρκετό χώρο για τη δημιουργία αντιγράφων ασφαλείας. Έχετε περισσότερες ερωτήσεις σχετικά με το θέμα σε αυτήν την ανάρτηση; Αφήστε τα στην ενότητα σχολίων στο κάτω μέρος αυτού του άρθρου. Ευχαριστώ!
Το FoneLab σάς δίνει τη δυνατότητα δημιουργίας αντιγράφων ασφαλείας και επαναφοράς iPhone / iPad / iPod χωρίς απώλεια δεδομένων.
- Δημιουργήστε αντίγραφα ασφαλείας και επαναφέρετε τα δεδομένα iOS στον υπολογιστή / Mac σας εύκολα.
- Προβάλετε λεπτομερώς τα δεδομένα πριν επαναφέρετε τα δεδομένα από τα αντίγραφα ασφαλείας.
- Δημιουργία αντιγράφων ασφαλείας και επαναφορά δεδομένων iPhone, iPad και iPod touch Επιλεκτικά.
